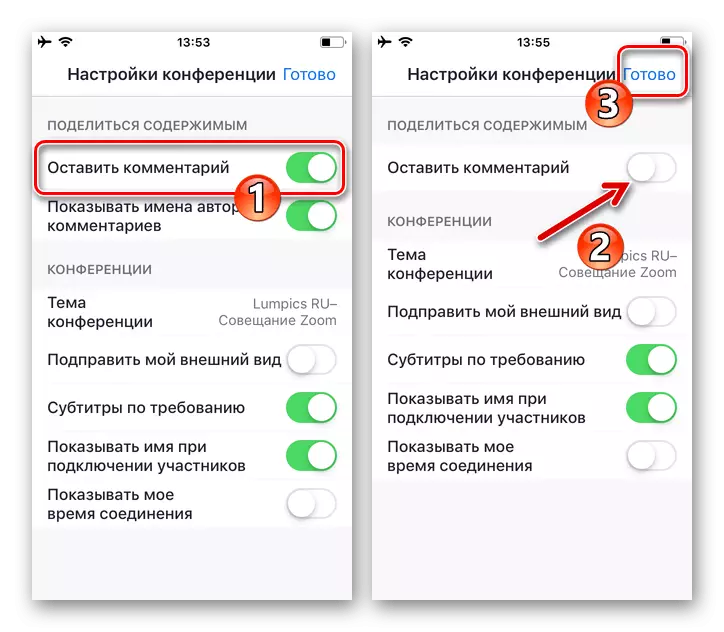ستنظر المقالة في الوصول مباشرة إلى أدوات التكبير / التصغير لإنشاء رسومات بسيطة أعلى المعلومات المرسلة عبر الخدمة. إذا كنت تواجه مهام تشكيل صورة معقدة وإظهار هذه العملية للمستخدمين الآخرين في الوقت الفعلي، فإن الحل الأكثر كفاءة سيكون استخدام البرامج المتخصصة للرسم والتكبير - كوسيلة لعرض هذه العملية في المؤتمر عبر الإنترنت باستخدام وظيفة "مظاهرة الشاشة".
قراءة المزيد:
المحررين الجرافيك لنظام التشغيل Windows / Android / iOS
كيفية تمكين شاشة عرض جهازك في التكبير
الخيار 1: ويندوز
ارسم في العديد من المرافق من أجل زيادة مستوى فعالية معلومات المعلومات من قبل المشاركين في المؤتمر عبر الإنترنت في التكبير، أسهل طريقة من خلال تطبيق الخدمة لأجهزة الكمبيوتر. هنا لإنشاء صورة دلالية ومظاهرة للمستخدمين الآخرين للنظام في الوقت الحقيقي، من الممكن استخدام نهجين.الطريقة الأولى: لوحة الرسائل
لتشكيل رسم على "ورقة نقية" وإظهار هذه العملية، في إطار المؤتمر عبر الإنترنت، يمكن استخدام وحدة "لوحة الرسائل".
- أدخل المؤتمر الذي تم إنشاؤه بالفعل أو بدء تكوين جلسة اتصال جديدة في التكبير.
- فيما يلي المزدوج المزدوج وتعتمد على دورك في عملية تبادل المعلومات:
- إذا كنت بحاجة إلى بدء فتح لوحة الرسم الخاصة بك، انقر فوق الزر "مظاهرة الشاشة" في شريط الأدوات في أسفل نافذة / شاشة الملحق.

بعد ذلك، في علامة التبويب "Base"، يتم فتح النافذة المفتوحة بالنقر فوق الماوس لتحديد منطقة "لوحة الرسائل"، ثم انقر فوق الزر "مشاركة".
- إذا لزم الأمر، ارسم شيئا ما على اللوحة التي أنشأها مشارك آخر،
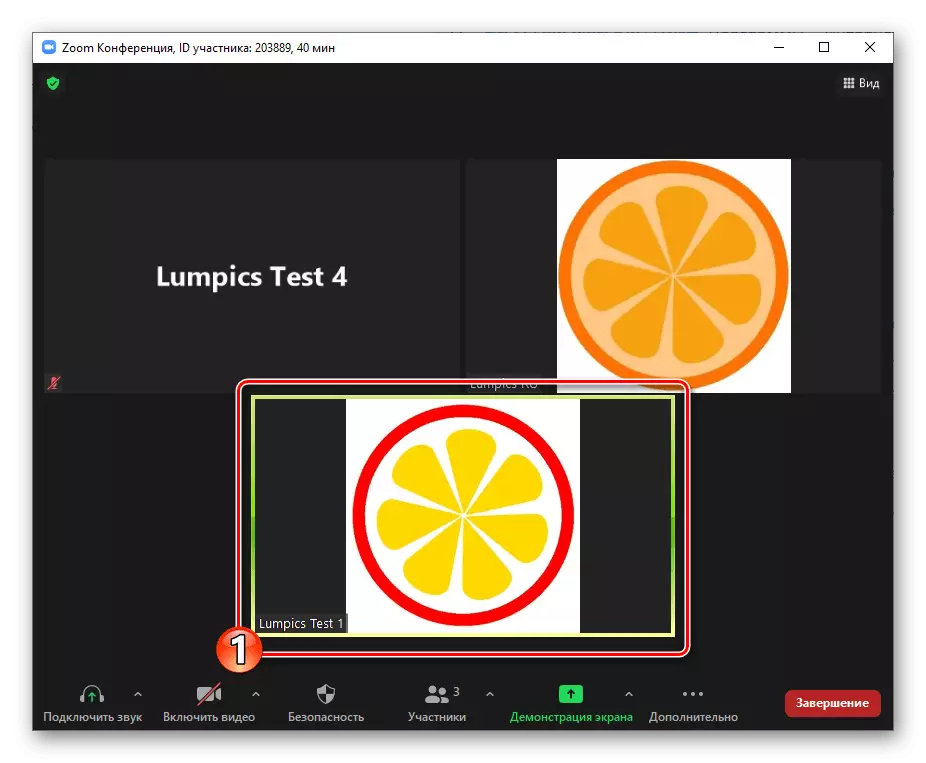
بعد عرضه، انقر فوق "عرض الإعدادات" في لوحة تحكم الوصول المشترك،

حدد "تعليق" في القائمة التي تفتح.
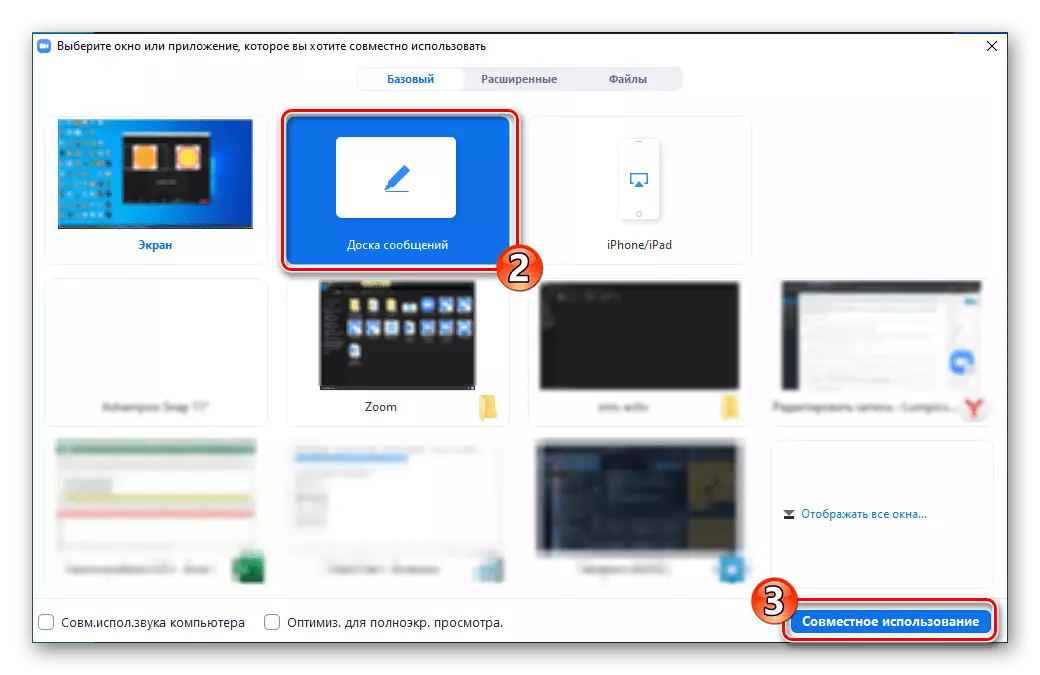

- إذا كنت بحاجة إلى بدء فتح لوحة الرسم الخاصة بك، انقر فوق الزر "مظاهرة الشاشة" في شريط الأدوات في أسفل نافذة / شاشة الملحق.
- يتم تنفيذ تكوين صورة على ركيزة بأسعار معقولة باستخدام وسيلة رسم لوحة النازحة:
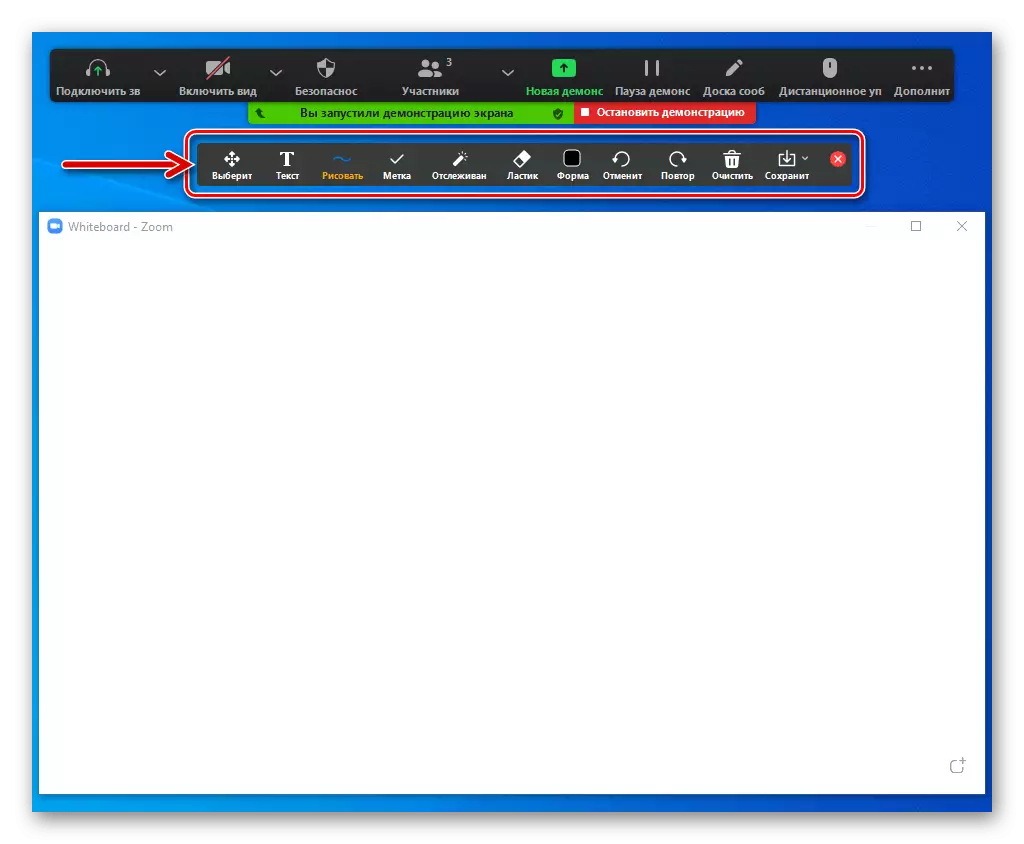
- "النموذج" - يفتح الوصول إلى قائمة تعريف اللون وسمك خطوط الكائن التي يتم رسمها فيما يلي فيما يلي، وتجعل من الممكن أيضا تحديد الحجم ومكسر خط النقوش الإضافية. يجب عليك تحديد المعلمات المحددة قبل استخدام أدوات الصور الموضحة الموصوفة.
- "النص" - يستخدم لإضافة مطبوعات الطباعة إلى الرسم. انقر فوق الزر "استدعاء الأداة"، كتابة النص

وبعد ذلك، إذا لزم الأمر، انقل النقش الناتج في المكان المطلوب من خلال سحب الماوس.
- "السحب" - استدعاء لوحة اختيار الكائنات المراد تصويرها على السبورة. فيما يلي ثلاثة أنواع من الخطوط؛ السهام العادية والهوائية؛ مستطيلات وملطفة غمرت شفافة، شفافة، (أرقام بيضاوي الشكل)؛ وكذلك وسيلة لإنشاء ملامح الماس.
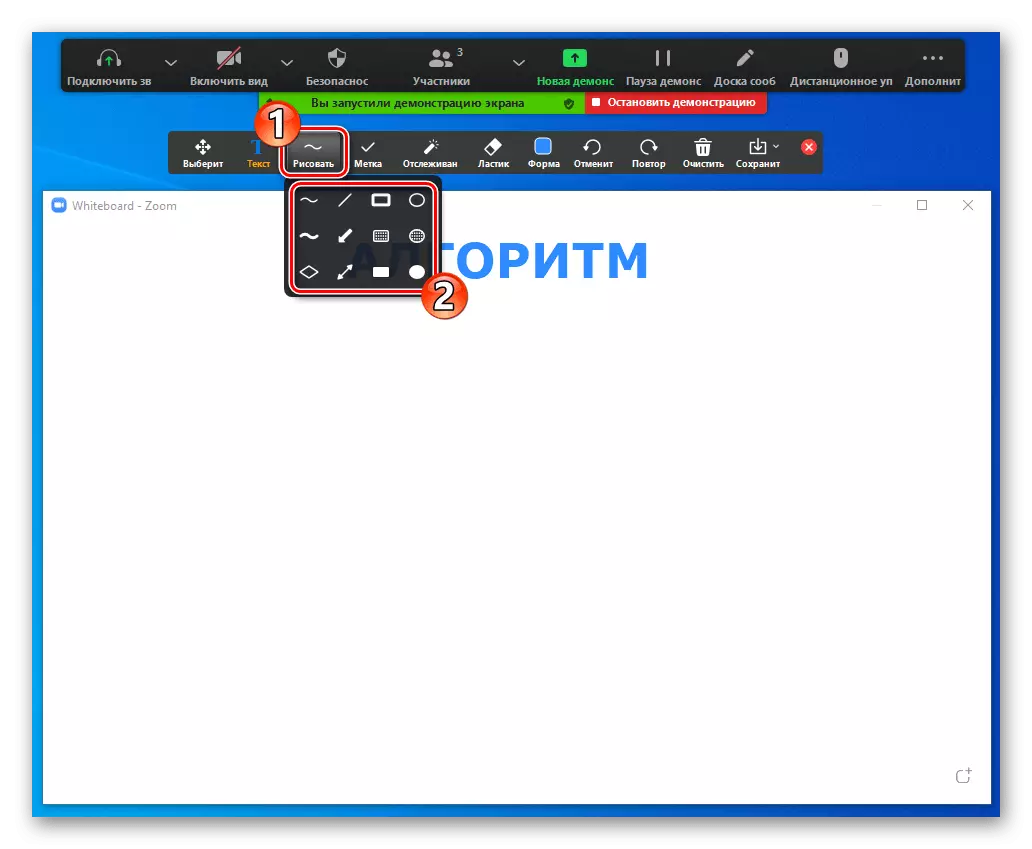
انقر فوق أيقونة الأداة المطلوبة في قائمة التحديد، ثم اضغط مع الاستمرار على زر الماوس الأيسر في اللوحة حيث يجب أن يظهر الكائن الجديد. نقل المناور، شكل جزء من النمط، ثم أوقف التأثير على الزر.
- "TAG" - تعمل على تحديد الصورة وتطبيقها على الصورة (بالنقر فوق الماوس في مكان يتم إنشاؤه) واحدا أو أكثر

في معظم الأحيان يعبر عن عواطف الصور الصغيرة.
- "حدد" - يتم تنشيطه في حالة تغيير أي كائن على الصورة أو ملحقه. انقر فوق هذا الزر، ثم انقر فوق الصورة لتحديد الصورة.
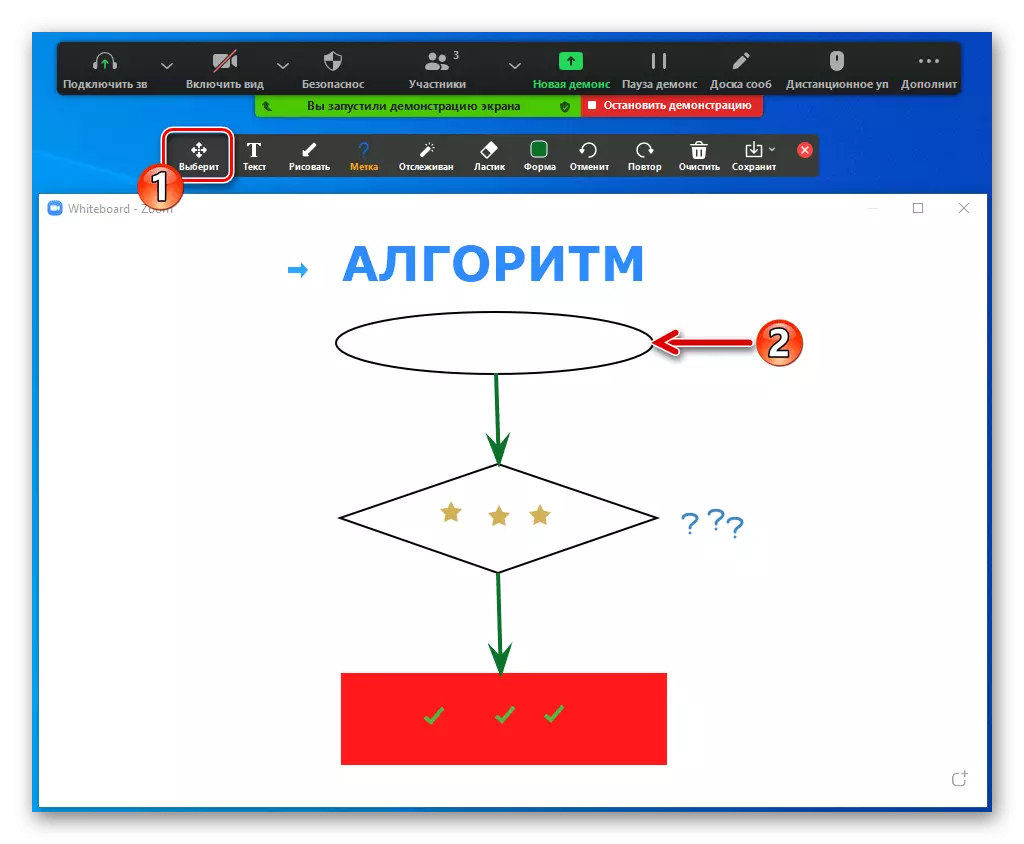
القدرة على تحريرها و / أو التحرك.
- "ممحاة" - تنطبق على إزالة الكائنات المسحوبة. حدد هذه الأداة، ثم انقر فوق جزء منفصل من النمط،
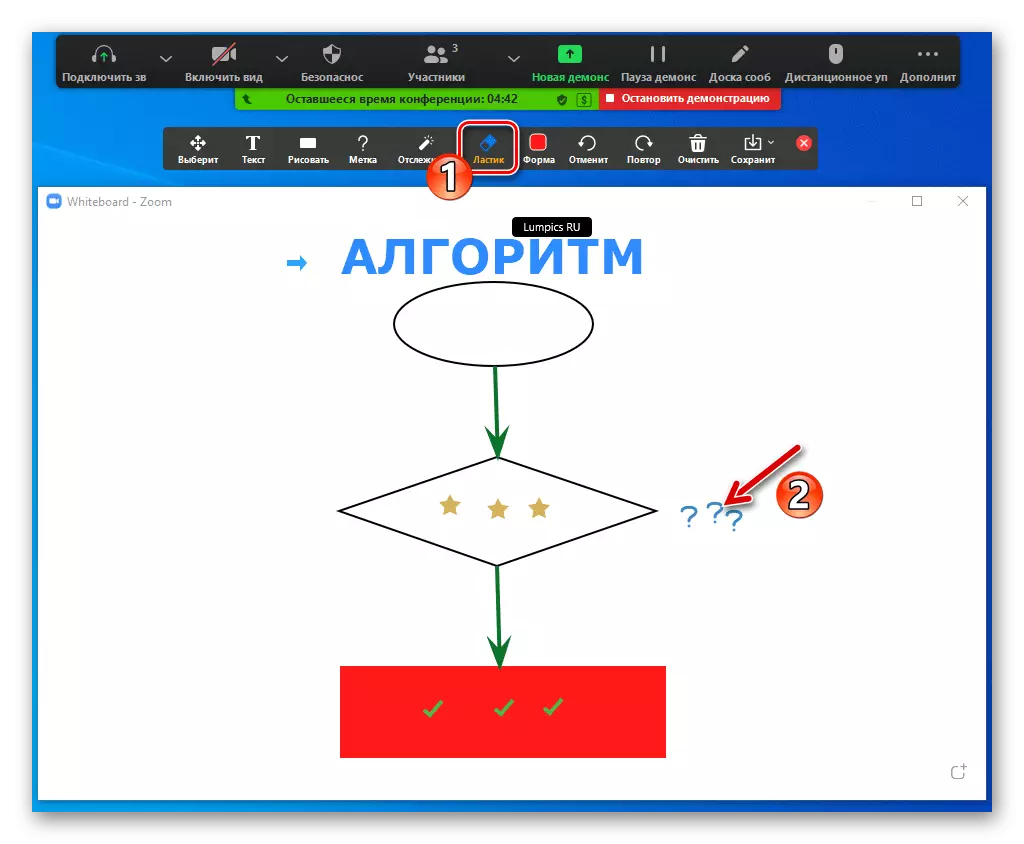
نتيجة لذلك، سوف تختفي.
- إذا كان أثناء تكوين الرقم، فستكون هناك حاجة لإرجاع خطوة إلى الوراء أو إلغاء مثل هذا الحل، واستخدام أزرار "إلغاء" و "كرر" وفقا لذلك.
- "تتبع" - يعمل على تحديد جزء الصورة التي سيتم دفعها إلى اهتمام المراقبين. نتيجة لاختيار الأداة، ستشهد جميع المشاركين في المؤتمرات المؤشر إلى الدائرة الحمراء من مناورك على السبورة التي تظهر بها.
- لإزالة جميع الكائنات التي تم إنشاؤها بواسطة الموظفين و / أو المراقبين من لوحة الرسم، استخدم الزر مسح وحدد العملية المناسبة في القائمة التي يتم فتحها.
- سيسمح لك الزر الأخير في اللوحة قيد النظر بحفظ الصورة التي تم تشكيلها أثناء المؤتمر كملف PG أو ملف PDF. أولا استدعاء قائمة الزر وحدد التنسيق،

ثم انقر فوق "حفظ".


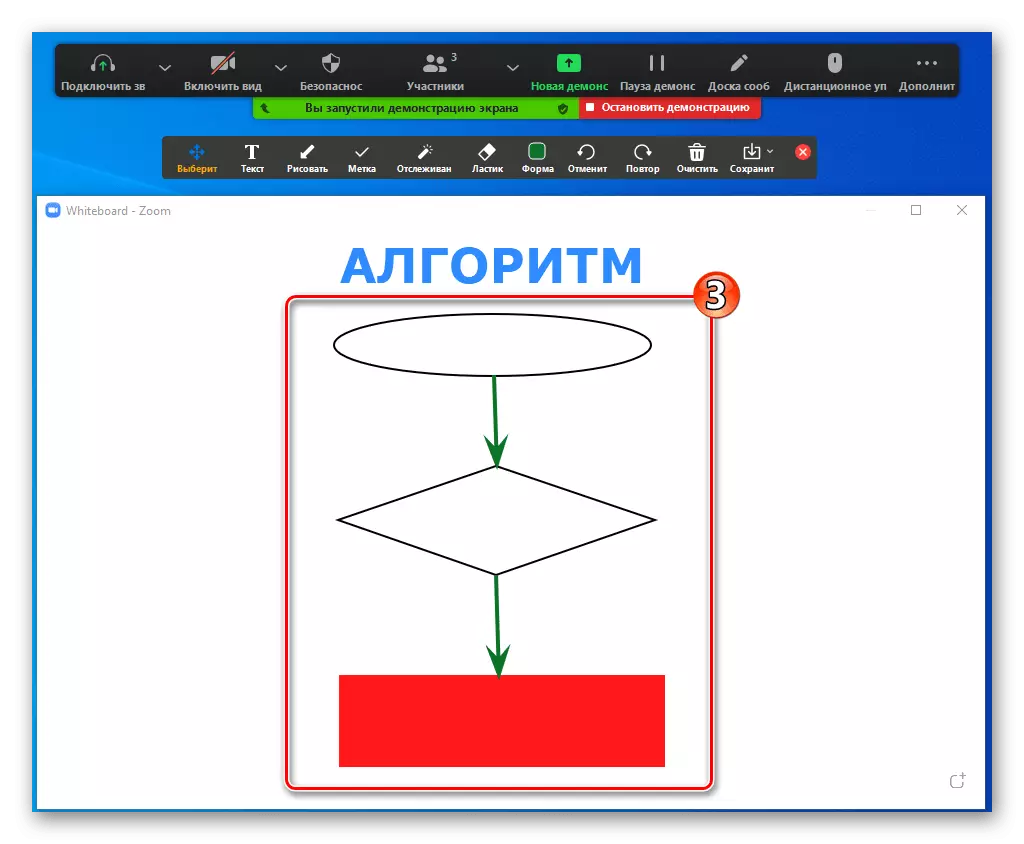
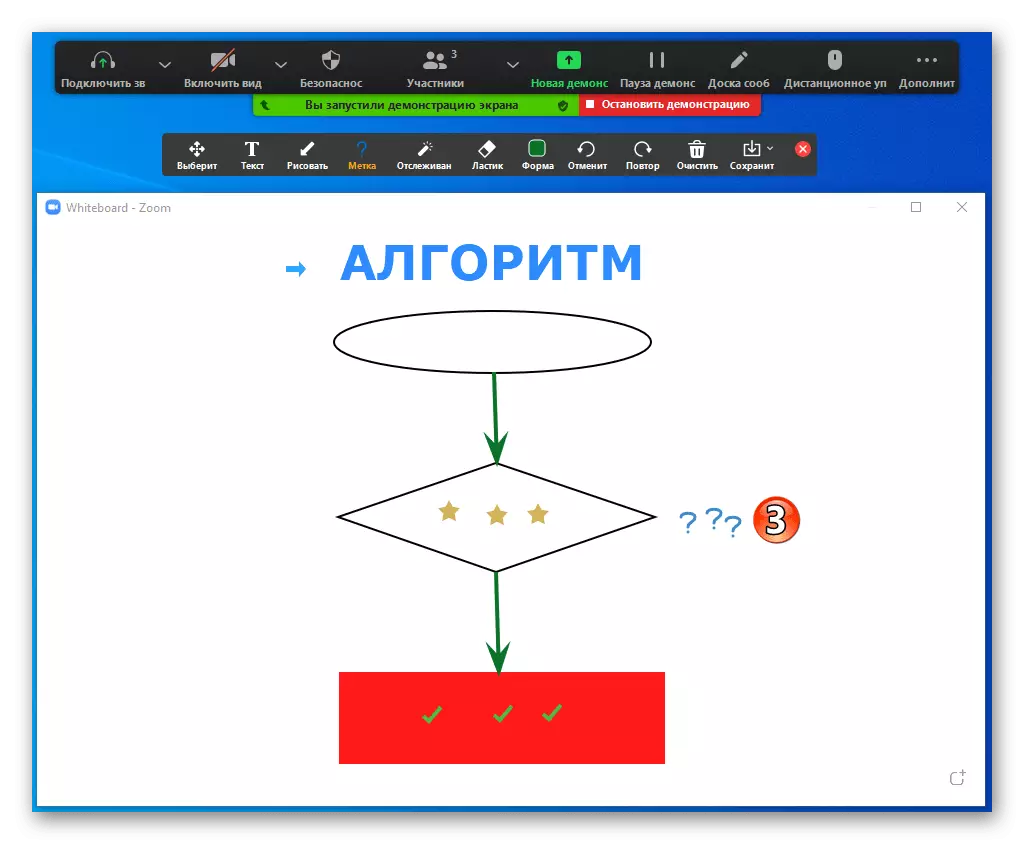

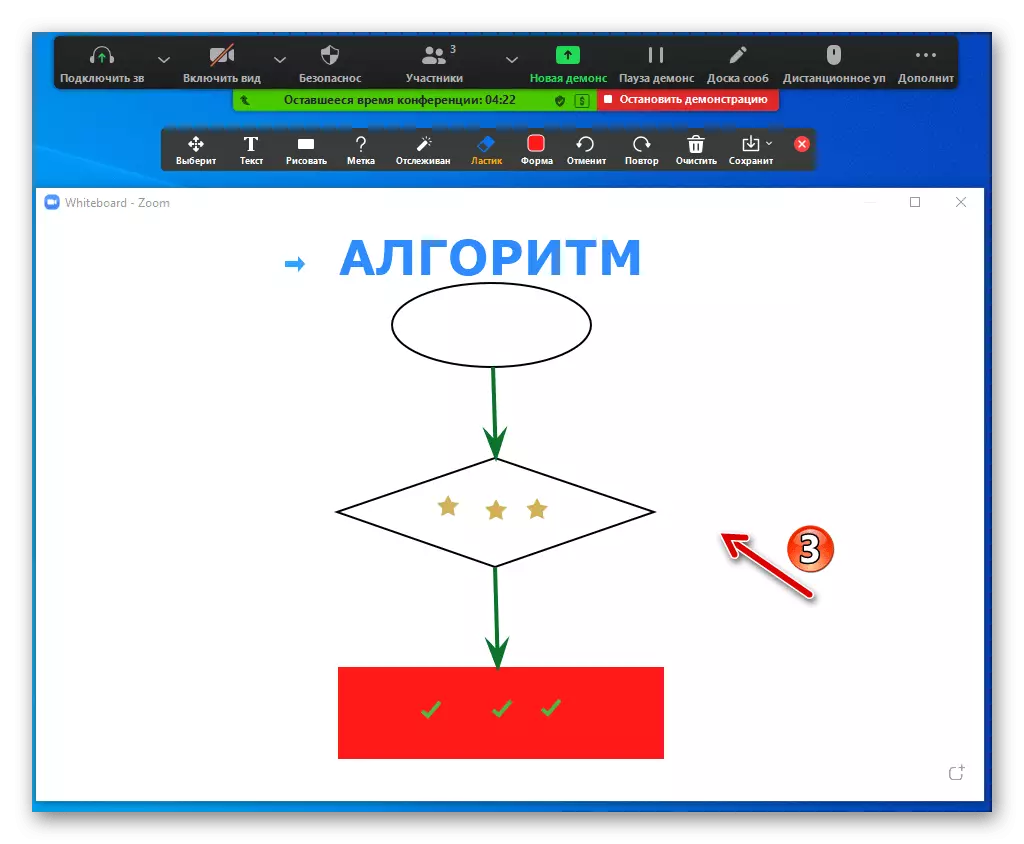




- لتعليق مظاهرة لوحة العمل، انقر فوق الزر "إيقاف مؤقت" في لوحة تحكم المؤتمرات،
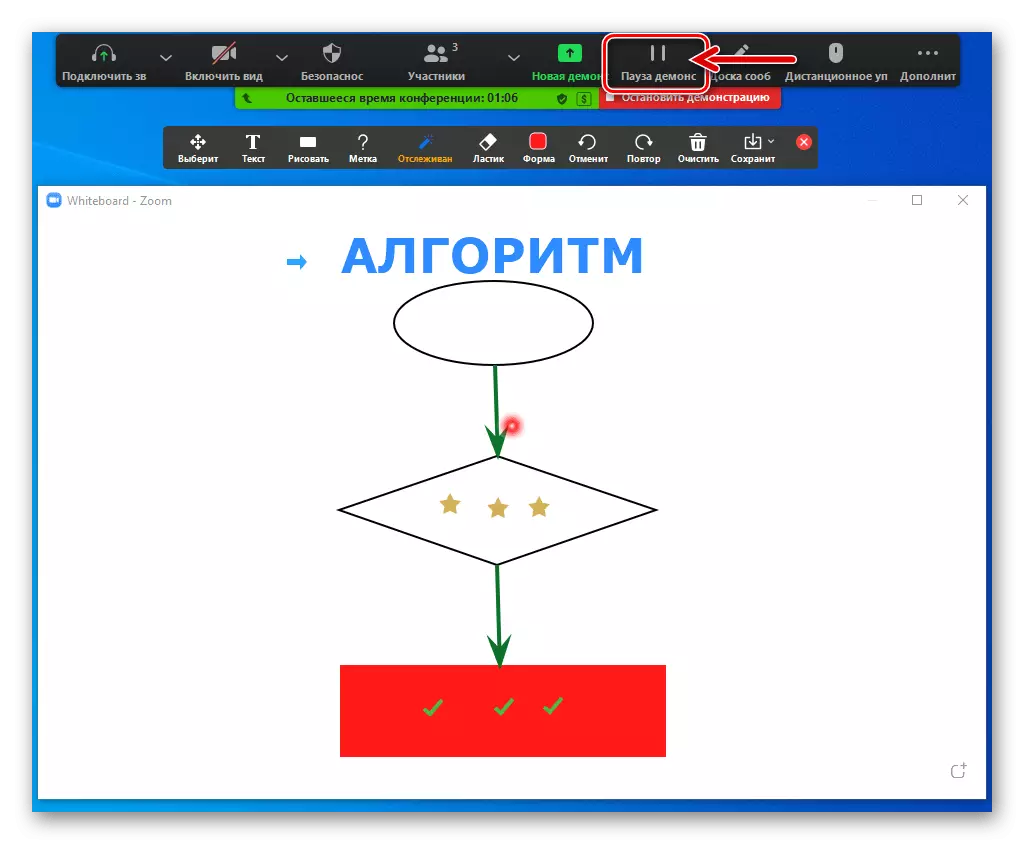
لاستئناف البث - "متابعة".
- لإكمال عملية الرسم والعمل في وقت واحد مع وحدة البرنامج المدروسة، انقر فوق التقاطع في رأس WhiteBood - Zoom Window.
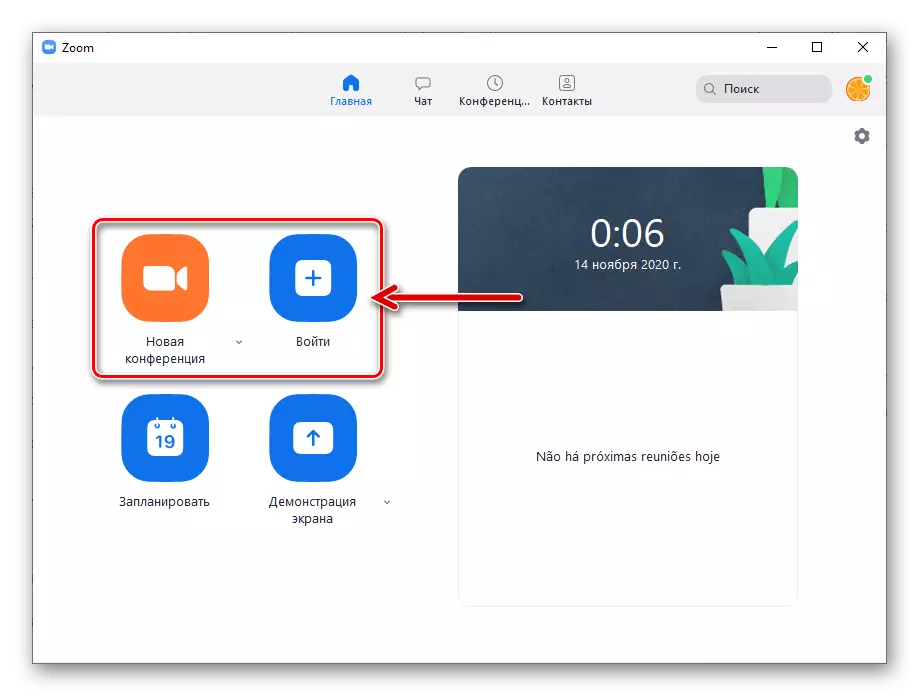


الطريقة 2: شاشة عرضة
بالإضافة إلى "لوحة الرسائل"، كركيزة تم إنشاؤها في الرسم في الوقت الفعلي في التكبير / التصغير، يمكنك استخدام الصورة (الأجزاء) من شاشة الكمبيوتر / الكمبيوتر المحمول أو نافذة أي برنامج قيد التشغيل المعروض من قبل مستخدمين آخرين.
- من خلال الانضمام إلى جلسة اتصال موجودة إلى Zoom أو إنشاء مؤتمر جديد، قم بتشغيل "شاشة العرض" من أي نوع.
اقرأ المزيد: تمكين شاشة العرض التوضيحية في تكبير Windows
- في لوحة الأدوات لإدارة المؤتمر، انقر فوق "تعليق".
- نتيجة لذلك، على رأس الشاشة، ستظهر تقريبا نفس لوحة الرسم، كما بعد فتح "لوحة الرسائل" الموصوفة أعلاه، ولكن مع زر إضافي "أمهات". يعمل هذا العنصر على الذهاب من إنشاء صورة أعلى الشاشة المعروضة في المؤتمر لإدارة ما يحدث على جهاز الكمبيوتر الخاص بك. الباقي لا يوجد فرق في عمليات الرسم على "لوحة الرسائل" والركيزة في شكل صورة من شاشة جهاز الكمبيوتر الخاص بك - اتبع التعليمات المقدمة في الفقرة رقم 3 من التعليمات السابقة من هذه التوصيات المادية.
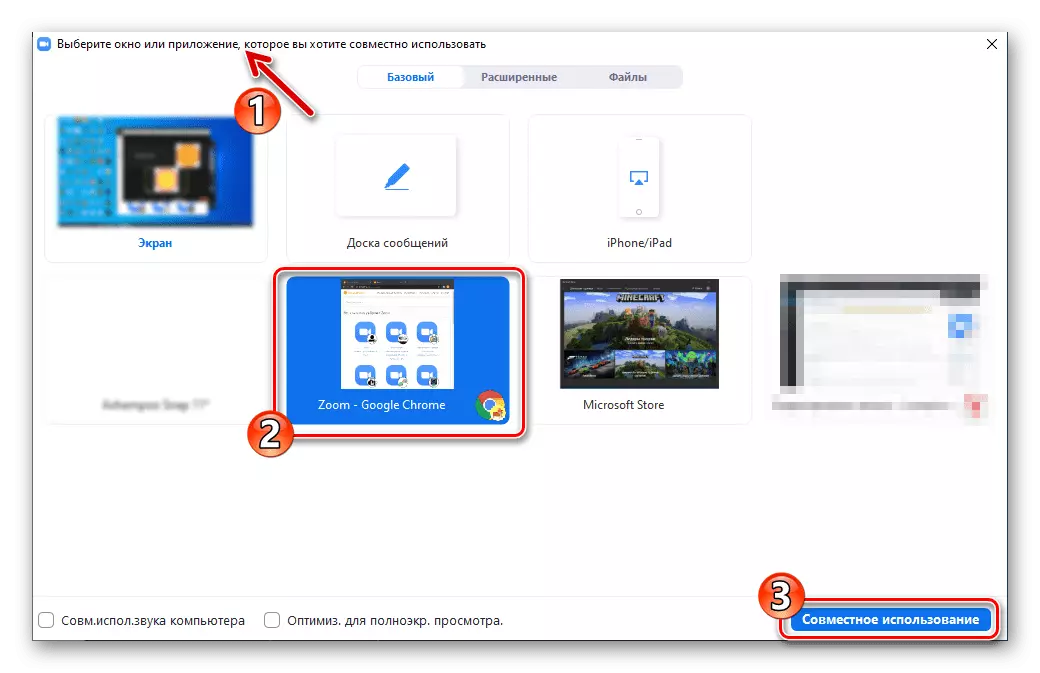
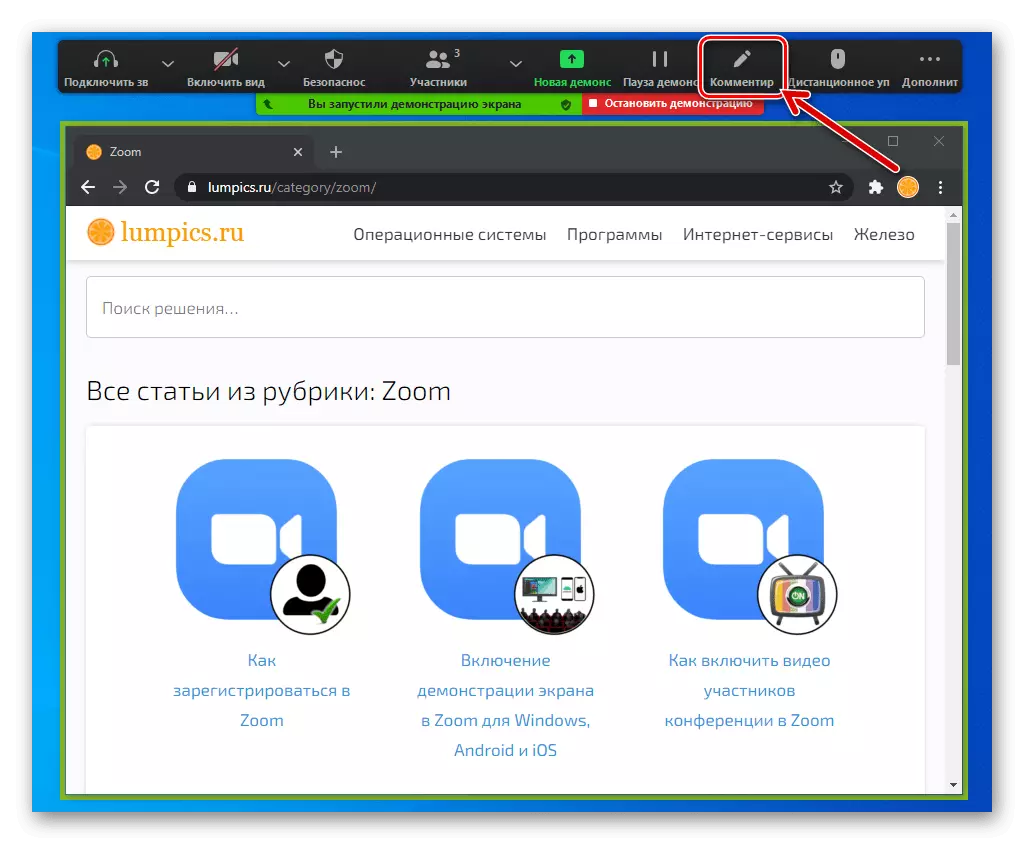

ضبط الوصول
افتراضيا، فإن إمكانية الرسم على لوحة الرسائل التي تم إنشاؤها من قبلك في التكبير / التصغير ووضع "إظهار الشاشة" مفتوحا لجميع المشاركين في المؤتمرات، ولكن يمكن التحكم في هذا الوصول:
- بعد بدء بث ما يحدث على "لوحة الرسائل" في تطبيق أو كمبيوتر منفصل ككل، انقر فوق الزر "متقدم" في لوحة أدوات إدارة المؤتمرات. انقر فوق "تعطيل تعليقات المشاركين" في القائمة التي تفتح لإنشاء موقف يمكنك السحب فيه فقط.
- لتنشيط إمكانية وضع الإضافات والتغييرات على الرسم الخاص بك من قبل مستخدمي التكبير آخر، كرر ما سبق، ولكن في القائمة، حدد "السماح للمشاركين بالتعليق".

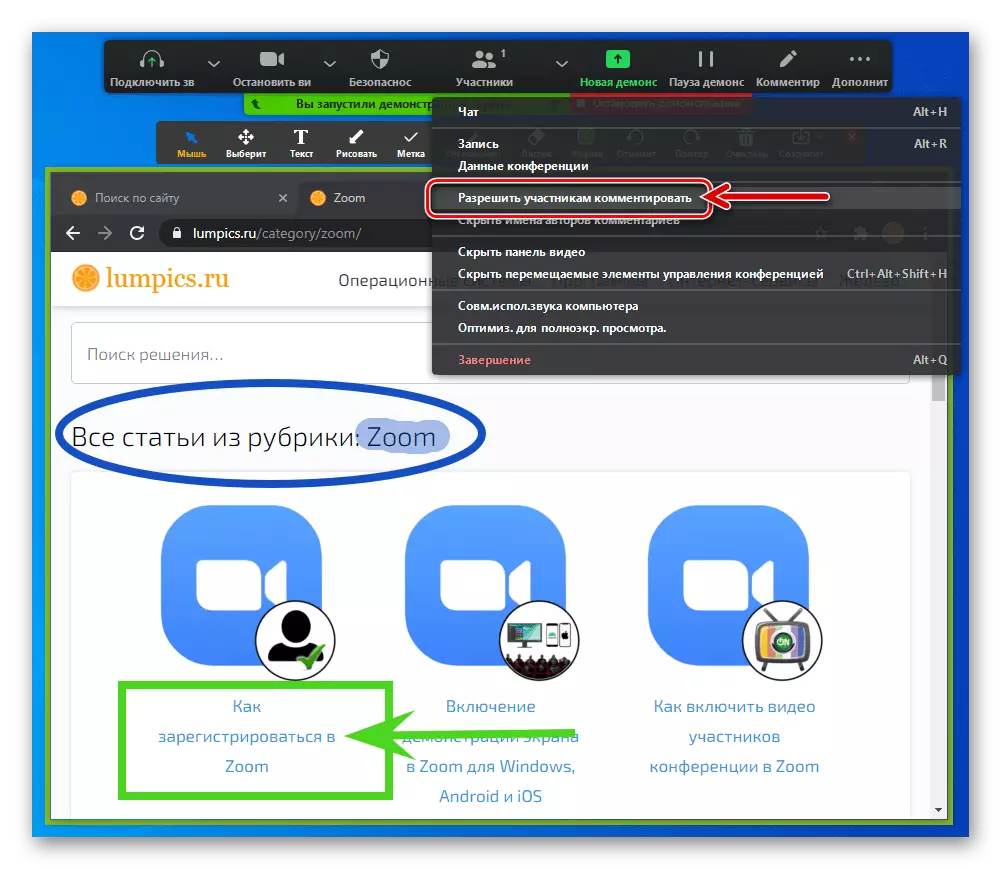
الخيار 2: الروبوت
يتم تنفيذ ميزة إنشاء الصور في تكبير الروبوت بشكل أساسي بنفس الطريقة كما في برنامج خدمة Windows، ولكن في تطبيق الهاتف المحمول لقدرة المستخدم وفعالية العملية قيد النظر مقارنة مع إصدار سطح المكتب من البرنامج هي إلى حد ما محدود.الطريقة الأولى: لوحة الرسائل
إذا كان الهدف النهائي للرسم على التكبير / التصغير هو إنشاء سريع وإظهار مشاركين في مؤتمر المخطط الرسمي، وهو مخطط بسيط، وما إلى ذلك، يتم استخدام وحدة "رسالة لوحة":
- من شاشة مؤتمر المحتوى لفتح لوحات الرسومات المستقبلية هناك طريقتان:
- إنشاء لوحة الرسائل الخاصة بك. انقر فوق الزر "مشاركة" في شريط الأدوات في أسفل الشاشة، ثم حدد "مشاركة لوحة الرسائل" في القائمة التي تفتح.
- لإضافة صورة تشكلها المشاركين الآخرين إلى "لوحة الرسائل"، تحتاج فقط إلى استدعاء لوحة الرسم عن طريق لمس زر "قلم رصاص" تحت منطقة البث على اليسار. إذا كان الزر المحدد مفقود، فسيتم إغلاق الوصول إلى التأثير الموجود على اللوحة المعروضة حاليا من خلال مبادئ إنشائه.

- يتم دمج أدوات إنشاء الصور على "لوحة الرسائل" في تكبير الروبوت عن طريق زر "قلم رصاص" بواسطة زر قلم رصاص، ويتم تنفيذ العمل معهم بهذه الطريقة:
- أولا، يوصى بتنشيط "التعرف الفكري" - وهذا سيجعل من الممكن إنشاء خطوط حتى وخطوطا هندسية واضحة دون صعوبة كبيرة. المس النقاط الثلاث في الجزء السفلي من الشاشة على اليمين، قم بتنشيط المفتاح المقابل إلى الخيار المحدد في القائمة.
- حدد لون خطوط الرسم المستقبلية، ثم انقر فوق العنصر في شكل دائرة من قائمة الأداة في أسفل الشاشة.
- تحديد سمك الخطوط - الزر الرابع في شريط الأدوات.
- لمس "تسليط الضوء" على أيقونة "قلم رصاص". ثم قم بإنشاء رسم عن طريق تحريك إصبعك عبر شاشة الجهاز.
- للقضاء على كائنات الخطأ التي حدثت أثناء إنشاء كائنات رسومية، استخدم الأزرار في شكل سهام منحني أعلى الشاشة - "إلغاء" و "كرر".
- إذا كنت بحاجة إلى إزالة واحد أو آخر مرسوم وليس مرتبطا بالكائن الآخر، انقر فوق "ممحاة" ثم انقر فوق الجزء المدمر من الصورة.
- لتنظيف "لوحة الرسائل" بالكامل من رسوماتك أو الغرباء أو جميع الرسومات، انقر فوق "سلة"، ثم حدد الإجراء المناسب في القائمة التي تفتح.
- يمكن حفظ الصورة التي تم إنشاؤها أثناء المؤتمر في ذاكرة الجهاز. للقيام بذلك، انقر فوق ثلاث نقاط في الركن الأيسر السفلي من الشاشة، في القائمة التي تظهر، حدد "حفظ إلى الألبوم".
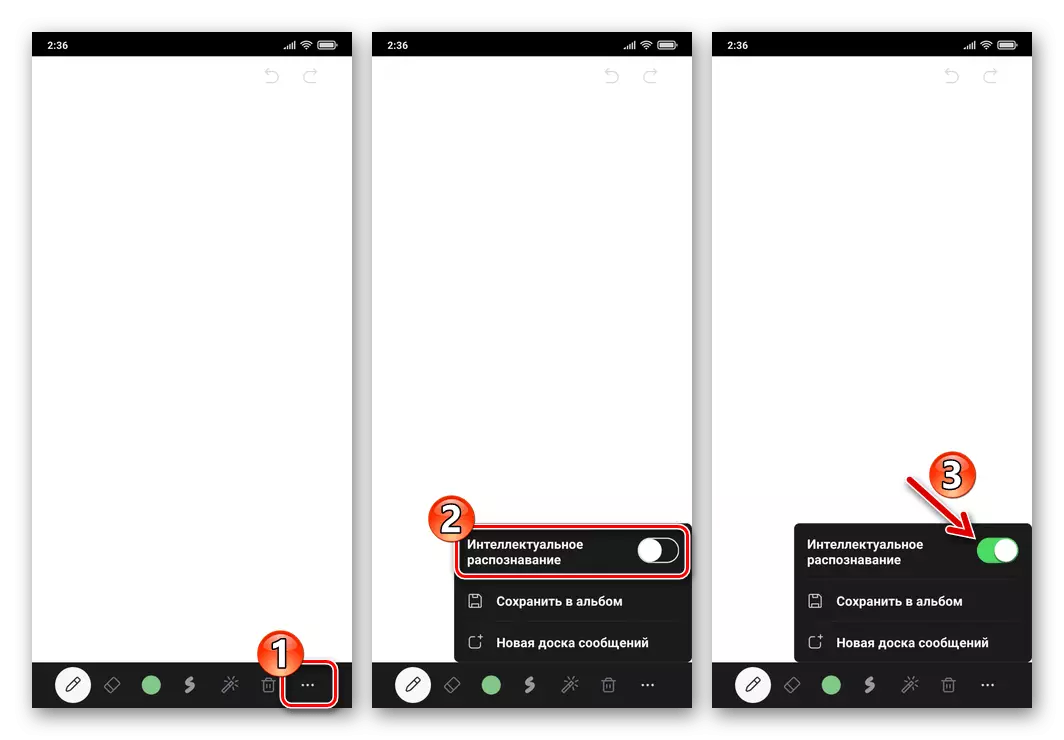

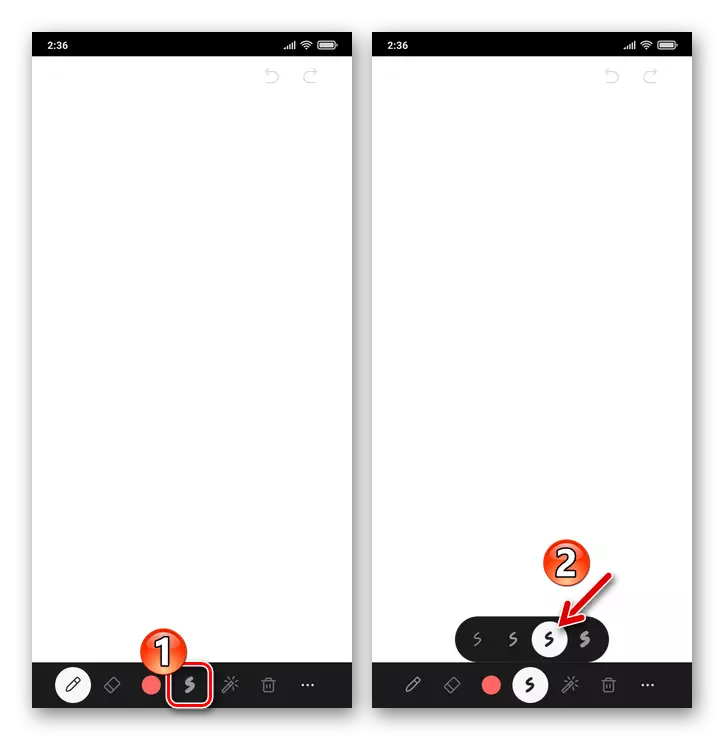
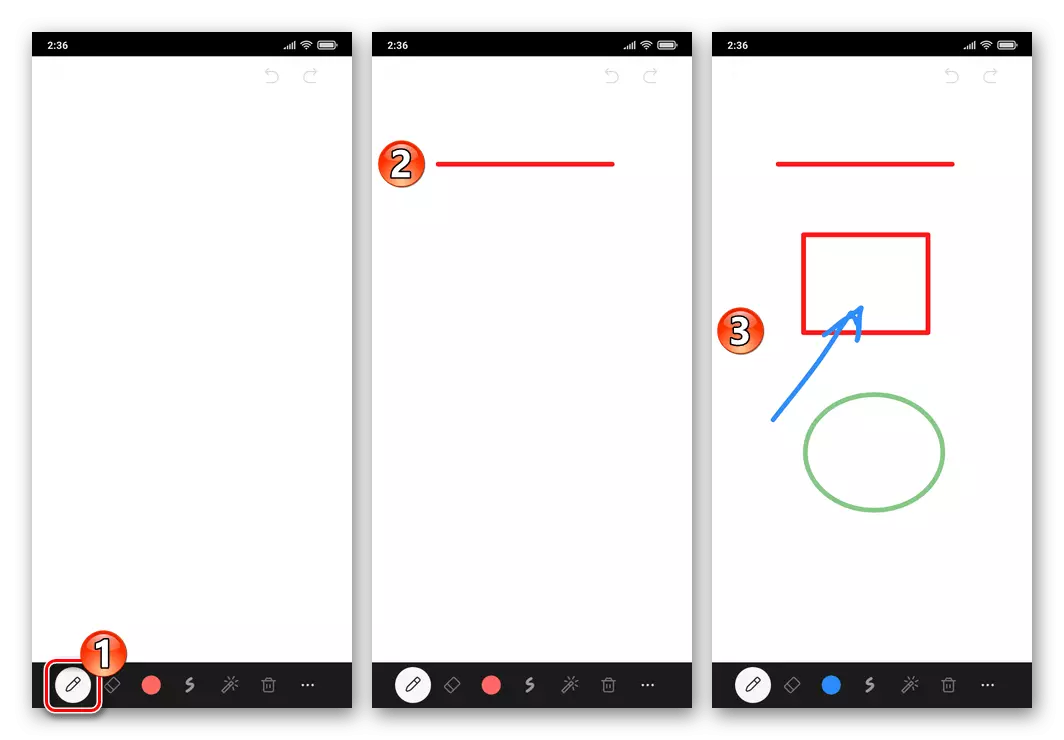




- لإكمال العمل باستخدام "لوحة الرسائل" وإغلاقه، انقر فوق "مرة أخرى" في قائمة نظام Android-Device أو استخدم عنصر تحكم الإيماءة الذي يطابق هذا العنصر. ثم انقر فوق الزر الأحمر مع الصليب "إيقاف التشغيل المشترك" في أسفل شاشة التكبير.
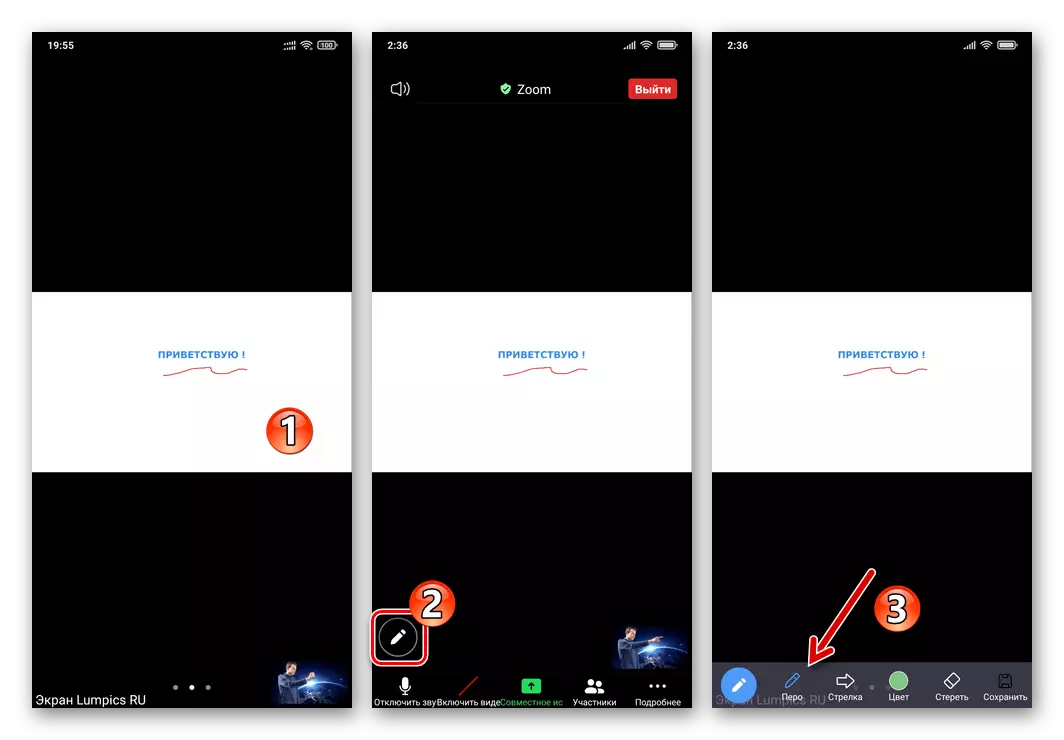

الطريقة 2: مظاهرة الشاشة
بالإضافة إلى إنشاء الصور الموضح أعلاه على "ورقة نظيفة"، باستخدام Zoom for Android، من الممكن الرسم كما كان أعلى عرض هذا أو ذلك أو تطبيق آخر من شاشة جهازك الخاص وبثه في وقت واحد صورة ناتجة عن المؤتمر.
- قم بتشغيل عرض ما يحدث على جهازك المحمول للمستخدمين الآخرين الذين يستخدمون ميزة التكبير / التصغير المسمى "مظاهرة الشاشة".
اقرأ المزيد: مظاهرة شاشة جهازك في تكبير الروبوت
- بعد أن حقق صورة على شاشة الجهاز، في أعلى التي سترسمها، استدعاء لوحة تحكم العرض التوضيحي، ثم انقر فوق "تعليق".
- نتيجة لذلك، ستعرض الكتلة في الجزء السفلي من الشاشة كتلة مع وسائل لحل المشكلة قيد الدراسة:
- حدد ظلال وسمك خطوط النمط المستقبلية في القائمة المسمى بالنقر فوق الزر "اللون".
- للحصول على الرسم المباشر فوق الشاشة في التكبير، تتوفر أدواتان فقط: "ريشة" - يتم إنشاء خطوط الألوان والسمك المحدد،

و "الإضاءة الخلفية" - يتم تطبيق السكتات الدماغية الشفافة.
- لمحو آخر الأشياء التي تم إنشاؤها بواسطة "القلم" أو "الإضاءة الخلفية" للكائنات من الصورة، انقر فوق "إلغاء"، وإرجاع تمحس إلى المكان - "كرر".
- لإزالة جميع المستمدة عبر البث على عناصر الجهاز، انقر فوق "مسح".


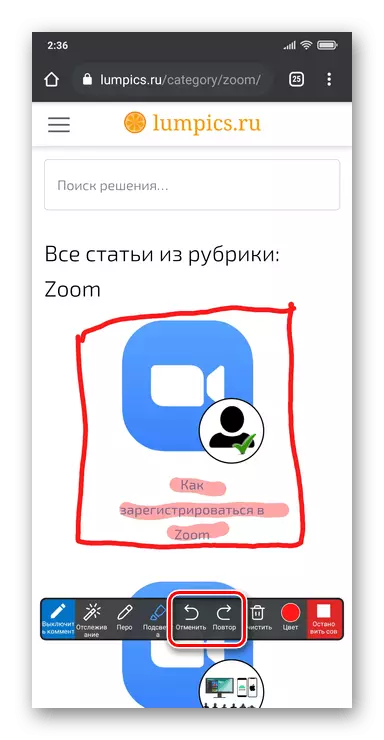
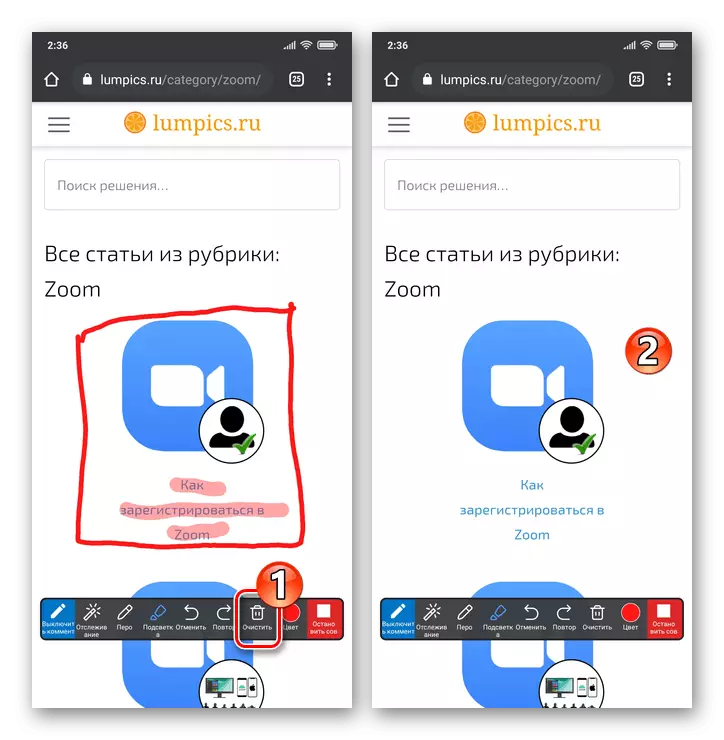
- من أجل إكمال إجراءات الرسم واستدعاء لوحة تحكم شاشة العرض التوضيحية، انقر فوق "إيقاف التعليق"، وإيقاف البث لما يحدث على جهازك - "إيقاف المشاركة".


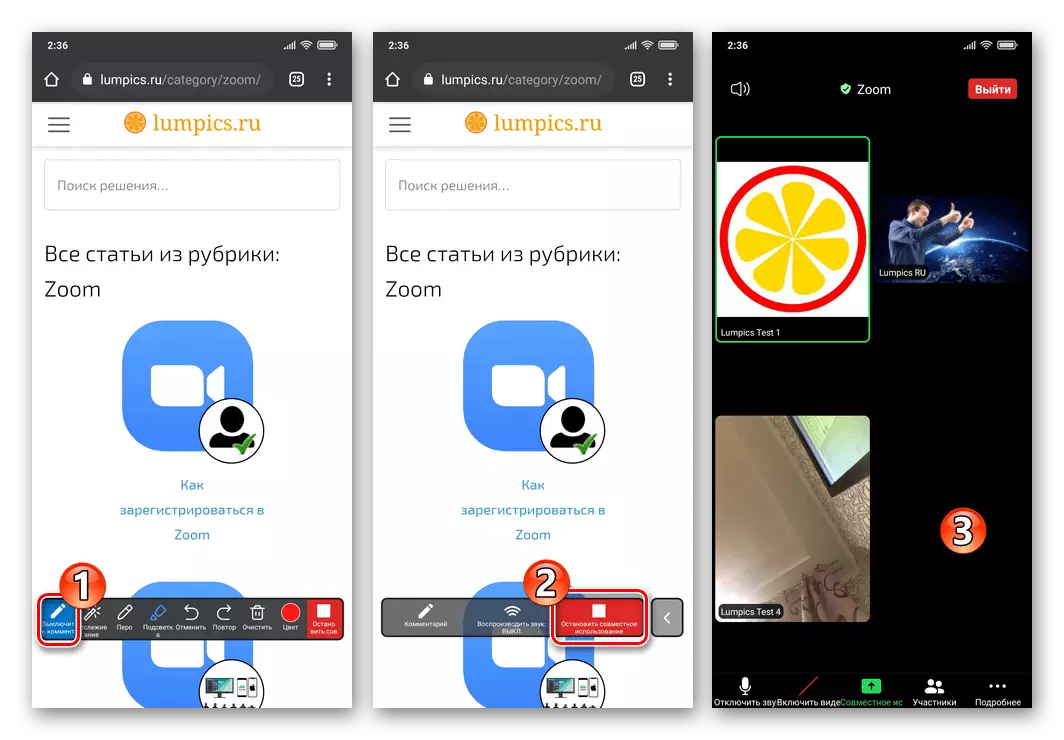
الطريقة الثالثة: الصورة، المستندات، صفحات الويب
بالإضافة إلى ما سبق، ك "الركيزة" للصورة الموضحة في التكبير / التصغير، يمكنك استخدام أي صور وثائق PDF المتوفرة من جهازك المحمول، وكذلك محتويات المواقع الإلكترونية.
- انقر فوق "مشاركة" في لوحة البث في المؤتمر.
- بعد ذلك، من القائمة المعروضة اعتمادا على نوع المعلومات التي يتم تنزيلها إلى التطبيق:
- افتح الملف. للقيام بذلك، انقر فوق عنصر القائمة "صورة" في حالة الصور أو "المستند" إذا كنت تخطط لإظهار ملف PDF. انتقل إلى المستودع وعلى المسار حيث يتم احتواء الملف في العرض التوضيحي، انقر فوق اسمه.
- للذهاب لعرض محتويات مواقع الإنترنت في التكبير ثم رسم تتصدر أعلى "URL الموقع". أدخل عنوان مورد الويب في حقل النافذة الافتتاحية، انقر فوق "مشاركة".

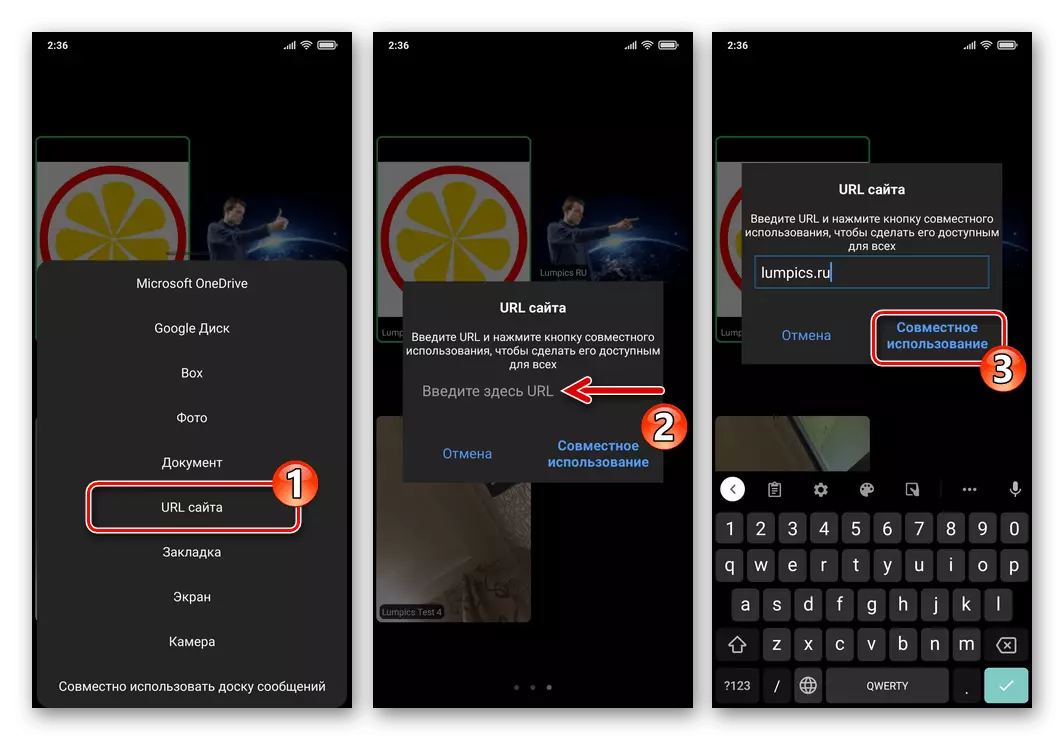
- عن طريق إعداد أساس الصورة، انقر فوق الزر "قلم رصاص" مستدير في أسفل اليسار. نتيجة لذلك، ستتوفر اللوحة التي يمكن الوصول إليها مع الأدوات التي تتوفر بها الرسم على رأس الكائن الذي يتم عرضه في المؤتمر.
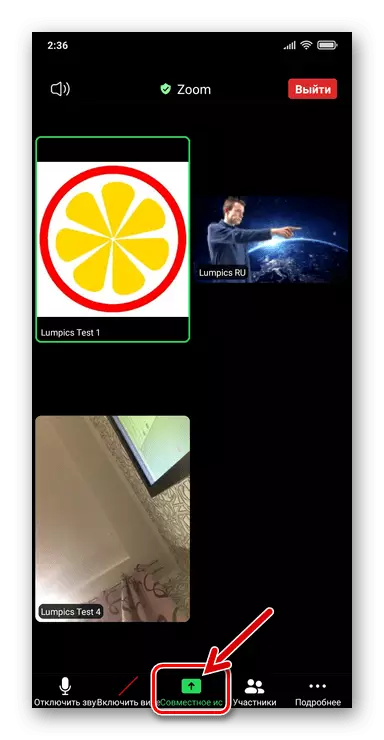

ضبط الوصول
في بعض الحالات، يلزم حظر وصول المشاركين في المؤتمرات إلى الاستفادة من "لوحات الرسائل" أو صور أخرى في الجلسة. هذا كما يلي:
- عن طريق تشغيل البث، والتي يمكنك رسمها، انقر فوق "مزيد من التفاصيل" في شريط الأدوات في أسفل، حدد "إعدادات المؤتمر" في القائمة التي يتم فتحها.
- قم بإلغاء تنشيط خيار "ترك التعليق" في القائمة التي تفتح ثم الرجوع إلى البث، والنقر "إغلاق" في الأعلى على اليسار.

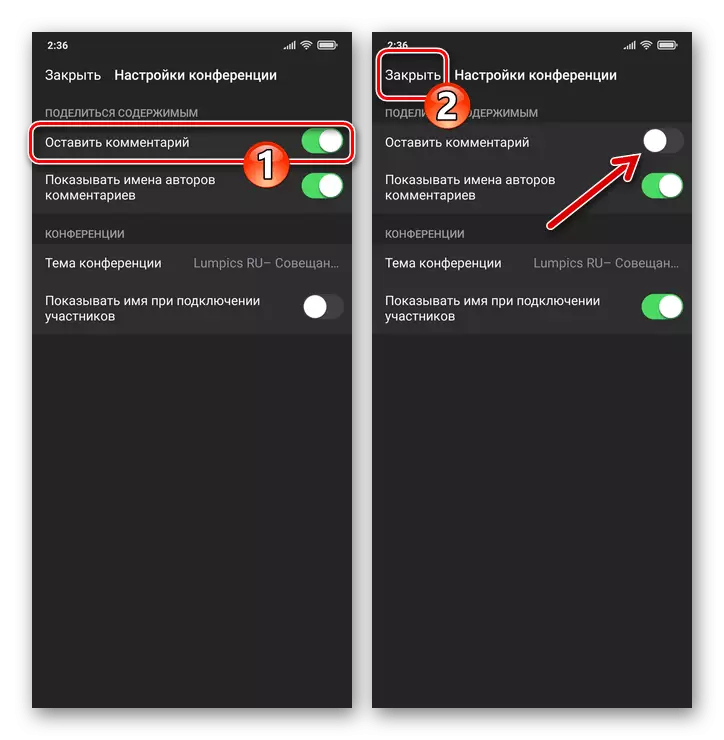
الخيار 3: iOS
كركيزة جاحظ قمت بإنشائها باستخدام Zoom for iPhone وعرضها من المشاركين الآخرين في المؤتمرات، يمكن أن تكون الرسومات بمثابة "لوحات وأجهزة الرسائل والأجهزة الأخرى التي يتم عرضها من قبل المستخدمين الآخرين؛ الصور وثائق PDF من ذاكرة الجهاز وتخزين السحابة؛ محتوى الموقع.الأسلوب 1: الصورة والمستندات وصفحات الويب
تتيح لك وظيفة "المشاركة" في تكبير IOS في خيارات العميل الأخرى) تنزيل ملفات أنواع مختلفة إلى البرنامج وفتح صفحات الويب فيها، ثم استخدم المحدد كأساس للصور المعروضة من قبل مستخدمين آخرين.
- أدخل المؤتمر الحالي أو بدء إنشاء جلسة اتصال جديدة. انقر فوق "مشاركة" في أسفل شاشة لوحة.
- في القائمة المعروضة، اعتمادا على نوع تكبير البيانات التي تم تنزيلها إلى البرنامج:
- لتنزيل الصورة بالتكبير، انقر فوق "الصور". بعد ذلك، ابحث عن الصورة المصغرة من الصورة المستهدفة في "معرض" iPhone، انقر فوق تعيين علامة في المنطقة التي تشغلها وانقر فوق "إنهاء" في أسفل اليمين.
- لغرض استخدام PDF مسبقا في سحابة سحابة PDF، افتح أحد مرافق التخزين المحذوفة، وتذهب على طول مسار موقع الملف وانقر فوقه.
- من أجل بدء العرض التوضيحي في مؤتمر أي مورد ويب ثم رسم محتوياته، اضغط على "عنوان URL للموقع". بعد ذلك، أدخل عنوان الصفحة في حقل النافذة المفتوح، انقر فوق "مشاركة".
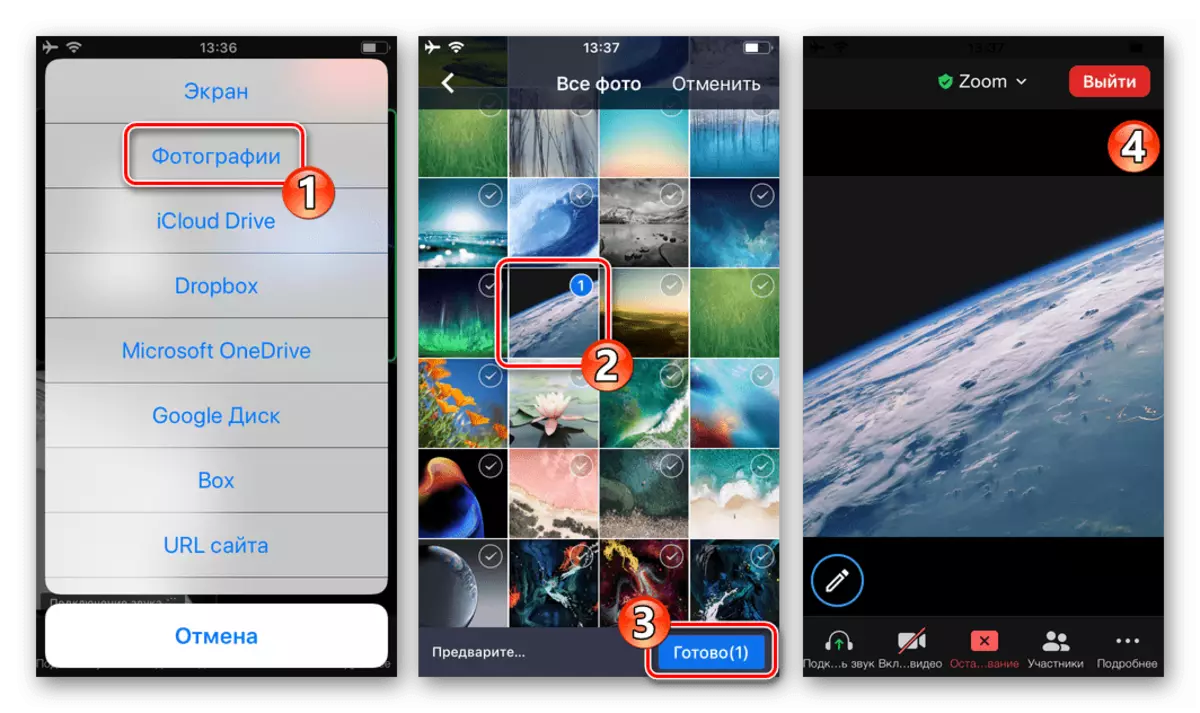
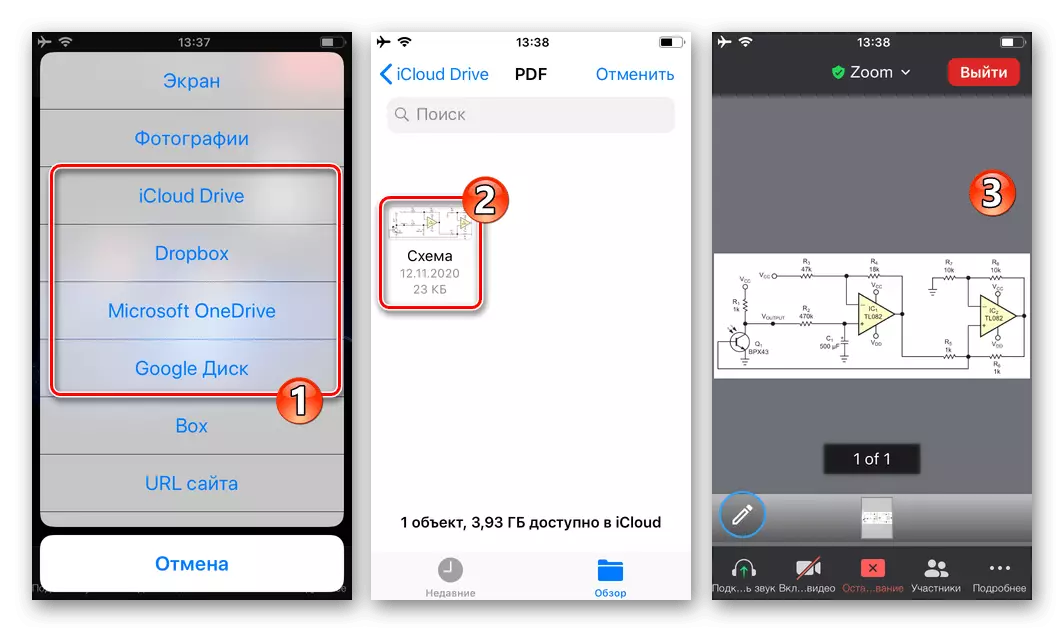
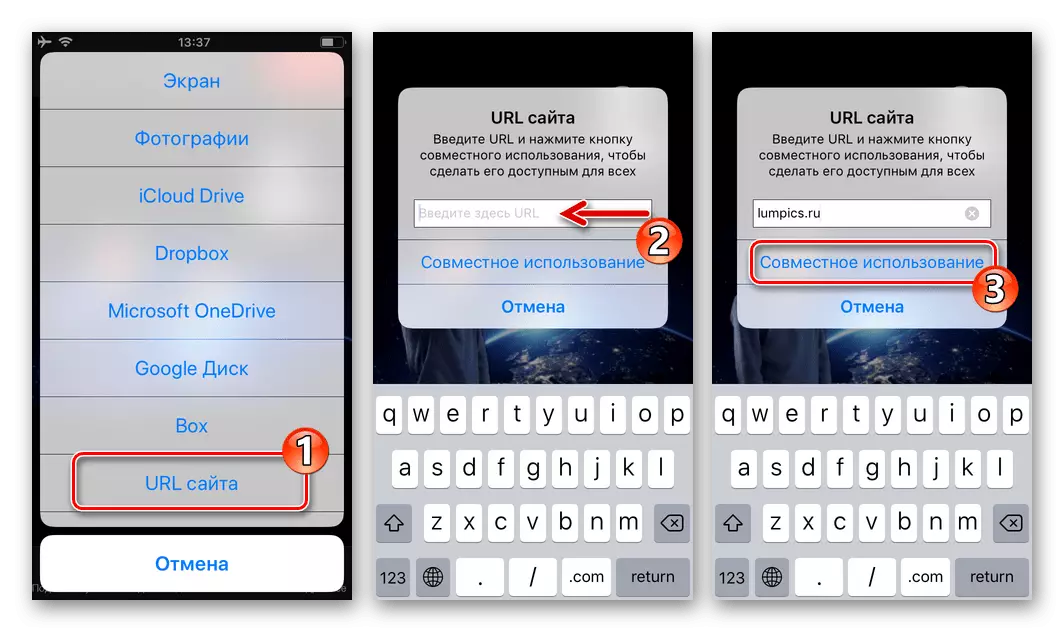
- بعد عرض الركيزة وجاهزة لإنشاء صورة عليه، اضغط على زر دائري "المسيرات" أدناه.
- باستخدام لوحة الرسم المعروضة:
- عند الضغط على زر "اللون"، حدد سماكة ولون الأسطر التي تم إنشاؤها فيما يلي.
- المس اختيار "ريشة" لرسم خطوط عادية،
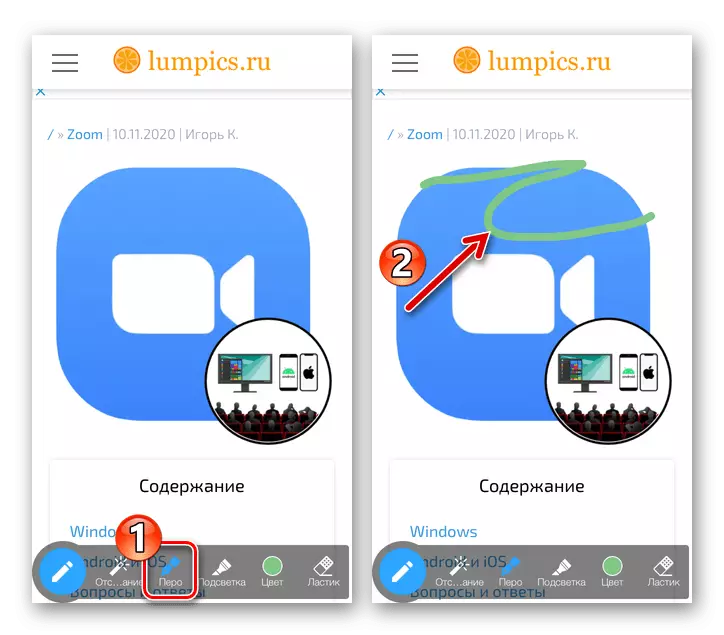
أو "الإضاءة الخلفية" - شفاف.
- قم بتشكيل الصورة عن طريق تحريك إصبعك عبر شاشة iPhone في منطقة تحويل الصورة. لمسح واحد أو كائن آخر، "تسليط الضوء" انقر فوق "ممحاة" ثم انقر فوق الجزء الذي تمت إزالته من النمط.
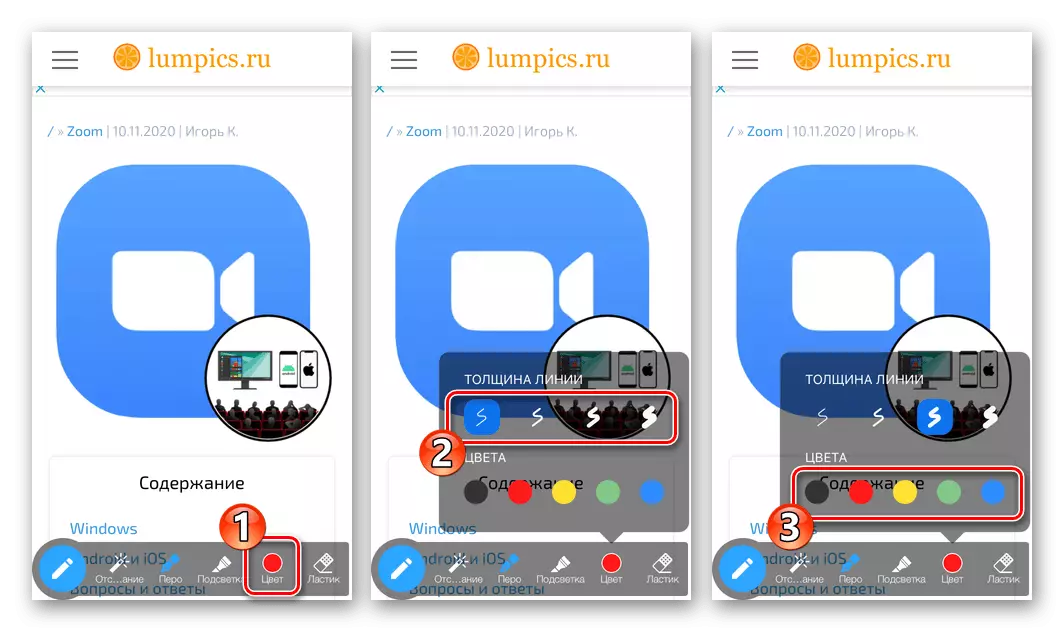

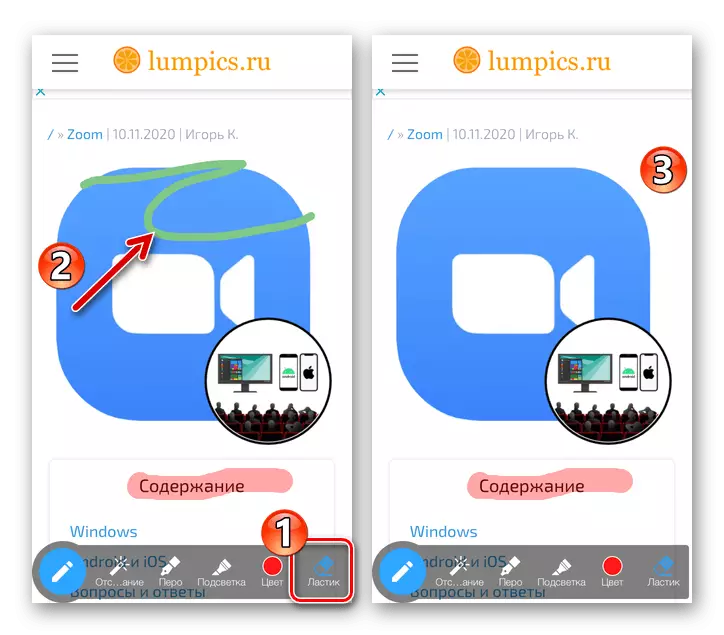
- لإغلاق لوحة الرسم، اضغط على زر "قلم رصاص" على اليسار فيه. لإيقاف عرض مظاهرة الكائن الموضح في البرنامج، انقر فوق الزر الأحمر مع الصليب في قفص الاتهام السفلي لأدوات إدارة المؤتمرات.

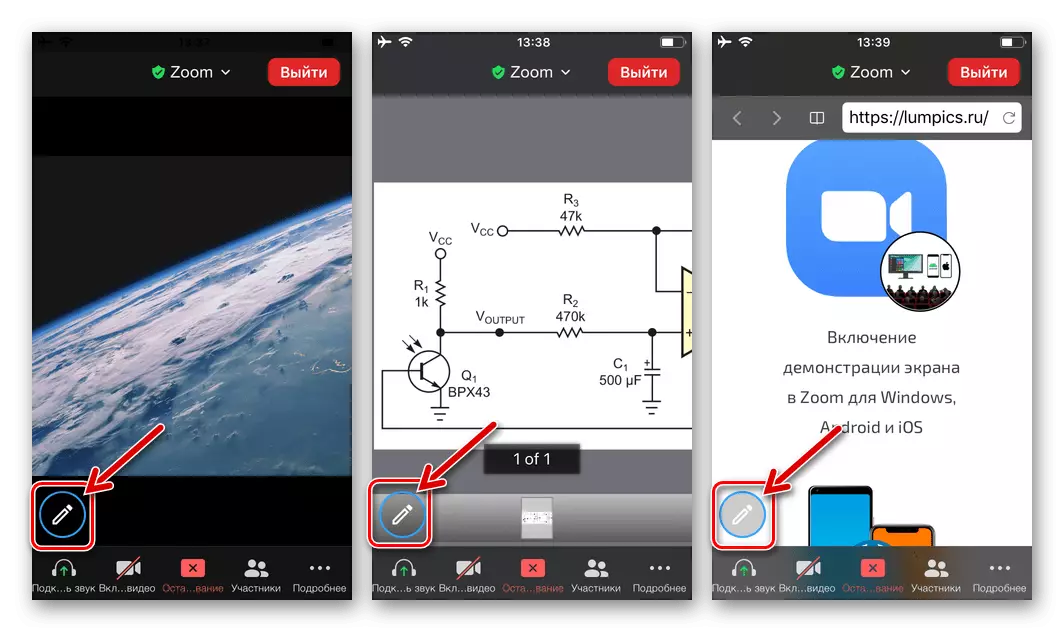
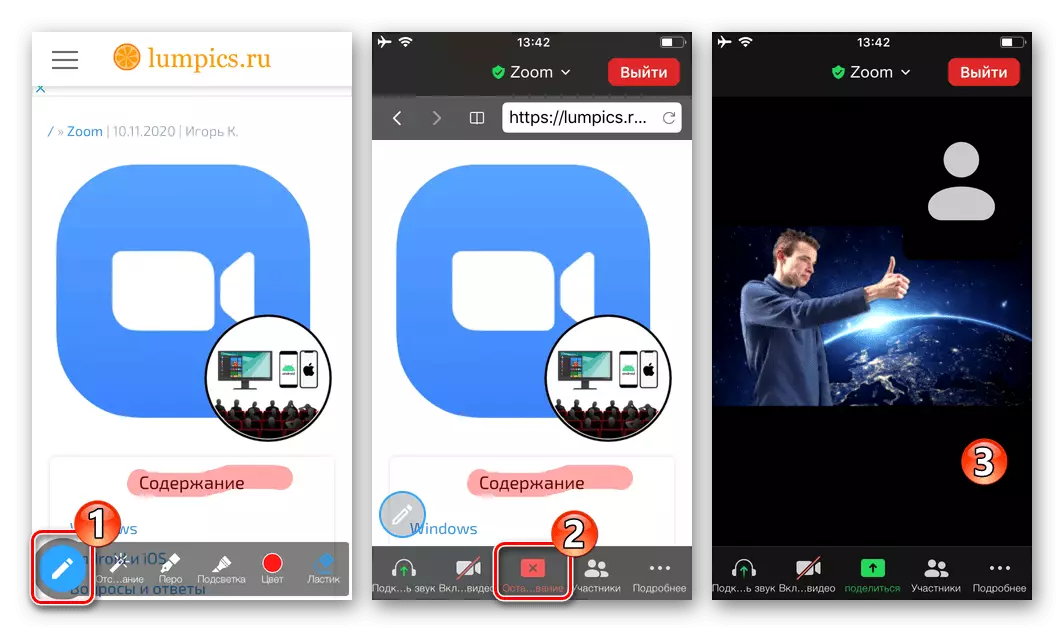
الطريقة 2: لوحات الرسائل وشاشات الجهاز
لأسباب معينة، استدعاء "لوحة الرسائل" الخاصة، بالإضافة إلى القدرة على الاستفادة من إصدار IOS من البرنامج المعروض على إصدار iOS من شاشة التكبير من إصدار iOS الخاص بك من البرنامج. في الوقت نفسه، يمكنك إنشاء صور على كائنات النوع المحدد الموضح من قبل المشاركين الآخرين في المؤتمر.
- عندما يعرض المؤتمر "لوحة الرسائل" أو عرضها عضو آخر في جلسة الاتصال، انقر فوق المنطقة بهذه الصورة. للذهاب إلى الرسم، انقر فوق الزر "قلم رصاص" دائري أسفل اللوحة أو الشاشة على اليسار.
- نتيجة لذلك، سيتم فتح لوحة الرسم، استخدم الأدوات المقدمة في الموصوفة في الفقرة رقم 4 من التعليمات السابقة في هذه المقالة حسب الطرق.
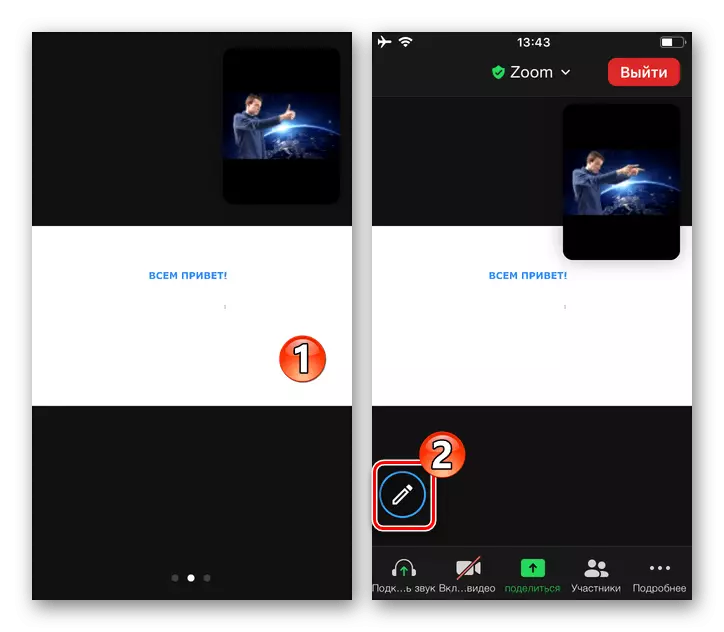
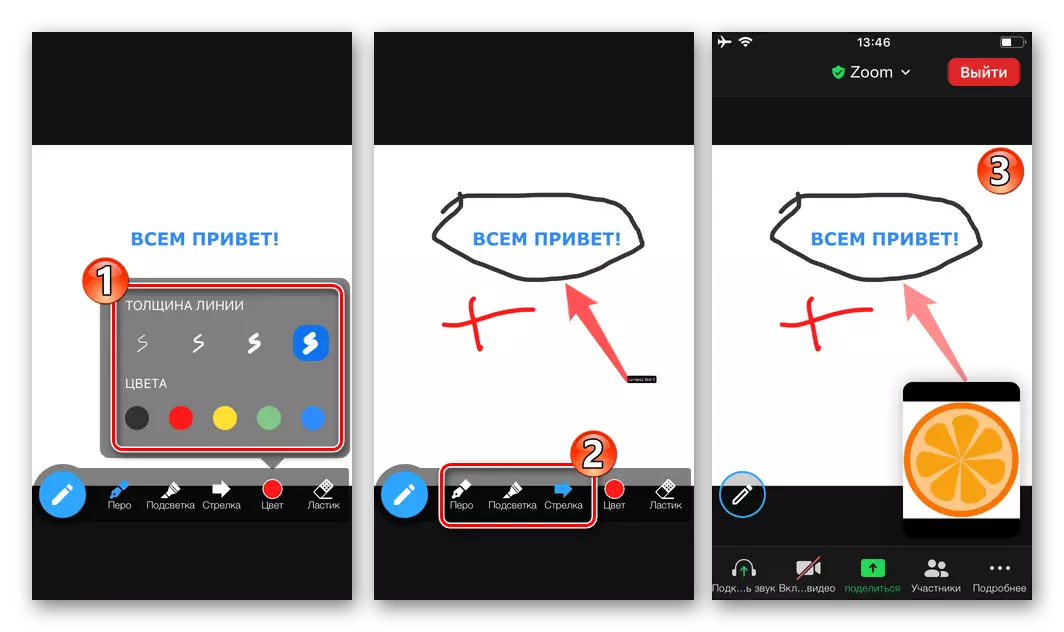
ضبط الوصول
لحظر أو تمكين المشاركين الآخرين من التعليق على التكبير على كائنات iOS عن طريق الرسم عليهم، قم بما يلي:
- قم بتشغيل البث لأي كائن. إخفاء لوحة الرسم إذا تم عرضه. انقر فوق "المزيد" أدناه إلى اليمين، حدد "إعدادات المؤتمر" في القائمة التي تفتح.
- لمس الخيار "ترك تعليق" في القائمة المعروضة، قم بتعيين التبديل المقابل إلى الموضع المناسب: "OFF" - يمكنك السحب فقط، "تمكين" - إضافة الرسومات علامات جميع المستخدمين. للعودة إلى المؤتمر، انقر فوق "جاهز" في الأعلى على اليمين.