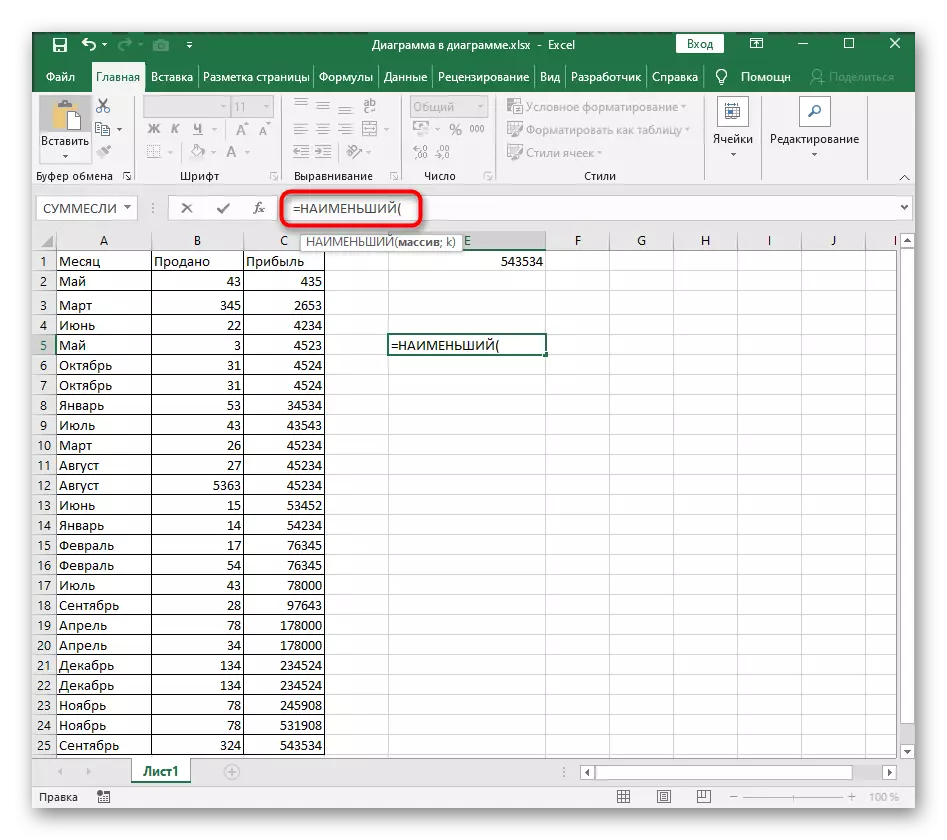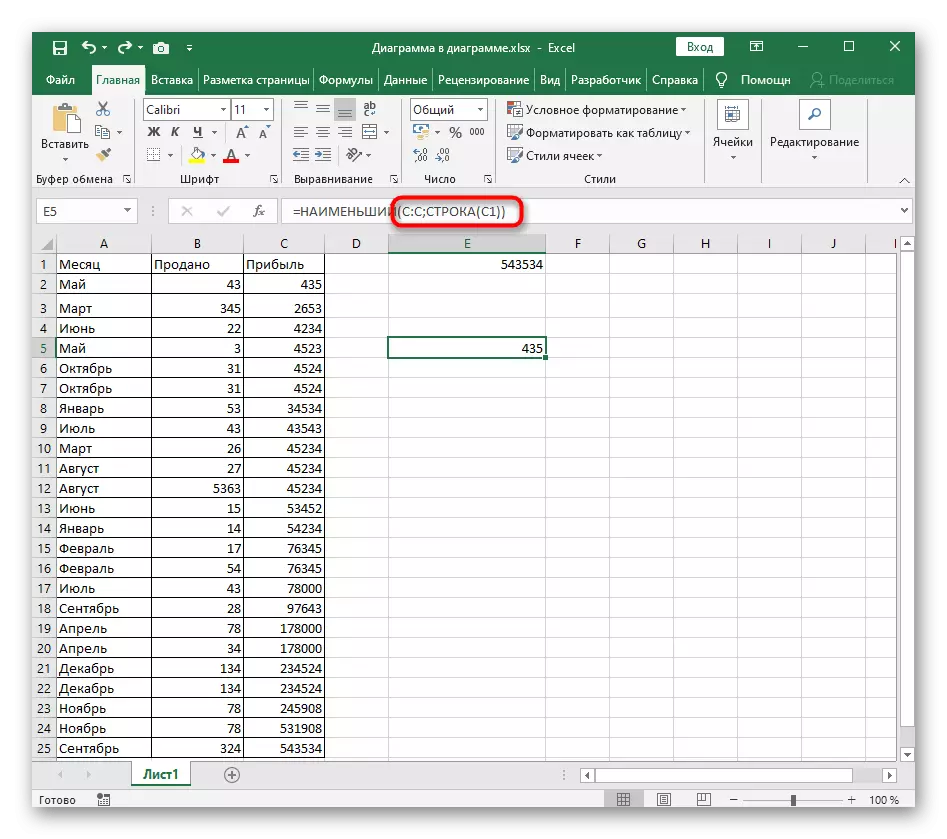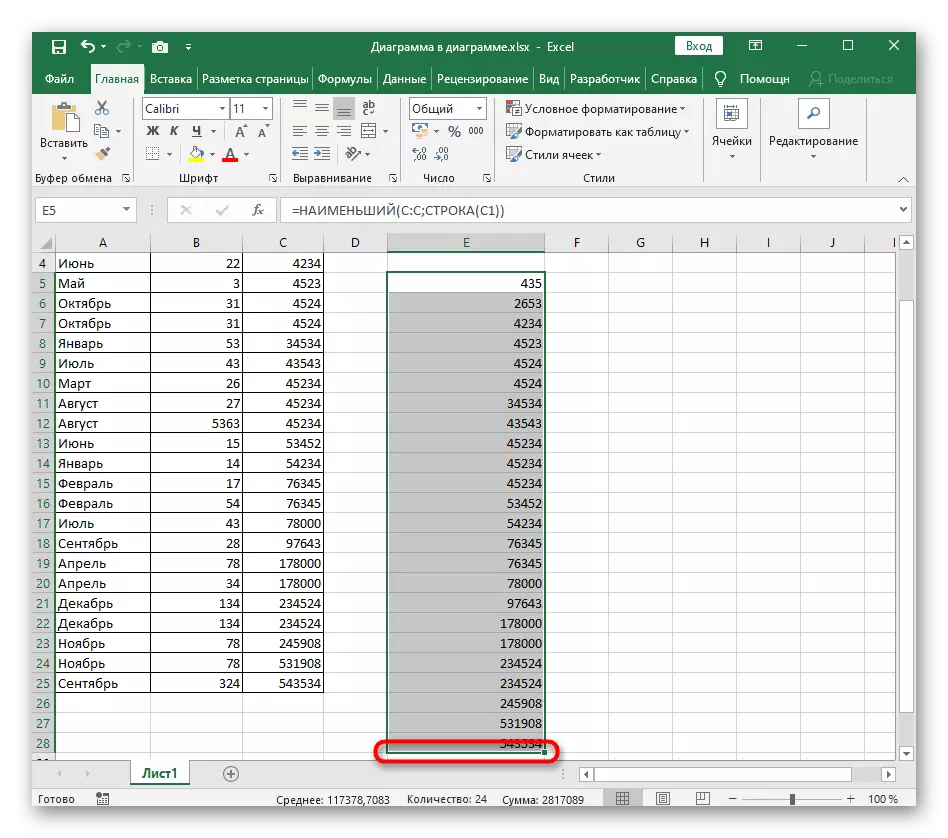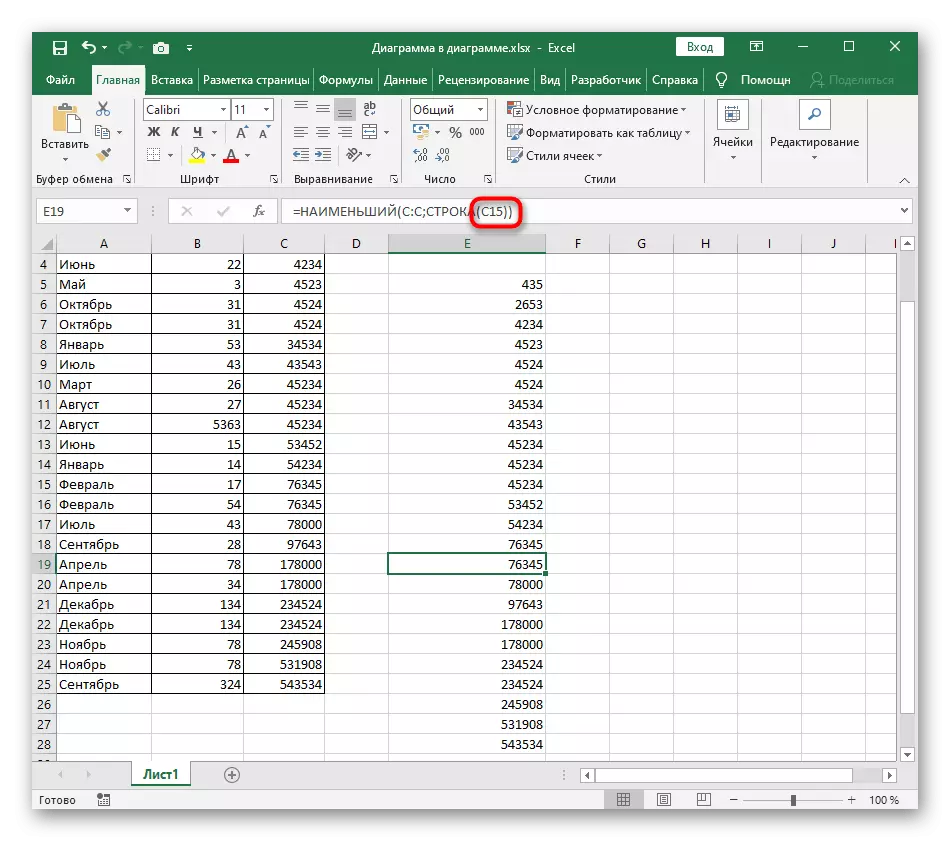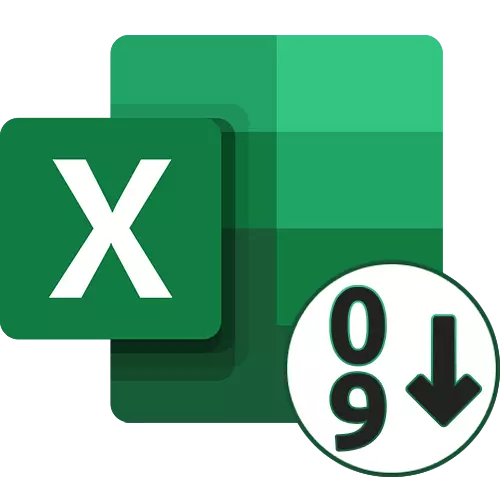
الأسلوب 1: أزرار ترتيب سريعة
في Excel، هناك نوعان من أزرار العالمية التي تسمح لك لفرز حسب الترتيب الأبجدي، تصاعدي أو تنازلي، إذا كنا نتحدث عن الأرقام. انهم يستخدمون أسهل طريقة إذا كان هناك جدول الجاهزة التي يتم تنفيذ الفرز. نعتبر أن عند إضافة قيم جديدة، وطرقت الفرز إلى أسفل، ومنع الوضع من هذا القبيل، فمن الضروري أن نبدأ من جديد أو تطبيق طريقة 3 من هذه المادة.
- أولا، اضغط باستمرار على زر الماوس الأيسر وحدد كل القيم التي تريد فرز في ترتيب تصاعدي.
- على علامة التبويب الصفحة الرئيسية، قم بتوسيع القسم تحرير وحدد "ترتيب وتصفية" أداة.
- في ذلك، وسترى نوعين مختلفين من الفرز - وفقا لذلك، في حالة قيد النظر من الوقت سيستغرق لاختيار "فرز تصاعدي".
- إذا احتوى الجدول خارج بيانات أخرى من النطاق المحدد، سوف يظهر إعلام مع اقتراح لتوسيع النطاق المحدد بحيث خطوط المجاورة وتحولت نسبة إلى القيم في الخلايا المحددة.
- إذا قمت بتحديد تمديد نطاق، سترى أن كافة البيانات في الجدول تحول بالنسبة إلى القيم التي تم فرزها. يمكنك إلغاء التغييرات عن طريق الضغط على الساخن المفاتيح Ctrl + Z.
- أما النوع الثاني من الفرز، والذي يتعلق فقط حدود الاختيار المحددة، لا ينطبق إلا على الخطوط المحددة و لا يؤثر على الدول المجاورة.

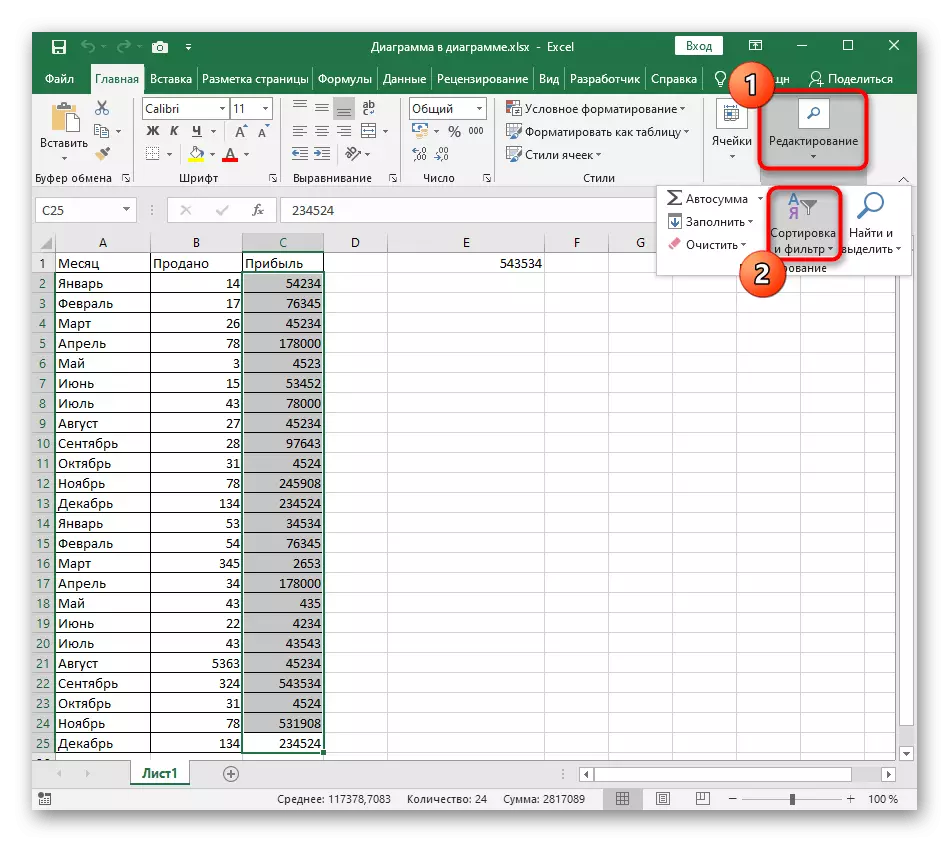


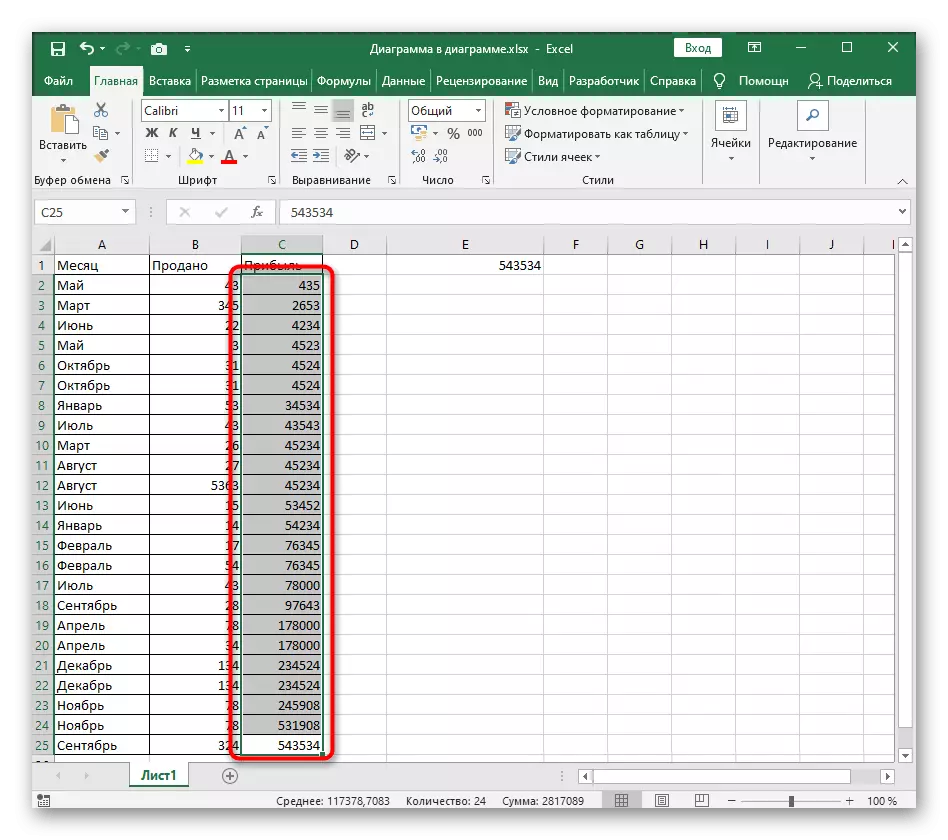

الطريقة 2: تخصيص الفرز
الفرز تخصيص مناسب عندما تعمل مع العديد من القيم في الجدول، عندما يكون ذلك ضروريا ليس فقط لفرز واحد تصاعدي صف واحد، ولكن أيضا لاستخدام الفرز الأبجدي أو أنواع أخرى تقدم في Excel. عملية الرئيسي من التكوين عند استخدام هذه الأداة تبدو uncomply.
- في نفس القسم "التحرير"، انقر فوق "فرز مخصص" الزر.
- وفي وقت سابق، لقد سبق ان تحدثت عن ظهور إشعارات عند الكشف عن البيانات خارج نطاق مخصص. تحقق من المعلومات الواردة وتقرر الخيار الذي للاحتفال علامة.
- في القائمة الأولين المنسدلة، حدد العمود نوع والقيم المحددة.
- للمعلمة "النظام"، تعيين قيمة "تصاعدي".
- إذا كنت ترغب في فرز الأعمدة الأخرى يدويا إضافة مستوى جديد واتبع نفس الإجراءات.
- العودة إلى طاولة والتأكد من أن المهمة كانت ناجحة.
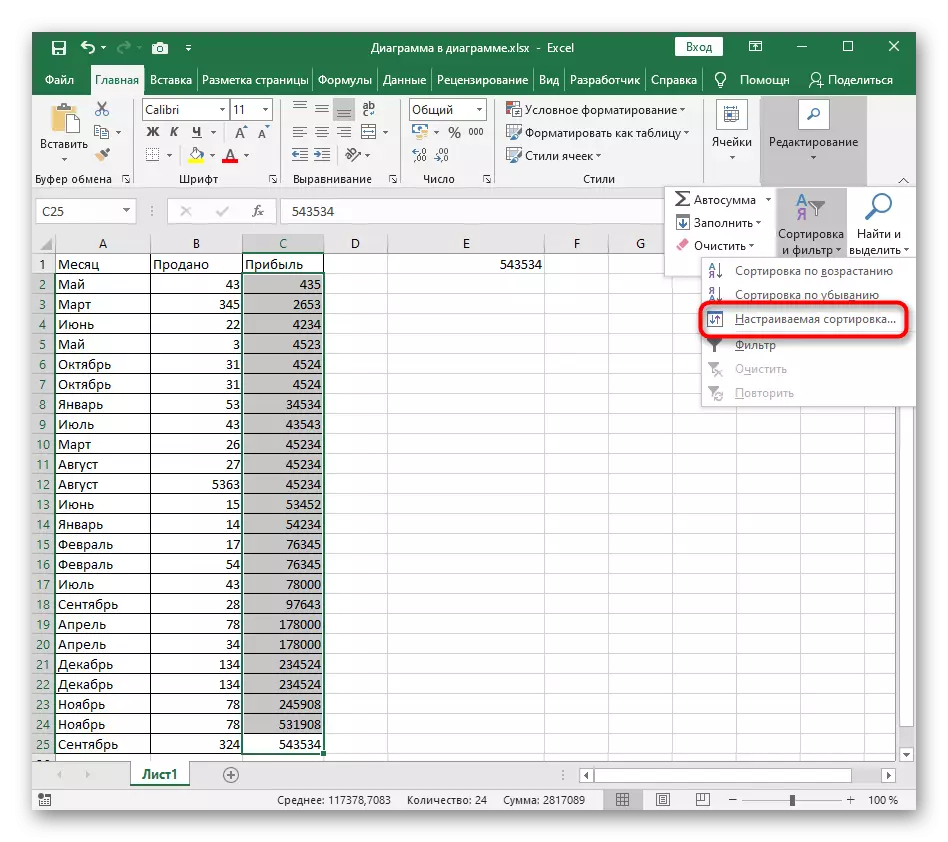
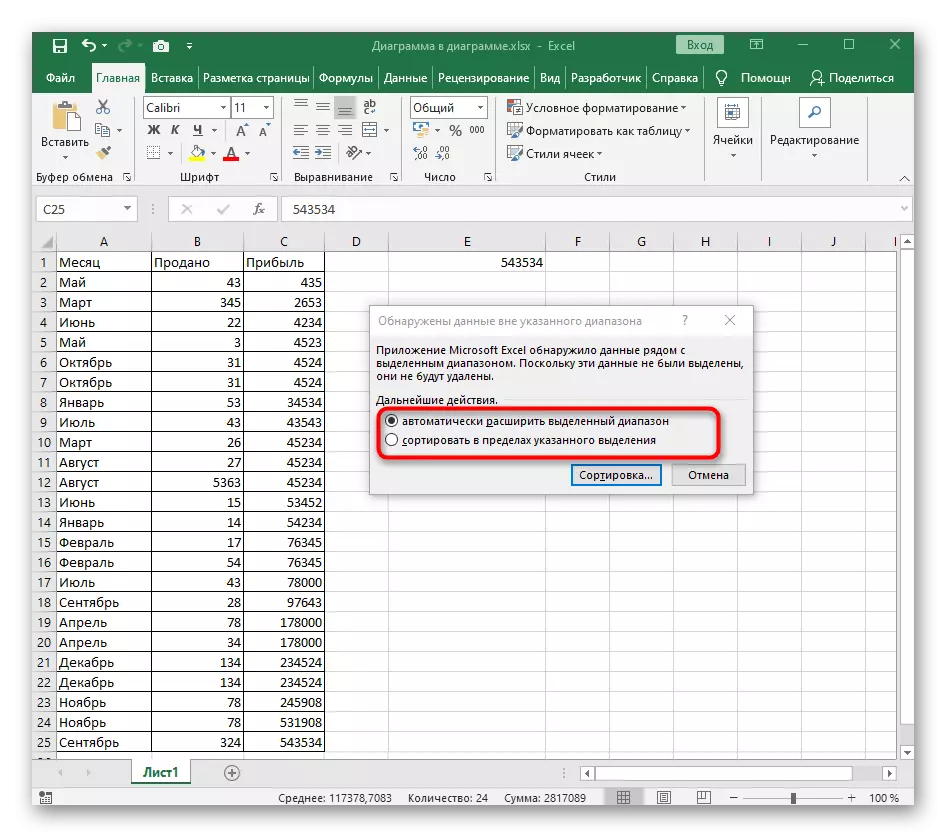
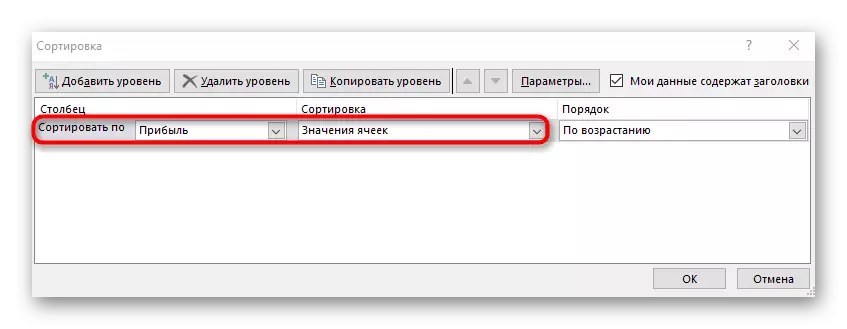
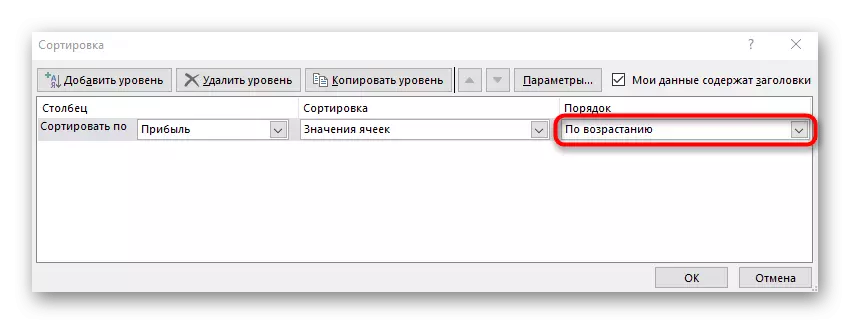
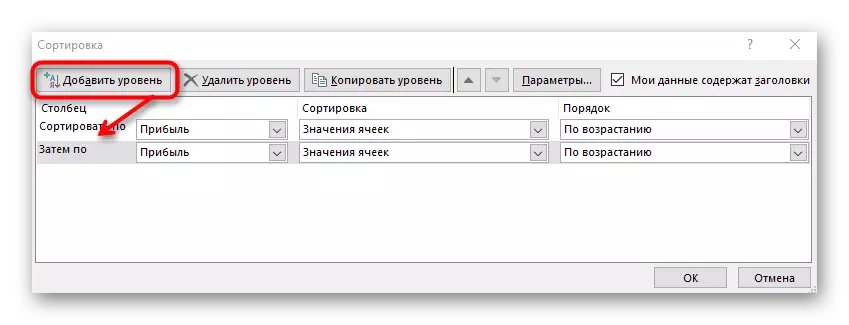
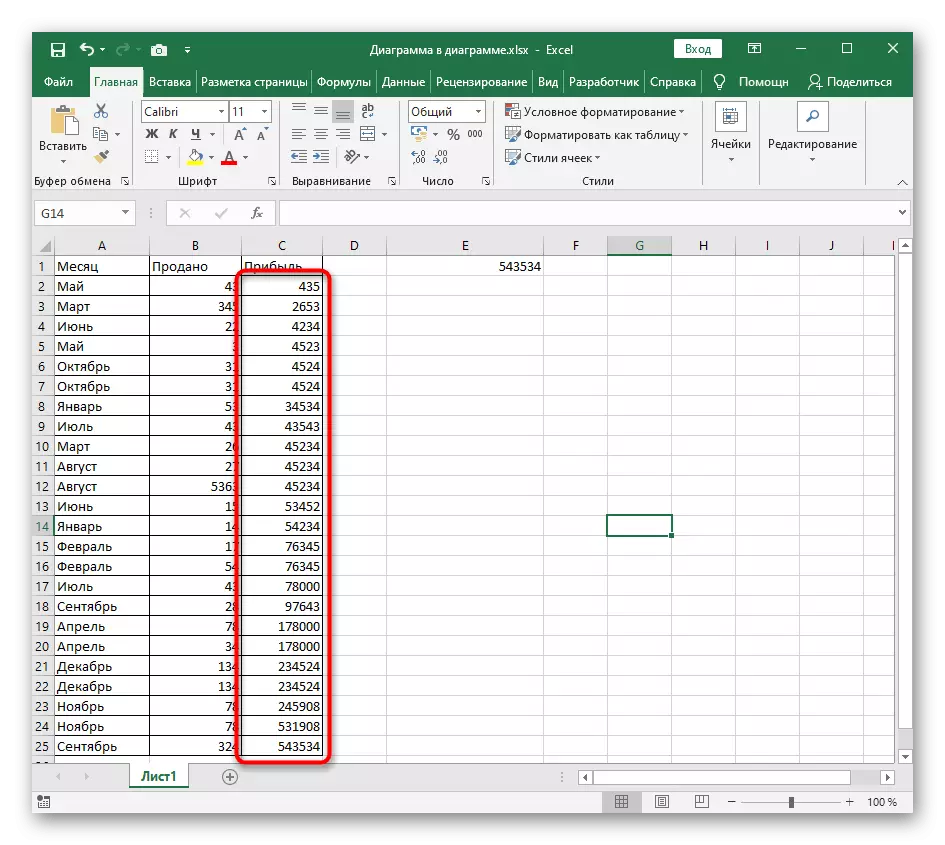
الطريقة 3: صيغة للفرز الديناميكي
في إنجاز، سنقوم بتحليل طريقة أكثر تعقيدا، ولكن مرن يعني خلق صيغة المساعدة، والتي سوف مقارنة القيم في الجدول والإخراج على خلايا جديدة من تصاعدي عدد. وميزة هذا الأسلوب قبل الأكاذيب الباقي في حقيقة أن الصيغة تتوسع تلقائيا عند إضافة قيم جديدة إلى طاولة المفاوضات، وهو ما يعني أن الفرز الدينامية التي يحدث.
- تفعيل الخلية الأولى لصيغة وأدخل = أصغر. هذه هي المهمة الرئيسية التي تحسب القيم الضرورية تلقائيا.
- بين قوسين، أدخل التعبير (A: A؛ RROW (A1))، حيث يتم استبدال أحرف الأعمدة التي تم فرزها، واستخدام الرقم الأول كما A1.
- لا تزال هذه الصيغة إلى نهاية الجدول بحيث يتم عرض الرقم المقابل في كل خلية.
- إذا قمت بتحديد أي خلية من قائمة متنوعة من إنشائها، سوف ترى أن محتويات الصيغة تختلف تلقائيا اعتمادا على ارض الملعب. هذه هي الميزة الرئيسية لهذا مريحة تمتد.