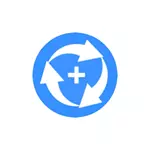
هل لديك استعادة البيانات الخاصة بك متاحة في كل من الإصدار المجاني المدفوع. كما يحدث عادة، فإن النسخة المجانية محدودة، ولكن القيود مقبولة للغاية (مقارنة ببعض البرامج الأخرى المماثلة) - يمكنك استعادة أكثر من 1 غيغابايت من البيانات (على الرغم من، في ظل ظروف معينة، كما اتضح، هو ممكن وأكثر من ذلك، كما هو مذكور).
في هذه المراجعة - تفاصيل حول عملية استعادة البيانات مجانا قم باستعاد البيانات الخاصة بك والنتائج التي تم الحصول عليها. ويمكن أن يكون مفيدا أيضا: أفضل برامج استعادة البيانات مجانا.
عملية استعادة البيانات
لاختبار البرنامج، وأنا استخدم محرك أقراص فلاش بلدي، (تمت إزالة كل شيء) فارغة في وقت الاختيار، والذي يستخدم في الأشهر الأخيرة لنقل مواد هذا الموقع بين أجهزة الكمبيوتر.
بالإضافة إلى ذلك، تم تنسيق محرك أقراص فلاش USB من نظام الملفات FAT32 في NTFS قبل البدء في استعادة البيانات في هل لديك استعادة البيانات.
- الخطوة الأولى بعد بدء البرنامج - اختيار القرص أو التقسيم للبحث عن الملفات المفقودة. في الجزء العلوي، ويتم عرض محركات الأقراص الموصولة (أقسام عليهم). في الجزء السفلي - وربما أقسام فقدت (ولكن أيضا مجرد مخبأة أقسام دون بريد إلكتروني، كما في حالتي). حدد محرك أقراص فلاش USB وانقر على "التالي".
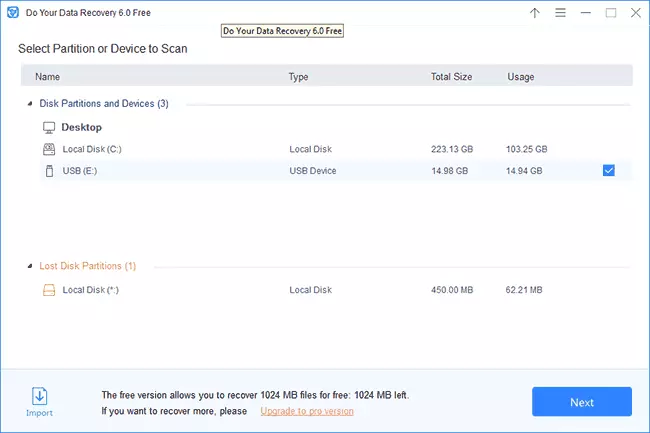
- المرحلة الثانية هي اختيار أنواع الملفات التي يجب عليك البحث فيها، بالإضافة إلى خيارين: الاسترداد السريع والاسترداد المتقدمة (الاسترداد الموسع). لقد استخدمت الخيار الثاني، لأنه من خلال الخبرة، وانتعاش سريع في برامج مماثلة، كقاعدة عامة، لا تعمل إلا لبعيد "الماضي" سلة من الملفات. بعد تثبيت الخيارات، انقر فوق "مسح" والانتظار. استغرقت العملية لمحرك USB0 16 GB 20-30 دقيقة. تم العثور على الملفات والمجلدات الموجودة في القائمة في عملية البحث، ولكن المعاينة غير ممكنة حتى اكتمال المسح الضوئي.

- بعد اكتمال المسح الضوئي، سترى قائمة بالملفات التي تم العثور عليها عن طريق المجلدات (لتلك المجلدات التي فشلت أسماؤها في استعادة الاسم ستبدو وكأنها dir1، dir2، إلخ).
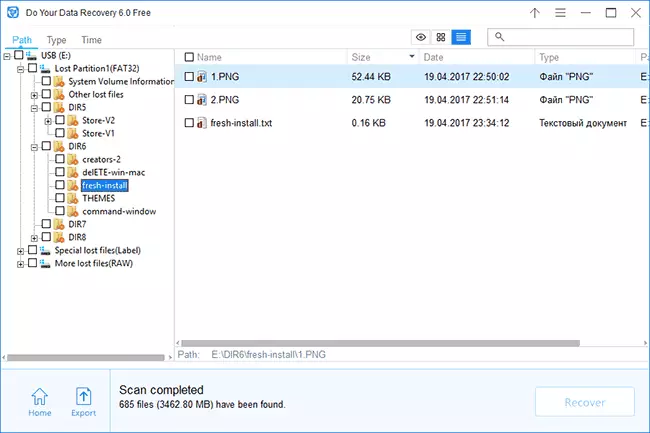
- يمكنك أيضا عرض الملفات المرتبة حسب النوع أو وقت الإبداع (تغيير) باستخدام المفتاح في أعلى القائمة.
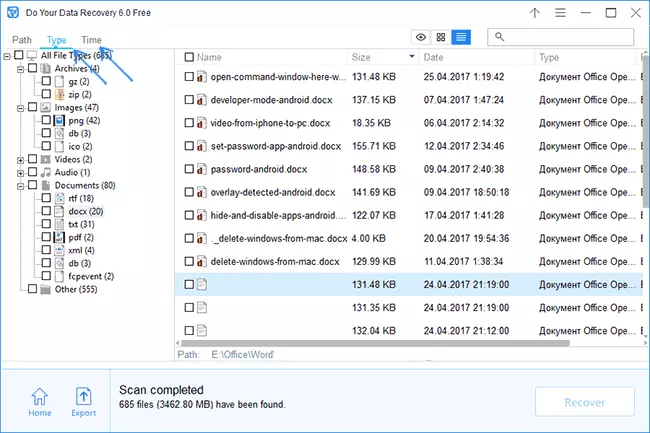
- مع النقر المزدوج على أي من الملفات، تفتح نافذة المعاينة التي يمكنك من خلالها رؤية محتويات الملف حيث سيتم استعادتها.

- لاحظ استعادة الملفات أو المجلدات، انقر فوق الزر "استعادة"، ثم حدد المجلد الذي تريد استعادته إليه. هام: لا تقم باستعادة البيانات الموجودة على نفس محرك الأقراص الذي يتم من خلاله الاسترداد.

- عند الانتهاء من عملية الاسترداد، ستتلقى تقريرا عن النجاح بمعلومات حول مقدار البيانات التي لا يزال من الممكن استعادتها مجانا عن المبلغ الإجمالي البالغ 1024 ميغابايت.
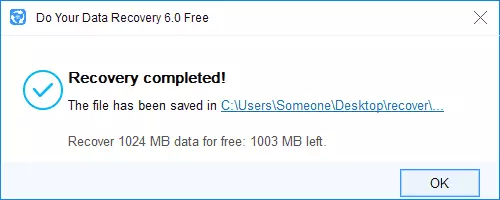
وفقا للنتائج في حالتي: عمل البرنامج أي أسوأ من برامج استرداد البيانات الممتازة الأخرى، والصور المستردة والمستندات قابلة للقراءة وغير التالفة، وقد تم استخدام محرك الأقراص بنشاط بما فيه الكفاية.
عند اختبار البرنامج، وجدت تفاصيل مثيرة للاهتمام: عند معاينة الملفات، إذا هل لديك استعادة البيانات الحرة لا يدعم هذا النوع من الملفات في العرض الخاص بك، برنامج على جهاز كمبيوتر متاح للعرض (على سبيل المثال، كلمة لملفات DOCX) وبعد من هذا البرنامج، يمكنك حفظ الملف إلى الموقع المطلوب على الكمبيوتر، ويعني "ميغا بايت الحرة" مكافحة لن تنظر في حجم الملفات المخزنة في هذا الطريق.
ونتيجة لذلك: في رأيي، يمكن أن يوصى بها البرنامج، وأنها تعمل بشكل صحيح، والقيود المفروضة على نسخة مجانية من 1 GB، مع الأخذ بعين الاعتبار إمكانية اختيار ملفات محددة لتحقيق الانتعاش، قد يكون جيدا بما فيه الكفاية في كثير من الحالات.
يمكنك تحميل هل لديك استعادة البيانات خالية من الموقع الرسمي http://www.doyourdata.com/data-recovery-software/free-data-recovery-software.html
