
الأسلوب 1: مايكروسوفت وورد
في حل شعبية من Microsoft، يمكن إضافة جدول المحتويات كلا معيار وقابلة للتخصيص.انظر أيضا: كيفية تثبيت Microsoft Word
الخيار 1: جدول عادي المحتويات
لإدراج المعتاد، والمحتوى الذي تم إنشاؤه تلقائيا في العمل المجرد أو دورة أو أطروحة، يجب أن يتم تنفيذ الخطوات التالية:
- يتم إنشاء المحتوى على أساس الرؤوس في وثيقة، لذلك سيكون من الضروري تحديد ما إذا هذا لم يحدث في وقت سابق. دعونا نبدأ مع عناصر من المستوى الأول (على سبيل المثال، أسماء رؤساء أقسام أو الدورات الدراسية) - حدد هذا الجزء من النص، ثم انتقل إلى علامة التبويب الصفحة الرئيسية واختر الخيار "أنماط".
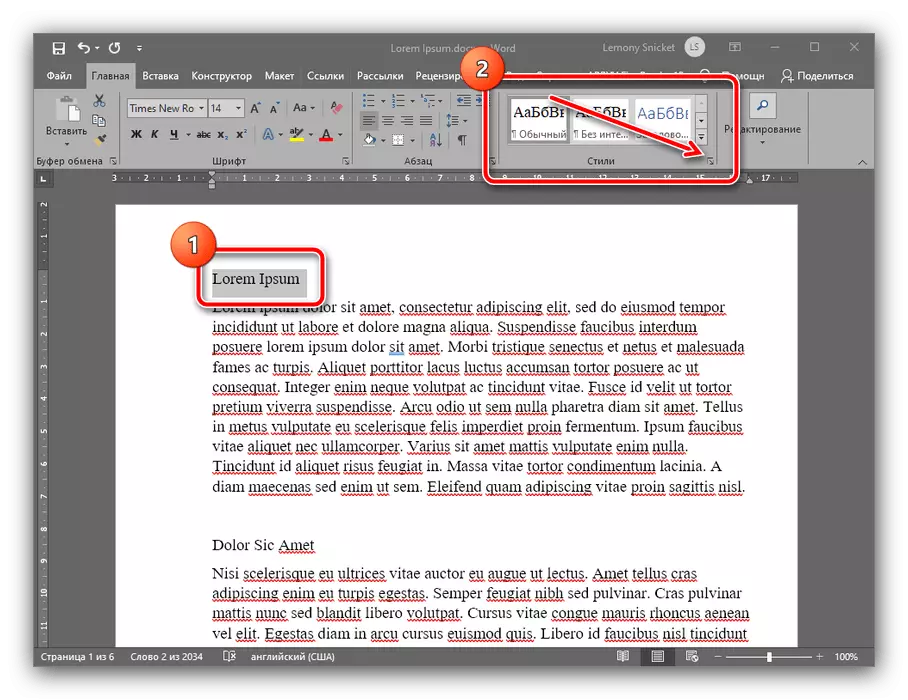
في الشريط من الأساليب، استخدام الخيار "عنوان 1" وانقر على ذلك.
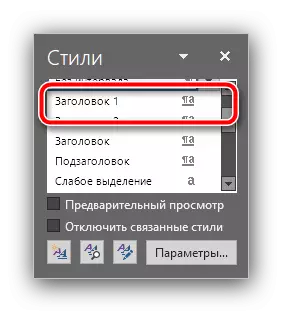
الآن يجب أن يتم تنسيق النص مع نمط جديد.
- وفقا لمبدأ من الخطوة 1، تعيين الأنماط من "العنوان 2" و "عنوان 3" المواقف المقابلة في بقية الوثيقة (الأقسام الفرعية للفصول).
- بعد إنشاء رؤوس، يمكنك إضافة المحتوى. للقيام بذلك، حدد المكان الذي يجب أن يكون - معظم الجامعات تتطلب أن يقع عليه في البداية - وانتقل إلى "خيارات" علامة التبويب. استخدام "جدول المحتويات" خيارات: توسيع وحدد نمط "Autowded جدول المحتويات 1".
- استعداد - والآن في المكان المحدد يكون المحتوى التفاعلي مع أسماء الأقسام وأرقام الصفحات تلقائيا تثبيت المكان الذي يوجدون فيه.
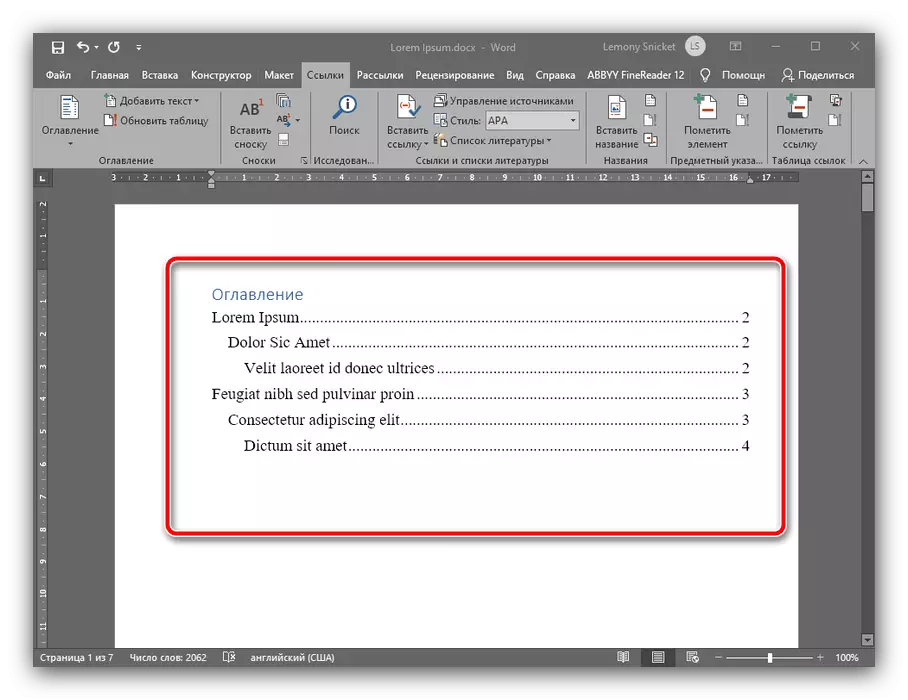
إذا قمت بالضغط على مفتاح Ctrl وانقر على واحدة من المواقف مع زر الماوس الأيسر، سوف تذهب تلقائيا إلى الجزء المطلوب من النص.
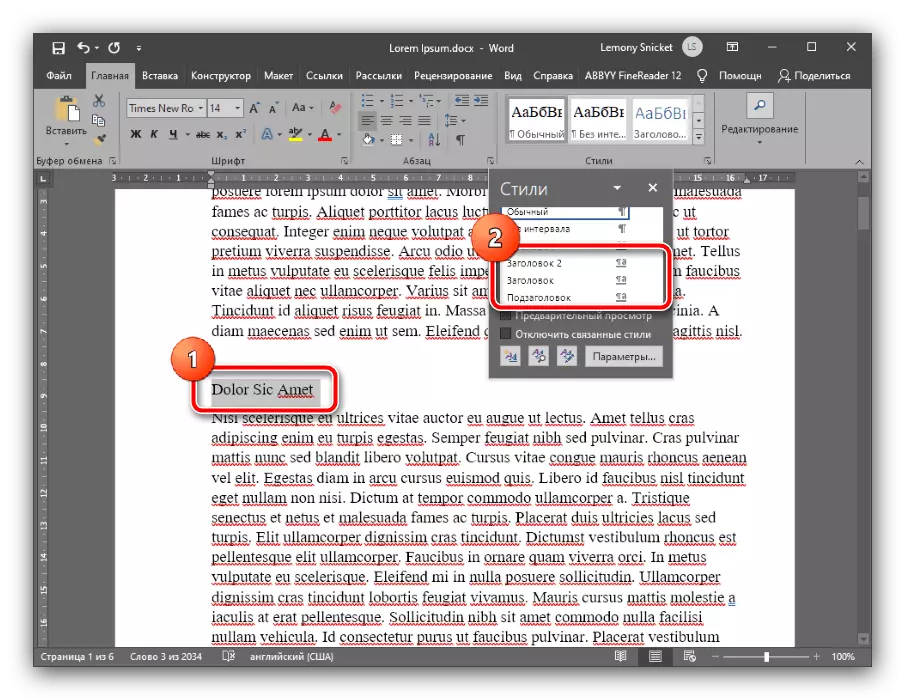
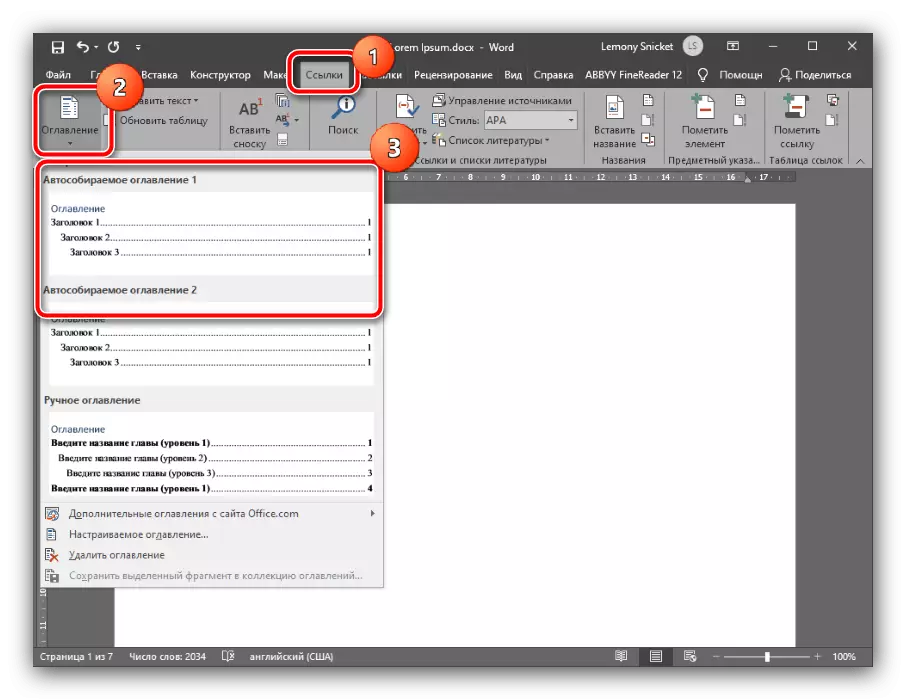
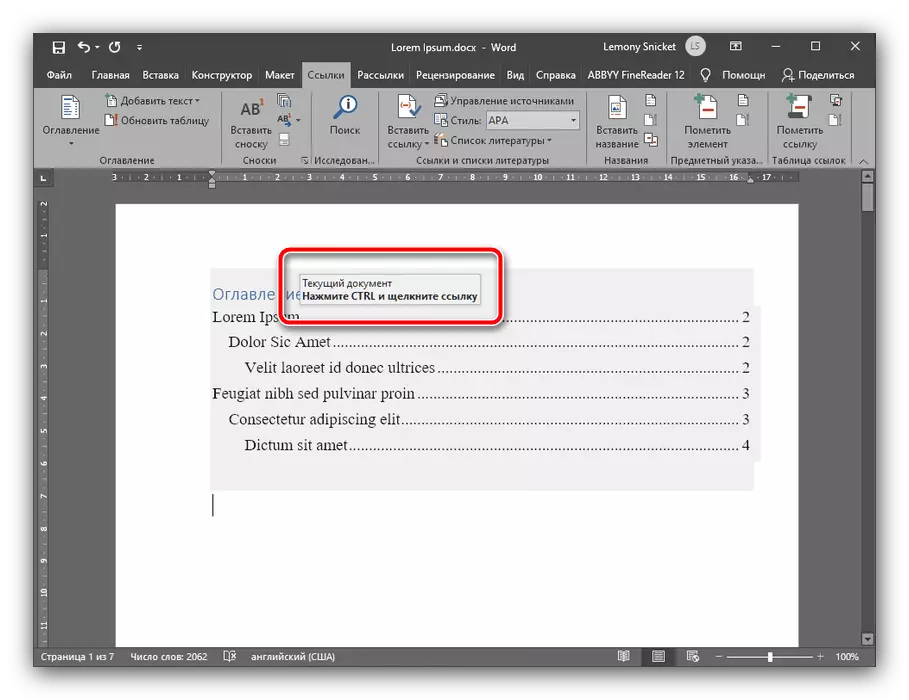
هذا يضع المحتوى في الإصدارات الموضعية كلها تقريبا من Microsoft Word، تتوفر الفروق الصغيرة فقط في الموقع من الخيارات الضرورية.
الخيار 2: جدول مخصص محتويات
إذا لم يتم استيفاء الخيار التلقائي التي اقترحها وظيفة محرر نصوص معك (على سبيل المثال، في أعمال بالطبع هناك ترجمات من المستويات الرابع والخامس)، فإنه يمكن تكوين مستقل. هكذا يتم فعل هذا:
- أدخل في نص عملك (أطروحة، سعر الصرف أو الملخص) ترجمة جميع المستويات اللازمة، ثم كرر الخطوة 1 من الإصدار السابق. في قائمة الأنماط، ومواقف "العنوان 4"، "العنوان 5" وهلم جرا، وتطبيقها على جميع الأقسام المطلوبة.
- انتقل إلى "روابط" - "جدول المحتويات" وحدد "جدول محتويات مخصص".
- سيتم فتح نافذة إعدادات، تبدأ علامة التبويب "جدول المحتويات" في ذلك، ثم العثور على "مستويات" التبديل على ذلك، أو تعيين عدد تحتاج للضغط على رقم: 4، 5، 6، وهلم جرا. بعد ذلك، انقر فوق "موافق" لتطبيق التغييرات.
- في النافذة باقتراح لاستبدال جدول المحتويات، انقر فوق "نعم".

الآن سوف تظهر الرؤوس المختارة في المحتوى.
- كما هو الحال بالنسبة للكلمة، في OpenOfis، تحتاج أولا إلى تنسيق رؤوس - حدد النص من العنصر المستوى الأول، ثم استخدم "تنسيق" عناصر القائمة. للوصول بسرعة إلى هذه المعلمات، يمكنك الضغط على F11 على لوحة المفاتيح.
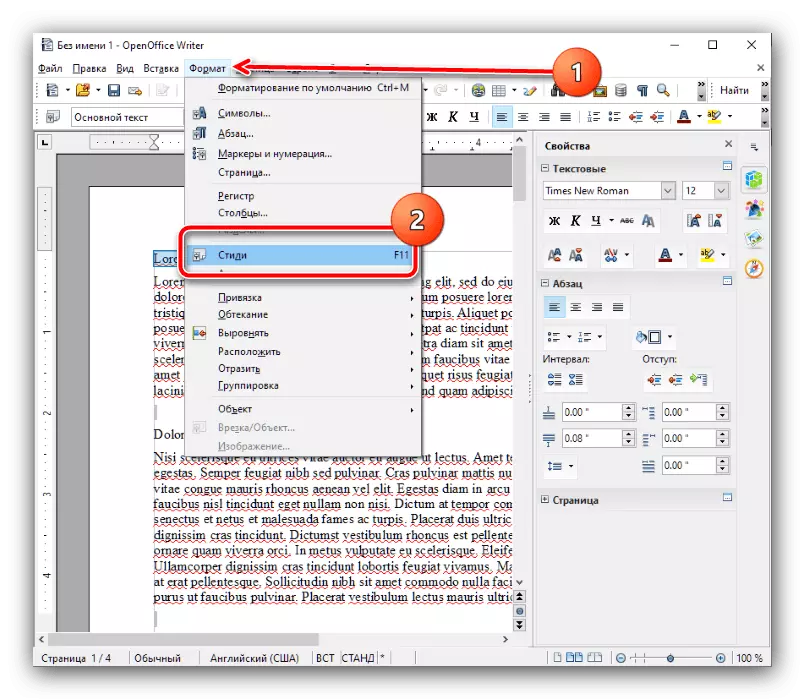
حدد خيار "العنوان 1" الذي تنقر فوق LKM مرتين.
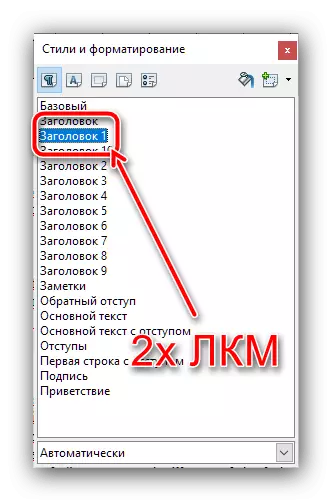
لنفس المبدأ، إضافة عناوين المستويات التالية (الثاني والثالث والرابع، وهلم جرا).
- انتقل الآن إلى المكان الذي تريد أن ترى جدول محتويات عملك (نذكرك أنه في معظم المتطلبات الأكاديمية، هذه بداية المستند)، قم بتعيين المؤشر هناك، ثم حدد عنصر القائمة "إدراج" و انقر نقرا مزدوجا فوق خيار "جدول المحتويات والمؤشرات".
- في علامة التبويب عرض في خط "العنوان"، حدد اسم العنصر - في حالتنا أو "جدول المحتويات" أو "المحتوى". تأكد من ملاحظة خيار "المحمية من التغييرات اليدوية"، بالإضافة إلى تكوين عدد مستويات الترجمة، إذا لزم الأمر، ولكن لاحظ أن الحد الأقصى المتاح هو 10 مواقف فقط.
- في علامات التبويب المتبقية من هذه النافذة، يمكنك تكوين عرض المحتوى الخاص بك ناعما. على سبيل المثال، في علامة التبويب "العناصر"، سيكون من الممكن تسجيل جدول المحتويات مع الارتباطات التشعبية: حدد الرقم المطلوب في كتلة "المستوى"، ثم انقر فوق الزر "E #" و "Hyperlink". ستكون هناك حاجة للعملية لتكرار جميع المستويات.
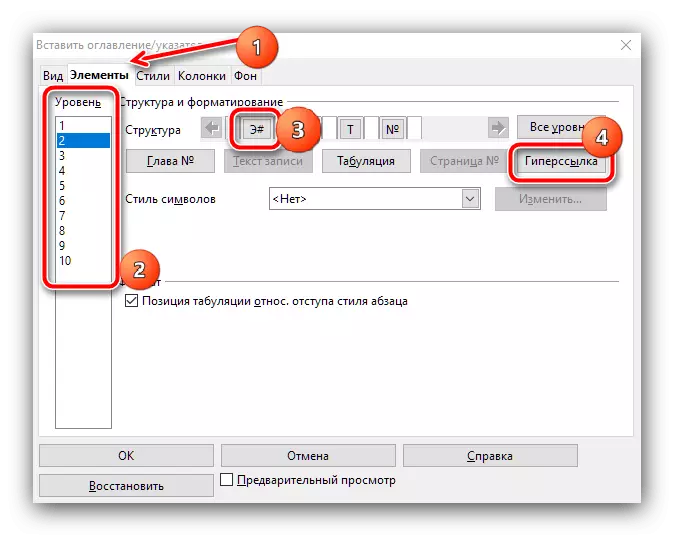
في علامات التبويب "أنماط"، "مكبرات الصوت" و "الخلفية"، يمكنك تكوين مظهر قائمة الأقسام - وهو وصف للعملية بأكملها يستحق مقالة منفصلة، لذلك لن نتوقف عليه هنا.
- بعد إجراء جميع التغييرات المطلوبة، انقر فوق "موافق".
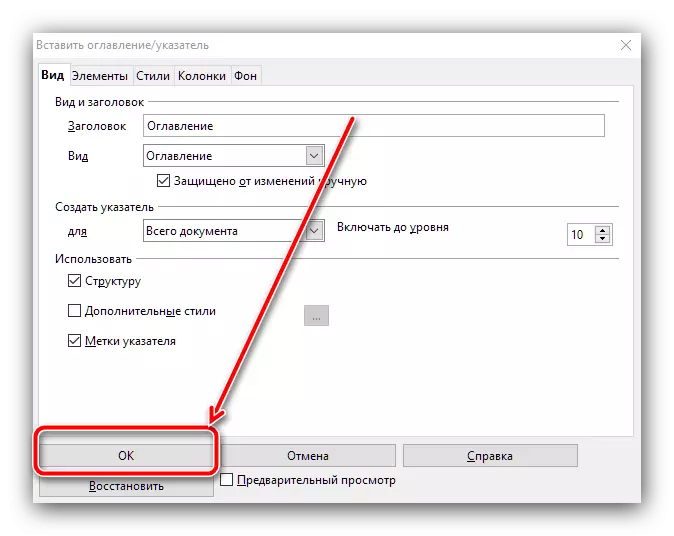
الآن يظهر جدول تم إنشاؤه من محتويات في المكان المحدد مسبقا.
- على غرار البرامج السابقة، يجب أولا تهيئة العناوين الرئيسية إذا لم يتم ذلك مسبقا. حدد النص المطلوب، ثم استخدم عناصر "تنسيق" - "أنماط الفقرات" - "العنوان 1" - "تطبيق العنوان 1".
- من هذا المبدأ، أضف عناوين المستويات التالية.
- لإضافة محتوى، تعيين المؤشر إلى الموقع المطلوب، افتح "إدراج" البنود - "جدول المحتويات" واختيار واحد من اثنين من الأساليب. يشبه الأول مثل النص العادي مع أرقام الصفحات، والثاني - كعلى ارتباطات تشعبية كاملة. تتيح كلا الخيارين التنقل في المستند، بحيث تختلف ذلك خارجيا فقط.
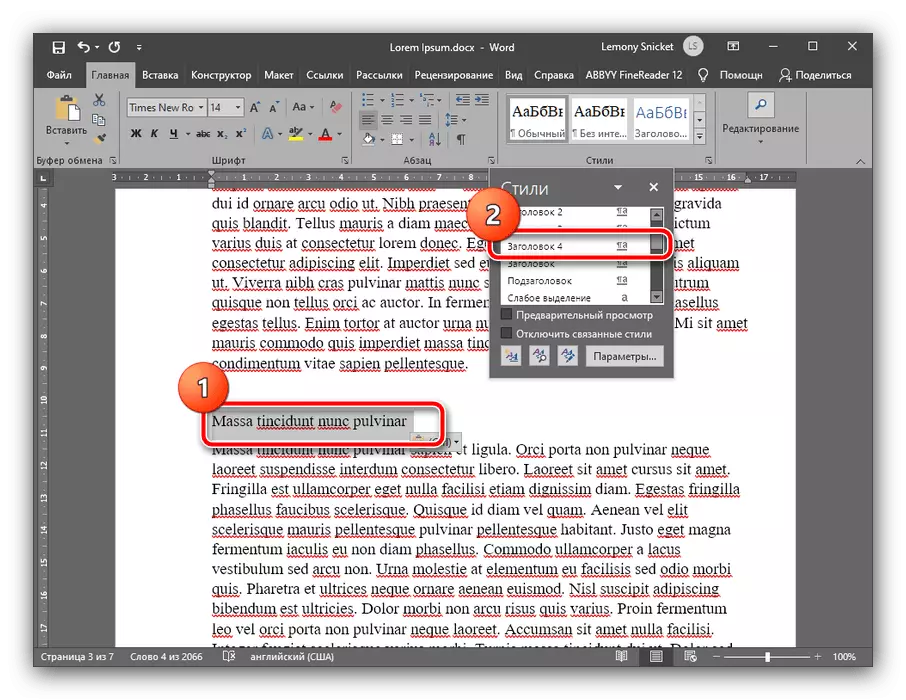
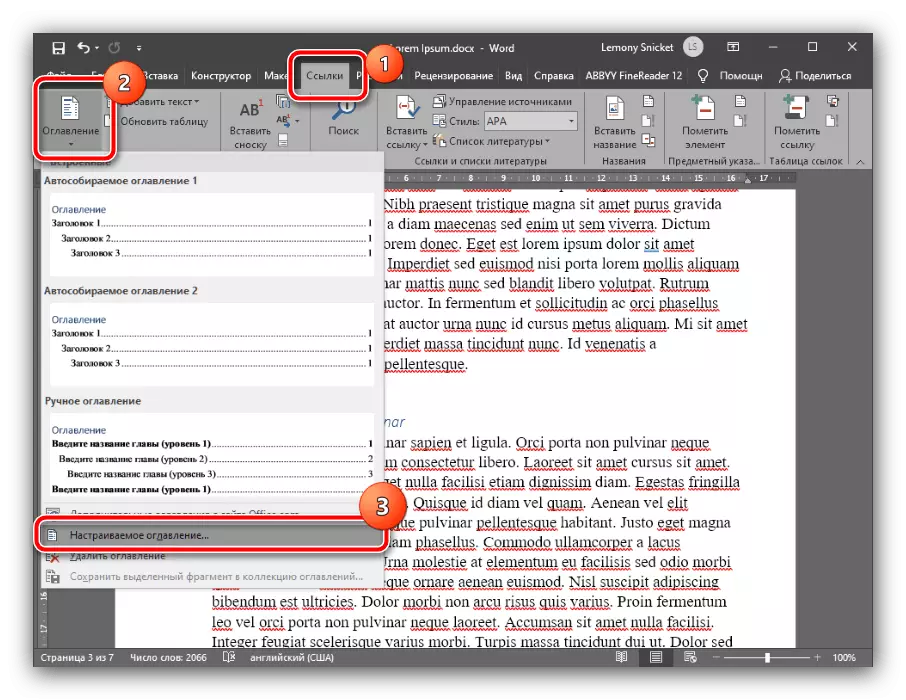
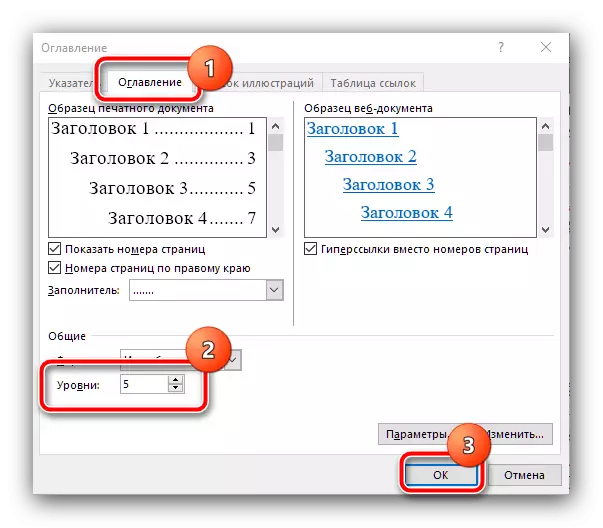
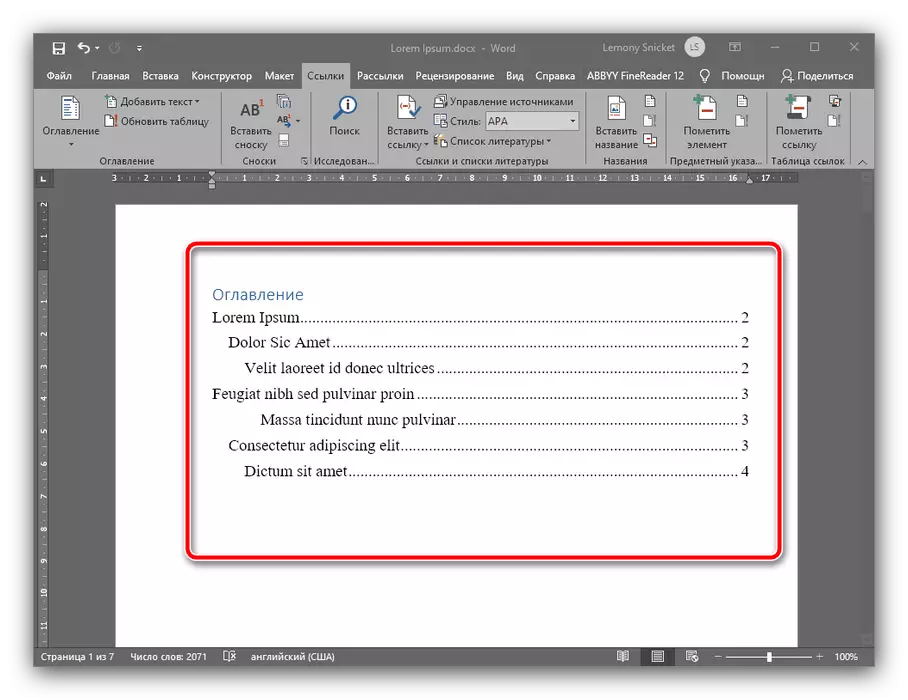
آليا مايكروسوفت وورد محتوى إنشاء وهو أسهل من جميع الحلول المقدمة في هذه المقالة.
الطريقة 2: OpenOffice
إذا كنت مؤيدا برمجيا مجانيا أو لبعض الأسباب الأخرى، فلا تستخدم MS Word، فيمكنك استخدام OpenOffice.
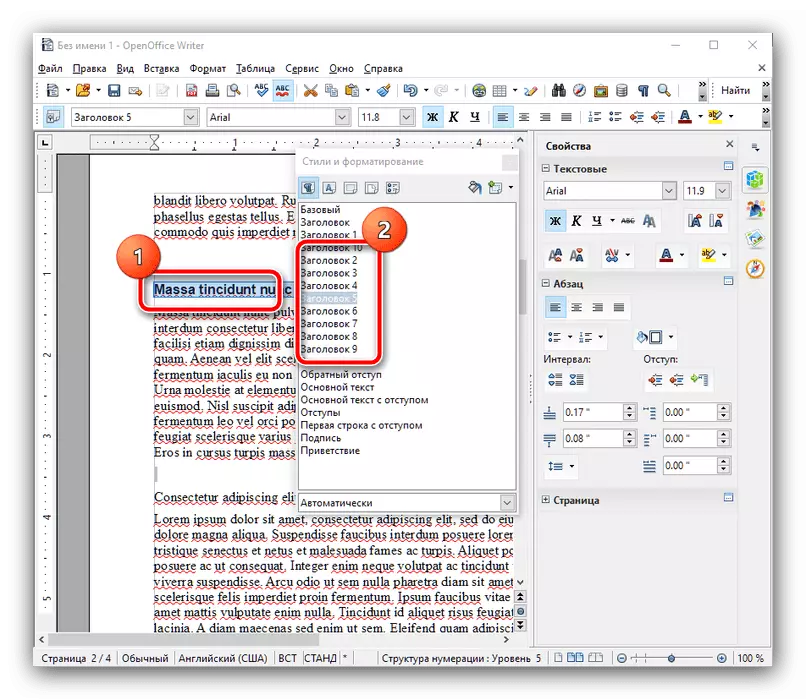
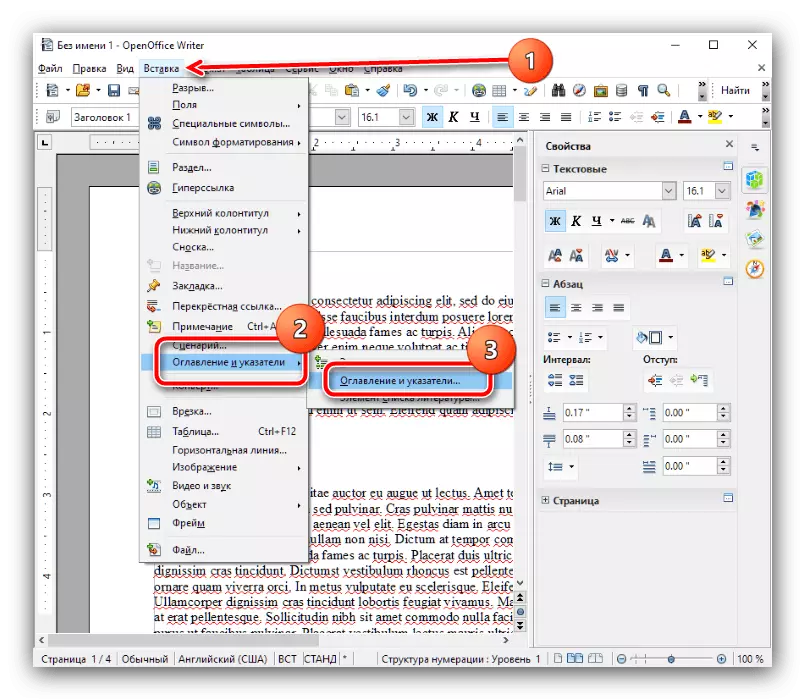
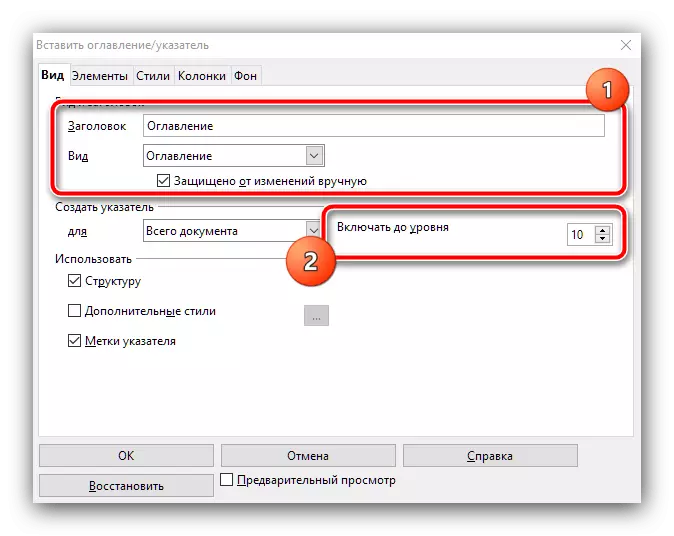
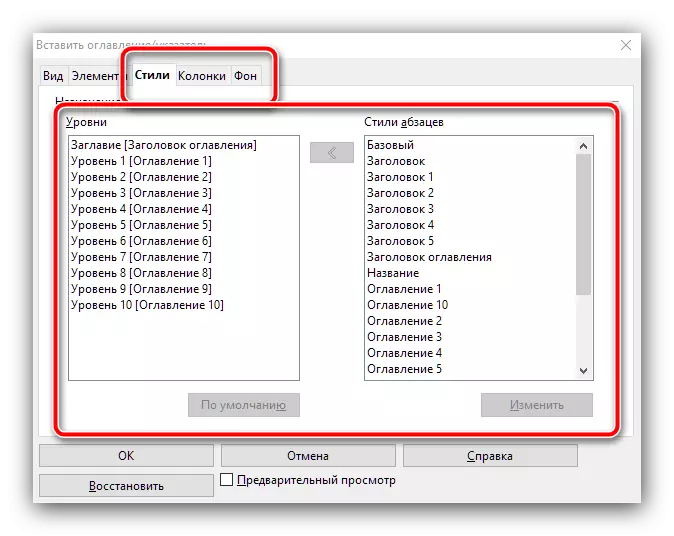
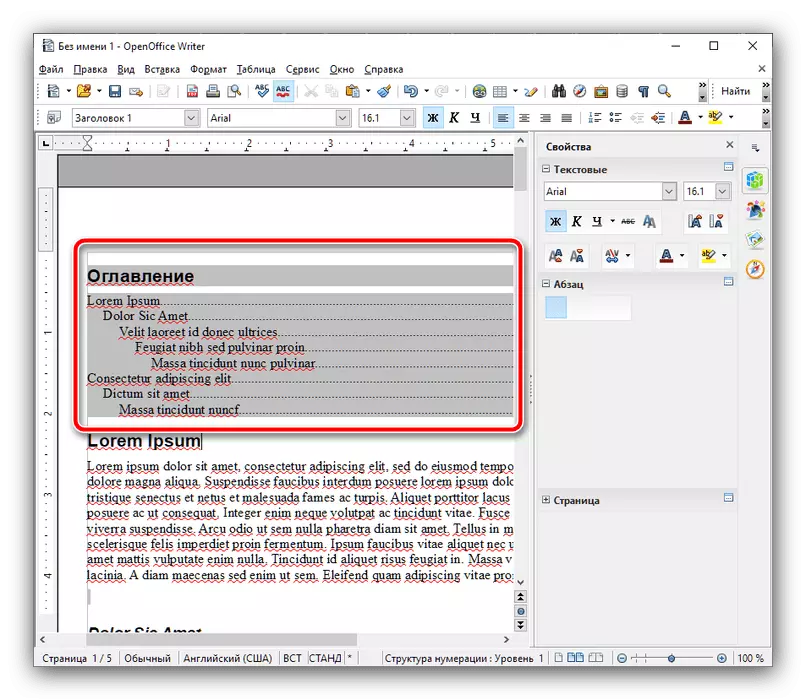
في OpenOffice، يكون إنشاء المحتوى معقدا قليلا مما هو في حل من Microsoft، ولكن بدلا من ذلك، هناك إمكانيات أخرى للضبط.
طريقة 3: محرر مستندات Google
في الآونة الأخيرة، كانت الخدمة من العمل مع وثائق من "مؤسسة الخير" شعبية جدا، لذلك نعتبر مبدأ إنشاء جدول المحتويات وفي هذا البرنامج.
الموقع الرسمي للوثائق غوغل
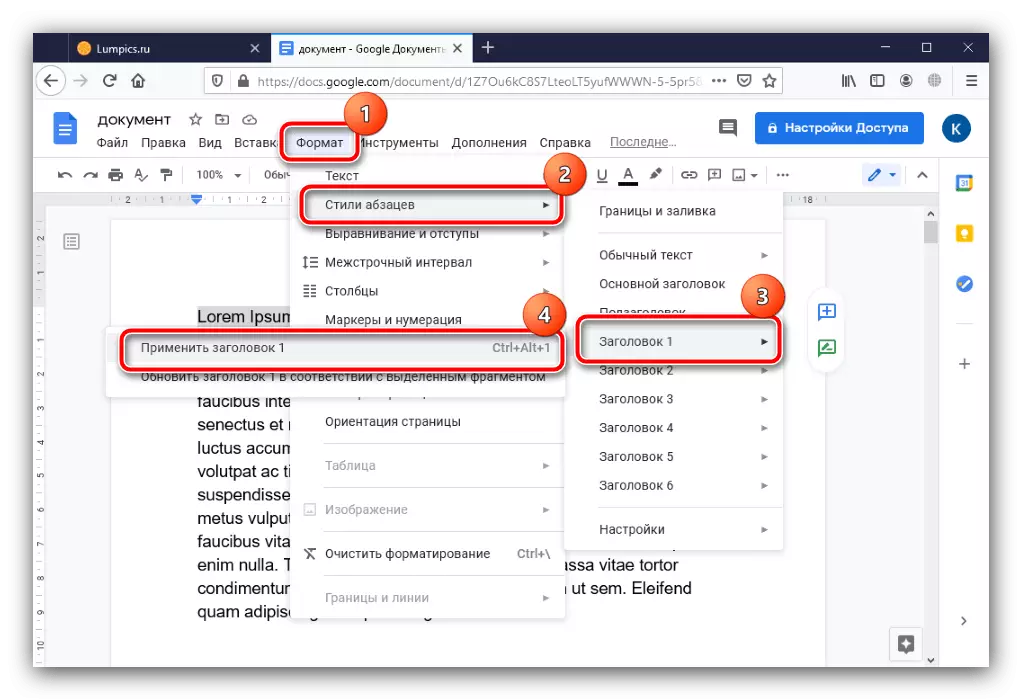
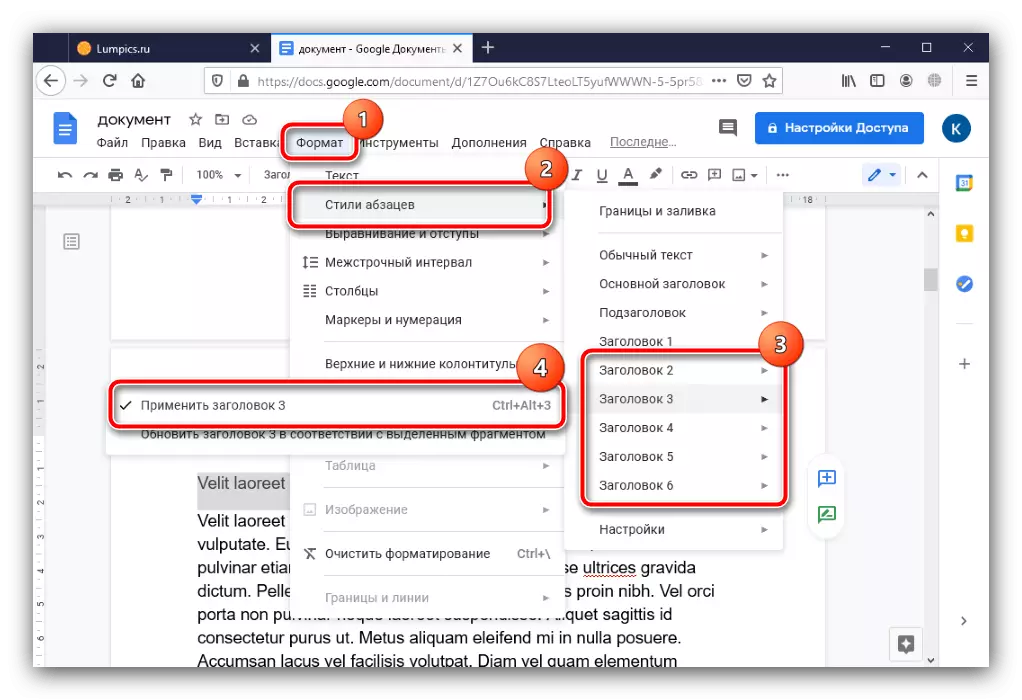
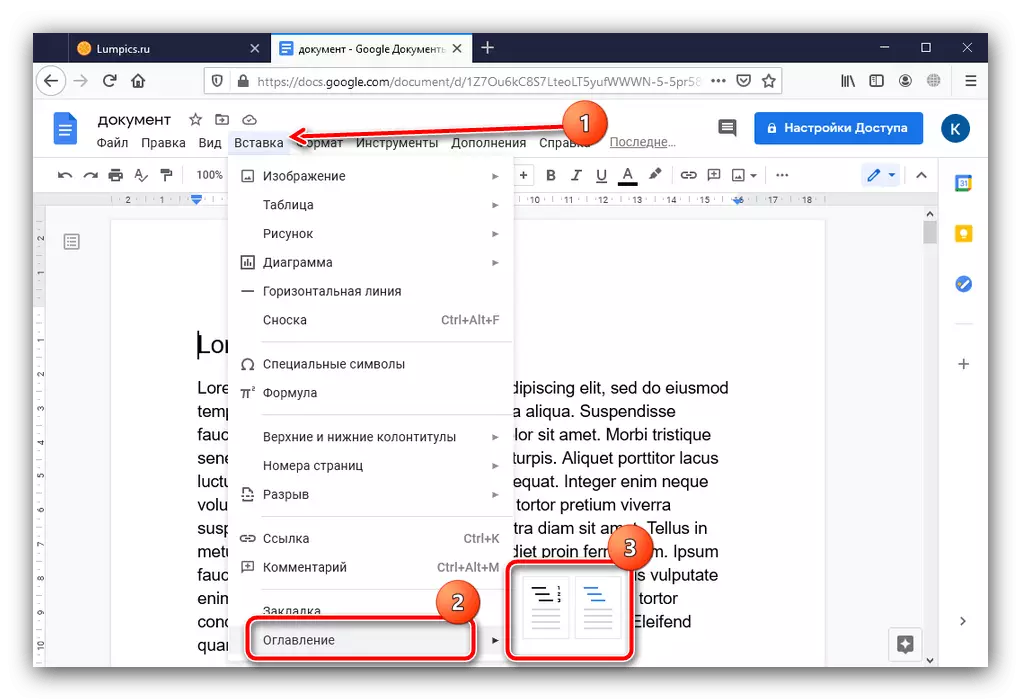
فرص في بعض الطريق لتغيير مظهر من محتوى محرر مستندات جوجل لا تقدم، ولكن إنشائها في حد ذاته هو أبسط من كل الحلول المقدمة هنا.
