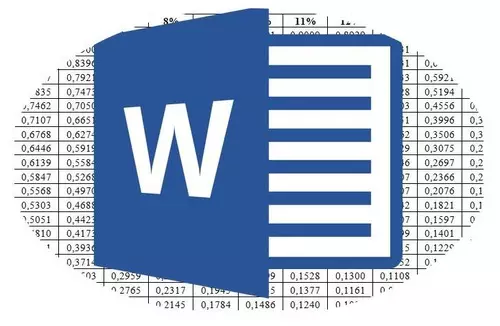
مايكروسوفت وورد، ويجري حقا محرر نصوص متعددة الوظائف، ويسمح لك للعمل ليس فقط مع البيانات النصية، ولكن أيضا الجداول. أحيانا أثناء العمل مع وثيقة، يصبح من الضروري لتحويل هذا الجدول ذاته. مسألة كيفية القيام بذلك، مصالح عدد كبير جدا من المستخدمين.
درس: كيفية جعل جدول في الكلمة
لسوء الحظ، في برنامج Microsoft، فإنه من المستحيل أن مجرد اتخاذ وقلب الطاولة، وخاصة إذا خلاياه تحتوي بالفعل على البيانات. للقيام بذلك، سيكون لدينا للذهاب لخدعة صغيرة. ما هي بالضبط قراءة أدناه.
درس: كيفية كتابة كلمة عموديا
ملحوظة: لجعل الجدول العمودي، فمن الضروري لإنشائه من الصفر. كل ما يمكن القيام به مع الوسائل القياسية هو فقط لتغيير اتجاه النص في كل خلية من أفقي إلى عمودي.
لذلك، فإن مهمتنا هي تحويل الجدول في Word 2010 - 2016، وربما في الإصدارات السابقة من هذا البرنامج، جنبا إلى جنب مع جميع البيانات التي ترد داخل الخلايا. وبادئ ذي بدء، نلاحظ أن لكافة إصدارات هذه المنتجات المكتبية، والتعليمات سوف تكون متطابقة عمليا. ربما تختلف بعض العناصر بصريا، ولكن جوهر لا يتغير بالتأكيد.
تحول الجدول مع حقل النص
حقل النص هو نوع من الإطار الذي يتم إدراجها في ورقة من المستند في Word ويسمح لك أن تضع داخل النص، ملفات الرسومات و، وهو أمر مهم خاصة بالنسبة لنا والجداول. هذا هو المجال الذي يمكن أن تكون استدارة على ورقة ما تريد، ولكن أولا عليك أن تعرف كيفية إنشائه
درس: كيفية تحويل النص إلى كلام
حول كيفية إضافة حقل نص على صفحة وثيقة، يمكنك أن تتعلم من هذه المادة التي قدمتها على الرابط أعلاه. سوف ننتقل فورا إلى إعداد الجدول إلى ما يسمى انقلاب.
لذلك، لدينا الجدول الذي يحتاج إلى أن تحول أكثر، وحقل النص الجاهزة التي سوف تساعدنا في هذا المجال.
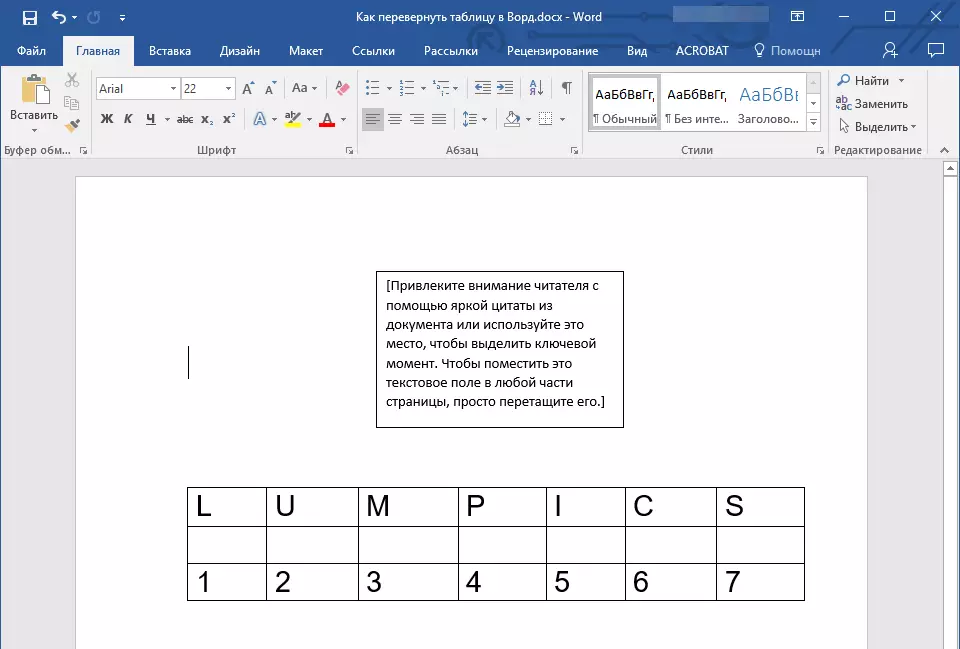
1. أولا تحتاج إلى ضبط حجم مربع النص تحت حجم الجدول. للقيام بذلك، قم بتعيين المؤشر على أحد "الدوائر" التي تقع على إطاره، انقر على زر الماوس الأيسر وسحب في الاتجاه المطلوب.
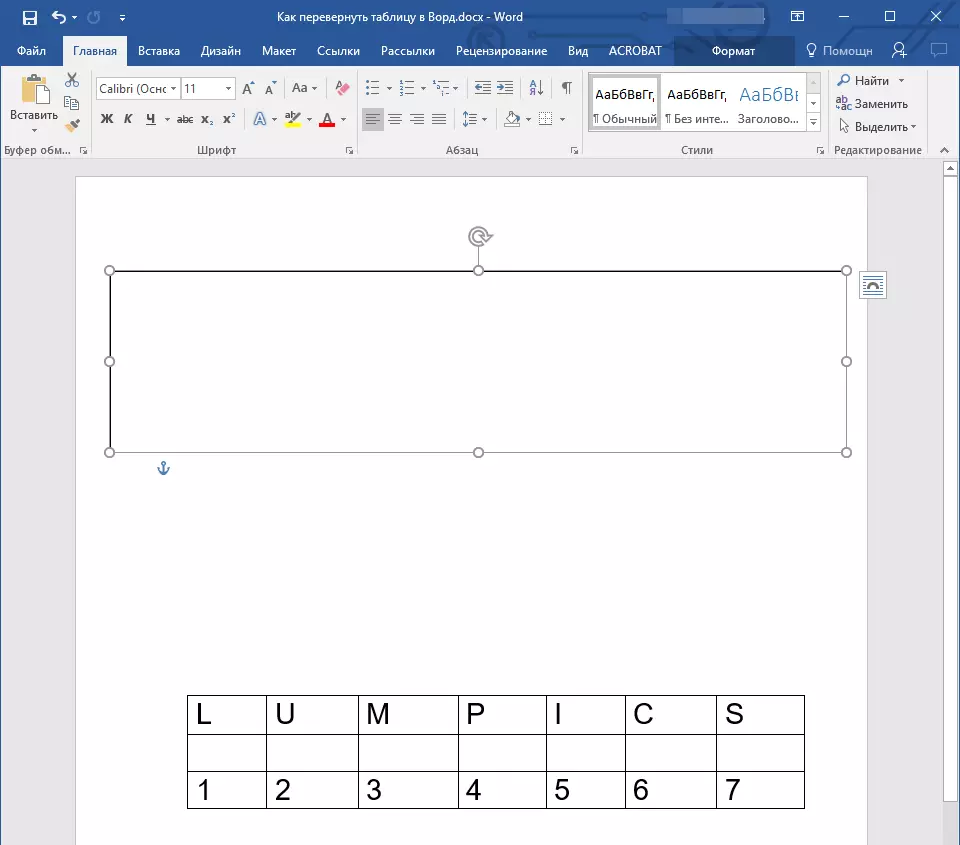
ملحوظة: حجم حقل النص يمكن تعديلها في وقت لاحق. النص القياسي داخل الميدان، وبطبيعة الحال، سيكون لديك لحذف (ببساطة تحديده عن طريق الضغط على "السيطرة + A"، ومن ثم انقر فوق "حذف". وبنفس الطريقة، إذا كان اشتراطات وثيقة يمكن تغيير، يمكنك تغيير حجم الجدول.
2. يجب أن يتم في محيط حقل النص غير مرئية، لأنه، توافق، فمن غير المرجح أن الجدول الخاص بك سوف تحتاج إلى تأطير غير مفهومة. لإزالة الدائرة، القيام بما يلي:
- انقر على زر الماوس الأيسر على الإطار حقل النص لجعله نشطا، ومن ثم استدعاء قائمة السياق عن طريق الضغط على زر الفأرة الأيمن مباشرة على حلبة.
- اضغط الزر "دائرة كهربائية" تقع في الإطار العلوي من القائمة التي تظهر.
- يختار "لا كونتور";
- سوف إطار حقل النص تصبح غير مرئية وسيتم عرض فقط عندما يكون الحقل نفسه نشط.
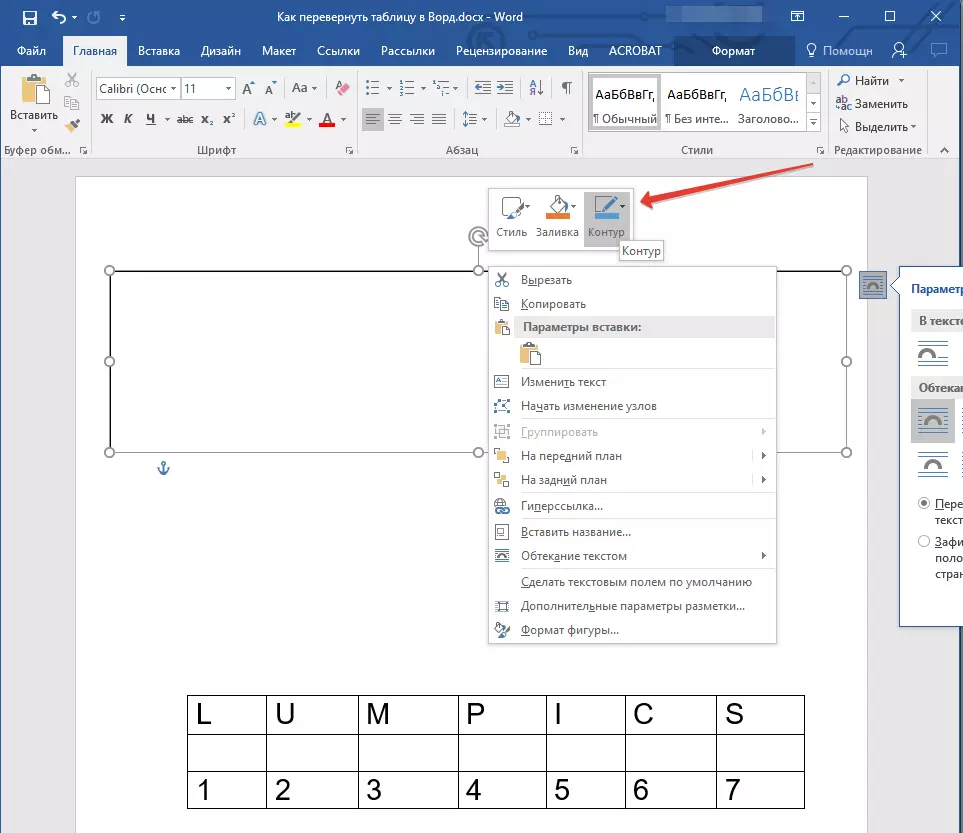
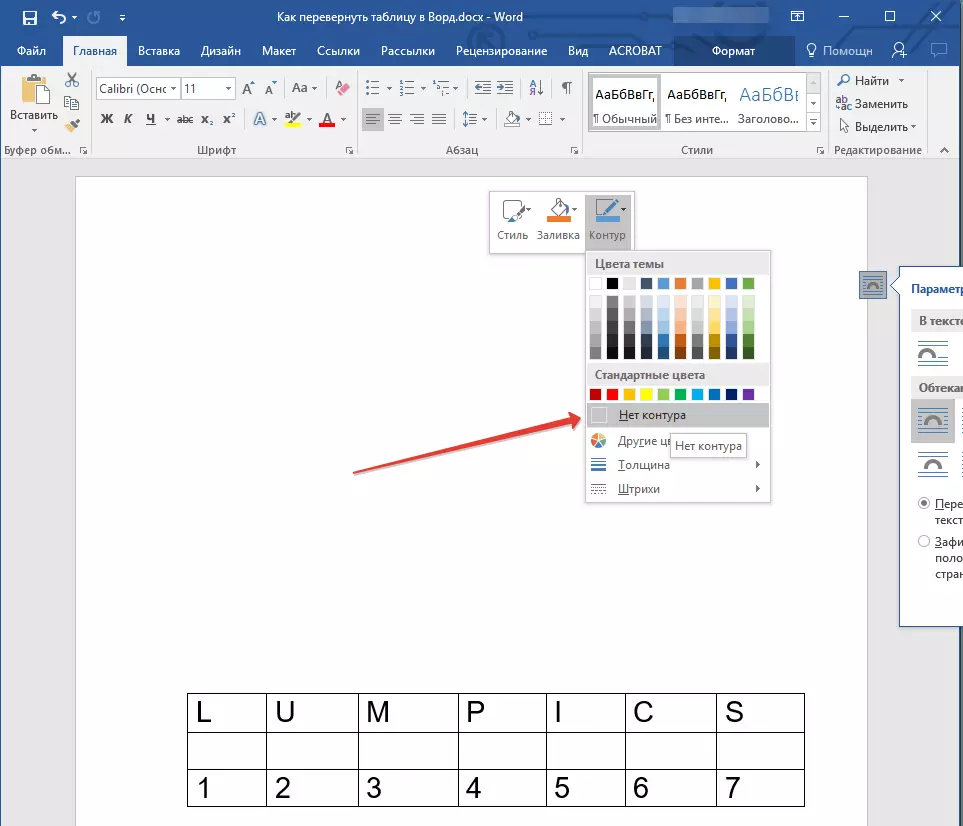
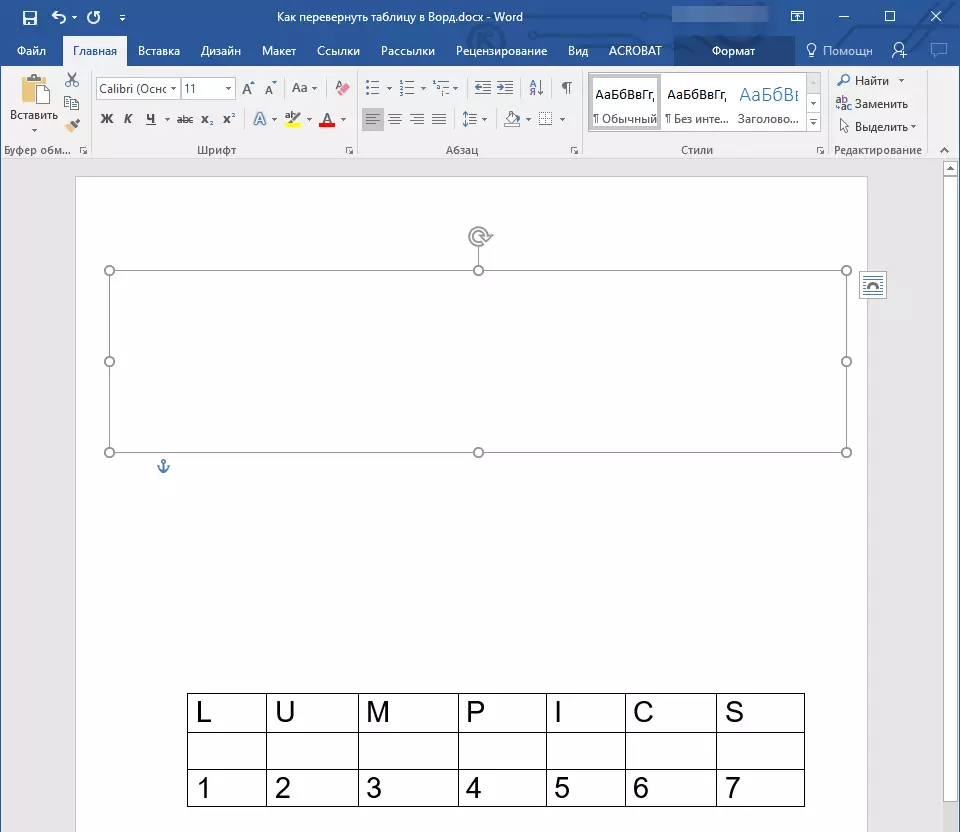
3. تسليط الضوء على الطاولة، مع كل محتوياته. للقيام بذلك، ببساطة انقر على زر الماوس الأيسر في واحدة من خلاياه وانقر "CTRL + A".
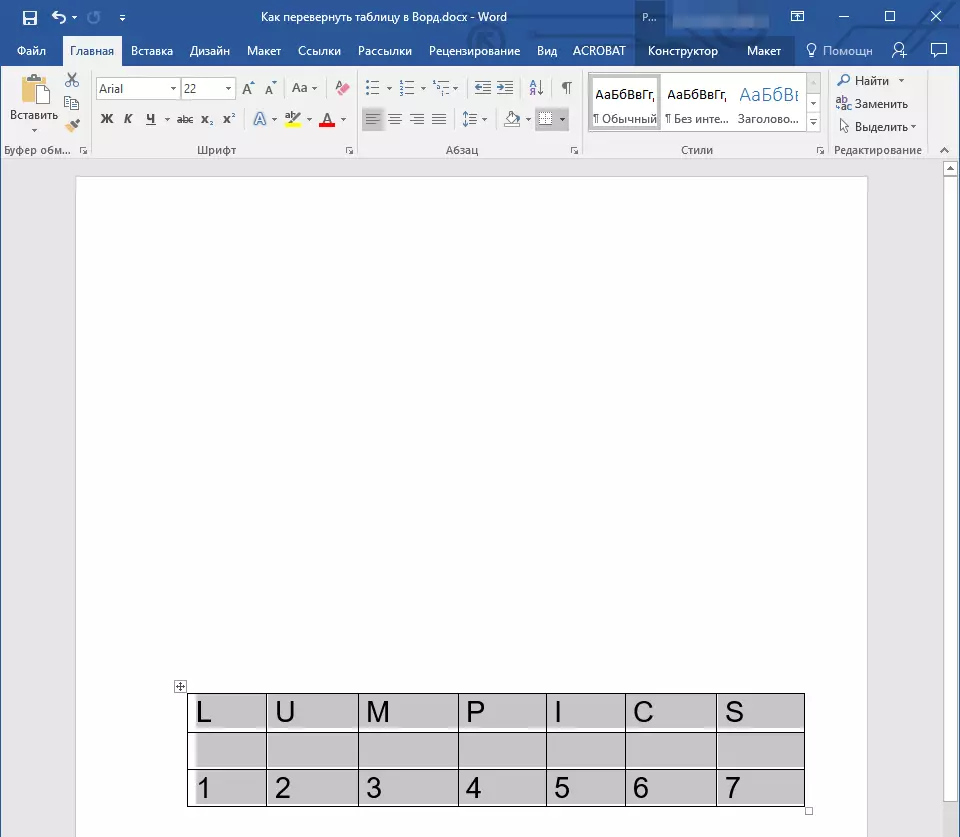
4. نسخ أو قطع (إذا كنت لا تحتاج إلى النص الأصلي) الجدول عن طريق النقر "CTRL + X".
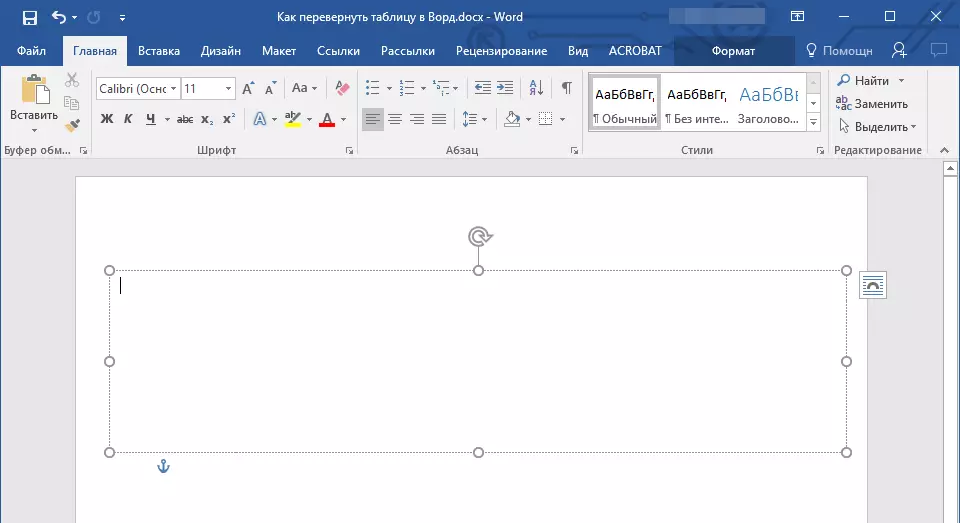
5. إدراج الجدول في حقل النص. للقيام بذلك، انقر فوق زر الماوس الأيسر على منطقة حقل النص بحيث تصبح نشطة واضغط "CTRL + V".
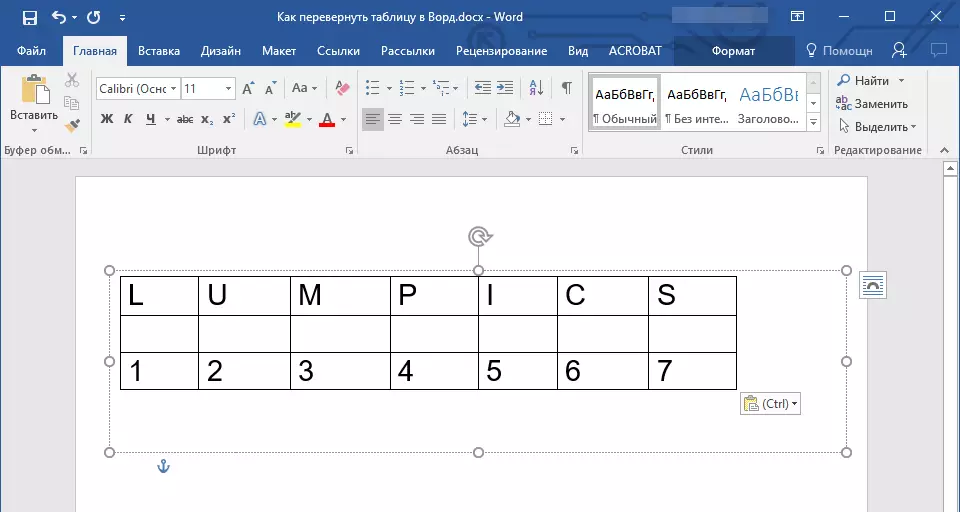
6. إذا لزم الأمر، وضبط حجم حقل النص أو الجدول نفسه.
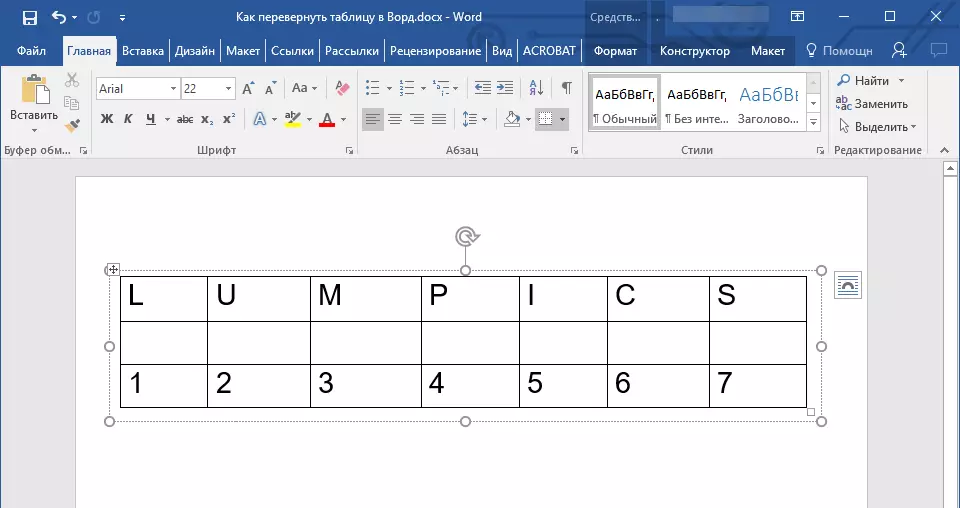
7. انقر على زر الماوس الأيسر على حلبة حقل النص غير مرئية لتنشيطه. استخدم السهم الجولة التي تقع في الجزء العلوي من حقل النص لتغيير موقفها من الورقة.
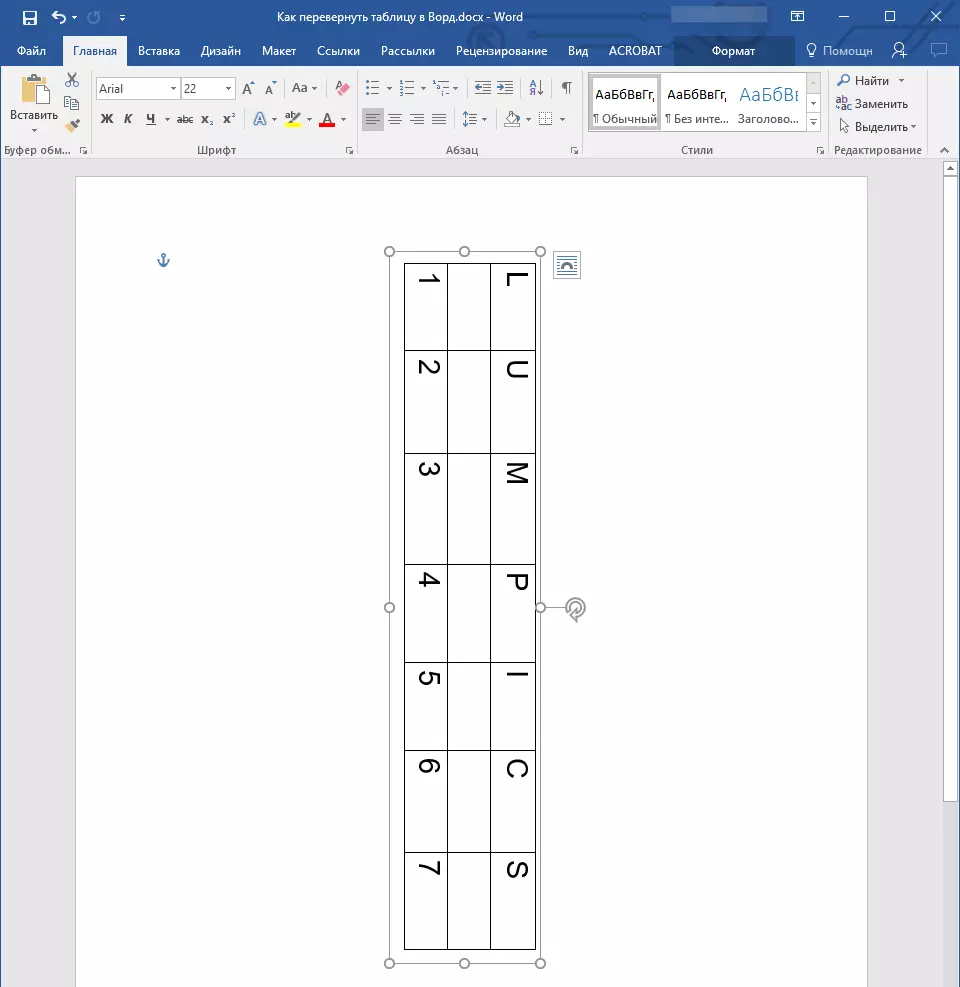
ملحوظة: باستخدام السهم المستديرة، يمكنك تدوير محتويات حقل النص في أي اتجاه.
8. إذا مهمتك هي لجعل الجدول الأفقي في كلمة الرأسي بدقة، وتسليم أو تناوب عليها لبعض زاوية المتراكمة، القيام بما يلي:
- انتقل إلى علامة التبويب "صيغة" تقع في القسم "ادوات الرسم";
- في مجموعة "نوع" البحث عن زر "منعطف أو دور" واضغط عليه.
- حدد القيمة المطلوبة (زاوية) من القائمة نشرت لتدوير جدول داخل حقل النص.
- إذا كنت بحاجة إلى تعيين يدويا على شهادة دقيقة للدوران، في نفس القائمة، اختر البند "معلمات دوران أخرى";
- يدويا تحديد القيم المطلوبة وانقر "حسنا".
- سيتم تشغيل جدول داخل حقل النص من جديد.
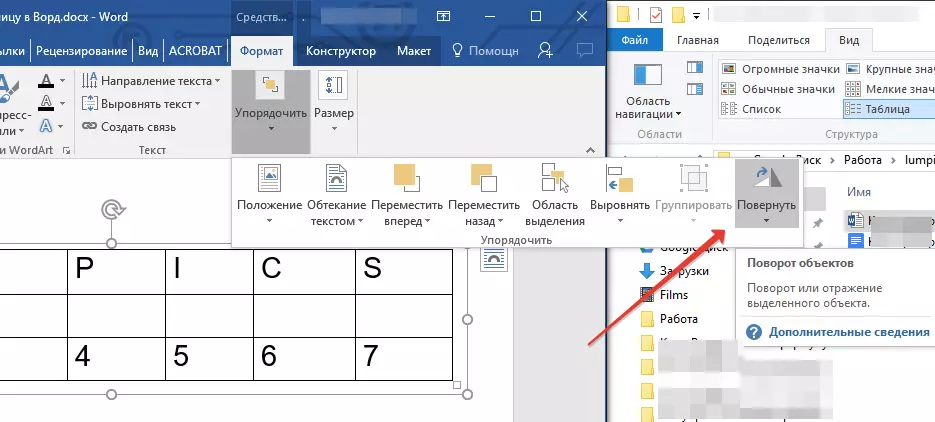
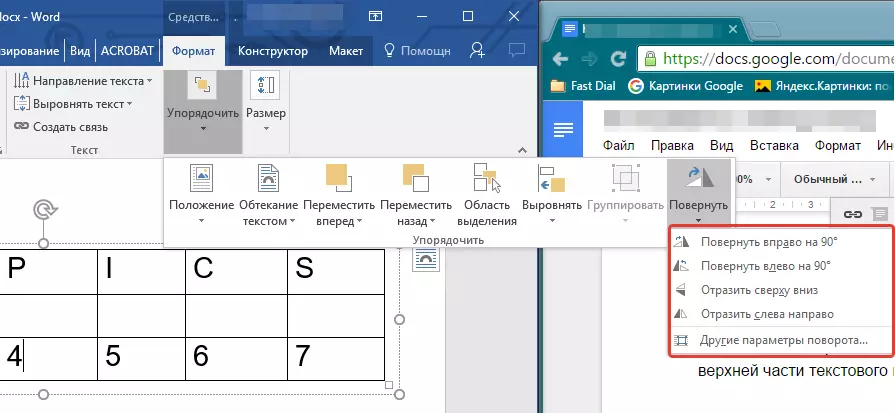
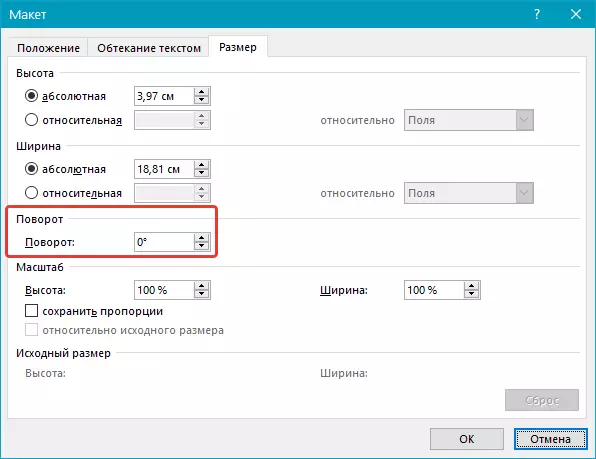
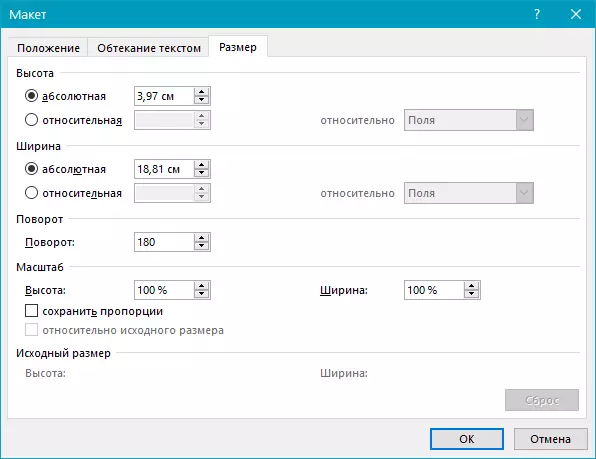
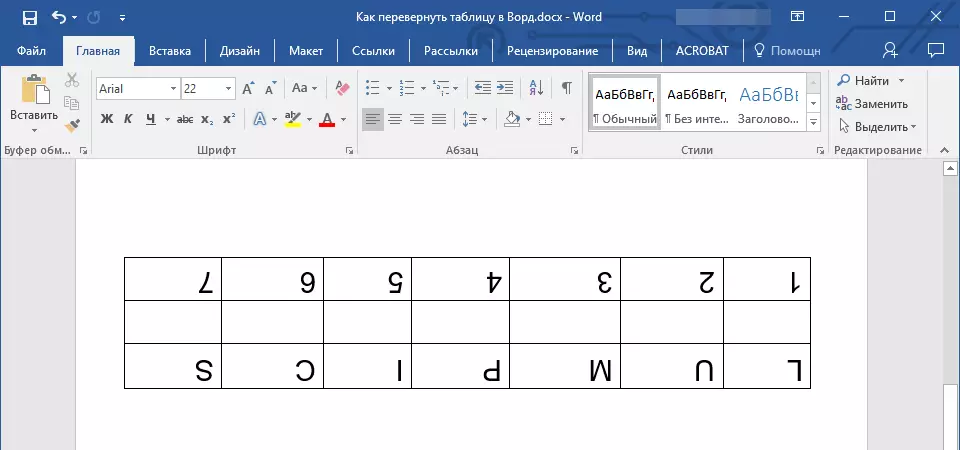
ملاحظة: في تحرير واسطة، والتي تحولت إلى النقر على حقل النص، جدول، مثل جميع محتوياته، يتم عرض في الحالات العادية، وهذا هو، وضع أفقي. أنها مريحة جدا عندما كنت بحاجة إلى تغيير أو إضافة شيء إليها.
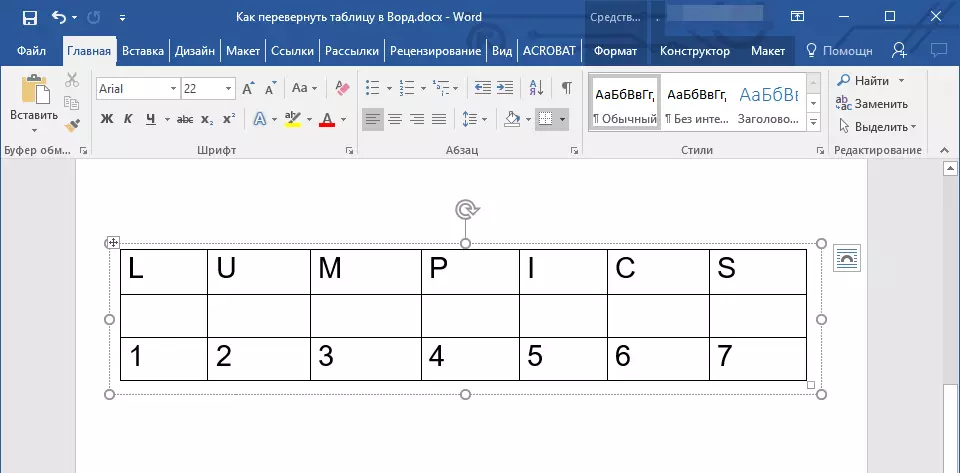
وعلى هذا، كل شيء، والآن يمكنك معرفة كيفية تحويل الجدول في Word في أي اتجاه، سواء في تعسفيا والمحدد بالضبط. نتمنى لكم العمل المنتج والنتائج الإيجابية فقط.
