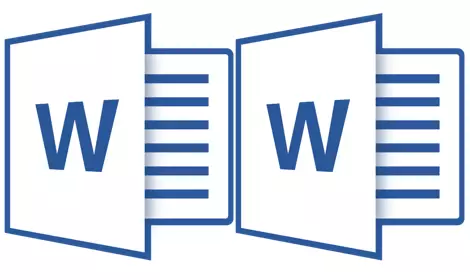
في بعض الأحيان أثناء التشغيل في Microsoft Word، هناك حاجة إلى استئناف في وقت واحد لمستندين. بالطبع، لا شيء يمنع ببساطة فتح اثنين من الملفات والتبديل بينهما، والنقر فوق الرمز في شريط الحالة، ثم اختيار المستند المطلوب. هذا فقط ليس مريحا دائما، خاصة إذا كانت المستندات كبيرة وتحتاج إلى إلقاءها باستمرار، ومقارنتها.
بدلا من ذلك، يمكنك دائما وضع النوافذ على الشاشة القريبة - من اليسار إلى اليمين أو من أعلى إلى أسفل لأنها أكثر ملاءمة. ولكن هذه الميزة مريحة للاستخدام فقط على الشاشات الكبيرة، ويتم تنفيذها بشكل جيد أو أقل جيدا فقط في Windows 10. من الممكن تماما أن يكون العديد من المستخدمين كافيين. ولكن ماذا لو قلنا أن هناك طريقة أكثر ملاءمة وفعالة تتيح لك العمل مع وثيقتين في نفس الوقت؟
يتيح لك Word فتح مستندتين (أو وثيقة واحدة مرتين) ليس فقط على شاشة واحدة، ولكن في بيئة عمل واحدة، توفر إمكانية العمل الكامل معهم. علاوة على ذلك، يمكنك فتح مستندتين في نفس الوقت في MS Word بعدة طرق، وسوف نقول بكل منها أدناه.
موقع النوافذ بالقرب
لذلك، ما هي طريقة موقع المستندين على الشاشة التي لم تختارها، أولا تحتاج إلى فتح هاتين المستندتين. بعد ذلك، في أحدهم، اتبع الخطوات التالية:
انتقل إلى لوحة الاختصار إلى علامة التبويب "رأي" وفي المجموعة "نافذة او شباك" اضغط الزر "مجاور".
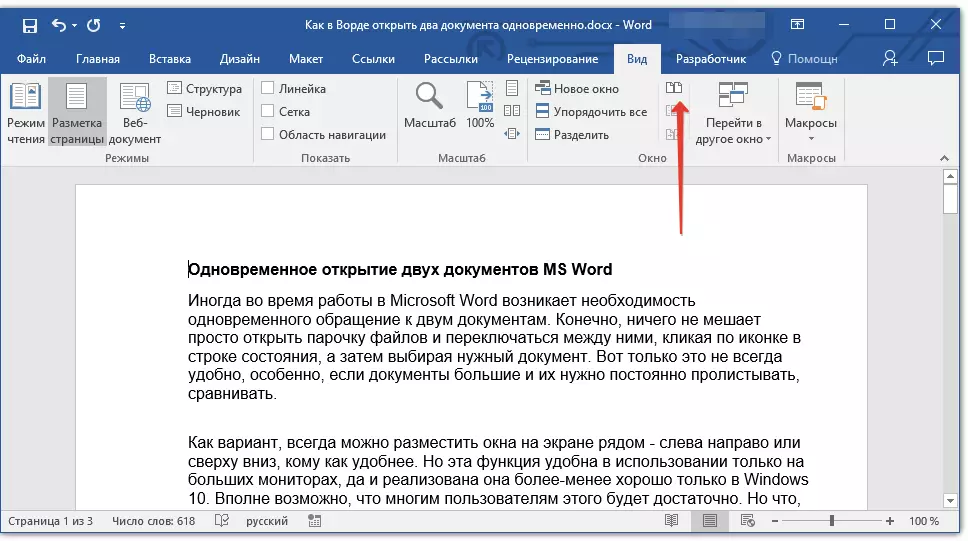
ملحوظة: إذا كان لديك حاليا أكثر من وثيقتين، فستقترح الكلمة تحديد أي منها يجب أن يكون قريبا.

بشكل افتراضي، سيتم تمرير كلا الوثيقتين في وقت واحد. إذا كنت ترغب في إزالة التمرير المتزامن، فكل شيء في علامة التبويب نفسها "رأي" في مجموعة "نافذة او شباك" انقر فوق زر قطع الاتصال. "التمرير متزامن".
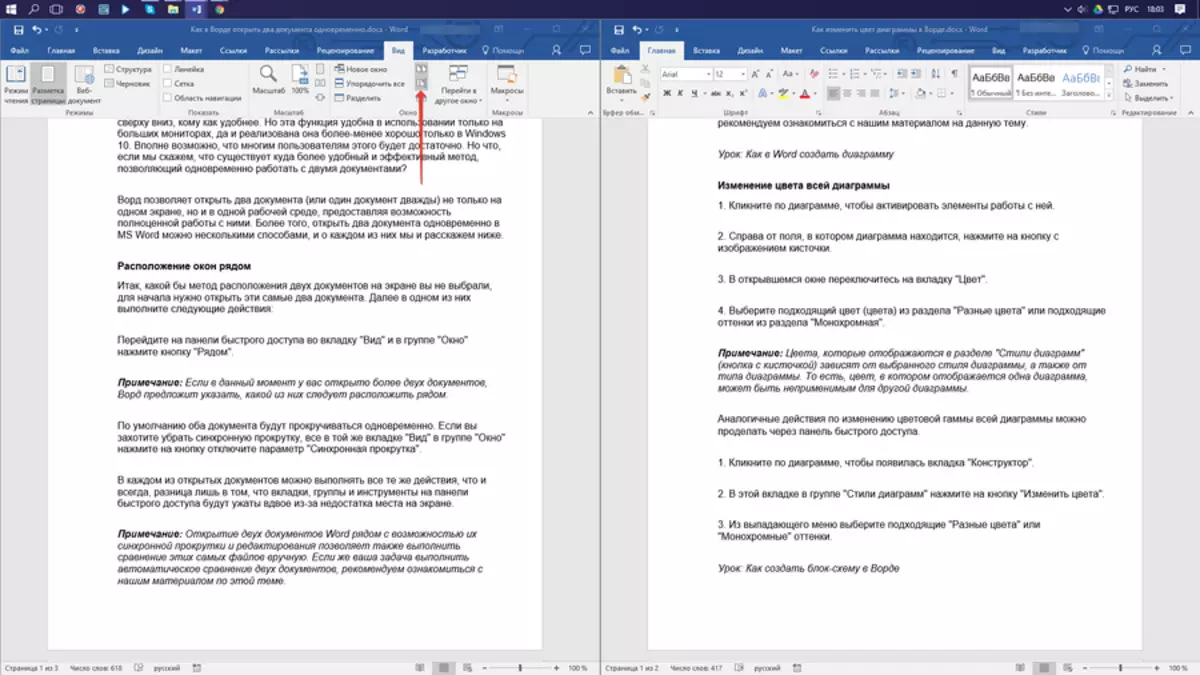
في كل مستندات مفتوحة، يمكنك إجراء جميع الإجراءات نفسها كما هو الحال دائما، والفرق الوحيد هو أن علامات التبويب، والمجموعات والأدوات الموجودة على لوحة الوصول السريع ستكون مرتين مرتين بسبب عدم وجود مساحة على الشاشة.
ملحوظة: فتح مستندات كلمتين بجانب القدرة على التمرير والتحرير في وقت واحد يسمح لك بمقارنة هذه الملفات يدويا. إذا كانت مهمتك هي مقارنة المستندين تلقائيا، نوصيك بالتعرف على موادنا في هذا الموضوع.
درس: كيفية مقارنة مستندين لكلمة
طلب ويندوز
بالإضافة إلى موقع زوج الوثائق من اليسار إلى اليمين، في MS Word يمكن أيضا وضع مستندين أو أكثر على الآخر. للقيام بذلك في علامة التبويب "رأي" في مجموعة "نافذة او شباك" يجب عليك اختيار أمر "فرز الكل".
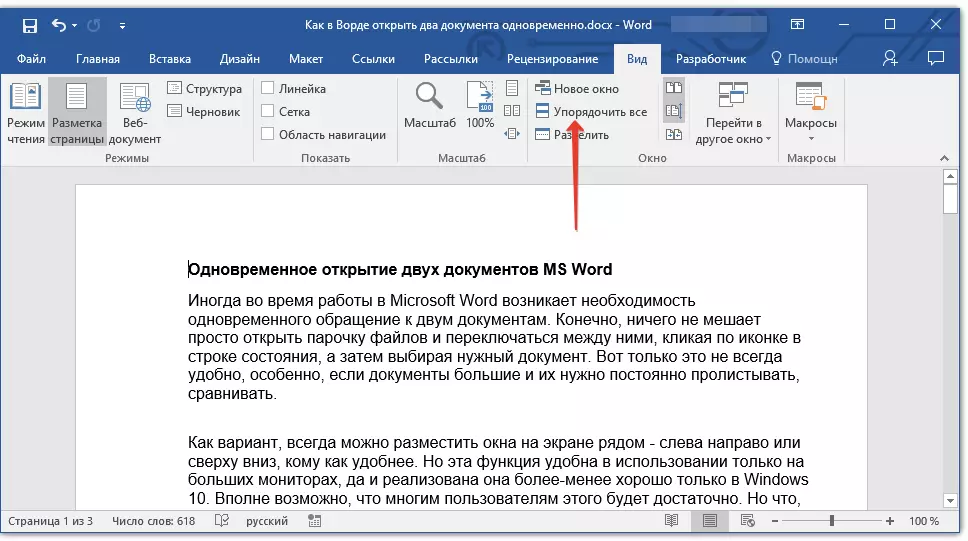
بعد الطلب، سيتم فتح كل مستند في علامة التبويب الخاصة به، لكنها موجودة على الشاشة بطريقة لن تمنع نافذة واحدة أخرى. ستكون لوحة المختصرة، وكذلك جزء من محتويات كل مستند، في الأفق دائما.
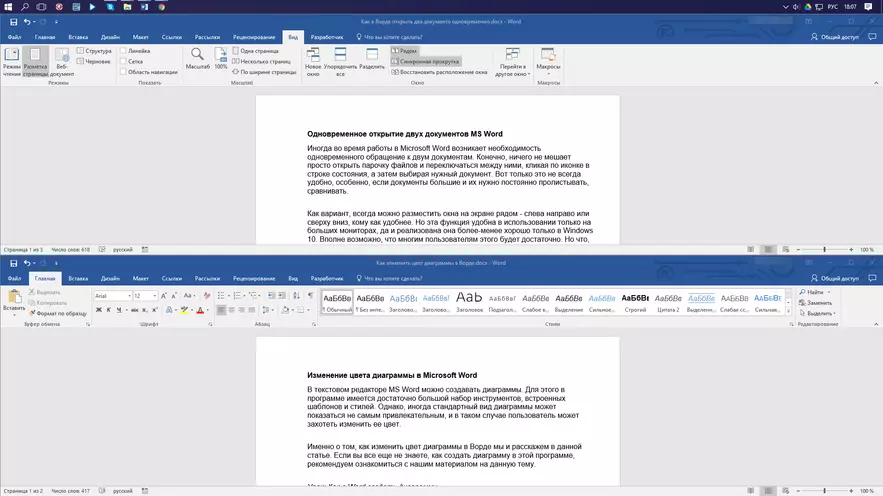
يمكن إجراء موقع مشابه للوثائق يدويا عن طريق نقل النوافذ وضبط حجمها.
فصل ويندوز
في بعض الأحيان عند العمل مع مستندين أو أكثر في وقت واحد، من الضروري جعل جزء من مستند واحد يتم عرضه باستمرار على الشاشة. العمل مع بقية تفاصيل المستند، كما هو الحال مع جميع الوثائق الأخرى، يجب أن يمر كالمعتاد.
لذلك، على سبيل المثال، في الجزء العلوي من وثيقة واحدة قد تكون هناك قبعة طاولة، نوع من التعليمات أو التوصيات للعمل. هذا الجزء الذي يحتاج إلى إصلاحه على الشاشة، ويمنع التمرير لذلك. سيتم تمرير بقية المستند ويمكن الوصول إليه للتحرير. لكي تفعل هذا، اتبع هذه الخطوات:
1. في المستند مقسمة إلى منطقتين، انتقل إلى علامة التبويب "رأي" والنقر "يقسم" تقع في المجموعة "نافذة او شباك".

2. يظهر خط الانقسام على الشاشة، وانقر فوقه باستخدام زر الماوس الأيسر ووضعه في المكان المناسب للشاشة، والرجوع إلى المنطقة الثابتة (الجزء العلوي) والآخر الذي ستقوم بالتمرير.
3. سيتم تقسيم الوثيقة إلى مجالات عملين.
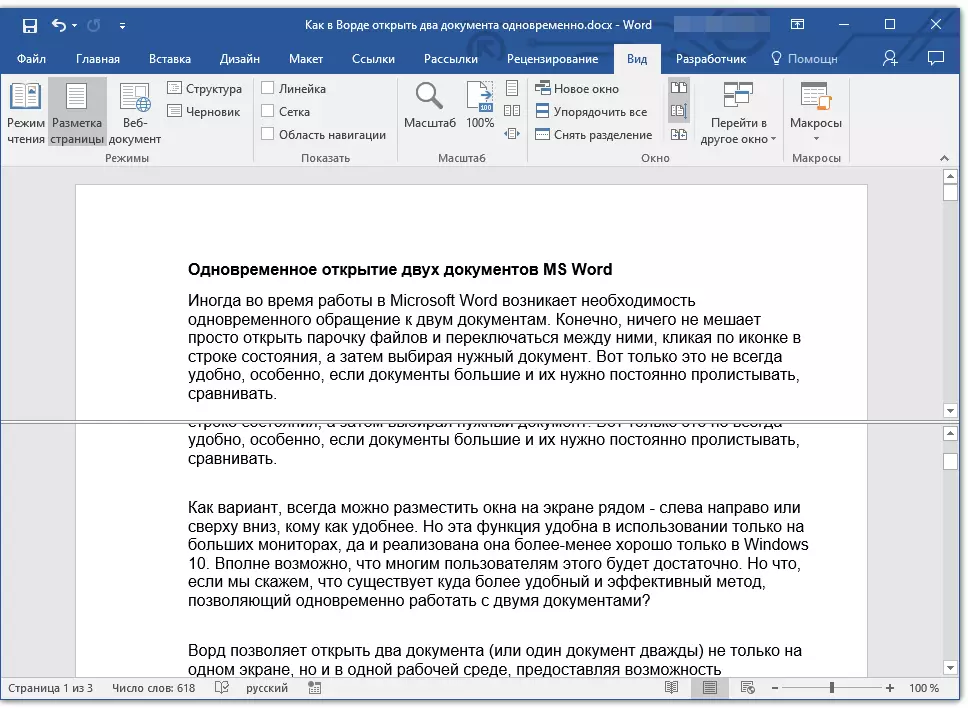
- نصيحة: لإلغاء فصل المستند في علامة التبويب "رأي" والمجموعة "نافذة او شباك" اضغط الزر "إزالة الفصل".
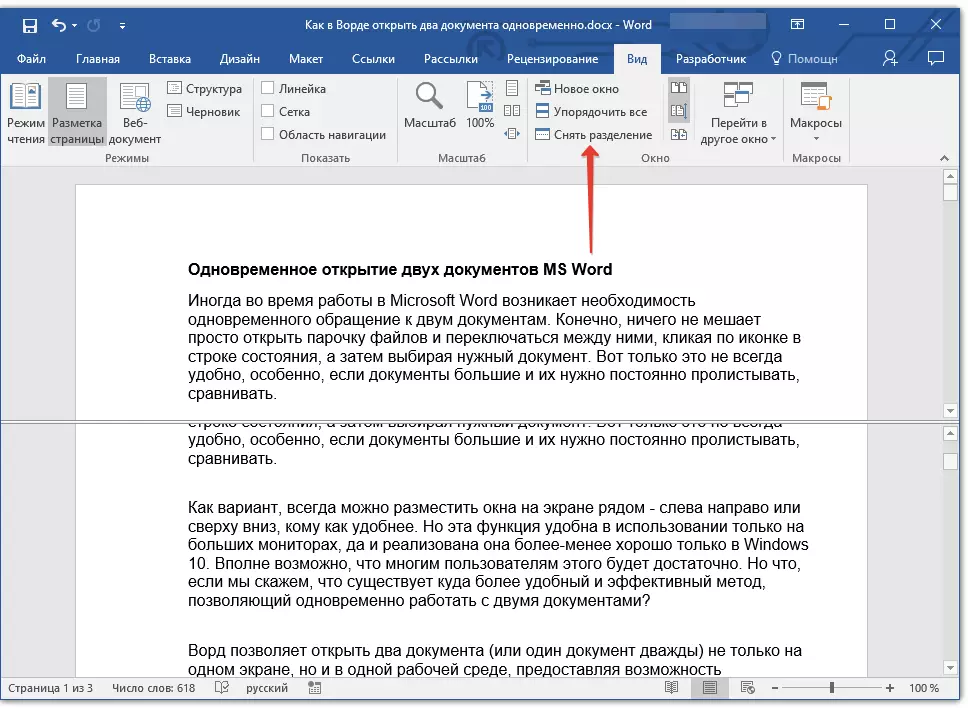
لذلك نظرنا في جميع الخيارات الممكنة التي يمكنك من خلالها فتح اثنين من المستندات ومزيد من المستندات في Word وترتيبها على الشاشة بحيث تكون مريحة للعمل.
