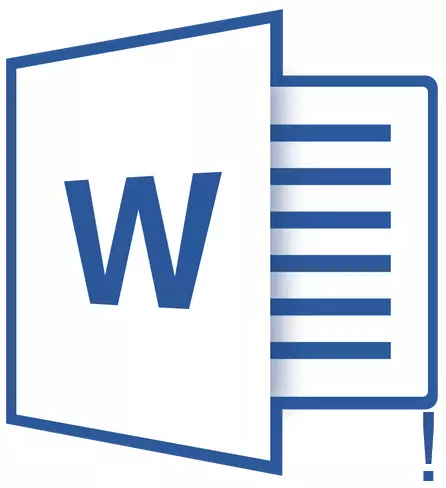
ويمكن للمستخدمين الذين غالبا ما يعملون في Microsoft Word يواجه بعض المشاكل من وقت لآخر. لقد سبق أن قال حول حل العديد منهم، ولكن قبل النظر فيها وإيجاد حل لكل منهم لا يزال بعيدا.
في هذه المقالة، سوف نتحدث عن هذه المشاكل التي تنشأ عند محاولة فتح ملف "الغريبة"، وهذا هو، واحد الذي تم إنشاؤه لا من قبلك أو تم تحميلها من الإنترنت. في كثير من الحالات، هي تلك الملفات المتوفرة للقراءة، ولكن ليس من أجل التحرير، وهناك سببان لذلك.
لماذا لا يتم تحرير وثيقة
الأول هو أول - محدودة وضع الأداء الوظيفي (مشكلة التوافق). وتبين في عند محاولة فتح مستند تم إنشاؤه في إصدار فأرض أقدم من واحد يستخدم على جهاز كمبيوتر خاص. السبب الثاني هو غياب القدرة على تحرير وثيقة يرجع ذلك إلى حقيقة أن يتم تثبيته في ذلك.
على حل مشكلة التوافق (وظائف محدودة) قلنا سابقا (المرجع أدناه). إذا كانت هذه هي قضيتك، وتعليمنا تساعدك على فتح هذه الوثيقة إلى تحرير. مباشرة في هذه المقالة، وسوف ننظر السبب الثاني وإعطاء الجواب على السؤال لماذا لا يتم تحرير مستند Word، فضلا عن إخبارك عن كيفية القضاء عليه.

درس: كيفية تعطيل وضع وظائف محدودة إلى Word
فرض حظر على التحرير
في مستند Word، وهو أمر غير ممكن لتحرير، الخاملة العناصر كلها تقريبا من وصول الفريق سريعة، في جميع علامات التبويب. يمكن الاطلاع على الوثيقة هذه، يمكنك البحث عن محتوى في ذلك، ولكن عند محاولة تغيير شيء في ذلك، ويظهر إعلام "تحرير حد".
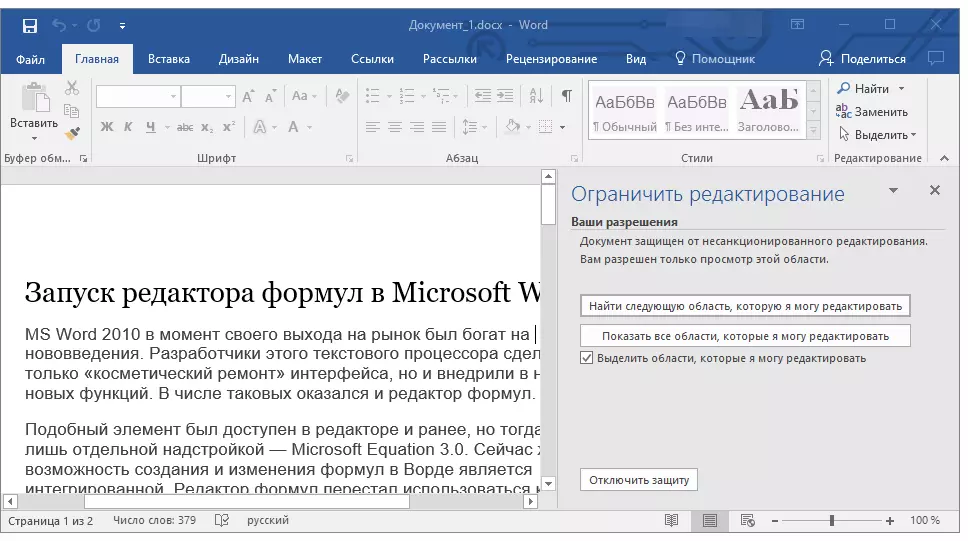
درس: بحث واستبدال الكلمات في Word
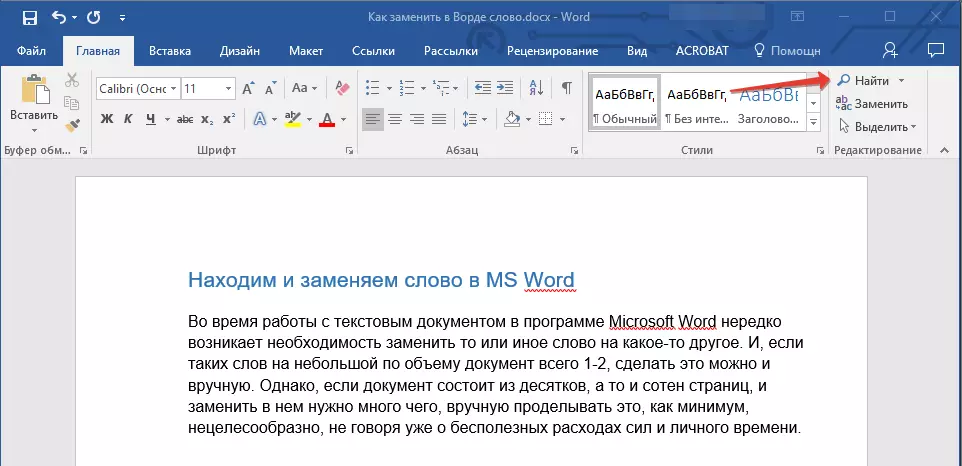
درس: وظيفة الإنتقال كلمة
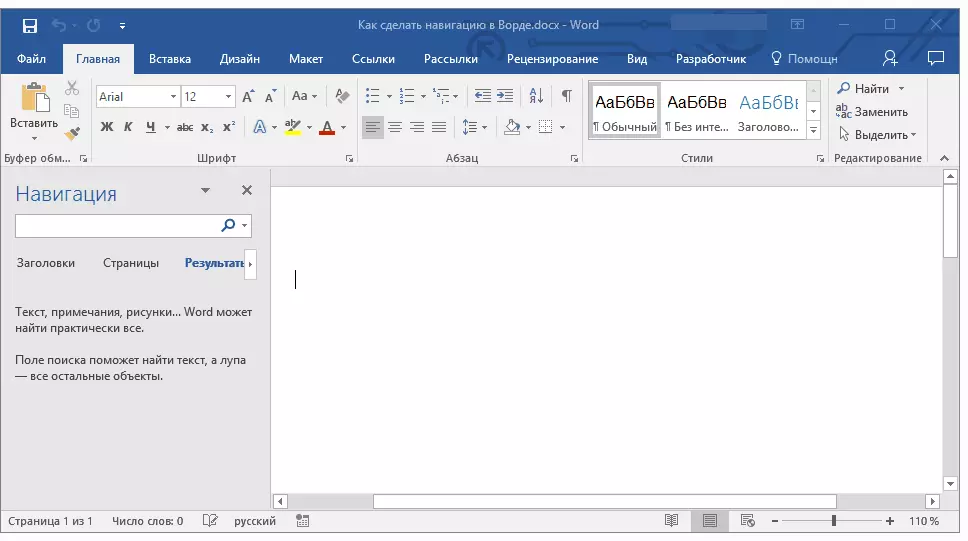
إذا تم تثبيت حظر تحرير "الرسمي"، وهذا هو، لا كلمة السر المحمية، ثم حظر من هذا القبيل يمكن أن يحاكم المستند إلى تعطيل. خلاف ذلك، يمكنك فتح فقط القدرة على تحرير القدرة على تحرير أو مسئول مجموعة (إذا تم إنشاء الملف على الشبكة المحلية).
ملحوظة: تنبيه "حماية المستندات" كما عرض في معلومات الملف.
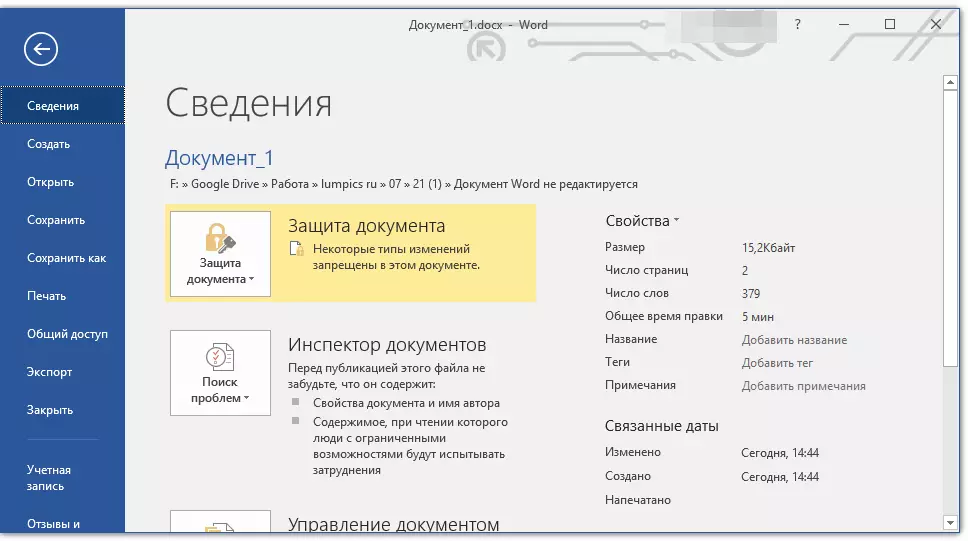
ملحوظة: "حماية المستندات" المثبتة في علامة التبويب "التعليقات" تهدف للتحقق، والمقارنات، وتطبيق والتعاون على الوثائق.

درس: مراجعة وورد
1. في نافذة "تحرير حد" اضغط الزر "حماية تعطيل".
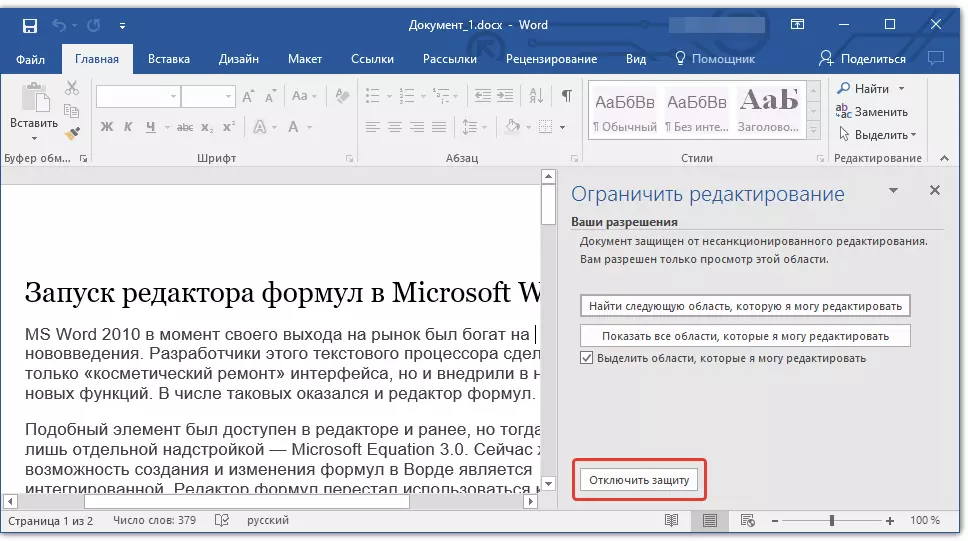
2. في القسم "تقييد تحرير" إزالة مربع من "السماح فقط المستند المحدد تحرير الأسلوب" أو حدد المعلمة المطلوبة في زر القائمة المنسدلة من الزر الموجود تحت هذا البند.
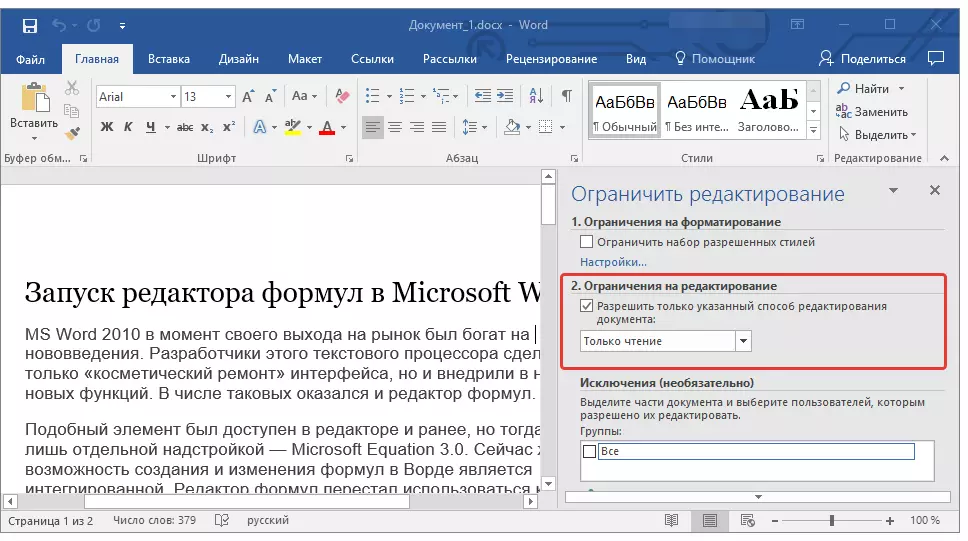
3. جميع البنود في جميع علامات التبويب على لوحة الاختصار تكون نشطة، وبالتالي، يمكن أن تحرر هذه الوثيقة.
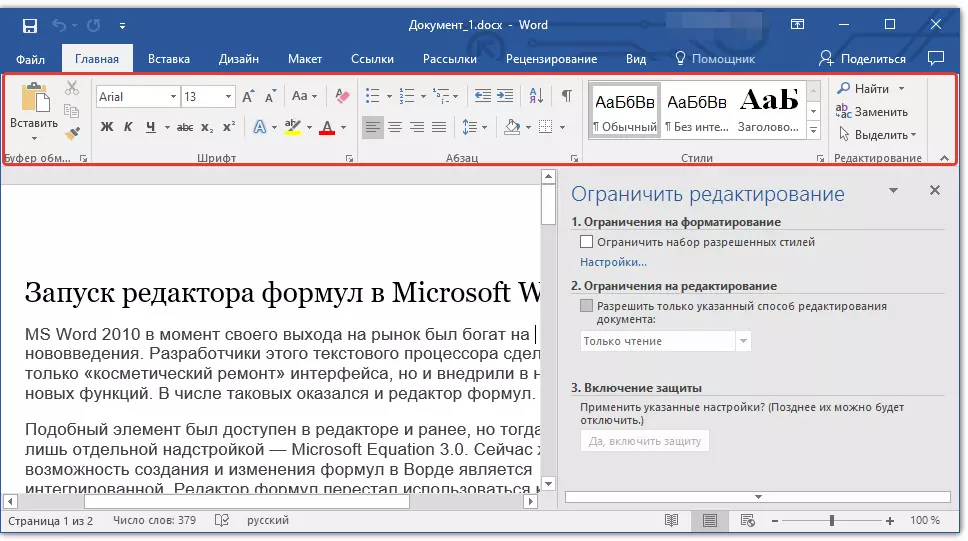
4. إغلاق لوحة "تحرير حد" إجراء التغييرات اللازمة لهذه الوثيقة وحفظها عن طريق اختيار من القائمة "ملف" فريق "حفظ باسم" وبعد تعيين اسم الملف، تحديد المسار إلى مجلد لحفظه.
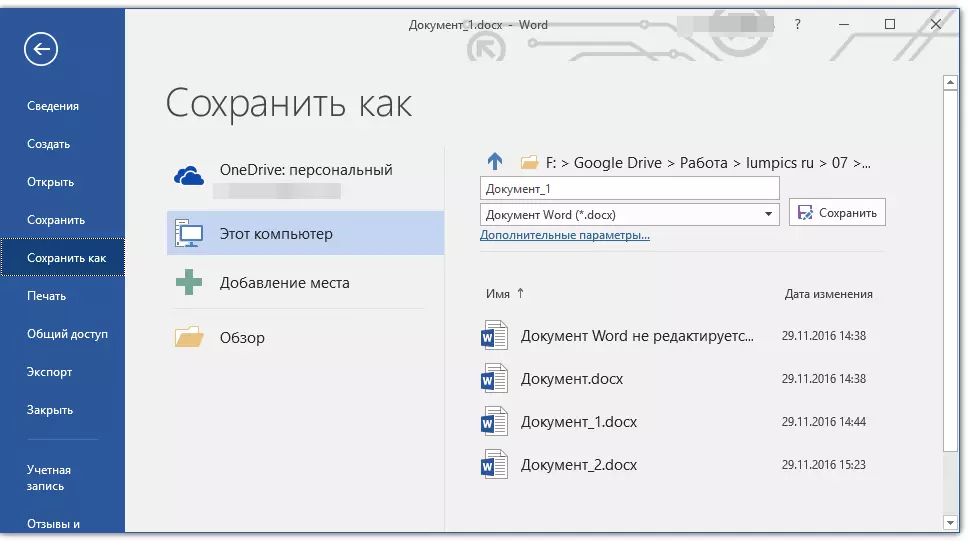
تكرار، وإزالة الحماية تحرير ليست ممكنة إلا إذا كان المستند كنت تعمل مع ليست محمية بكلمة مرور وليس باي من قبل المستخدم طرف ثالث، تحت حسابها. إذا كنا نتحدث عن الحالات عند تثبيت كلمة مرور على ملف أو على إمكانية تحرير ذلك، فإنه ليس من الممكن لإجراء تغييرات، وليس من الممكن لفتح مستند نص على الإطلاق.
ملحوظة: ومن المتوقع المواد على كيفية إزالة حماية كلمة السر من ملف Word على موقعنا على الانترنت قريبا.
إذا أنت نفسك ترغب في حماية المستند، مما يحد من إمكانية تحريره، وحتى المحرمة لفتحه مع المستخدمين طرف ثالث، ونحن نوصي قراءة المواد لدينا حول هذا الموضوع.
إزالة حظر التحرير في خصائص المستند
ويحدث أيضا لم يتم تثبيت تلك الحماية تحرير في مايكروسوفت وورد في حد ذاته، ولكن في خصائص الملف. في كثير من الأحيان، فمن الأسهل بكثير لإزالة هذا الحد لذلك. وقبل الشروع في أداء التلاعب التالية، تأكد من أن لديك حقوق المسؤول على جهاز الكمبيوتر الخاص بك.
1. اذهب إلى المجلد الذي يحتوي على الملف الذي لا يمكن تحرير.
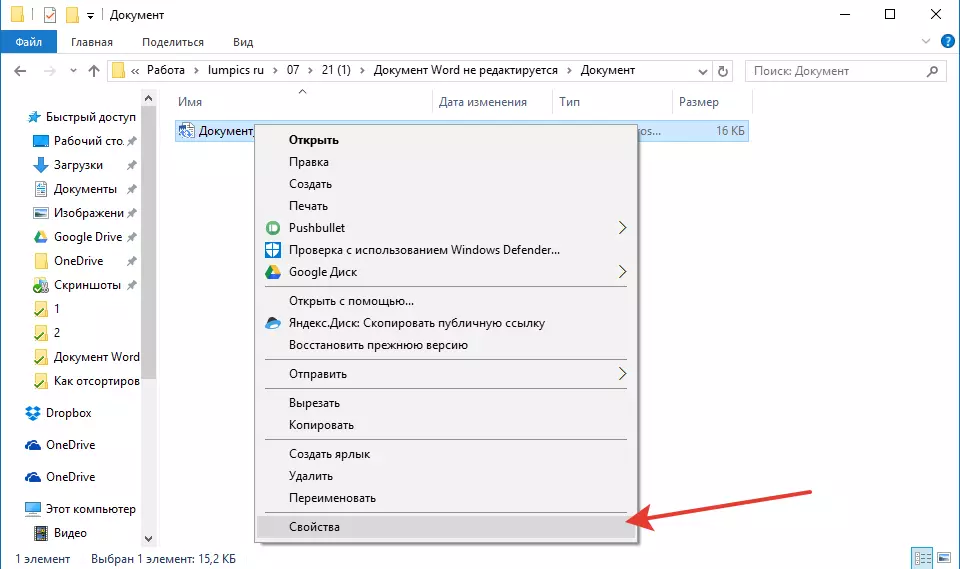
2. فتح خصائص هذه الوثيقة (فوق الحق - "ملكيات").
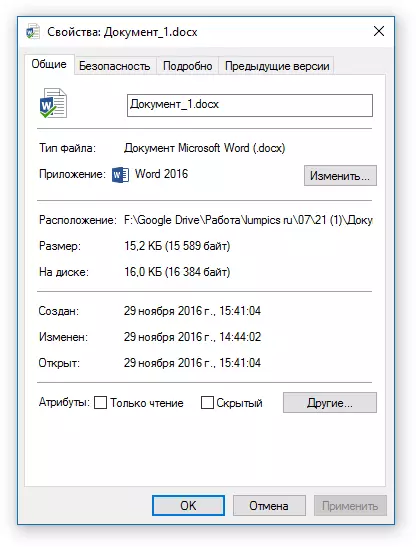
3. انتقل إلى علامة التبويب "أمان".
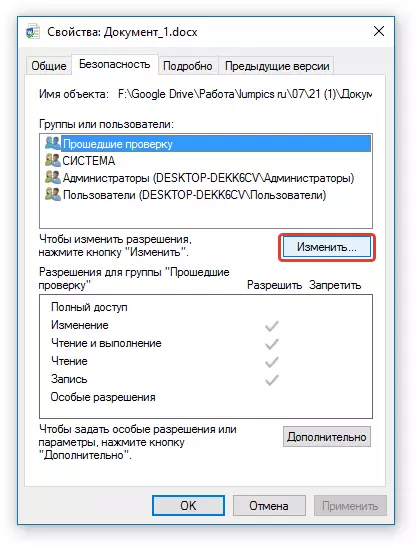
4. انقر على زر "يتغيرون".
5. في إطار خفض في العمود "السماح" تثبيت علامة قبالة البند "الوصول الكامل".
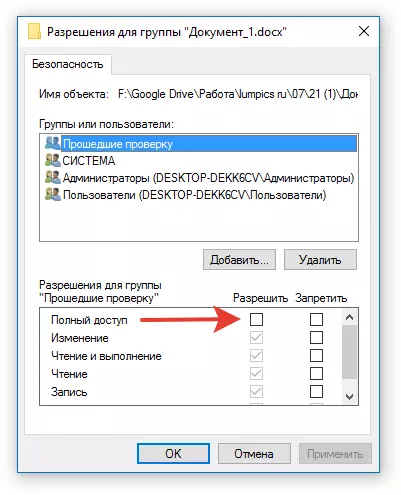
6. الاستفادة "تطبيق" ثم اضغط "حسنا".
7. افتح المستند، قم بإجراء التغييرات اللازمة، حفظه.
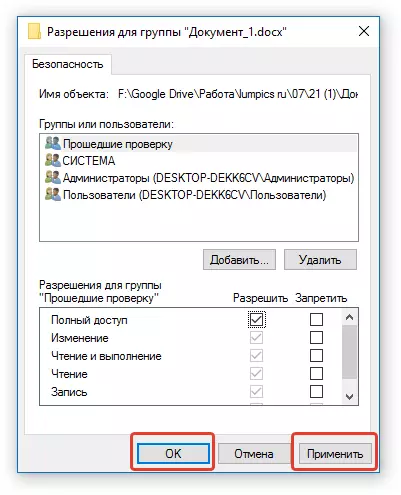
ملحوظة: هذا الأسلوب، مثل سابقتها، لا يعمل لملفات محمية بكلمة مرور أو المستخدمين طرف ثالث.
هذا كل شيء، والآن أنت تعرف الجواب على السؤال لماذا لا يتم تحرير وثيقة WORD وكيف في بعض الحالات لا يزال بإمكانك الحصول على تحرير هذه الوثائق.
