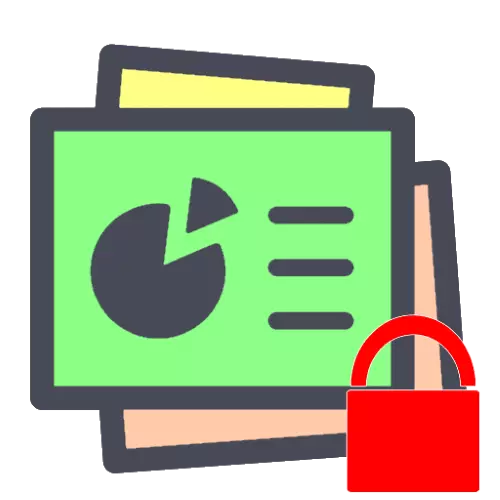
الأسلوب 1: كلمة المرور التثبيت
العديد من حزم مكتب دعم حماية وثائق مع كلمة مرور من عرض و / أو تحرير. النظر في كيفية تعيين التعبير متاحة على سبيل المثال من Microsoft PowerPoint وأباتشي أوبن أوفيس.مايكروسوفت باوربوينت.
- فتح المستند الهدف وجعل كل التعديلات المطلوبة في ذلك، ثم استخدام عنصر ملف.
- هنا، انتقل إلى علامة التبويب "تفاصيل"، حدد "حماية العرض" واستخدام "تشفير باستخدام كلمة المرور" الخيار.
- يظهر إطار منفصل التي قمت بإدخال التعبير تعليمات برمجية عشوائية مرتين.
انتباه! تأكد من كتابة كلمة المرور وحفظها في مكان موثوق بها، لأنه بدون ذلك سوف لن تكون قادرة على تحرير الملف إذا لزم الأمر.
- بعد تثبيت كلمة السر، عودة إلى القائمة "ملف" ثم انقر على "حفظ".

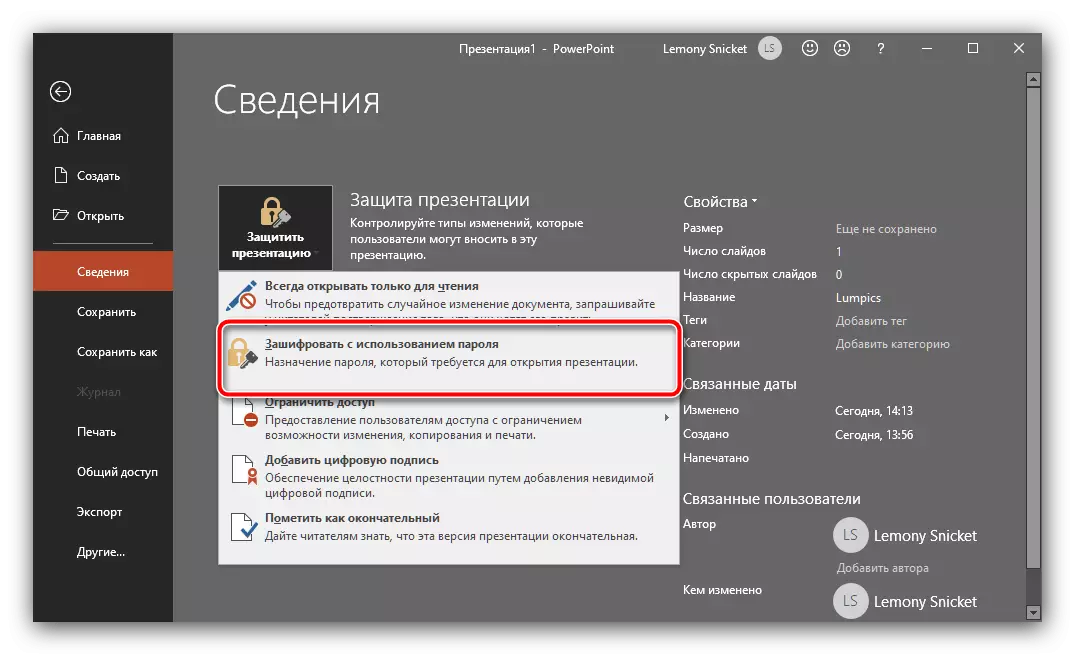
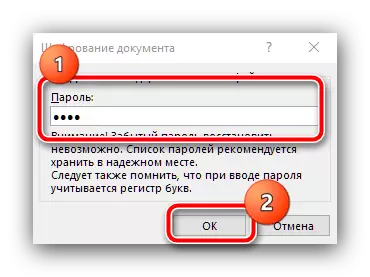
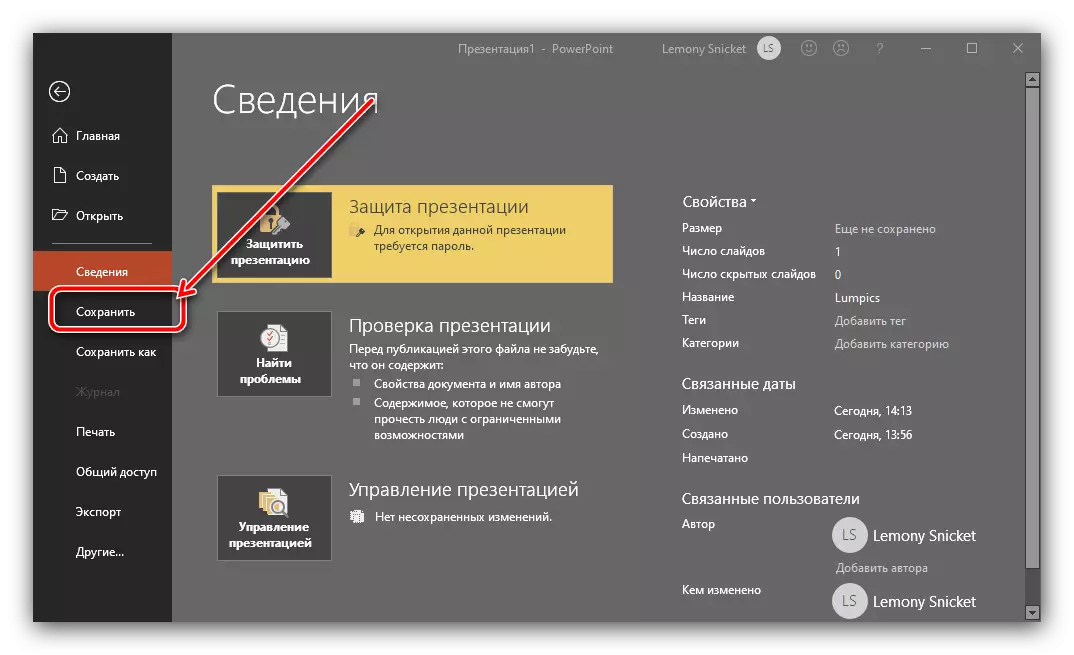
أباتشي أوبن أوفيس.
- في المتوسط OpenOfis، يتم تطبيق حماية كلمة المرور عند حفظ المستند، وذلك باستخدام ملفات "ملف" - "حفظ باسم".
- في إطار مستكشف، حدد الموقع المطلوب، تعيين المستند اسم والتحقق من "حفظ كلمة المرور مع" الخيار.

في إطار خاص، أدخل التسلسل.
- الآن، عند محاولة فتح عرض تقديمي، وسوف تحتاج إلى إدخال كلمة مرور معينة.

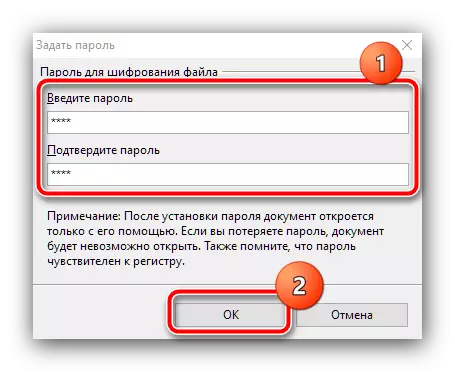
استخدام كلمة السر هي الأكثر موثوقية من الخيارات الأمنية القائمة، إلا أنه غير مريح إذا يفترض عرض فقط ليتم عرضه، لأن كل مرة يتم فيها اكتشاف ذلك، فإنه من الضروري إدخال التعبير التعليمات البرمجية.
الطريقة 2: تثبيت وثيقة القراءة
سوف بديلا للخيار السابق يكون التثبيت في العرض التقديمي للقراءة فقط. مثل هذه الفرصة، باستثناء باور بوينت وOpenoffs، ويدعم كل من غوغل الشرائح، لذلك سوف تنظر وهذا القرار.مايكروسوفت باوربوينت.
كرر الخطوات من 1-2 إعدادات كلمة المرور، ولكن هذه المرة استخدام "إجعلها النهائية" معلمة.

لتطبيق التغييرات، حفظ المستند.
أباتشي أوبن أوفيس.
فتح المستند في التطبيق الذي تريد حماية، وجعلها تحرير إذا لزم الأمر، ثم استخدام العناصر "ملف" - "خصائص".
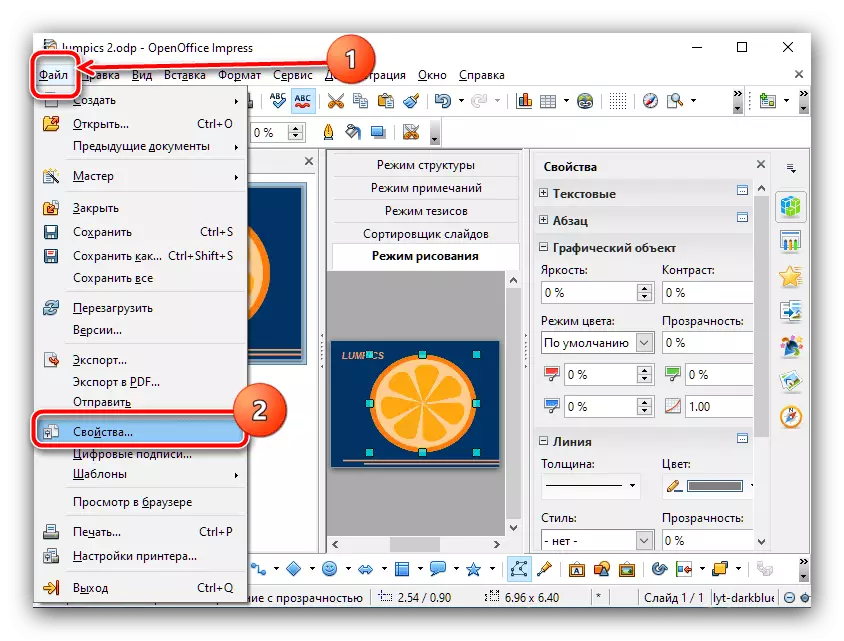
انتقل الآن إلى علامة التبويب "الأمان"، حدد المربع التالي للخيار للقراءة فقط وانقر فوق "موافق".
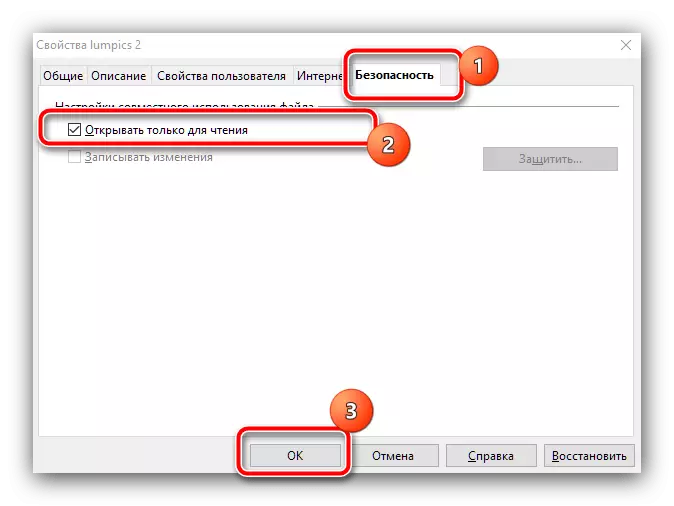
عروض جوجل
يختلف الحل المجاني عبر الإنترنت من "Corporation of Good" بشكل إيجابي عن التطبيقات المحددة في الافتراضي بشكل افتراضي، الوصول إلى المستندات الموجودة فيه ليس فقط الخالق - يمكن لبقية مستخدمي الخدمة عرض محتويات الشرائح فقط. إذا لاحظت أنهم يتغيرون دون معرفتك، فحدد ما إذا كان أي شخص من جهات الاتصال الخاصة بهم تفكيكه.
- افتح الملف المستهدف واستخدم زر إعدادات الوصول.
- يظهر الوصول إلى الوصول إلى المستند. في ظل الظروف العادية، يجب أن يكون هناك حساب واحد فقط - لك، مع "مالك الحالة".
- إذا رأيت عدد قليل، قم بإزالة النقر غير المرغوب فيه على القائمة المنسدلة من الحالة وحدد حذف.
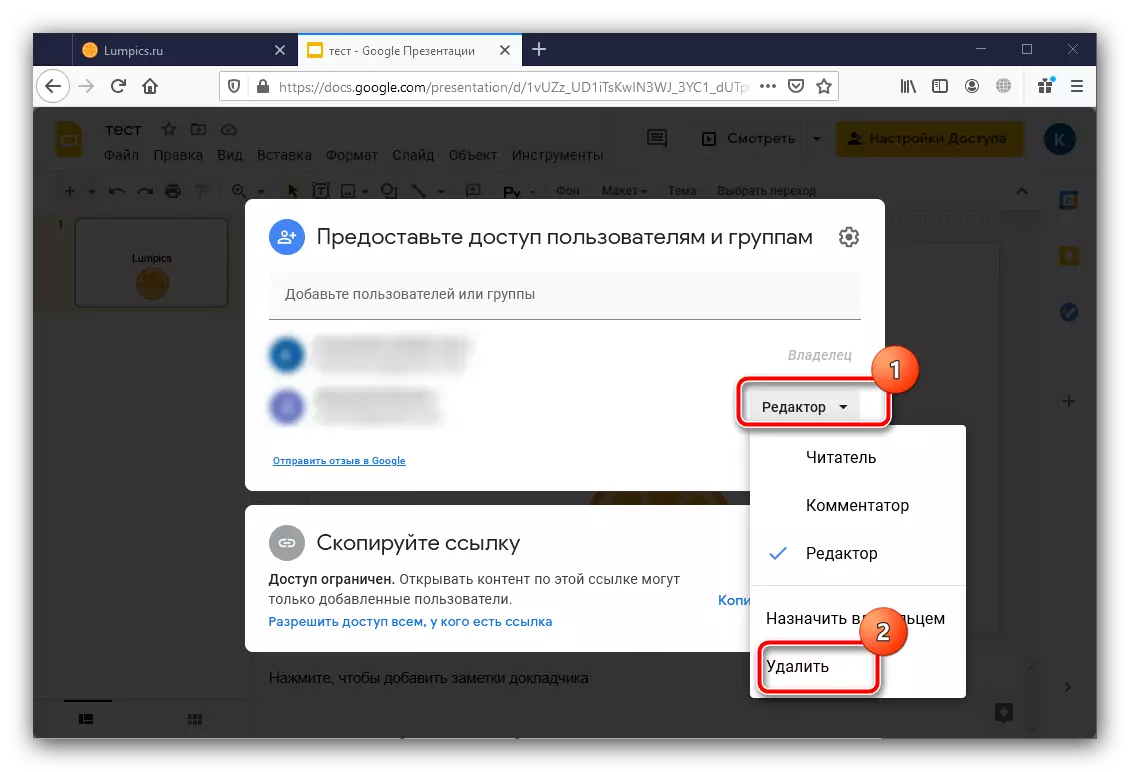
احفظ التغييرات عن طريق الضغط على نفس الزر.


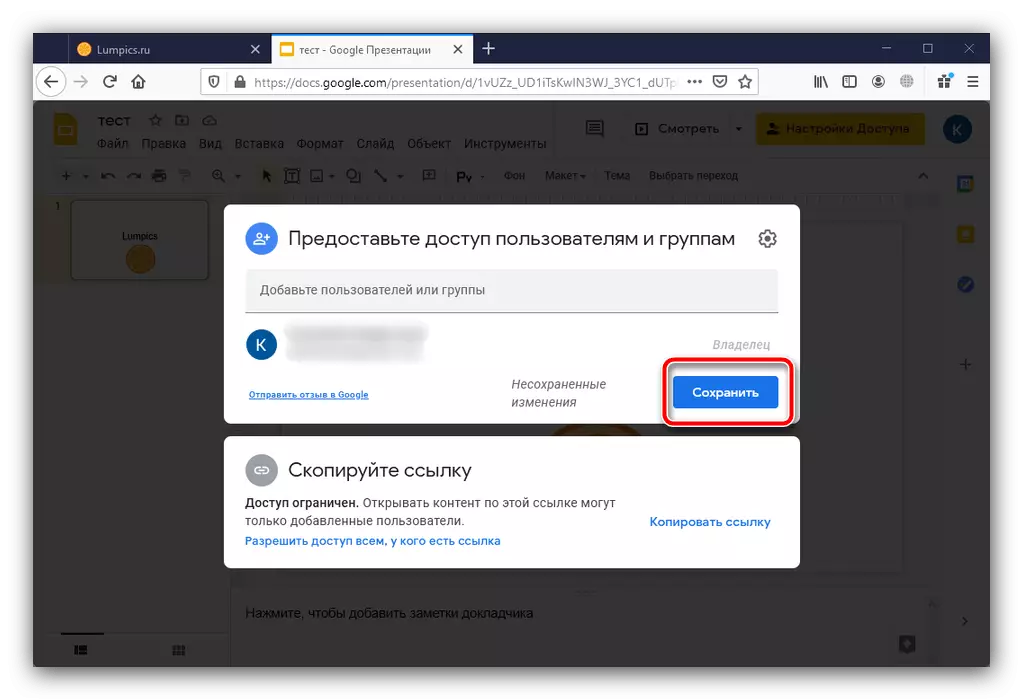
بعد إجراء هذه العملية، يجب أن تضيع الحسابات غير الضرورية، وسيتم حماية الملف الخاص بك من التحرير.
الطريقة الثالثة: تصدير إلى تنسيق غير مقبول (PowerPoint)
في PowerPoint من الإصدارات الحالية (بدءا من عام 2013)، هناك فرصة لإنقاذ عرض تقديمي في شكل نسخة غير محددة في تنسيق PPTX، في حين سيتم الجمع بين جميع العناصر على الشرائح وتحويلها إلى صورة رسمية.
- افتح عنصر الملف وحدد خيار التصدير.
- في قائمة "تغيير نوع الملف"، قم بتمييز موضع عرض عرض PowePoint.
- قم بالتمرير لأسفل الصفحة لأسفل واستخدم الزر "حفظ باسم".

حدد الموقع المطلوب للمستند.
- يمكنك أيضا تحويله إلى فيديو تنسيق MP4 - لهذا، استخدم عناصر "ملف" - "تصدير" - "إنشاء فيديو". على الجانب الأيمن، حدد المعلمات التي تريد استخدامها، ثم انقر فوق الزر "إنشاء فيديو" أدناه.

اضبط الموقع، ثم انتظر حتى يتم إنشاء الفيديو.
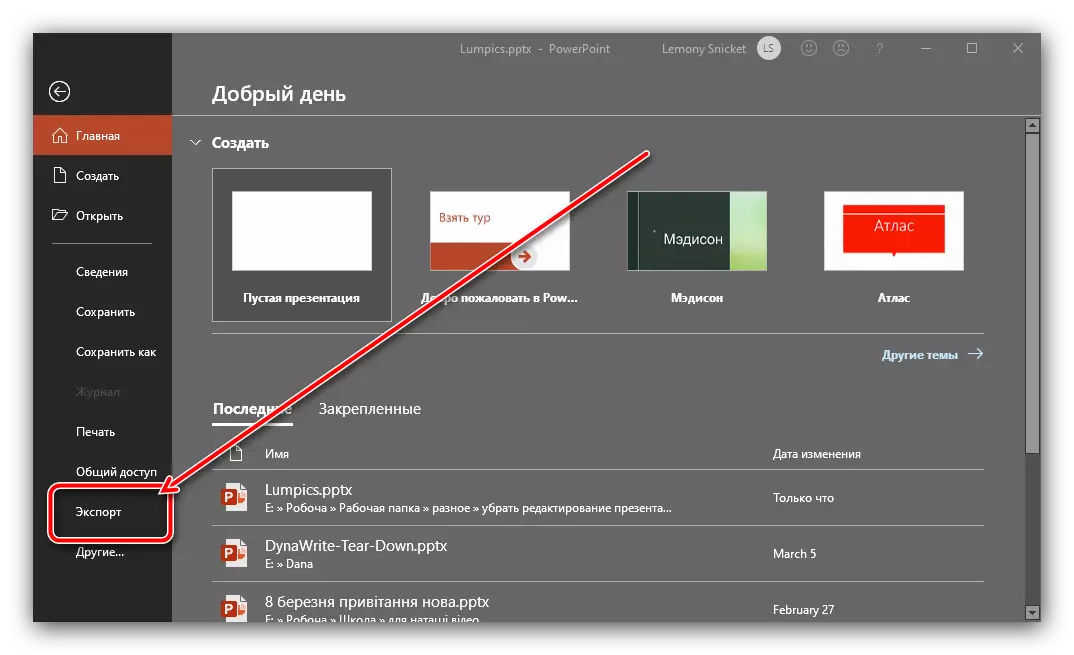
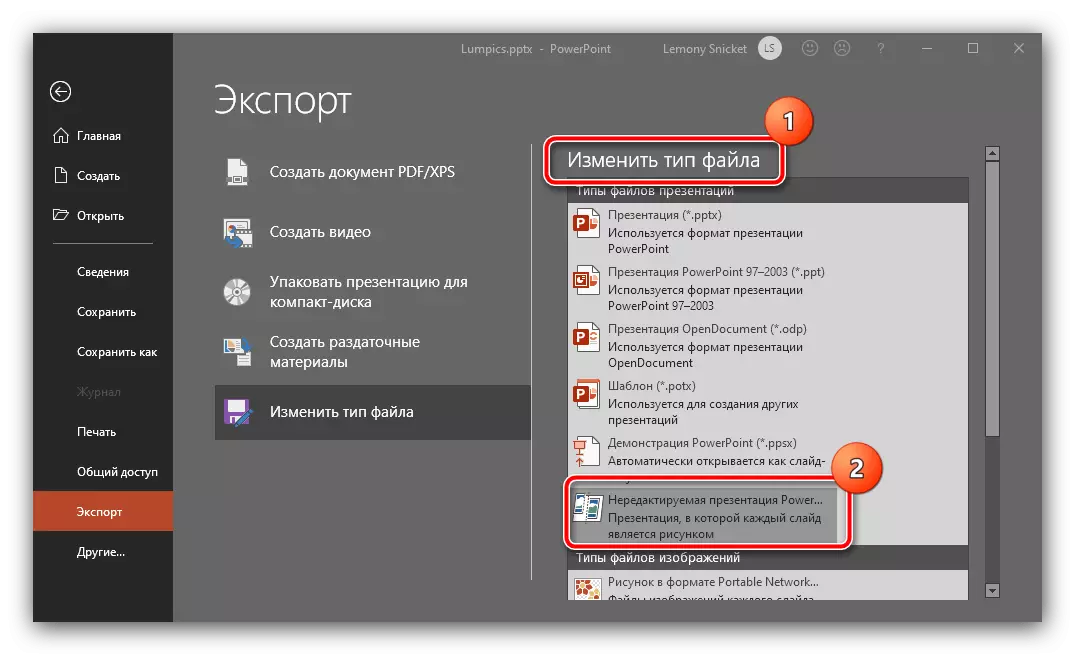

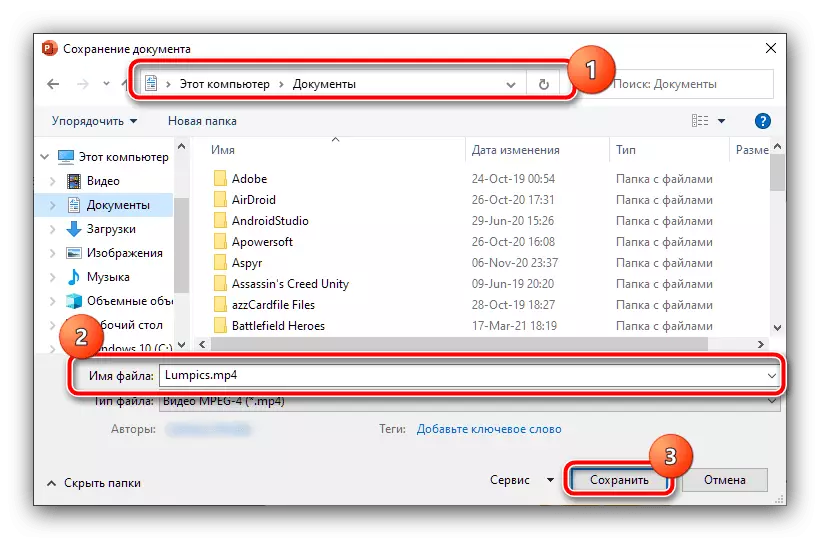
هذه الوظيفة فعالة أيضا لحل المهام المعروضة أمامنا، ولكن مناسبة فقط لمستخدمي حزمة Office من Microsoft.
الطريقة الرابعة: تراكب علامة المياه
لحماية العرض التقديمي من النسخ غير القانوني، يمكنك وضع علامة مائية على ذلك، تتم إزالتها من الملف صعبة للغاية، ولن تعمل معظم المستخدمين غير الشرفاء. بالطبع، في البداية ستحتاج علامة مائية إلى إنشاء الرابط التالي ستجد التعليمات الخاصة بمحرر Adobe Photoshop. الملاحظة الوحيدة - يجب أن تكون الصورة الناتجة بتنسيق PNG
اقرأ المزيد: كيفية إنشاء علامة مائية في Photoshop وحفظها في PNG
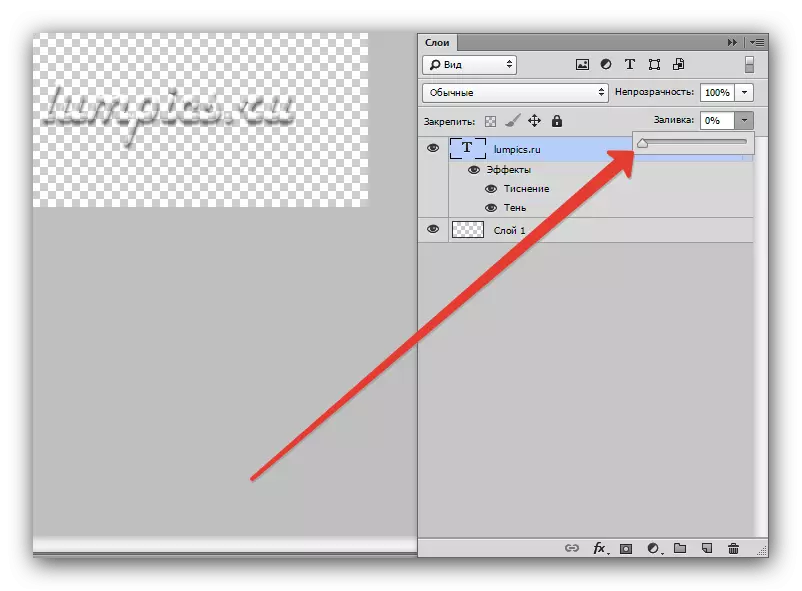
بعد تلقي الصورة النهائية، استخدم الكتيبات أدناه.
مايكروسوفت باوربوينت.
- افتح العرض التقديمي المطلوب، ثم انقر فوق "عرض" - "نموذج الشريحة".
- انتقل بالتسلسل إلى "إدراج" - "صورة" - "صور" - "هذا الجهاز".
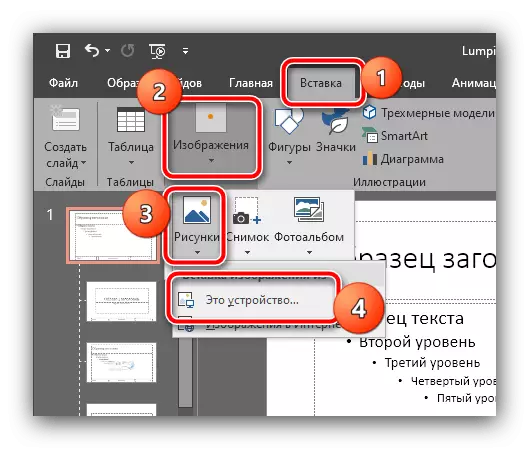
باستخدام مربع الحوار "Explorer"، ابحث عن ملف وحدده مع العلامة المائية الخاصة بك.
- قم بتكوين حجم وموقع الإشارة (عادة ما يتم تثبيته في بعض الزوايا غير المشغولة) والتحقق من الشرائح العينة الأخرى للتأكد من أن التوقيع موجود على الإطلاق.
- جاهز - الآن عرض تقديمك محمي بواسطة علامة مائية.
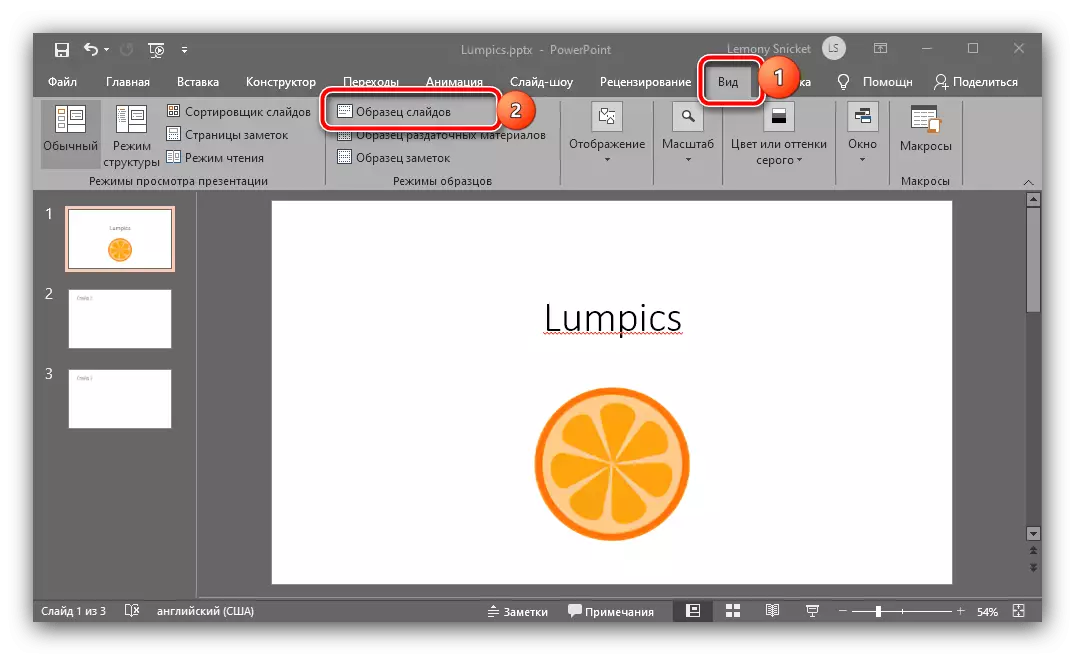



أباتشي OpenOffice.
- بعد فتح المستند المطلوب، استخدم العناصر "عرض" - "الخلفية" - "الشرائح الرئيسية ...".
- بعد ذلك، استخدم خيار "إدراج" - "صورة" - "من الملف ...".
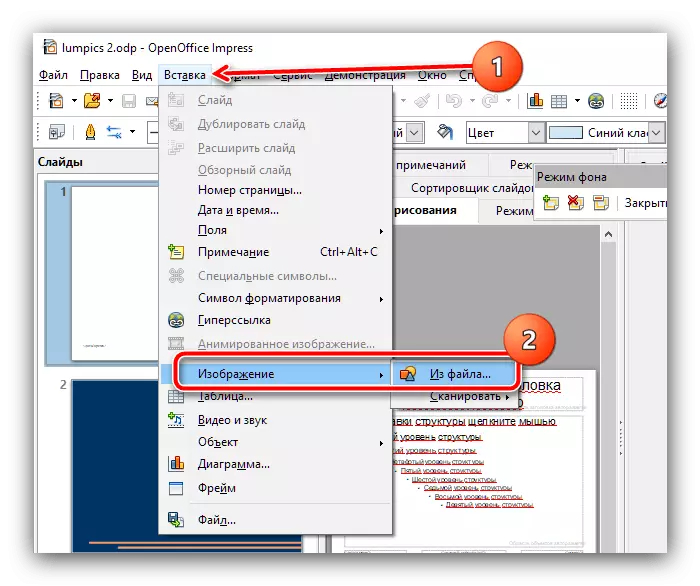
من خلال "Explorer"، حدد ملف رسومي مع العلامة المائية الخاصة بك.
- تكوين حجم وموضع العنصر، وبعد إجراء جميع التعديلات اللازمة، انقر فوق "وضع الخلفية إغلاق".
- الآن ستكون الصورة المضافة موجودة على جميع شرائح العرض التقديمي.
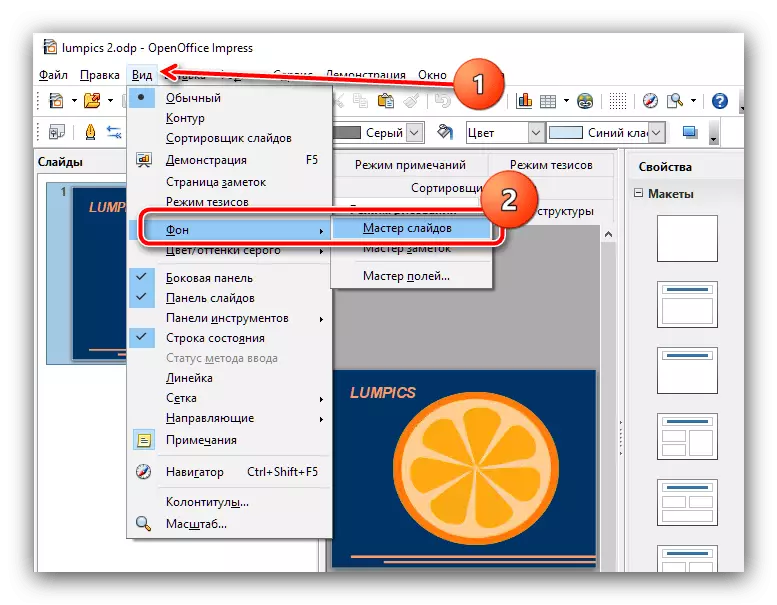


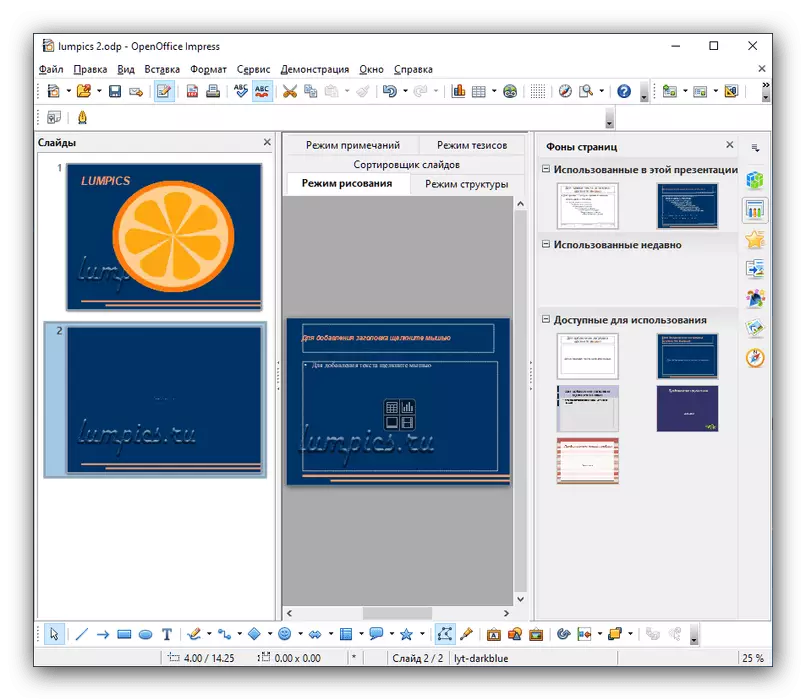
عروض جوجل
لا يوجد دعم مباشر للعلامات المائية في هذا التطبيق، ولكن يمكن إضافتها كصور خلفية. هكذا يتم فعل هذا:
- قم بتشغيل شرائح Google، وفتح الملف المطلوب واستخدم عناصر الشريحة إلى "تغيير الخلفية".
- في النافذة المنبثقة، انقر فوق "تحديد الصورة".
- انقر فوق "مراجعة".
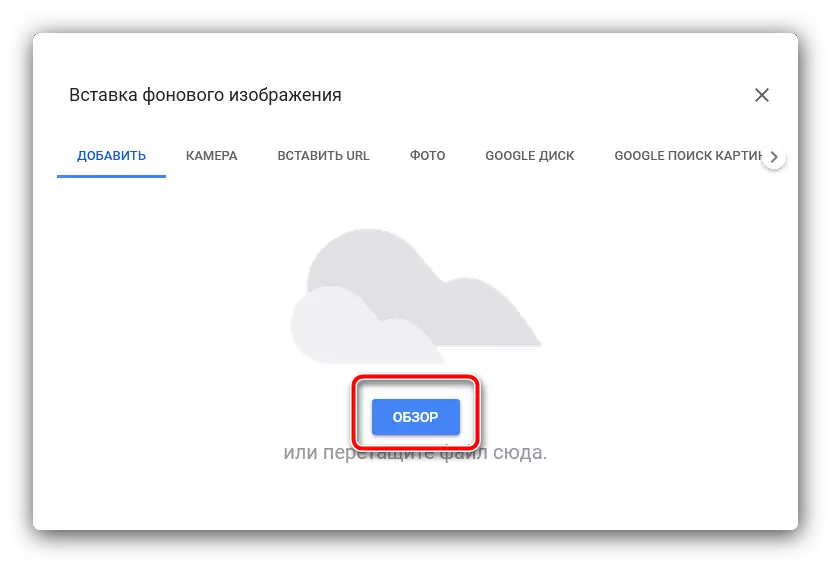
باستخدام إدارة ملفات Windows، حدد صورة مع العلامة المائية الخاصة بك.
- عند العودة إلى نافذة "إضافة"، انقر فوق الزر "تنطبق على" و "إنهاء". سيتم إضافة علامة مائية إلى جميع الشرائح.

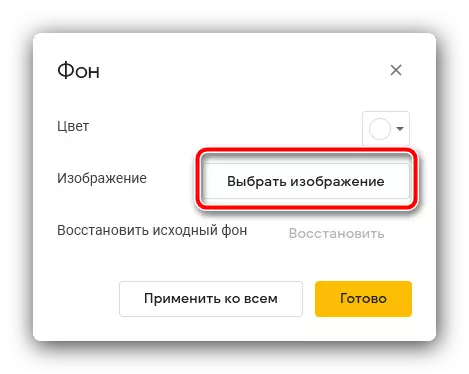

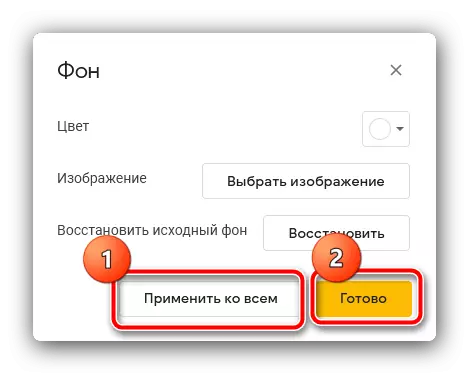
لسوء الحظ، في العروض التقديمية من Google، من المستحيل تكوين حجم وموقع هذا العنصر.
