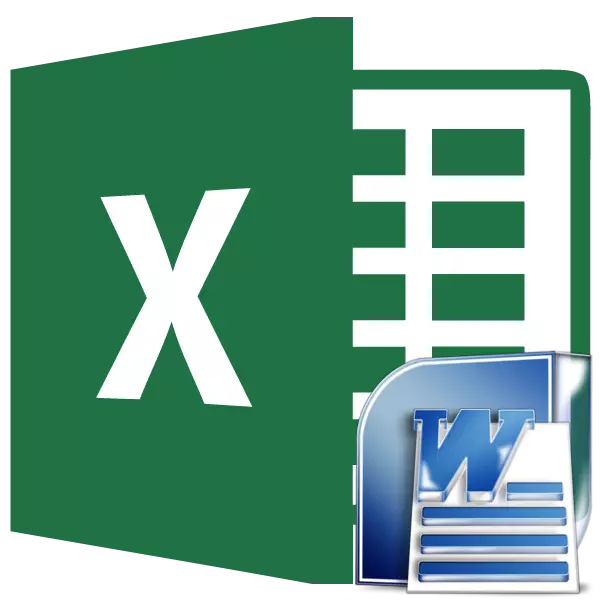
في كثير من الأحيان لديك لنقل الجدول من برنامج Microsoft Excel إلى تطبيق وورد، الذي هو عكس ذلك، ولكن لا تزال حالات نقل العودة هي أيضا ليست نادرة جدا. على سبيل المثال، في بعض الأحيان تحتاج إلى نقل الجدول في Excel، المحرز في الكلمة، من أجل استخدام وظيفة محرر الجدول، وحساب البيانات. دعونا معرفة أي الطرق لنقل الجداول في هذا الاتجاه الوجود.
نسخة عادية
يتم تنفيذ أسهل طريقة لنقل الجدول من طريقة نسخة المعتاد. للقيام بذلك، حدد الجدول في برنامج Word، والنقر على زر الفأرة الأيمن على الصفحة، وفي قائمة السياق الذي يظهر، حدد "نسخ" البند. يمكنك، بدلا من ذلك، انقر على زر "نسخ"، التي يتم وضعها في أعلى على الشريط. وتشير خيار آخر، بعد تحديد الجدول، والضغط على مفاتيح لوحة المفاتيح Ctrl + C.
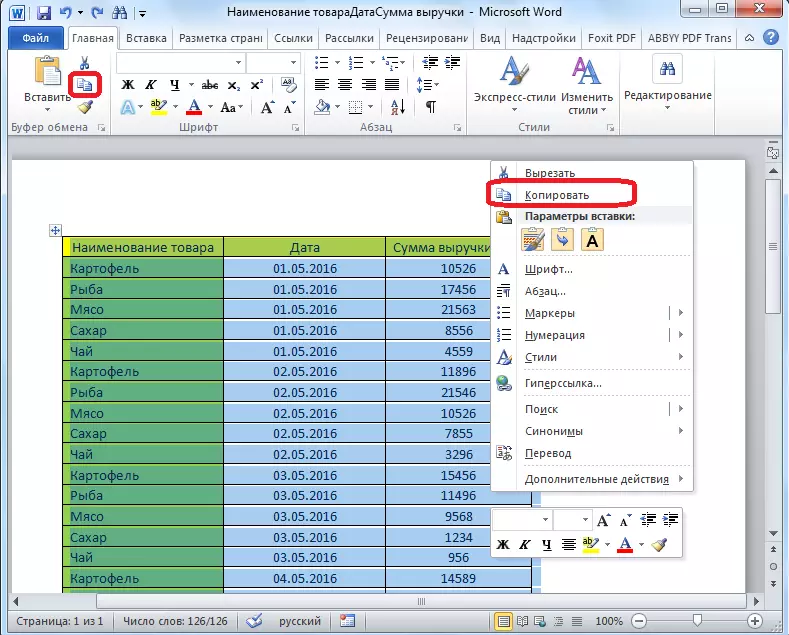
وبالتالي، فإننا نسخ الجدول. ونحن الآن بحاجة لإدراجها على ورقة اكسل. قم بتشغيل برنامج مايكروسوفت إكسل. انقر على الخلية في مكان ورقة، حيث نريد لوضع الجدول. وتجدر الإشارة إلى أن هذه الخلية سوف يصبح الجدول المدرجة أقصى اليسار الخلية العلوية. ومن هذا أن عليك أن تأتي، والتخطيط ووضع الجدول.
انقر بزر الماوس الأيمن على ورقة، وفي قائمة السياق في معلمات الإدراج، حدد القيمة "حفظ التنسيق الأولي". أيضا، يمكنك إدراج جدول من خلال النقر على زر "لصق" تقع على الحافة اليسرى من الشريط. أو، هناك خيار لطلب تركيبة المفاتيح CTRL + V على لوحة المفاتيح.
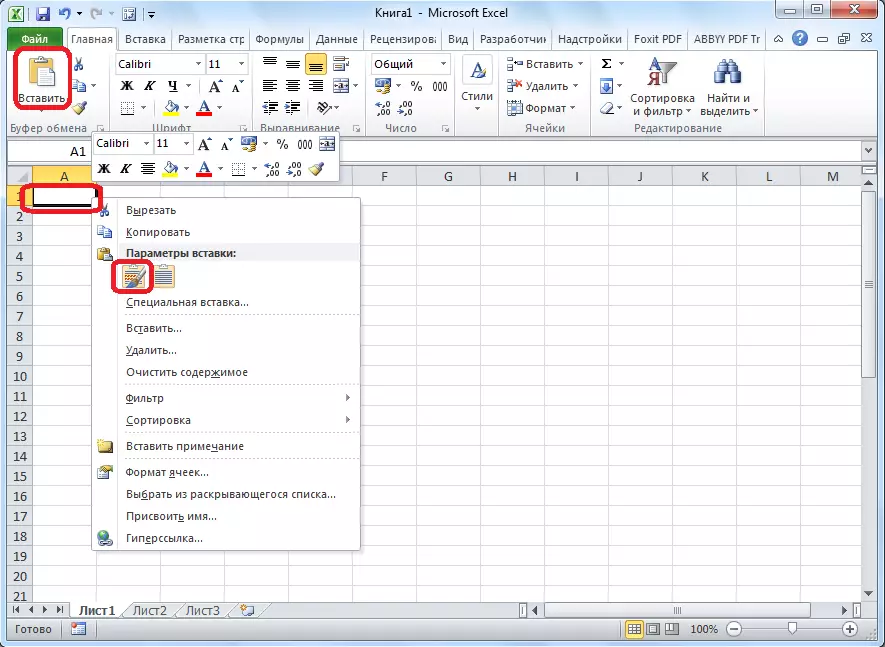
بعد ذلك، سيتم إدراج الجدول على ورقة مايكروسوفت إكسل. خلايا ورقة قد لا تتطابق مع الخلايا إدراج الجدول. لذلك، أن الجدول يبدو المظهر، ينبغي أن تمتد.
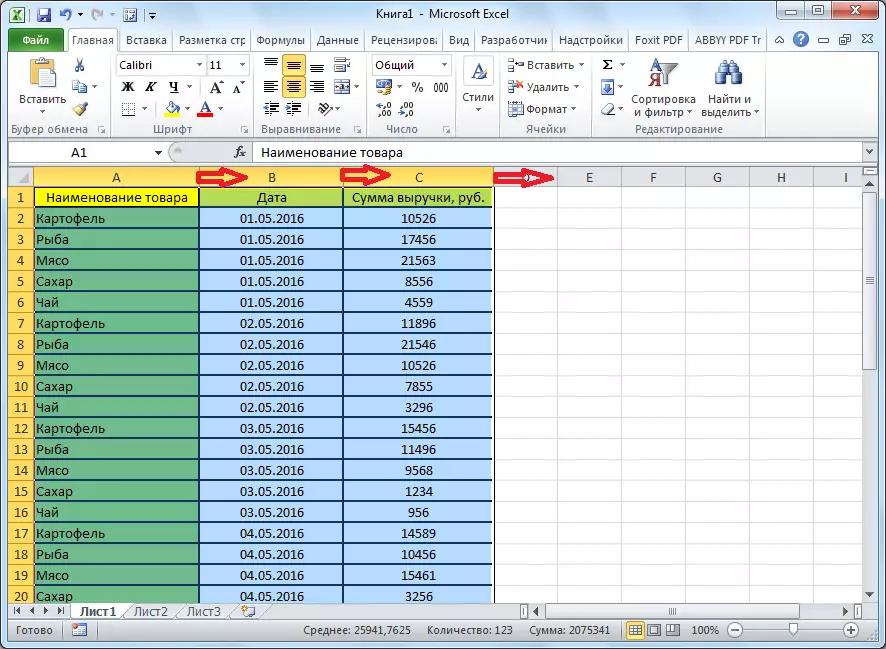
جدول الاستيراد
أيضا، هناك طريقة أكثر تعقيدا من نقل الجدول من Word إلى Excel، عن طريق استيراد البيانات.
فتح الجدول في برنامج Word. نحن نسلط الضوء عليه. بعد ذلك، انتقل إلى علامة التبويب "تخطيط"، وفي "بيانات" مجموعة أداة على الشريط نضغط على زر "تحويل إلى نص".

يفتح نافذة المعلمات التحويل. في المعلمة "فاصل"، يجب تعيين التبديل إلى "علامة التبويب". إذا كان هذا هو ليس كذلك، نترجم التحول إلى هذا الموقف، وانقر على زر "موافق".
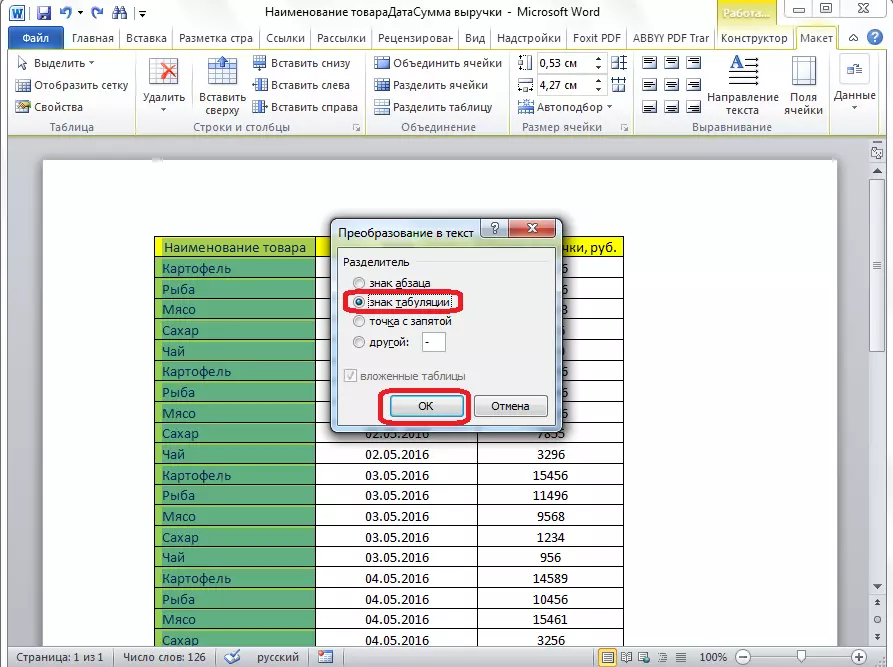
انتقل إلى علامة التبويب "ملف". اختر البند "حفظ باسم ...".
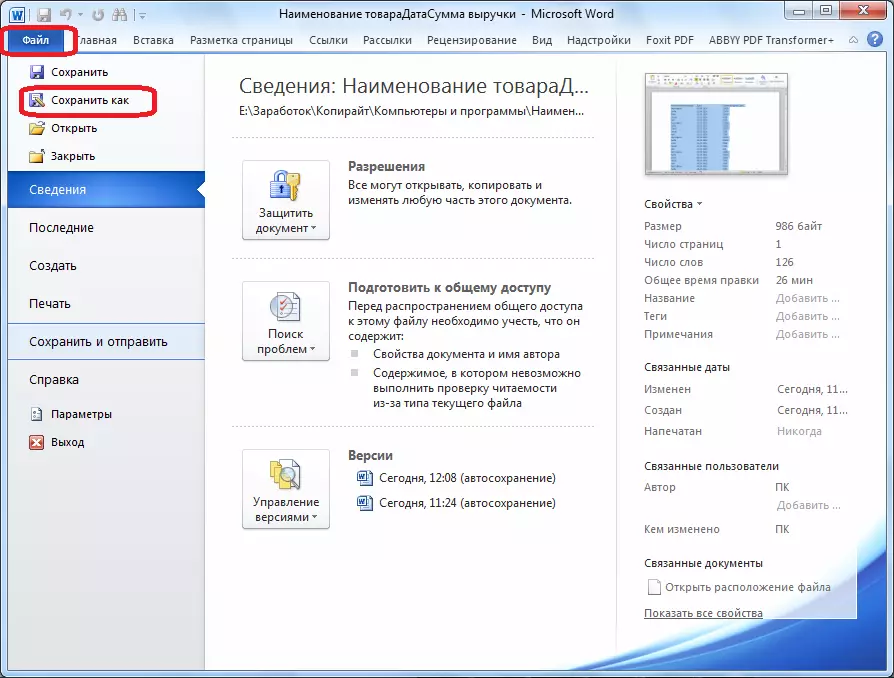
في وثيقة إنقاذ النافذة التي تفتح، تحديد موقع المكان الذي ترغب به الملف الذي أنت ذاهب لإنقاذ، وأيضا تعيين الاسم لأنه إذا لا يرضي الاسم الافتراضي. وعلى الرغم من اعتبار أن الملف المحفوظ سيكون وسيط فقط لنقل الجدول من Word إلى Excel، لا يوجد أي معنى خاص لتغيير الاسم. الشيء الرئيسي هو أن عليك القيام به في هذا المجال "نوع الملف" تعيين المعلمة "نص عادي". انقر فوق الزر "حفظ".
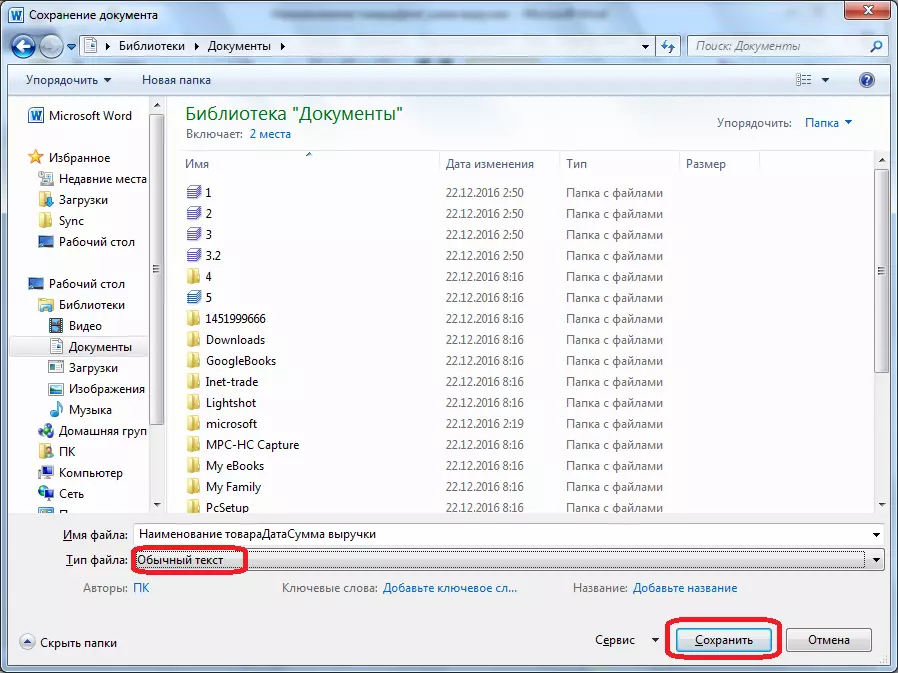
يفتح نافذة تحويل الملف. ليست هناك حاجة لإجراء أية تغييرات، ولكن فقط يجب أن نتذكر الترميز الذي قمت بحفظ النص. انقر فوق الزر "موافق".
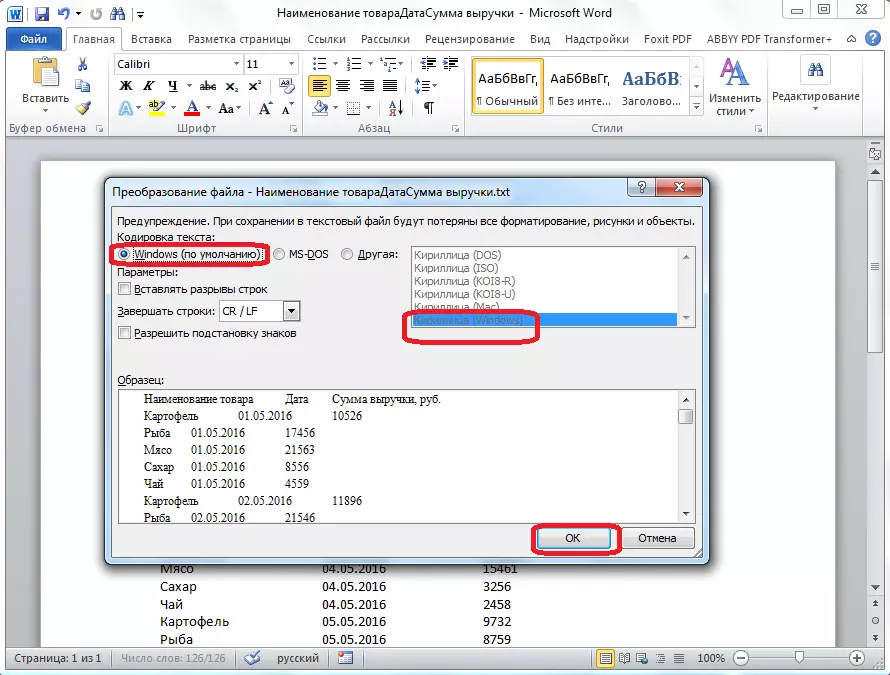
بعد ذلك، قم بتشغيل برنامج مايكروسوفت إكسل. انتقل إلى علامة التبويب "البيانات". في كتلة الإعدادات "إحضار بيانات خارجية" على الشريط نضغط على زر "من نص".
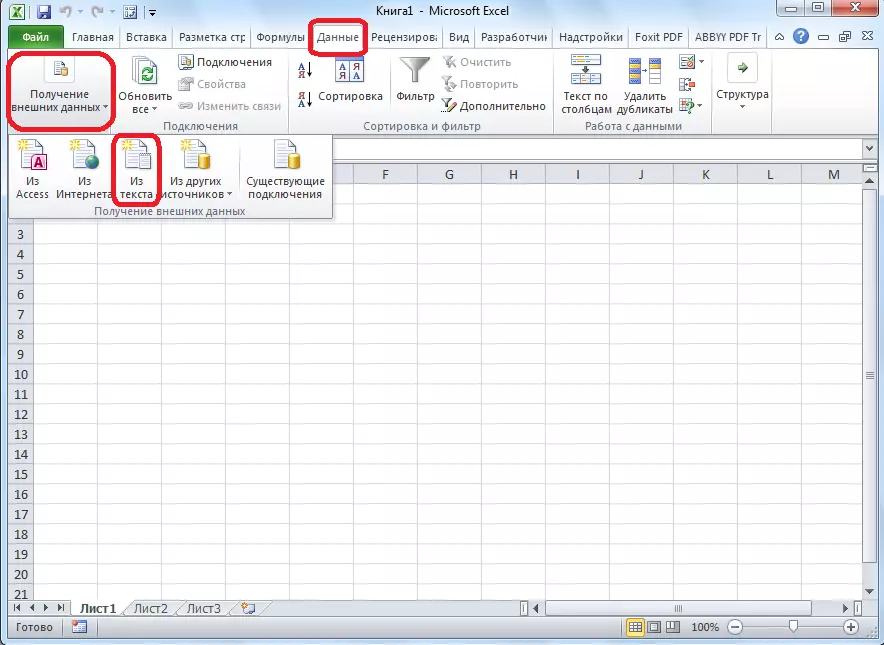
يفتح نافذة استيراد ملف نصي. نحن نبحث عن الملف الذي احتفظ سابقا في كلمة، ونحن تسليط الضوء عليه، وانقر على زر "استيراد".
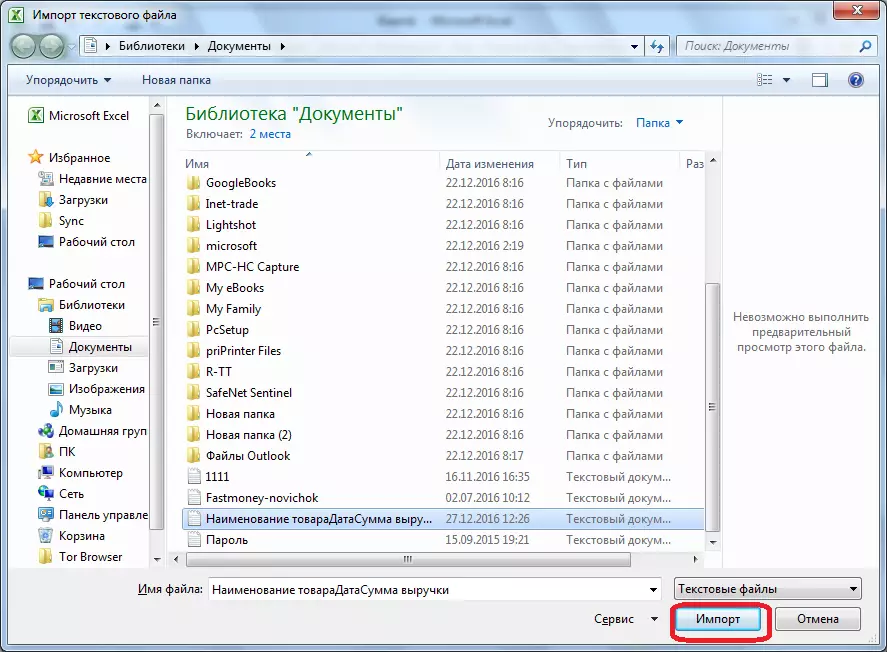
بعد ذلك، يفتح نافذة المعالج النص. في إعدادات تنسيق البيانات، حدد المعلمة "مع فواصل". تثبيت الترميز وفقا لواحد في الذي احتفظ نص الوثيقة في الكلمة. في معظم الحالات، سوف يكون "1251: السيريلية (ويندوز). انقر فوق الزر "التالي".
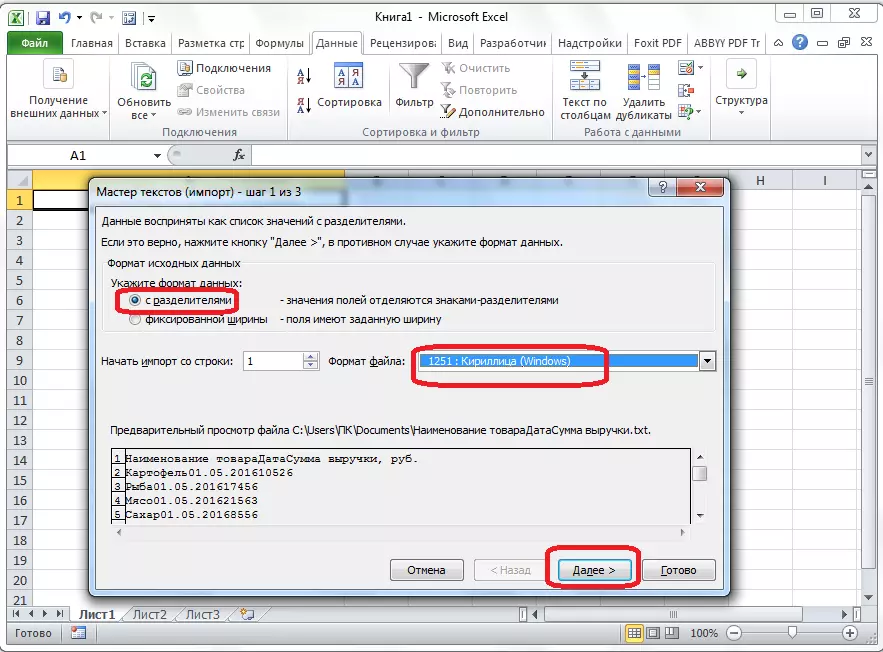
في الإطار التالي، في إعداد "رمز فاصل"، يمكنك تعيين التبديل إلى علامة التبويب "علامة التبويب"، إذا لم يتم تثبيته بشكل افتراضي. انقر فوق الزر "التالي".

في إطار المعالج النص الأخير، يمكنك تنسيق البيانات في الأعمدة، مع مراعاة محتوياتها. حدد عمود محددة في عينة تحليل عينة، وفي إعدادات تنسيق البيانات عمود، حدد أحد الخيارات الأربعة:
- جنرال لواء؛
- نصي
- التاريخ؛
- تخطي العمود.
تتم هذه العملية لكل عمود على حدة. في نهاية تنسيق، انقر فوق الزر "إنهاء".

بعد ذلك، يفتح نافذة استيراد البيانات. في يدويا، حدد عنوان الخلية التي ستكون متطرف العلوي الأيسر الخلية إدراج الجدول. اذا كنت تجعل من الصعب القيام بذلك يدويا، ثم نضغط على الزر إلى اليمين من الملعب.

في النافذة التي تفتح، ببساطة تخصيص الخلية المطلوبة. ثم، انقر على الزر الموجود على يمين البيانات التي تم إدخالها في حقل البيانات.
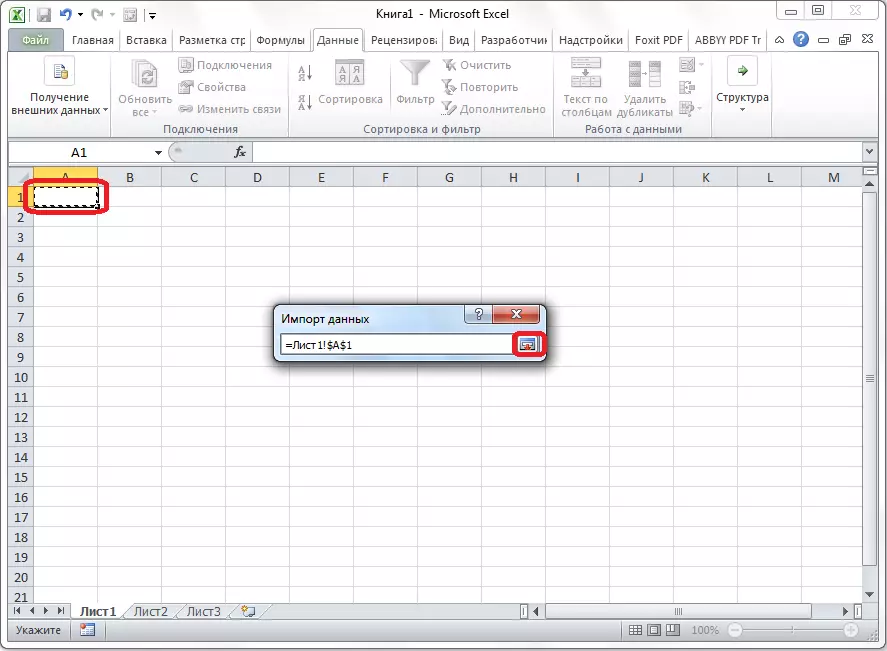
العودة إلى إطار استيراد البيانات، انقر على زر "موافق".
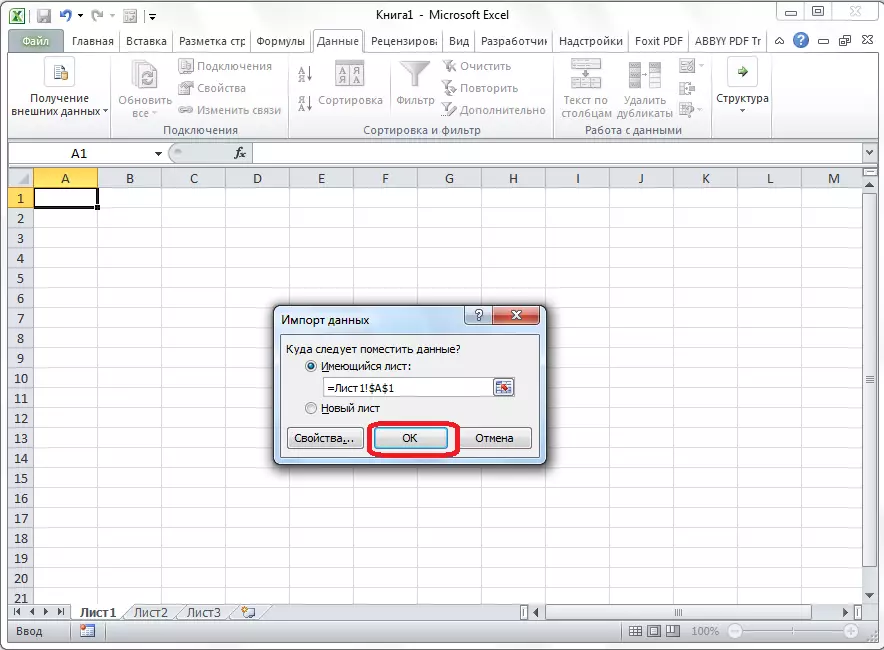
كما ترون، يتم إدراج الجدول.
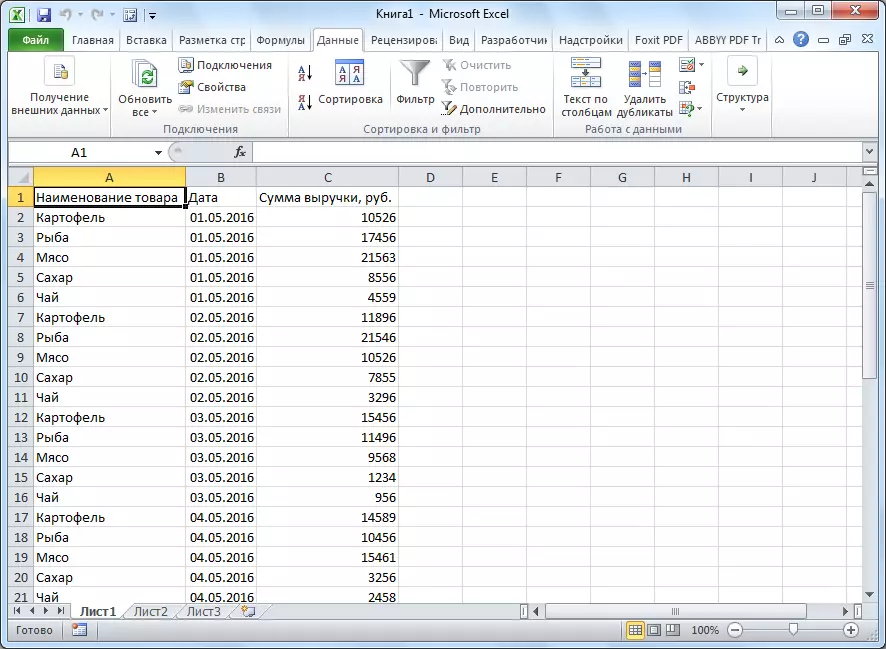
بعد ذلك، إذا كنت ترغب في ذلك، يمكنك تثبيت له حدود واضحة، فضلا عن شكل الأساليب القياسية من Microsoft Excel.
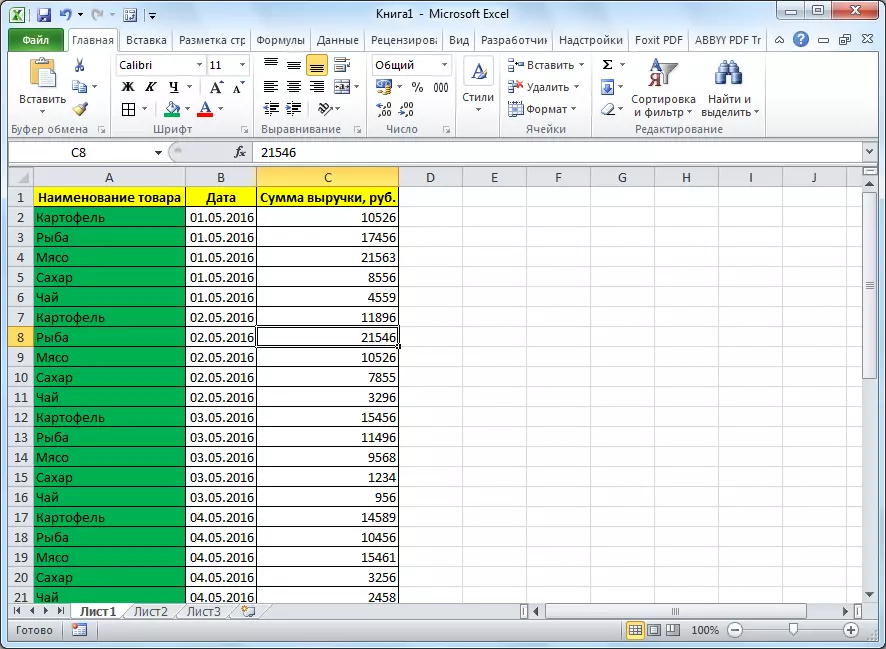
فوق طريقتين لنقل جدول من Word إلى Excel تم تقديمه. الطريقة الأولى أسهل بكثير للثاني، والإجراء بأكمله أقل وقت أقل. في الوقت نفسه، تضمن الطريقة الثانية عدم وجود أحرف إضافية أو إزاحة الخلايا، وهي ممكنة تماما عند نقلها بالطريقة الأولى. لذلك، يتم تحديدها مع خيار النقل، تحتاج إلى صد من تعقيد الجدول، والغرض منه.
