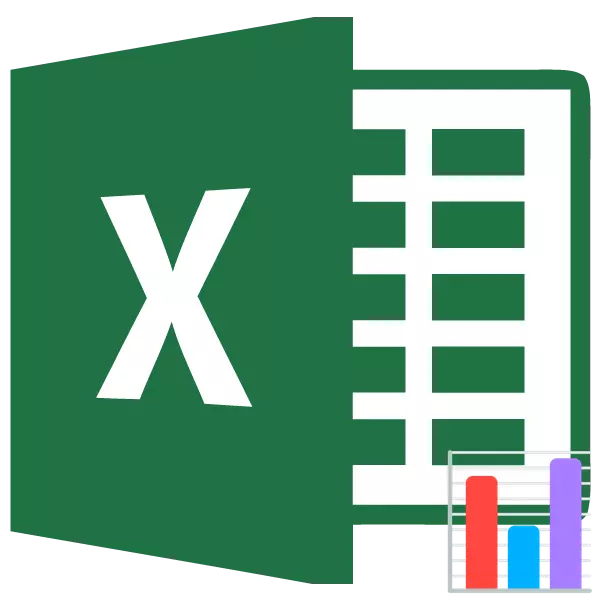
الرسم البياني هو أداة التصور بيانات ممتازة. هذا هو مخطط البصرية التي يمكنك نقدر على الفور على الوضع العام، وتبحث فقط في ذلك، دون دراسة البيانات الرقمية في الجدول. ومايكروسوفت إكسل العديد من الأدوات تعتزم بناء رسوم بيانية من مختلف الأنواع. دعونا نلقي نظرة على طرق مختلفة من المبنى.
درس: كيفية إنشاء الرسم البياني في مايكروسوفت وورد
بناء الرسم البياني
يمكن إنشاء الرسم البياني في Excele في ثلاث طرق:- باستخدام الأداة التي يتم تضمينها في مجموعة "المخططات".
- باستخدام التنسيق الشرطي.
- باستخدام البنية الفوقية، حزمة التحليل.
ويمكن أن تصاغ ككائن منفصل وعند استخدام التنسيق الشرطي، كونها جزءا من الخلية.
الأسلوب 1: إنشاء رسم بياني بسيط في كتلة الرسم البياني
الرسم البياني المعتاد هو أسهل أن تفعل، وذلك باستخدام وظيفة في وظيفة "شريط الأدوات تخطيط".
- نبني الجدول الذي يحتوي على البيانات المعروضة في الرسم البياني المستقبل. نسلط الضوء هذه الأعمدة من الجدول ليتم عرضها على محاور الرسم البياني.
- ويجري في علامة التبويب "إدراج" من خلال النقر على الزر "الرسم البياني"، والذي يقع على الشريط في كتلة "شريط الأدوات تخطيط".
- في قائمة فتح، اختر واحدا من خمسة أنواع من الرسوم البيانية البسيطة:
- شريط الرسم البياني؛
- الصوت؛
- إسطواني؛
- مخروطي؛
- هرمي.
وتقع جميع المخططات بسيطة على الجانب الأيسر من القائمة.
بعد إجراء الاختيار، يتم تشكيل الرسم البياني على ورقة اكسل.

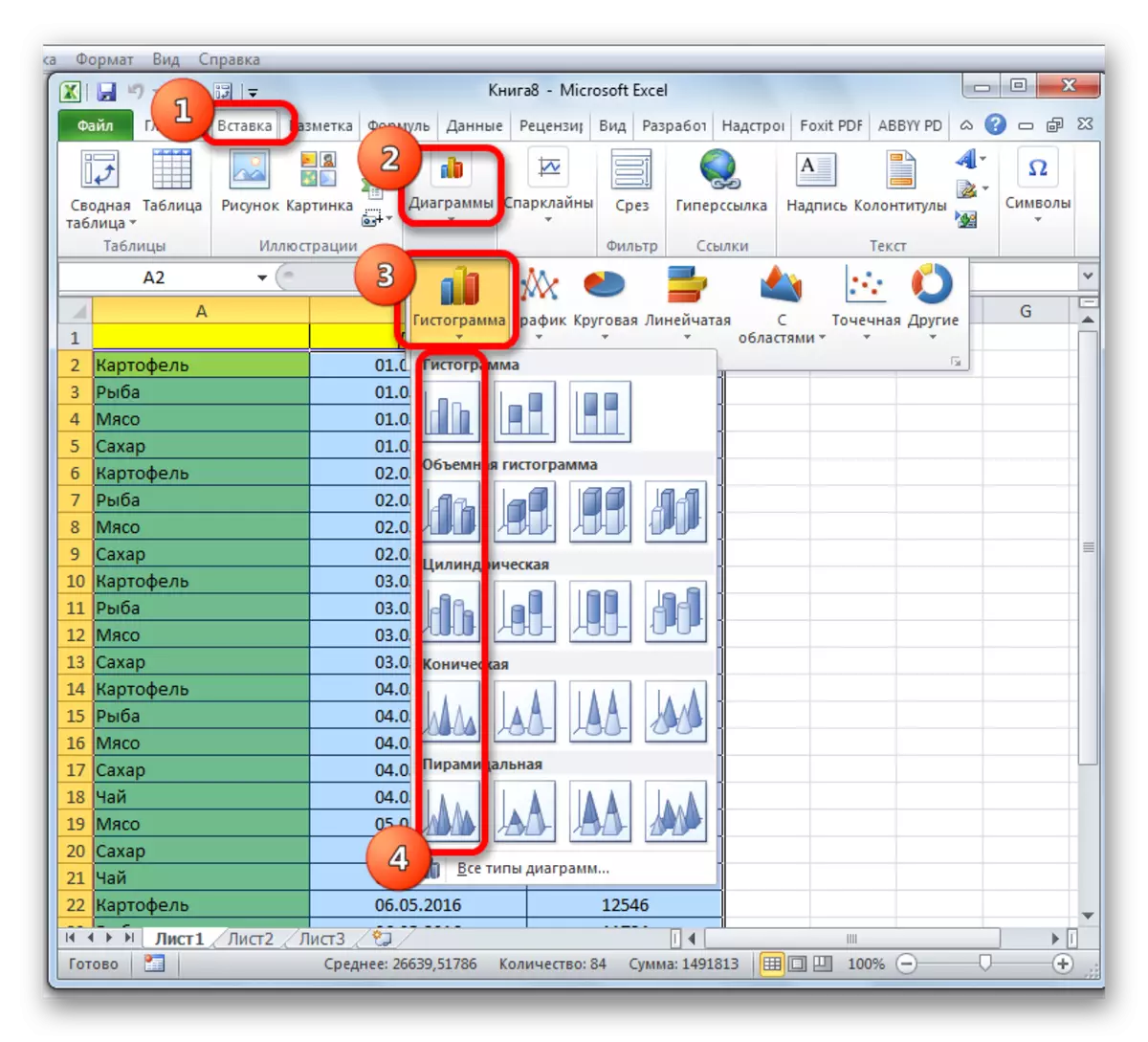
باستخدام الأدوات الموجودة في "العمل مع المخططات البيانية" علامة التبويب، يمكنك تحرير الكائن الناتج:
- أنماط العمود التغيير؛
- تسجيل اسم من الرسم البياني ككل، ومحاورها الفردية؛
- تغيير اسم وأسطورة الحذف، الخ

درس: كيفية جعل التخطيط في Excel
الطريقة 2: بناء المدرج مع تراكم
الرسم البياني تراكم يحتوي على الأعمدة التي تشمل العديد من القيم في آن واحد.
- قبل أن ينتقل إلى إنشاء رسم بياني مع تراكم، وكنت بحاجة للتأكد من أنه في العمود الأيسر أقصى لا يوجد أي اسم في الرأس. إذا كان هناك اسم، فإنه ينبغي حذفها، وإلا فإن البناء على الرسم البياني فشلت.
- نسلط الضوء على الجدول على أساسها سيتم بناء المدرج. في علامة التبويب "إدراج"، انقر على زر "الرسم البياني". في قائمة الرسوم البيانية التي تظهر، اختر نوع الرسم البياني مع تراكم التي نحتاجها. وتقع جميعها على الجانب الأيمن من القائمة.
- بعد هذه الإجراءات، سوف يظهر الرسم البياني على ورقة. ويمكن أن تعدل مع مساعدة من نفس الأدوات التي المحادثة وأعقب عندما تصف الطريقة الأولى من البناء.



الطريقة 3: بناء باستخدام "حزمة التحليل"
من أجل استخدام أسلوب تشكيل الرسم البياني باستخدام حزمة التحليل، تحتاج إلى تفعيل هذه الحزمة.
- انتقل إلى علامة التبويب "ملف".
- انقر على القسم اسم "معلمات".
- الذهاب إلى الفرعي "Addstructure".
- في كتلة "إدارة"، ونحن ترتيب التحول إلى "اكسل الإضافية في" الموقف.
- في النافذة التي تفتح، بالقرب من البند "تحليل حزمة"، وضعنا علامة وانقر على زر "موافق".
- ننتقل إلى علامة التبويب "البيانات". نحن انقر على الزر الموجود على شريط "تحليل البيانات".
- في النافذة الصغيرة التي ستفتح، حدد "المدرج الإحصائي". انقر فوق الزر "موافق".
- يفتح نافذة رسم بياني الإعدادات. في حقل "الإدخال الفاصل الزمني"، أدخل عنوان نطاق الخلايا الذي نريد أن عرض الرسم البياني. تأكد من وضع مربع في "اختتام الرسومات" نقطة. معلمات الإدخال، يمكنك تحديد حيث سيتم عرض الرسم البياني. افتراضيا - على ورقة جديدة. يمكنك تحديد أن الناتج ستنفذ على هذه الورقة في خلايا معينة أو في كتاب جديد. بعد أن يتم إدخال كافة الإعدادات، انقر على زر "موافق".


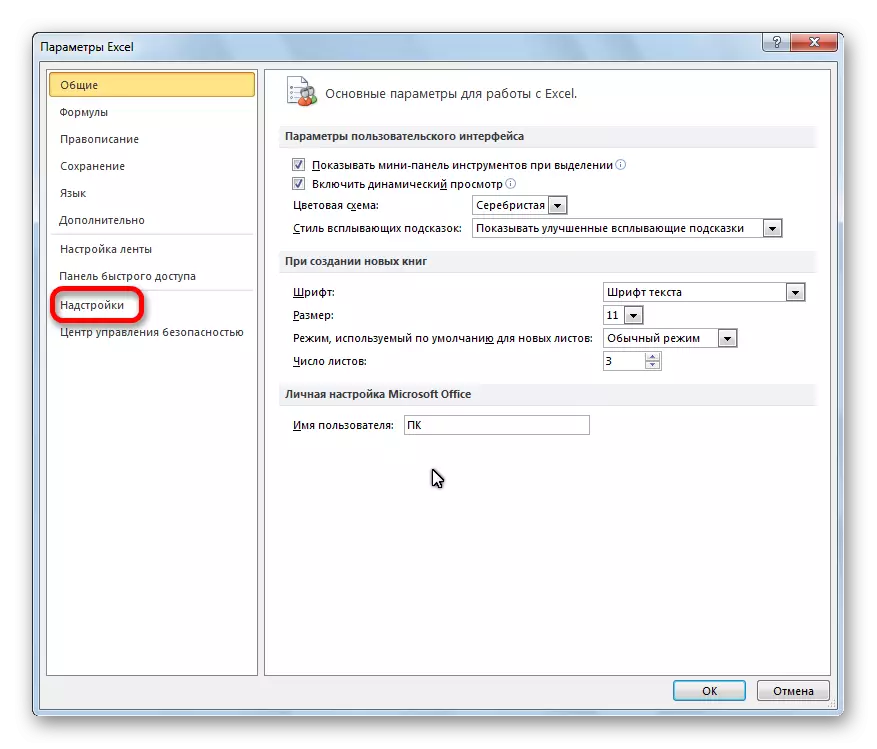





كما ترون، ويتم تشكيل الرسم البياني في المكان الذي حددته.

طريقة 4: المدرج الإحصائي مع التنسيق الشرطي
رسوم بيانية يمكن أيضا عرض مع التنسيق الشرطي من الخلايا.
- نسلط الضوء الخلايا مع البيانات التي نريد أن الشكل كما رسم بياني.
- في "الوطن" علامة على الشريط نضغط على زر "تنسيق شرطي". في القائمة المنسدلة انقر على البند "الرسم البياني". في قائمة القائمة، رسوم بيانية مع تعبئة الصلبة والتدرج مع اختيار واحد التي نعتبرها أكثر أهمية في كل حالة.

الآن، كما نرى، في كل خلية تنسيق هناك مؤشرا، والتي في شكل رسم بياني يميز الوزن الكمي للبيانات في ذلك.

درس: التنسيق الشرطي في Excel
تمكنا من التأكد من أن المعالج التجول Excel يوفر فرصة لاستخدام هذه الأداة المريحة مثل الرسم البياني، في شكل مختلف تماما. إن استخدام هذه الميزة المثيرة للاهتمام يجعل تحليل البيانات أكثر بصريا.
