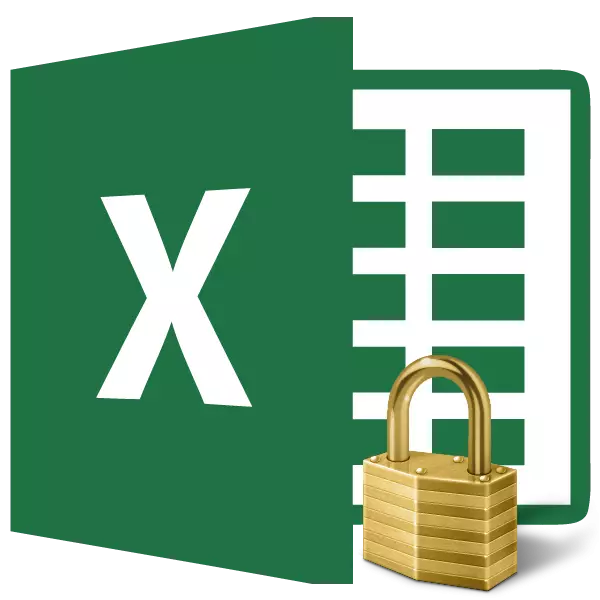
عند العمل مع جداول إكسل، هناك حاجة أحيانا لحظر تحرير الخلية. هذا ينطبق بشكل خاص للنطاقات حيث ترد الصيغ أو التي خلايا أخرى يشير هذا. بعد كل شيء، يمكن أن التغييرات غير صحيحة أدلى بها تدمير بنية الاستيطان بأكمله. حماية البيانات في الجداول قيمة خاصة على الكمبيوتر الذي أشخاص آخرين من الوصول غير أنك ببساطة اللازمة. إجراءات غير سلسلة من مستخدم الأجنبية يمكن أن تدمر كل ثمار عملك إذا كان بعض البيانات لن تكون محمية بشكل جيد. دعونا نلقي نظرة على بالضبط كيف يمكن القيام به.
تشغيل خلايا حجب
في Excel لا يوجد الخاصة أداة لمنع الخلايا الفردية، ولكن يمكن أن يتم هذا الإجراء من استخدام حماية الورقة بأكملها.الأسلوب 1: تمكين حجب من خلال علامة التبويب ملف
من أجل حماية الخلية أو نطاق، تحتاج إلى تنفيذ الإجراءات الموضحة أدناه.
- تسليط الضوء على الورقة بأكملها عن طريق النقر على المستطيل، التي تقع على تقاطع تنسيق وحات إكسل. انقر على اليمين. في قائمة السياق التي تظهر، انتقل إلى "تنسيق خلية ...".
- ستفتح التغييرات شكل الخلية. انتقل إلى علامة التبويب "الحماية". إزالة مربع بالقرب من المعلمة "خلية المحمية". انقر فوق الزر "موافق".
- تسليط الضوء على النطاق الذي تريد حظره. مرة أخرى، انتقل إلى "تنسيق خلايا ...".
- في علامة التبويب "حماية"، ووضع علامة الاختيار في البند "خلية المحمية". انقر فوق الزر "موافق".
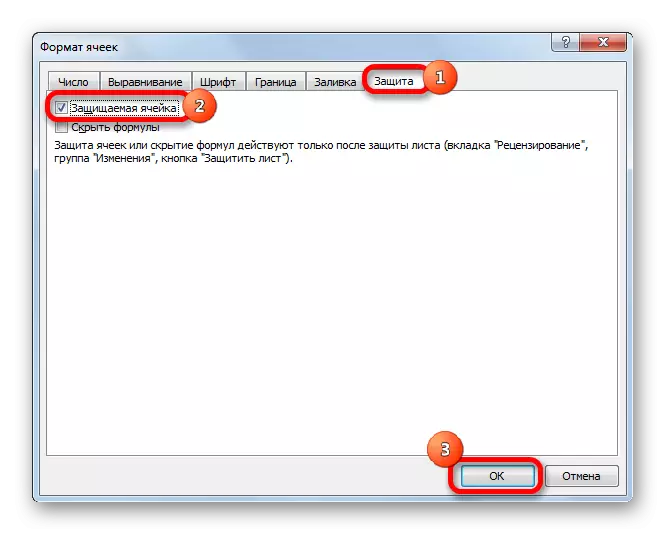
ولكن الحقيقة هي أنه بعد هذا النطاق لم يتم تصبح محمية. وسوف يصبح ذلك ممكنا إلا عندما ننتقل على حماية ورقة. ولكن في الوقت نفسه، فقط تلك الخلايا يمكن تغييرها، حيث قمنا بتثبيت القراد في الفقرة المقابلة، وتلك التي أزيلت خانات، ويبقى للتحرير.
- انتقل إلى علامة التبويب "ملف".
- في قسم "تفاصيل"، انقر على زر "حماية الكتاب". في القائمة التي تظهر، حدد "حماية الورقة الحالية" البند.
- إعدادات حماية ورقة مفتوحة. تأكد من الوقوف علامة اختيار بالقرب من معلمة "ورقة حماية ومحتويات الخلايا المحمية". إذا كنت ترغب في ذلك، يمكنك تعيين إجراءات معينة عن طريق تغيير الإعدادات في المعلمات أدناه. ولكن في معظم الحالات، تلبي الإعدادات الافتراضية احتياجات المستخدمين على حظر النطاقات. في "كلمة المرور لتعطيل حماية الأوراق"، تحتاج إلى إدخال أي كلمة رئيسية سيتم استخدامها للوصول إلى إمكانيات التحرير. بعد إجراء الإعدادات، انقر فوق الزر "موافق".
- نافذة أخرى تفتح فيه أن تتكرر كلمة المرور. يتم ذلك من أجل ذلك، إذا أدخل المستخدم كلمة مرور خاطئة لأول مرة، فلن يحظر إلى الأبد الوصول إلى التحرير. بعد إدخال المفتاح، انقر فوق الزر "موافق". إذا كانت كلمات المرور تتزامن، فسيتم إكمال الحظر. إذا لم يتزامن، فسيتعين عليه إعادة الدخول.
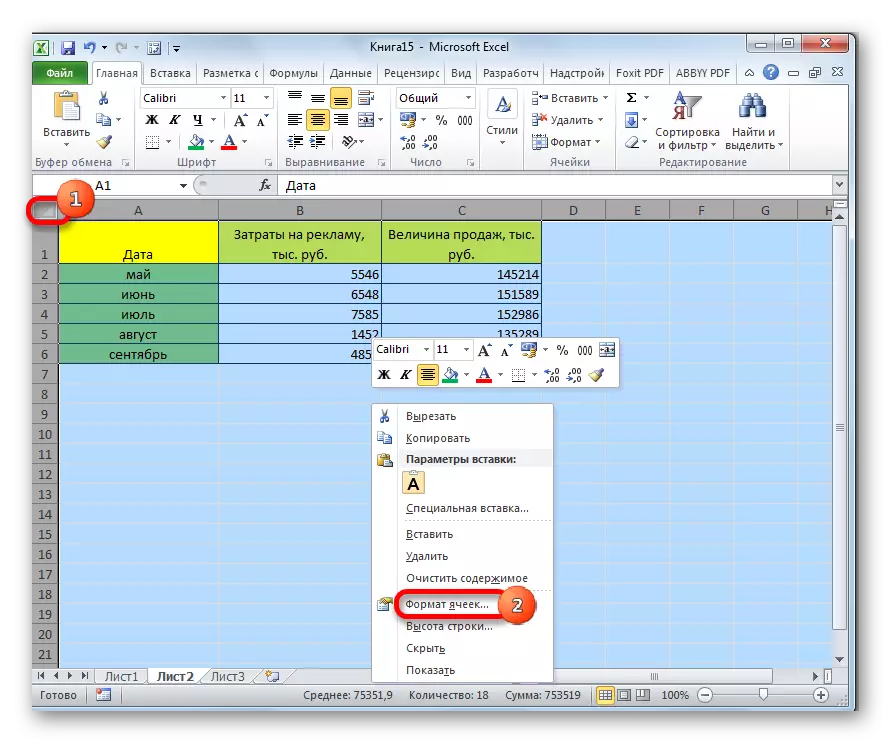
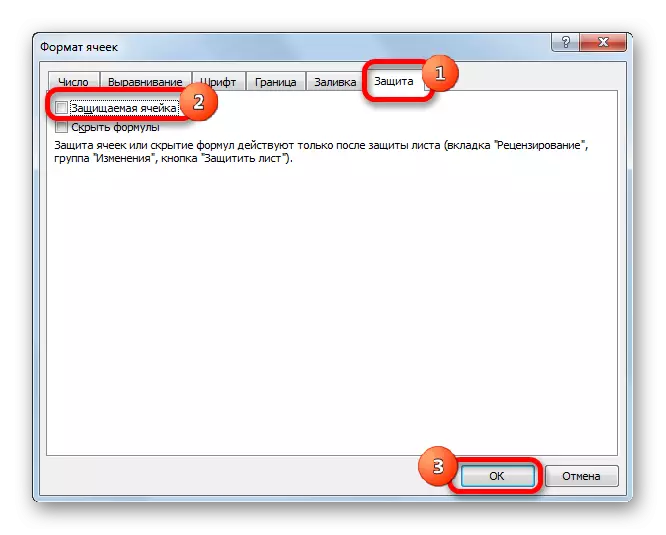
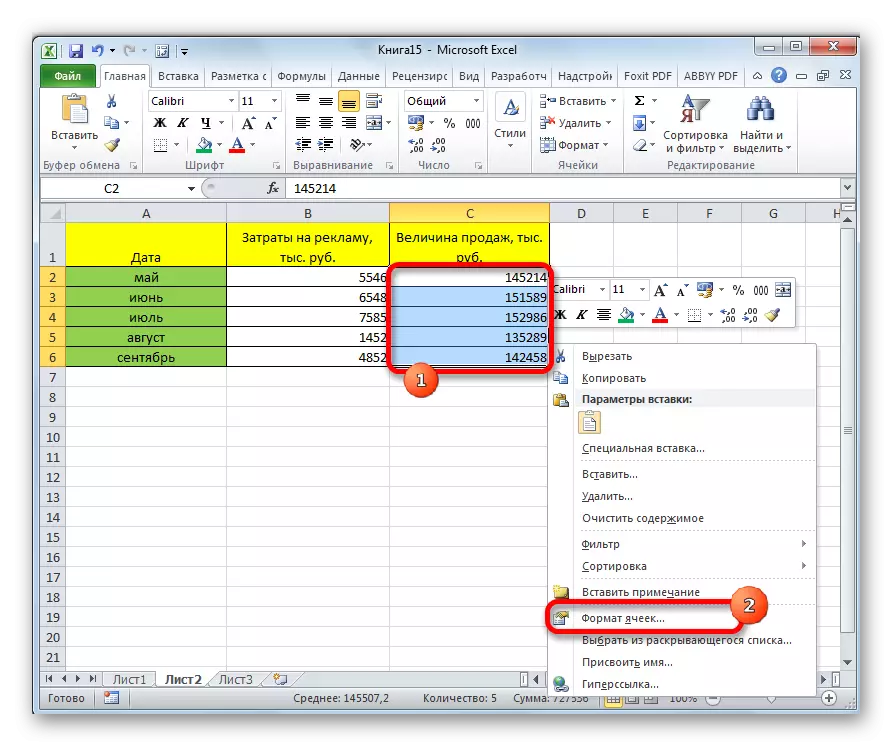
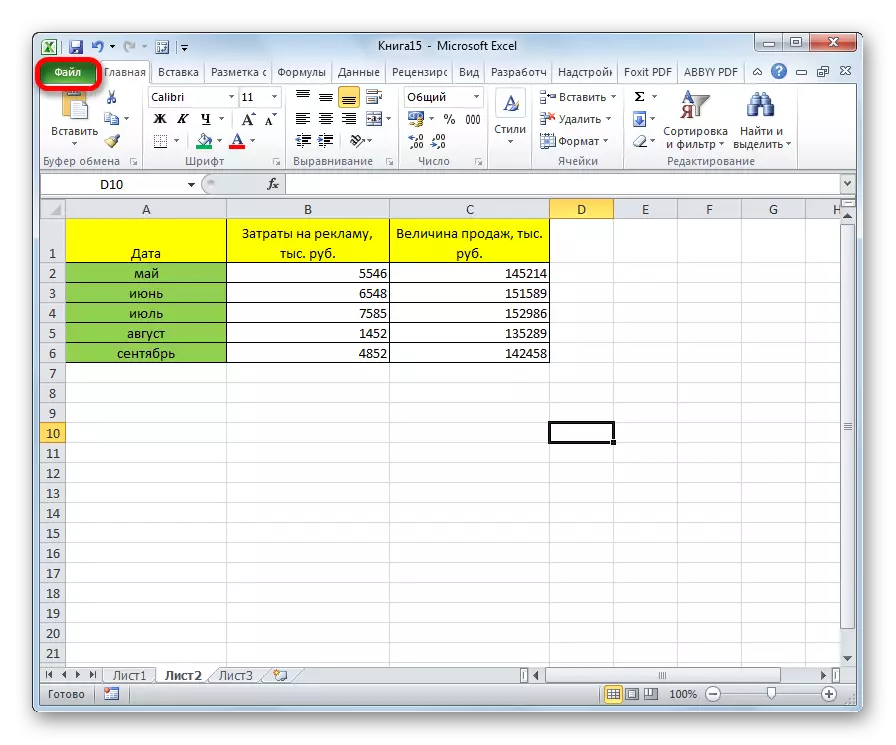
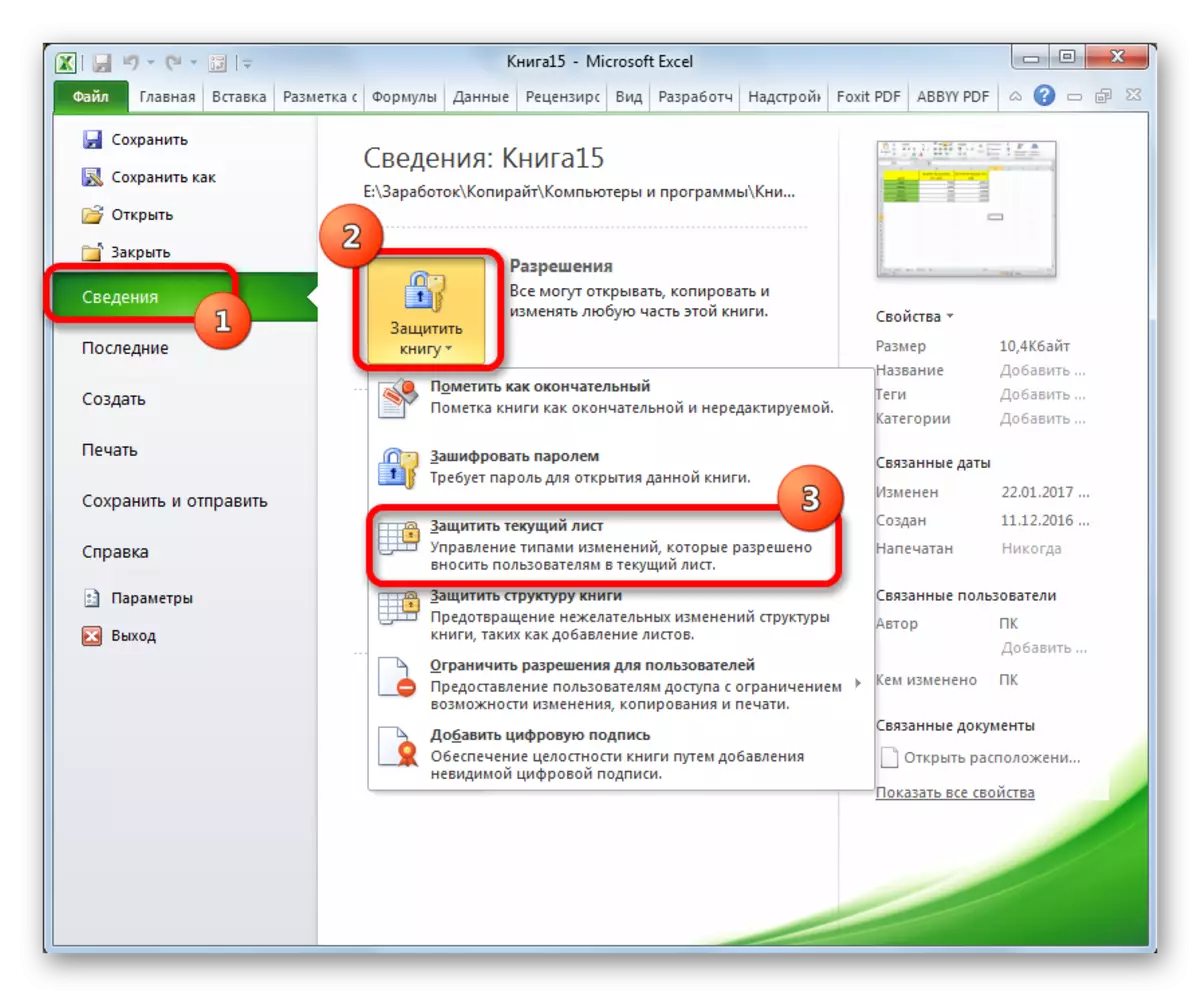
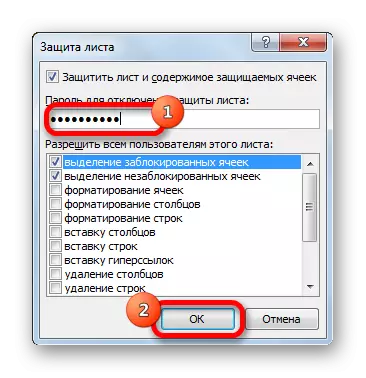

الآن النطاقات التي سبق أن خصصناها وتعيينها في إعدادات التنسيق لن تكون متاحة للتحرير. في بقية المناطق، يمكنك إجراء أي إجراءات وصيانة النتائج.
الطريقة 2: تمكين الحظر من خلال علامة التبويب "مراجعة"
هناك طريقة أخرى لمنع النطاق من تغيير غير مرغوب فيه. ومع ذلك، يختلف هذا الخيار عن الطريقة السابقة فقط من خلال ما يتم تنفيذه من خلال علامة تبويب أخرى.
- نحن نزيل وتثبيت خانات الاختيار بالقرب من معلمة "الخلية المحمية" في نافذة تنسيق النطاقات المقابلة بنفس الطريقة التي فعلناها في الطريقة السابقة.
- انتقل إلى علامة التبويب "مراجعة". انقر فوق الزر "حماية ورقة". يوجد هذا الزر في شريط الأدوات "تغيير".
- بعد ذلك، بالضبط نفس ورقة إعدادات حماية ورقة، كما هو الحال في الإصدار الأول. كل الإجراءات الإضافية مشابهة تماما.
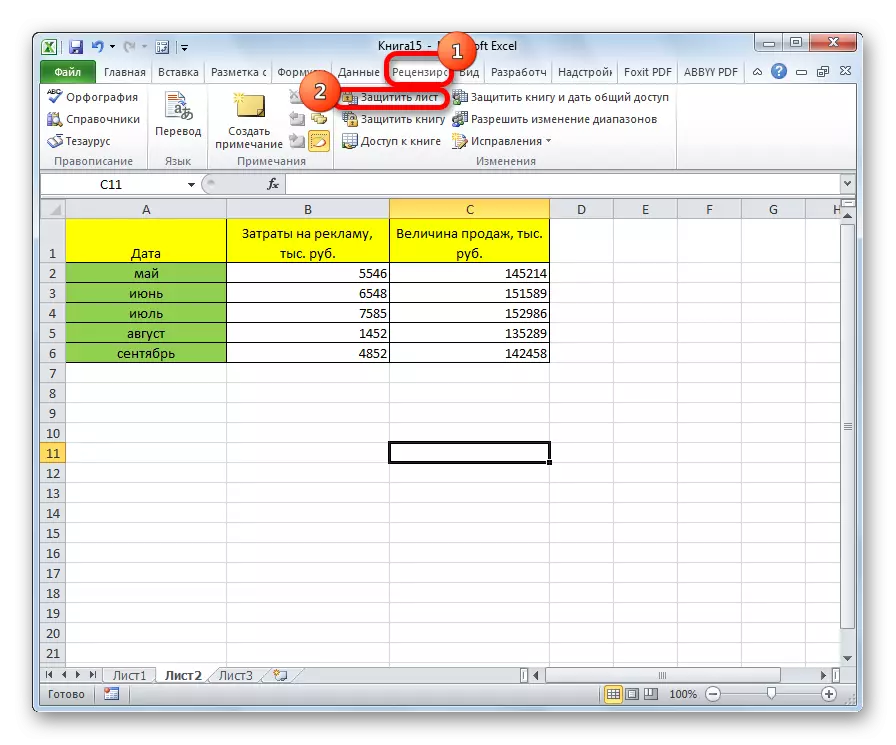
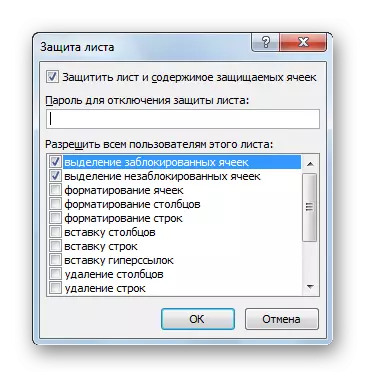
درس: كيفية وضع كلمة مرور لملف Excel
فتح المدى
عند النقر فوق أي منطقة من النطاق المقفل أو عند محاولة تغيير محتوياتها، ستظهر رسالة، والتي تنص على أن الخلية محمية من التغييرات. إذا كنت تعرف كلمة المرور وتريد بوعي لتحرير البيانات، وسوف تحتاج إلى القيام ببعض الإجراءات لإزالة القفل.
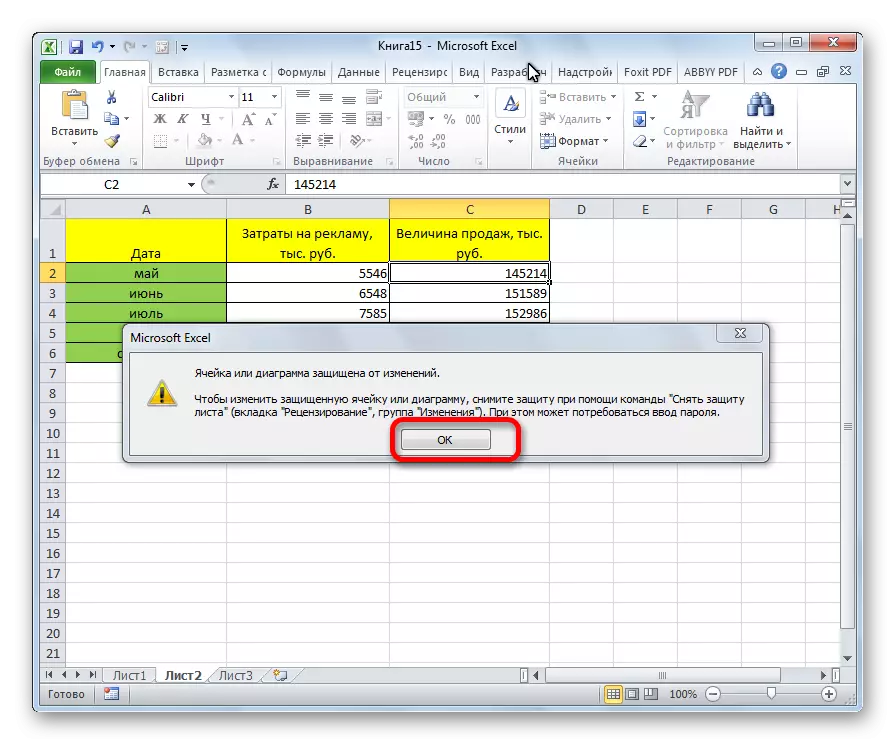
- انتقل إلى علامة التبويب "مراجعة".
- على الشريط في مجموعة أدوات "تغيير" من خلال النقر على الزر "إزالة الحماية من الورقة".
- تظهر نافذة فيها يجب إدخال كلمة المرور المثبتة مسبقا. بعد الدخول، تحتاج إلى النقر فوق الزر "موافق".
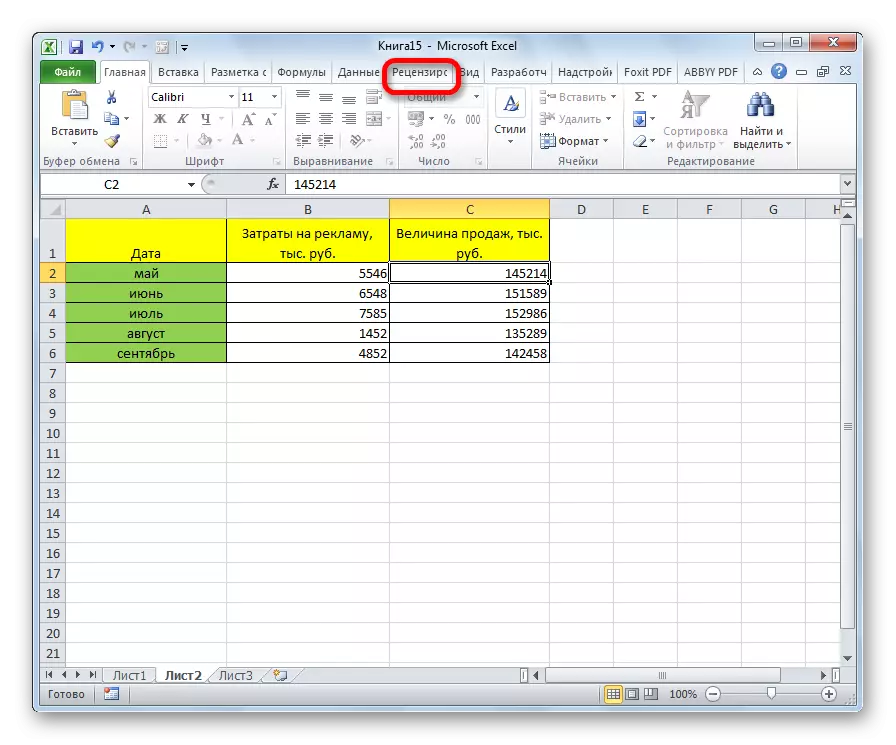
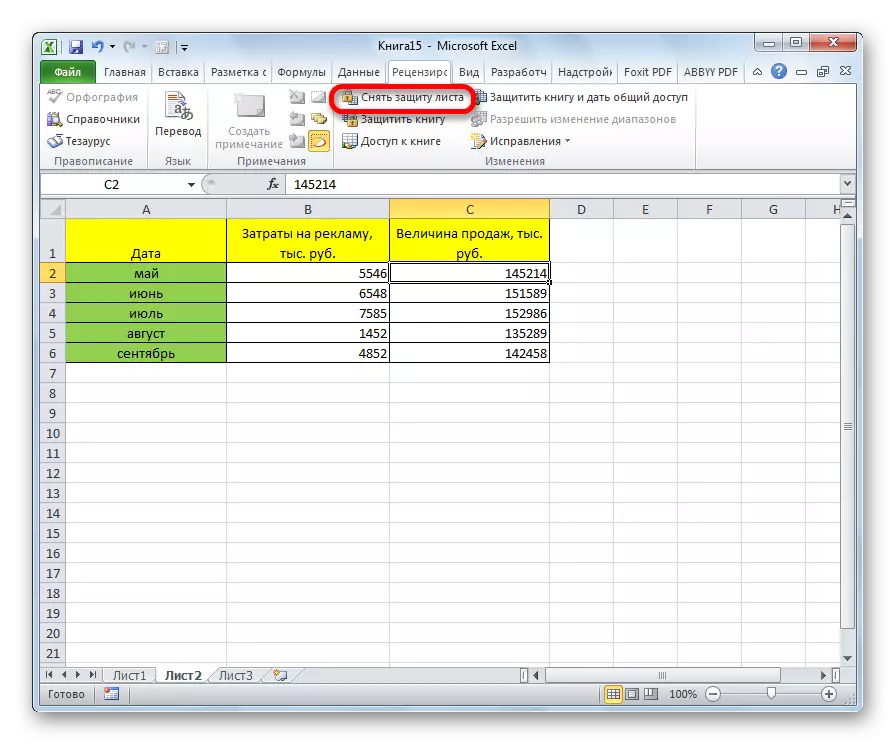
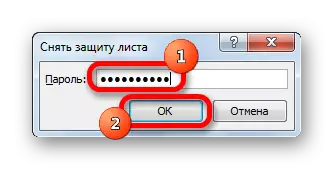
بعد هذه الإجراءات، سيتم إزالة الحماية من جميع الخلايا.
كما نرى، على الرغم من حقيقة أن برنامج Excel ليس لديه أداة بديهية لحماية خلية معينة، وليس الأوراق أو الكتاب بأكملها، يمكن إجراء هذا الإجراء من خلال بعض التلاعب الإضافي من خلال تغيير في التنسيق.
