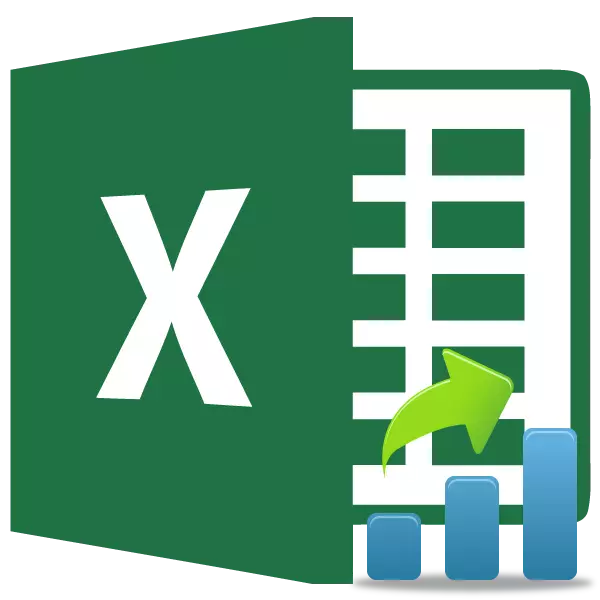
واحدة من أكثر الأدوات الإحصائية شهرة هو المعيار الطالب. فهو يستخدم لقياس دلالة إحصائية لمختلف القيم المقترنة. ومايكروسوفت إكسل ميزة خاصة لحساب هذا المؤشر. ولمعرفة كيفية حساب معيار الطالب في إكسل.
تعريف مصطلح
ولكن بالنسبة للمبتدئين، دعونا لا تزال تجد ما هو المعيار الطالب بشكل عام. يستخدم هذا المؤشر للتحقق المساواة بين متوسط قيم عينتين. وهذا يعني أنه يحدد دقة الفروق بين الجماعات البيانات اثنين. وفي الوقت نفسه، يتم استخدام مجموعة كاملة من وسائل لتحديد هذا المعيار. ويمكن حساب المؤشر مع الأخذ بعين الاعتبار التوزيع من جانب واحد أو ثنائية.حساب مؤشر في Excel
ننتقل الآن مباشرة إلى مسألة كيفية حساب هذا المؤشر في Excele. ويمكن ان يكون من خلال وظيفة طالب. اختبار. في إصدارات 2007 من 2007 و سابقا كان يسمى اختبار. ومع ذلك، وقالت انها تركت في الإصدارات الأحدث لأغراض التوافق، لكنها لا تزال ينصح باستخدام أكثر حداثة - الطالب الاختبار. هذه الميزة يمكن استخدامها في ثلاث طرق التي سيتم مناقشتها في التفاصيل أدناه.
الأسلوب 1: ماجستير في وظائف
وأسهل طريقة هي لحساب هذا المؤشر من خلال برنامج الماجستير في وظائف.
- بناء جدول مع صفين من المتغيرات.
- انقر على أي خلية فارغة. انقر على الزر "إدراج وظيفة" لاستدعاء المعالج من الوظائف.
- بعد ظائف فتح المعالج. نحن نبحث عن قيمة اختبار أو الطلاب. اختبار. نحن نسلط الضوء عليه واضغط على زر "موافق".
- نافذة الحجة تفتح. في "array1" حقول و "مجموعة" نحن ندخل إحداثيات المقابلة صفين من المتغيرات. ويمكن القيام بذلك، فقط تسليط الضوء على الخلايا الصحيحة مع المؤشر.
في حقل "الذيول"، أدخل القيمة "1"، إذا تم احتسابها من خلال طريقة التوزيع من جانب واحد، و "2" في حالة وجود توزيع الثنائي.
يتم إدخال القيم التالية في حقل "النوع":
- تتكون العينة من القيم التي تعتمد - 1؛
- تتكون العينة من القيم مستقلة - 2.
- 3 - تتكون العينة من القيم مستقلة مع انحراف غير متكافئ.
عندما يتم تعبئة جميع البيانات مع، اضغط على زر "موافق".
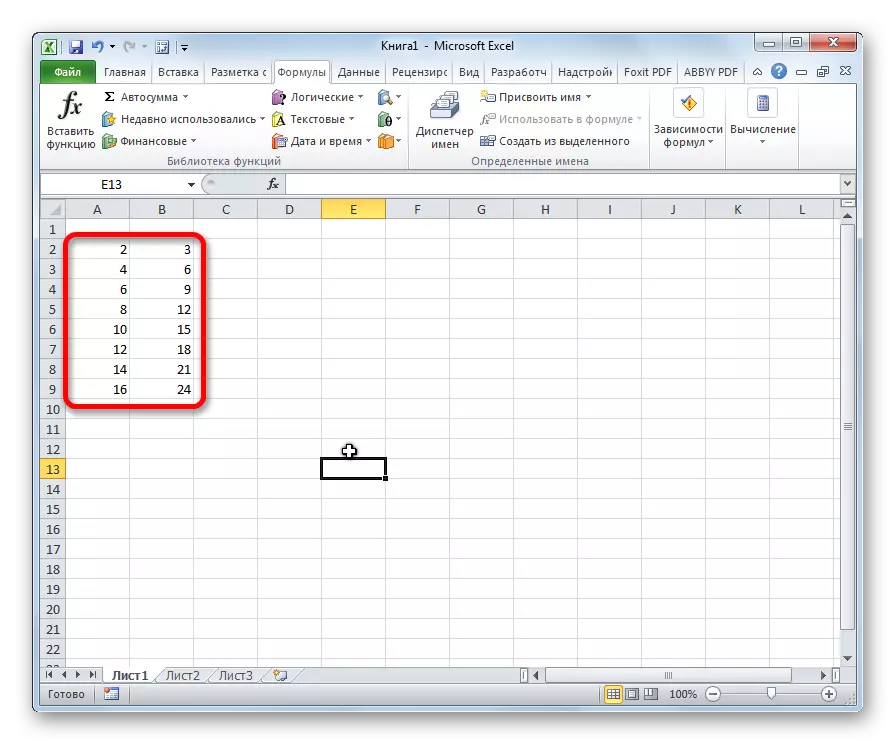
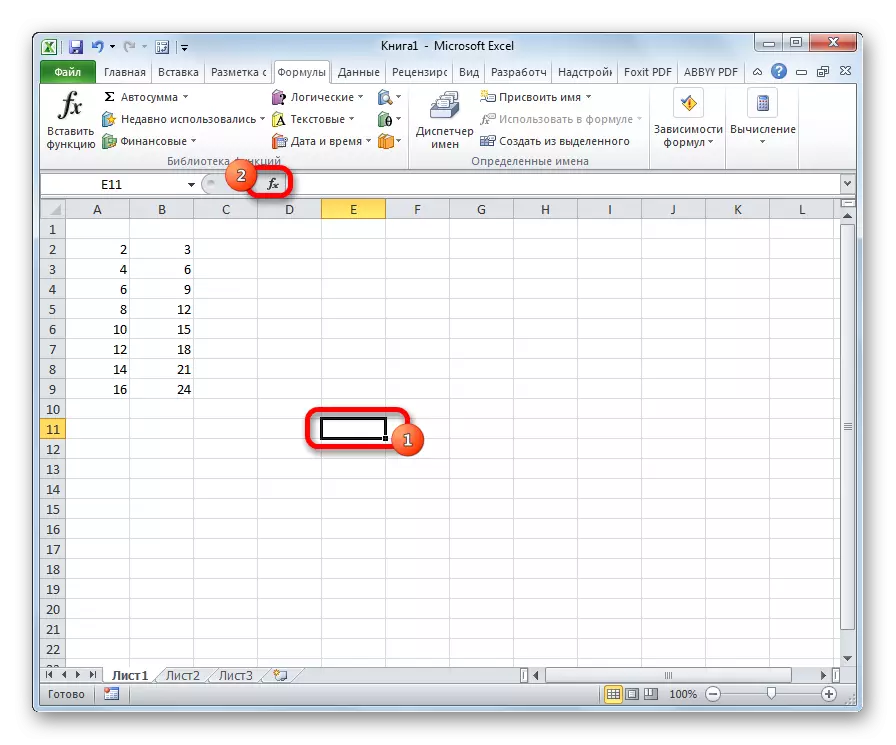
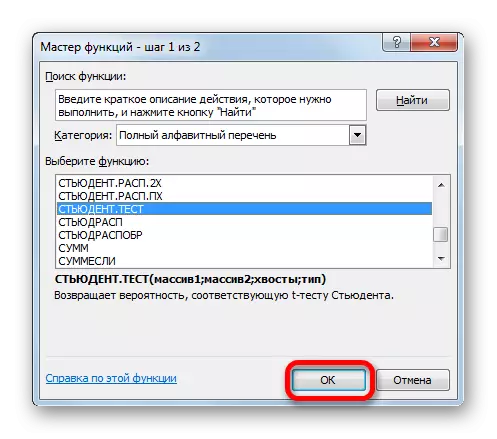
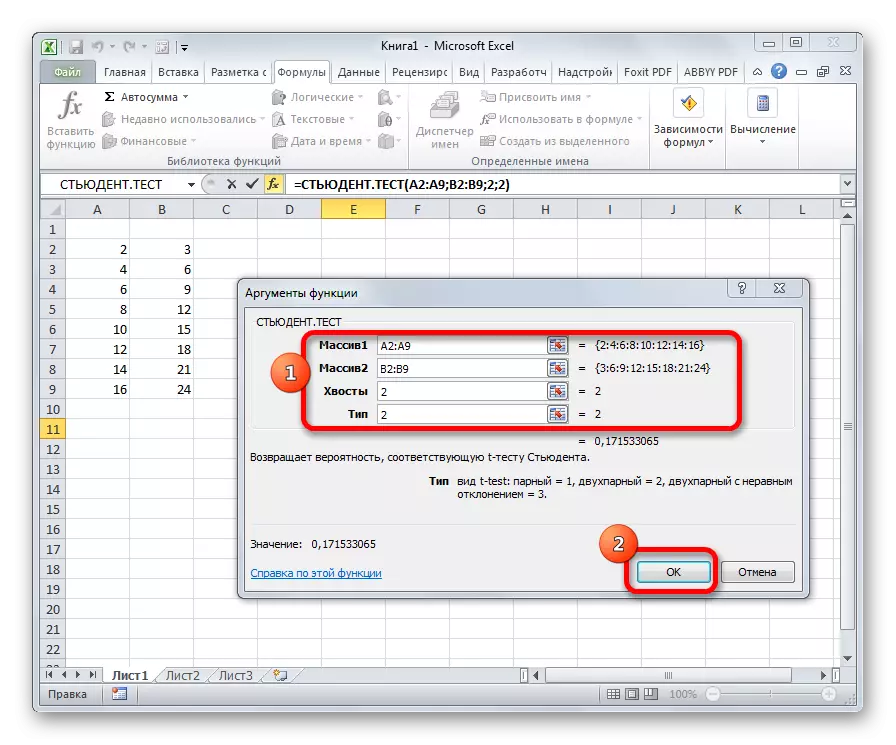
يحسب الحساب، ويتم عرض النتيجة على الشاشة في خلية محددة سلفا.
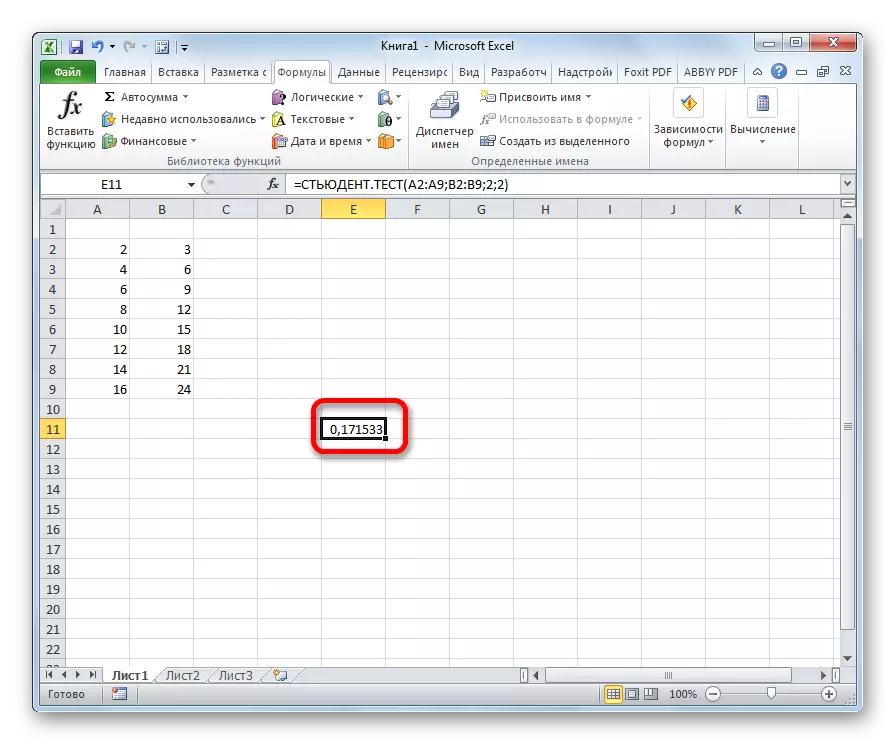
الطريقة 2: العمل مع علامة التبويب "الفورمولا"
ويمكن أيضا أن يطلق عليه طالب الوظيفة. اختبار عن طريق التحول إلى علامة التبويب "الفورمولا" باستخدام زر خاص على الشريط.
- حدد الخلية لعرض النتيجة على ورقة. نقوم بتنفيذ الانتقال إلى علامة التبويب "الفورمولا".
- نقوم بنقرة واحدة على زر "الوظائف الأخرى"، الموجود على الشريط في شريط الأدوات "مكتبة الوظائف". في القائمة المتوقفة، انتقل إلى قسم "الإحصاء". من الخيارات المقدمة، حدد "الطالب. اختبار".
- تفتح نافذة الوسائط، والتي درسناها بالتفصيل عند وصف الطريقة السابقة. كل الإجراءات الإضافية هي نفسها تماما كما هو الحال في ذلك.
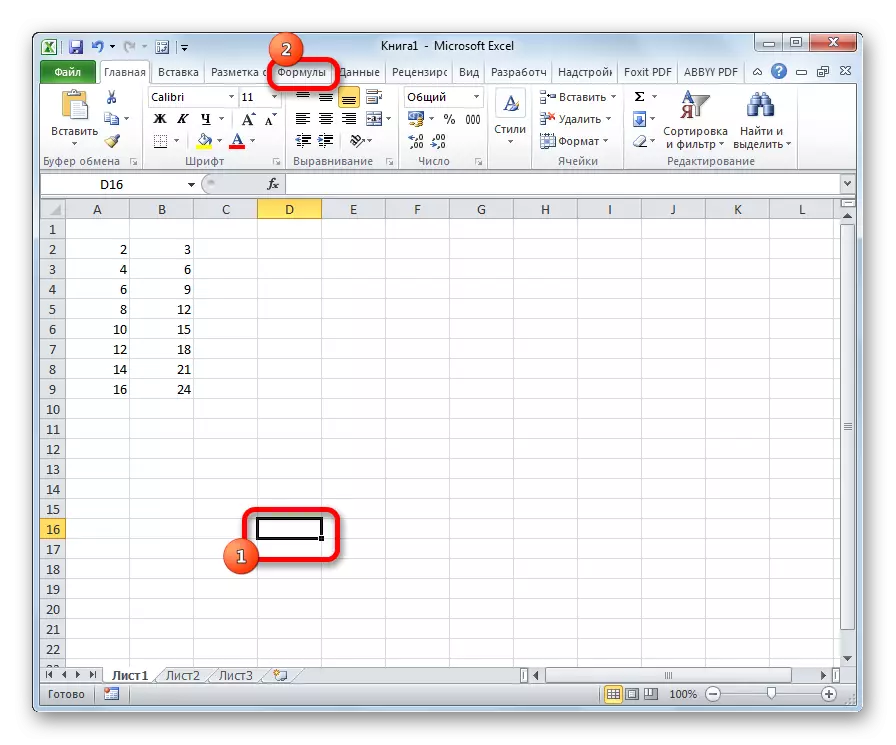
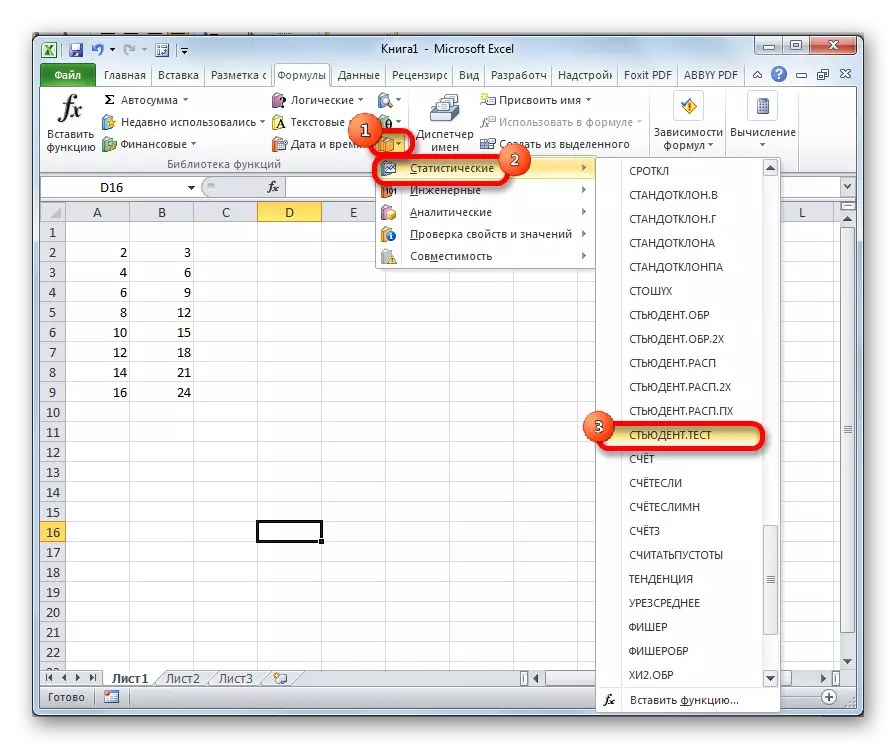
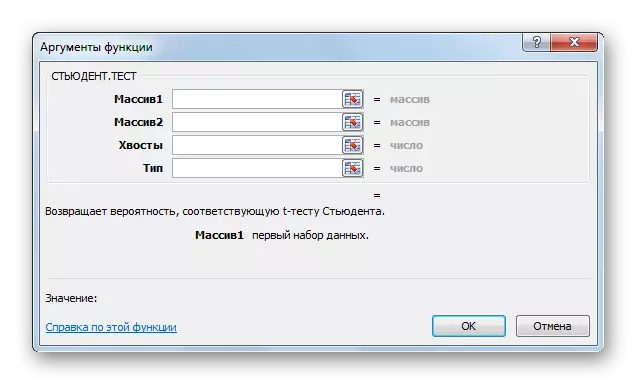
الطريقة الثالثة: الإدخال اليدوي
طالب الفورمولا. يمكن أيضا إدخال الاختبار يدويا في أي خلية على ورقة أو في سلسلة الوظائف. يبدو بناء الجملة كما يلي:
= طالب. اختبار (Array1؛ Array2؛ ذيول؛ نوع)
مما يعني كل من الحجج، تم اعتباره عند تحليل الطريقة الأولى. يجب استبدال هذه القيم في هذه الميزة.
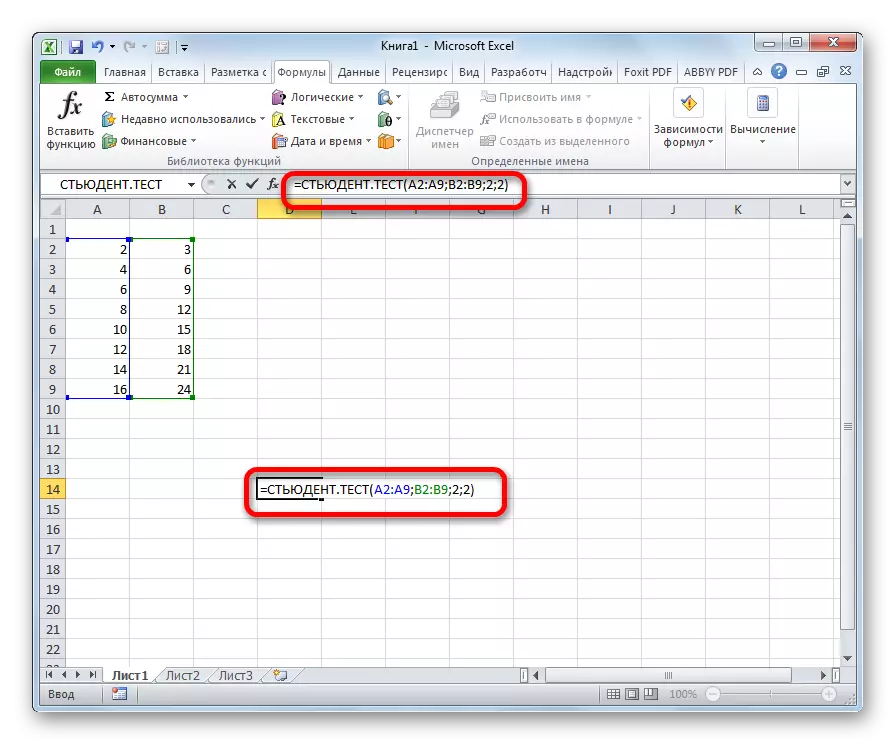
بعد إدخال البيانات، انقر فوق الزر "إدخال" لعرض النتيجة على الشاشة.
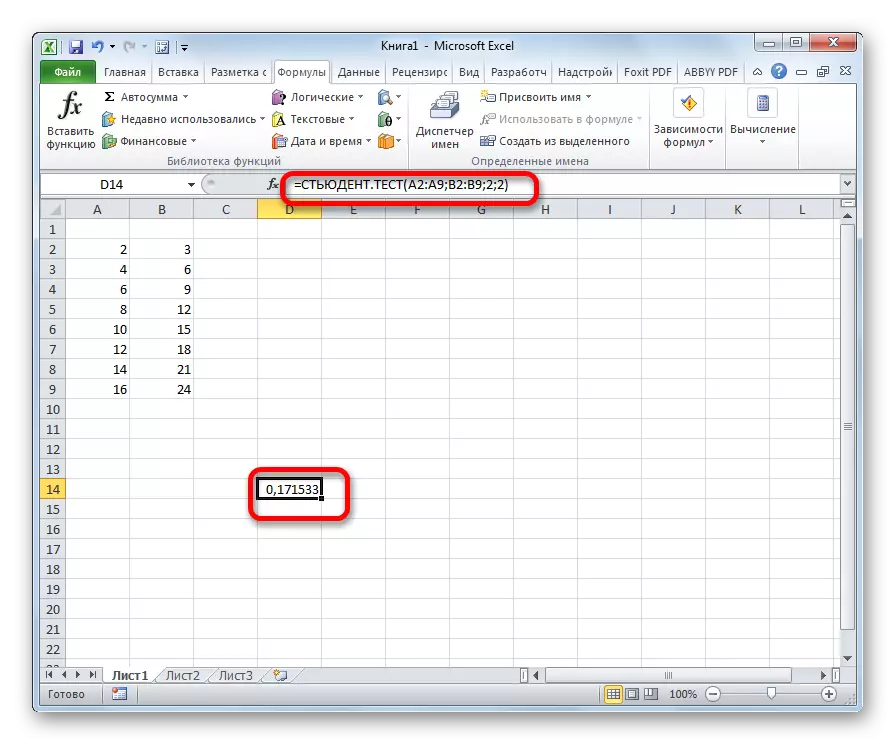
كما نرى، يتم احتساب معيار الطالب في Excel بسيط جدا وسريع. الشيء الرئيسي هو المستخدم الذي يجري الحوسبة يجب أن يفهم أنه يمثل وما هي البيانات التي تم إدخالها لما هو المسؤول عنه. الحساب المباشر البرنامج ينفذ نفسه.
