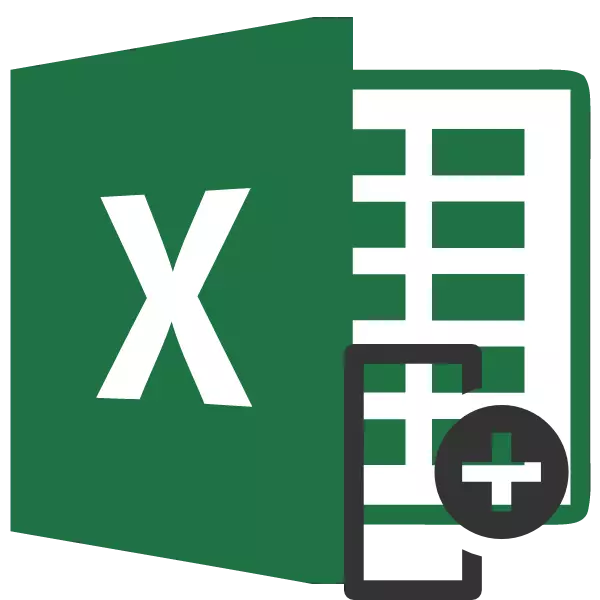
عند العمل مع الجداول، في بعض الأحيان هناك حاجة لتغيير الأعمدة الموجودة فيها، الأماكن. دعونا معرفة كيفية القيام بذلك في تطبيق Microsoft Excel دون فقد البيانات، ولكن، في حين، من السهل قدر الإمكان وأسرع.
نقل الأعمدة
في Excel، يمكن تغيير العمود بعدة طرق، كلاهما يستهلك الوقت للغاية وأكثر تقدمية.الأسلوب 1: النسخ
هذه الطريقة عالمية، لأنها مناسبة حتى بالنسبة للإصدارات القديمة جدا من Excel.
- انقر فوق أي عمود خلية، إلى يسار نخطط لنقل عمود آخر. في قائمة السياق، حدد عنصر "لصق ...".
- تظهر نافذة صغيرة. اختر فيه القيمة "العمود". انقر فوق عنصر "موافق"، وبعد ذلك سيتم إضافة العمود الجديد في الجدول.
- نجعل النقر بزر الماوس الأيمن فوق لوحة الإحداثيات في المكان الذي يشار إليه اسم العمود الذي نريد نقله. في قائمة السياق، أوقف التحديد في عنصر "نسخ".
- يتم تمييز زر الماوس الأيسر بواسطة عمود تم إنشاؤه من قبل. في قائمة السياق في كتلة "إدراج إعدادات"، حدد قيمة "المعجونة".
- بعد إدخال النطاق في الموقع المرغوب فيه، نحتاج إلى إزالة عمود المصدر. انقر بزر الماوس الأيمن فوق رأسها. في قائمة السياق، حدد عنصر حذف.
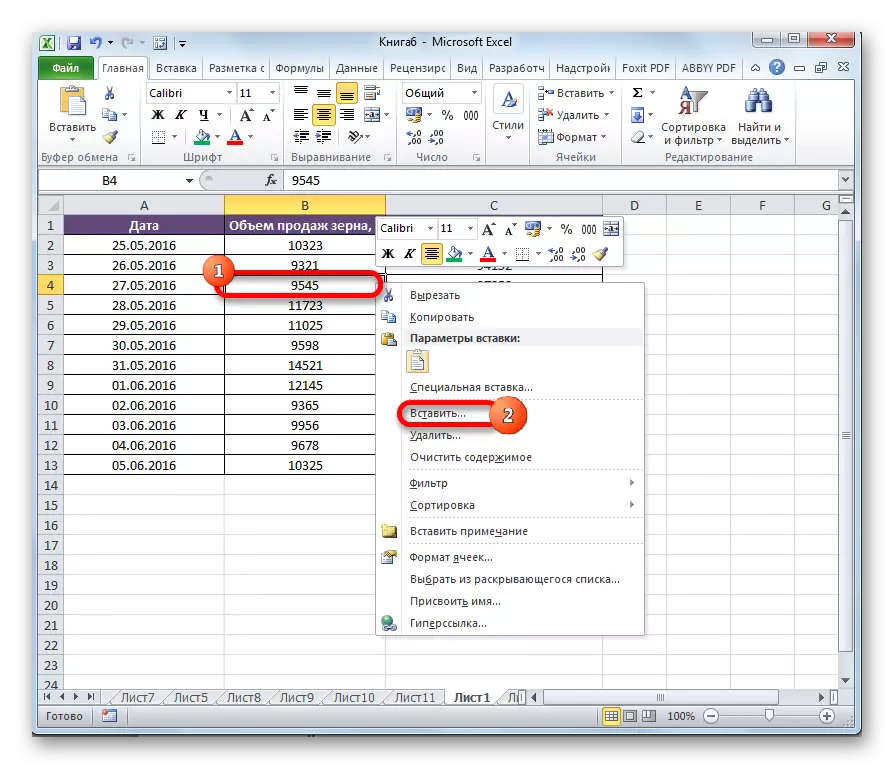
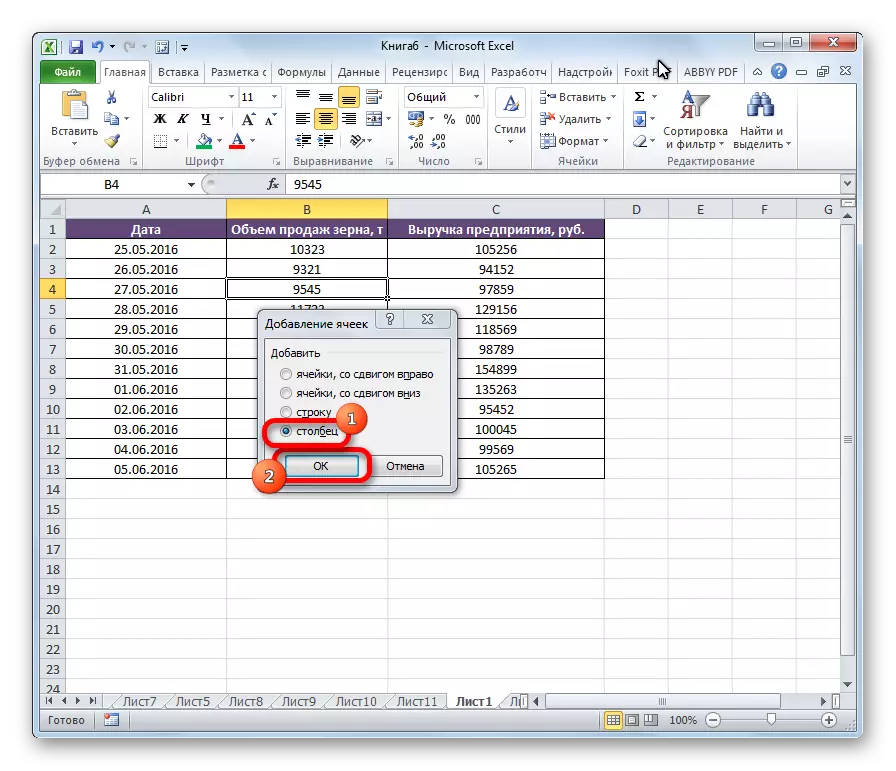
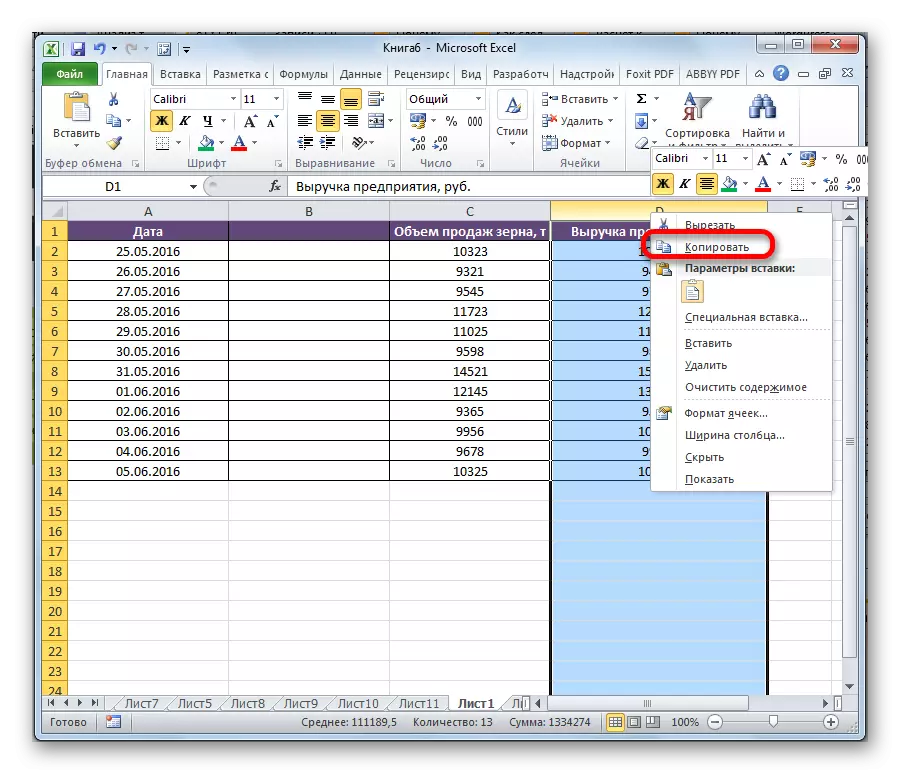
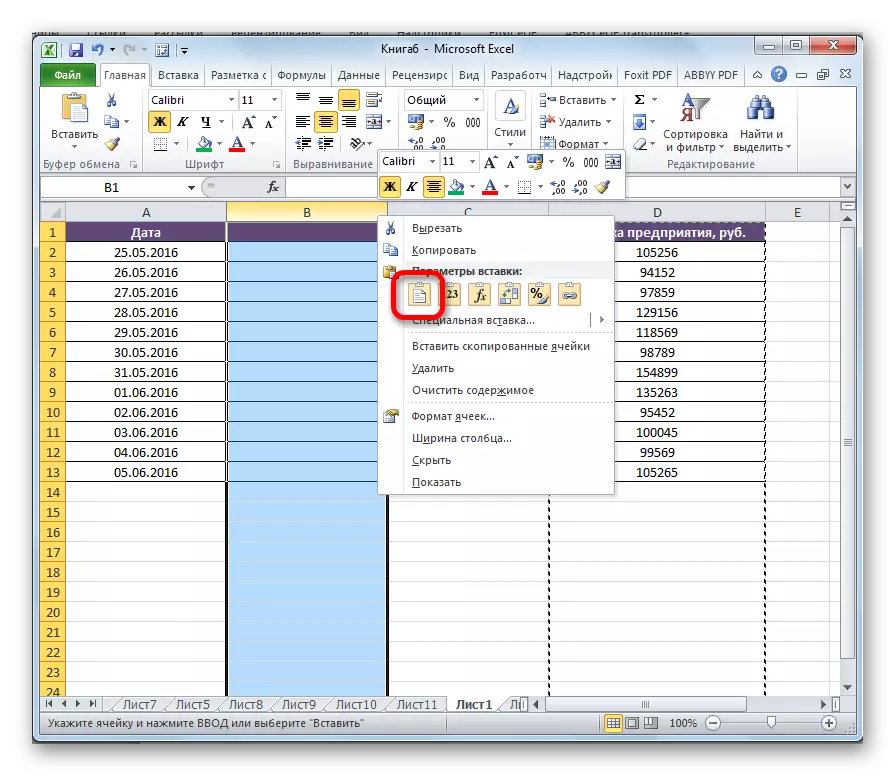
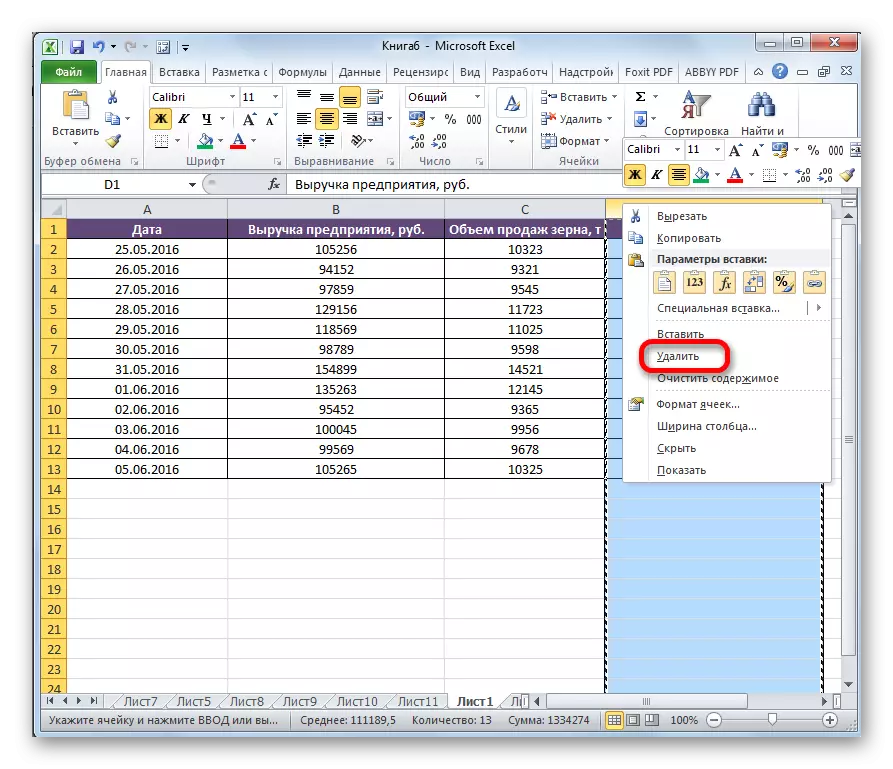
في هذا، سيتم الانتهاء من حركة العناصر.
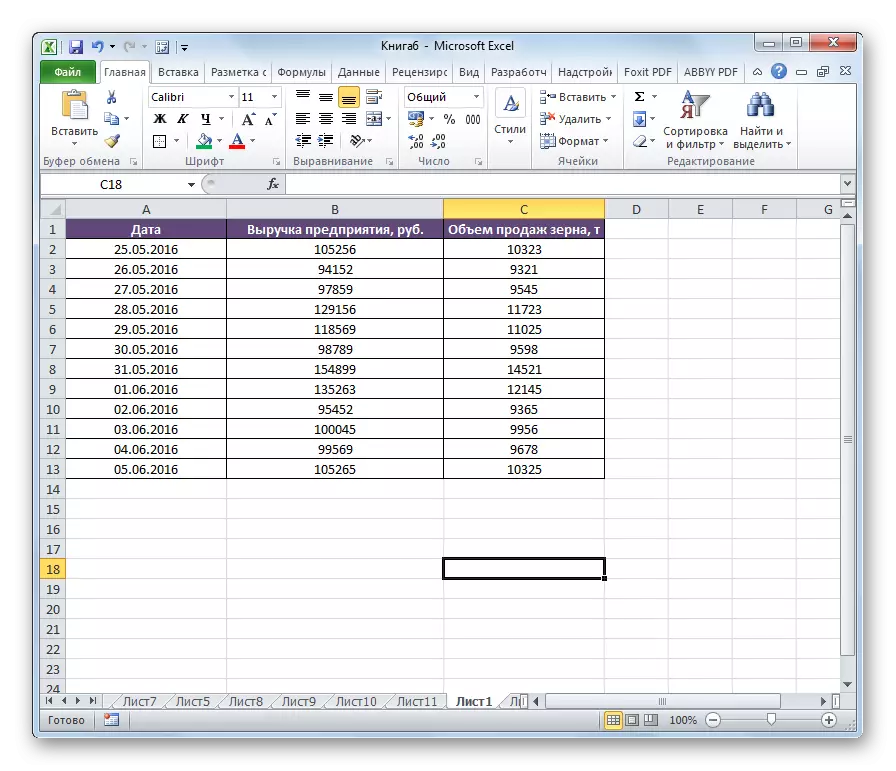
الطريقة 2: إدراج
ومع ذلك، هناك نزوح أبسط في Excele.
- انقر فوق لوحة الإحداثيات الأفقية مع الرسالة التي تشير إلى العنوان من أجل تسليط الضوء على العمود بأكمله.
- انقر على المنطقة المخصصة باستخدام زر الماوس الأيمن وفي القائمة التي يتم فتحها، إيقاف التحديد في عنصر "قص". بدلا من ذلك، يمكنك النقر فوق الرمز باستخدام نفس الاسم تماما، وهو على الشريط في علامة التبويب "Home" في أداة "Exchange Buffer".
- بنفس الطريقة، كما لوحظ أعلاه، نسلط الضوء على العمود، على يسار سيحتاج إلى نقل العمود منا في وقت سابق. انقر فوق زر الماوس الأيمن. في قائمة السياق، قم بإيقاف التحديد الموجود على عنصر "إدراج مخزأ مؤقت".
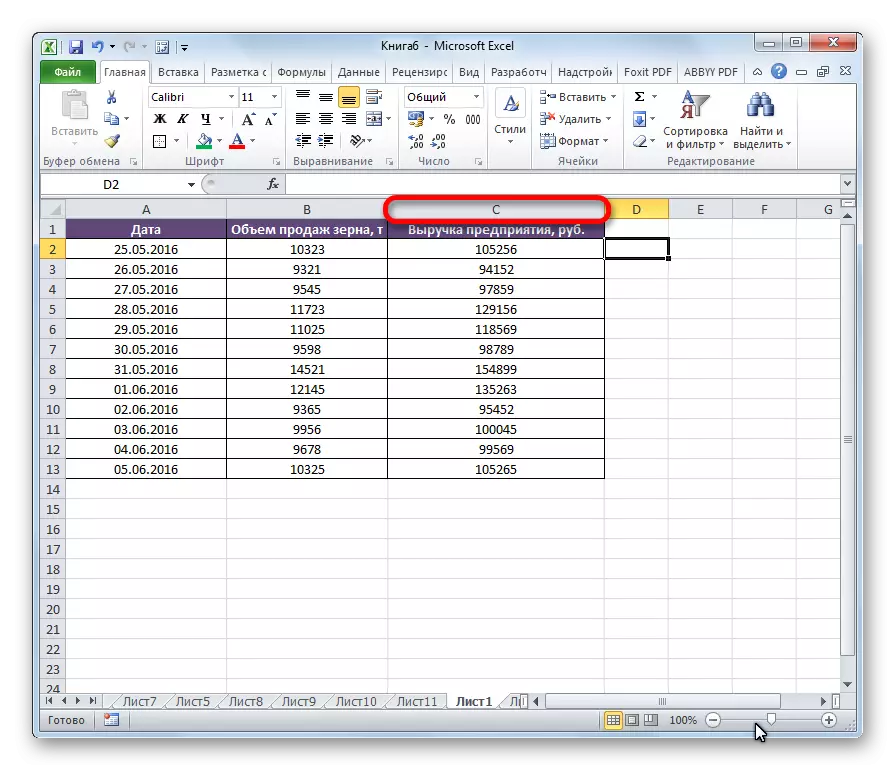
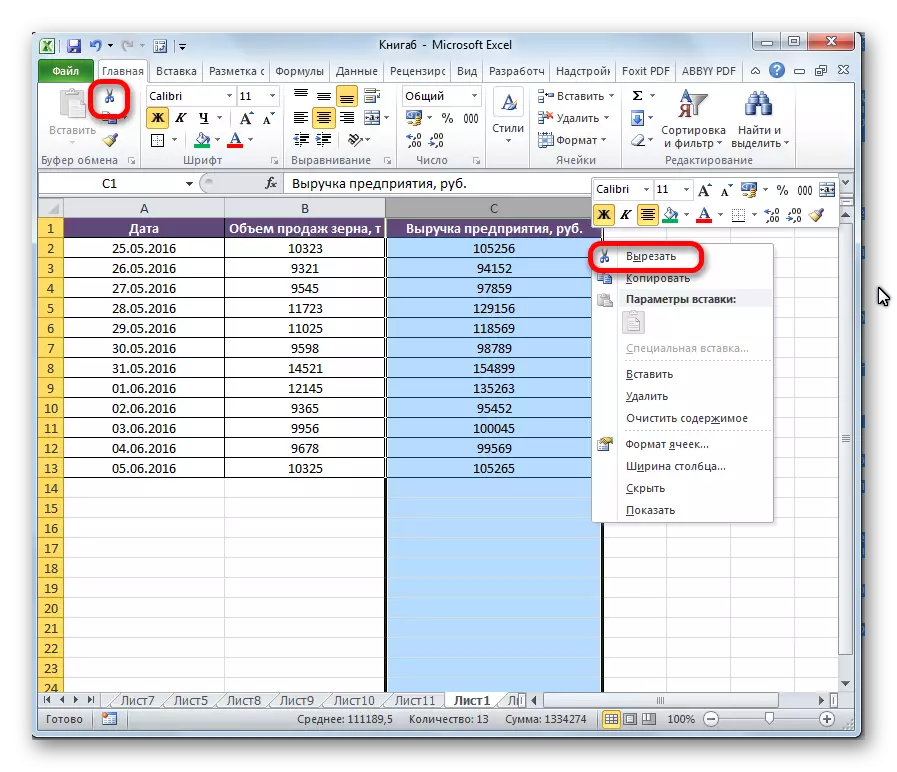
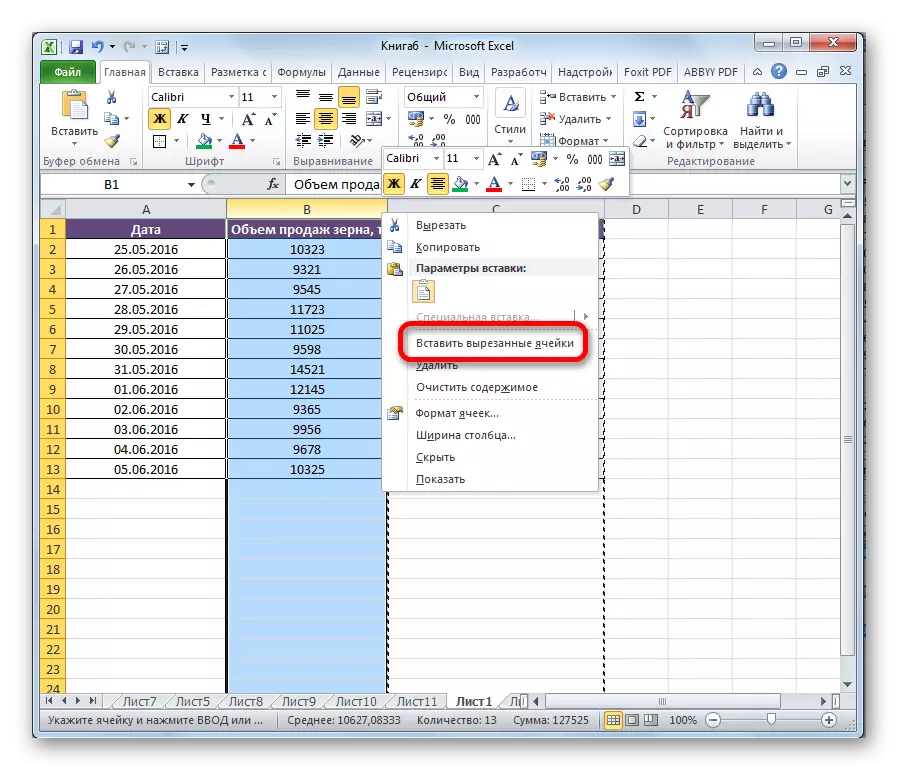
بعد هذا الإجراء، ستجري العناصر طرق كما تريد. إذا لزم الأمر، بنفس الطريقة، يمكنك نقل مجموعة الأعمدة، وتسليط الضوء على النطاق المقابل لهذا.
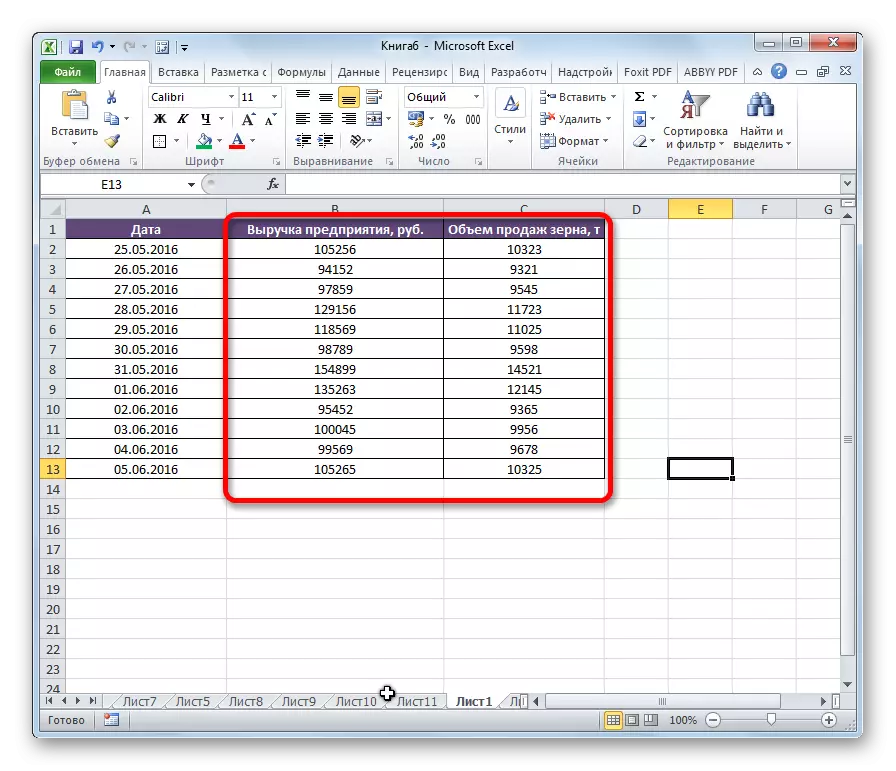
الطريقة الثالثة: الحركة المتقدمة
هناك أيضا طريقة أبسط ومتقدمة للتحرك.
- نحن نسلط الضوء على العمود الذي نريد أن نتحرك.
- حرك المؤشر إلى حدود المنطقة المحددة. في الوقت نفسه، تحول المشبك على لوحة المفاتيح وزر الماوس الأيسر. حرك الماوس نحو المكان الذي تحتاجه لنقل العمود.
- أثناء هذه الخطوة، تظهر الخط المميز بين الأعمدة حيث سيتم إدراج الكائن المحدد. بعد أن اتضح أن الخط في المكان المناسب، يجب عليك ببساطة تحرير زر الماوس.
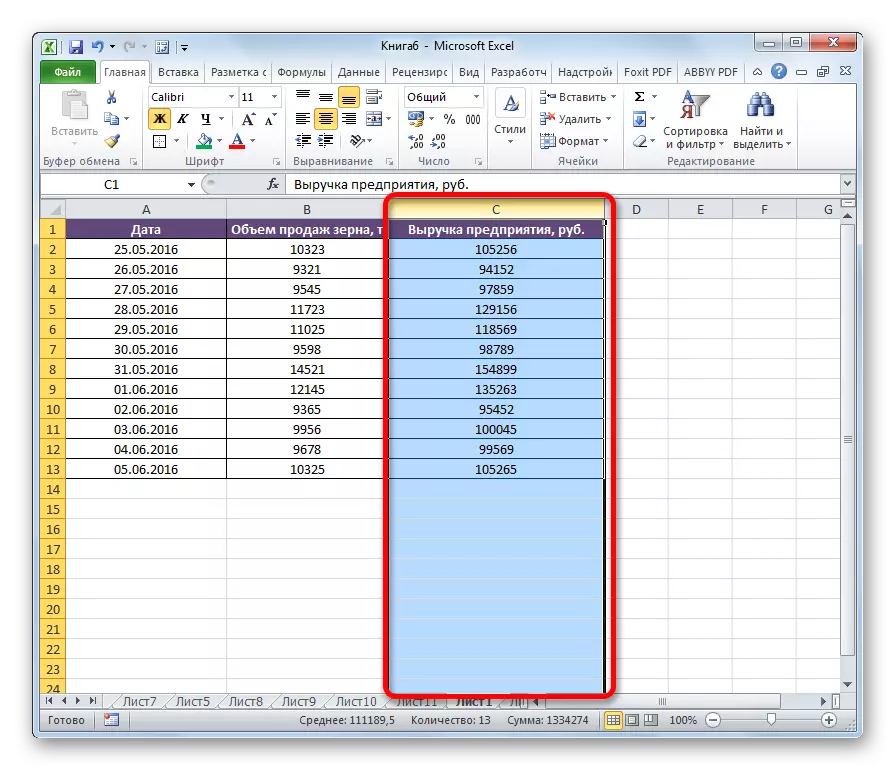
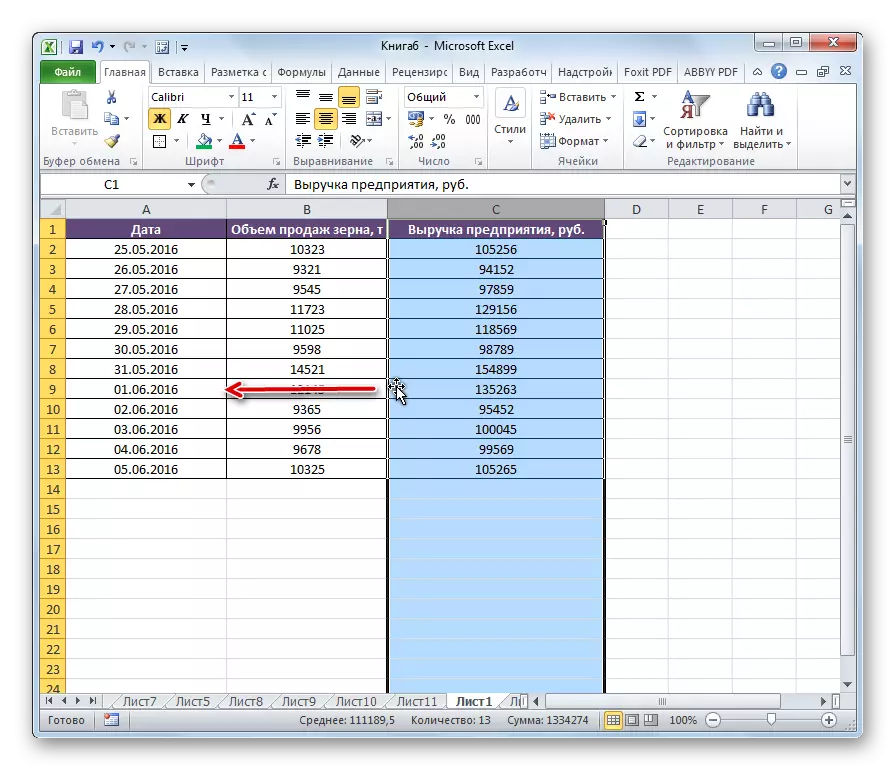
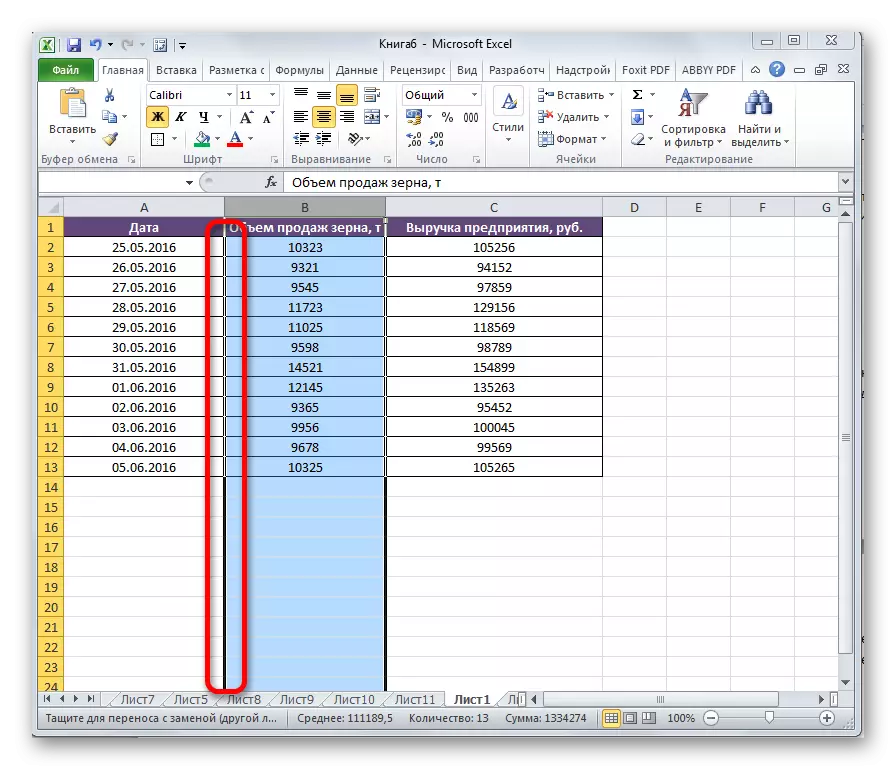
بعد ذلك، سيتم تغيير الأعمدة المطلوبة في الأماكن.
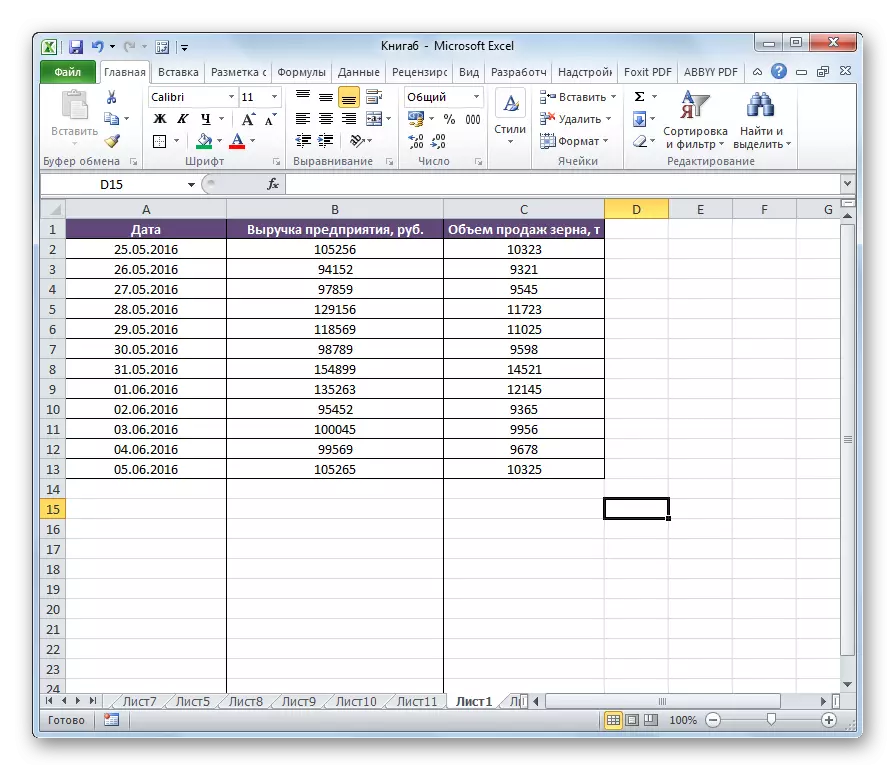
انتباه! إذا كنت تستخدم نسخة قديمة من Excel (2007 والإصدارات السابقة)، فأنت لا تحتاج إلى مشبك التحول عند التحرك.
كما ترون، هناك عدة طرق لتغيير الأعمدة في الأماكن. هناك كلاهما مستهلك طويل للغاية، ولكن في نفس الوقت خيارات العمل العالمي وأكثر تقدما، ومع ذلك، لا تعمل دائما على الإصدارات القديمة من Excel.
