
برنامج اكسل ليست مجرد محرر جداول، ولكن أيضا أداة قوية لمختلف العمليات الحسابية والإحصائية. التذييل لديها عدد كبير من الوظائف المخصصة لهذه المهام. يتم تنشيط الحقيقية، ليست كل هذه الميزات بشكل افتراضي. هو أن هذه الوظائف الخفية تتضمن مجموعة من أدوات تحليل البيانات. ولمعرفة كيف يمكن تشغيل.
تحول على كتلة أداة
للاستفادة من الميزات التي "تحليل البيانات" الميزة، تحتاج إلى تفعيل "تحليل حزمة" مجموعة أداة من أداء بعض الأعمال في إعدادات مايكروسوفت إكسل. الخوارزمية من هذه الإجراءات هي نفسها تقريبا للإصدارات من برنامج 2010 و 2013 و 2016، ولديها اختلافات طفيفة فقط في إصدار عام 2007.تفعيل
- انتقل إلى علامة التبويب "ملف". إذا كنت تستخدم إصدار Microsoft Excel 2007، ثم بدلا من زر ملف، انقر فوق رمز Microsoft Office في الزاوية اليسرى العليا من النافذة.
- انقر على أحد البنود الواردة في الجانب الأيسر من النافذة التي فتحت هو "معلمات".
- في إطار فتح المعلمات إكسل، انتقل إلى "إضافة في" القسم الفرعي (ما قبل الأخيرة في القائمة على الجانب الأيسر من الشاشة).
- في هذا القسم الفرعي، ونحن سوف تكون مهتمة في الجزء السفلي من الإطار. هناك "إدارة" معلمة. إذا كان في شكل المنسدلة المتعلقة به، بل هو يستحق قيمة أخرى من "إكسل إضافة محرك"، فأنت بحاجة إلى تغييره إلى تحديد واحد. إذا تم تثبيت هذا البند، وأنا فقط اضغط على "العودة ..." الزر إلى اليمين منه.
- يفتح نافذة صغيرة للبنية الفوقية المتاحة. من بينها، تحتاج إلى اختيار البند "حزمة التحليل" ووضع علامة حول هذا الموضوع. بعد ذلك، انقر على زر "موافق" الموجود في أعلى الجانب الأيمن من النافذة.
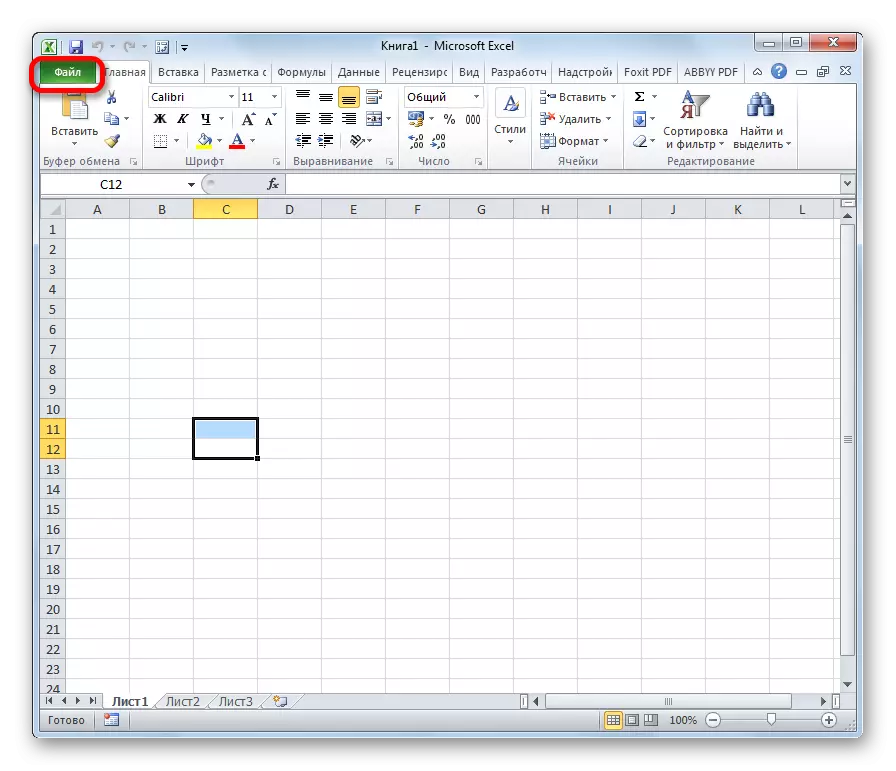

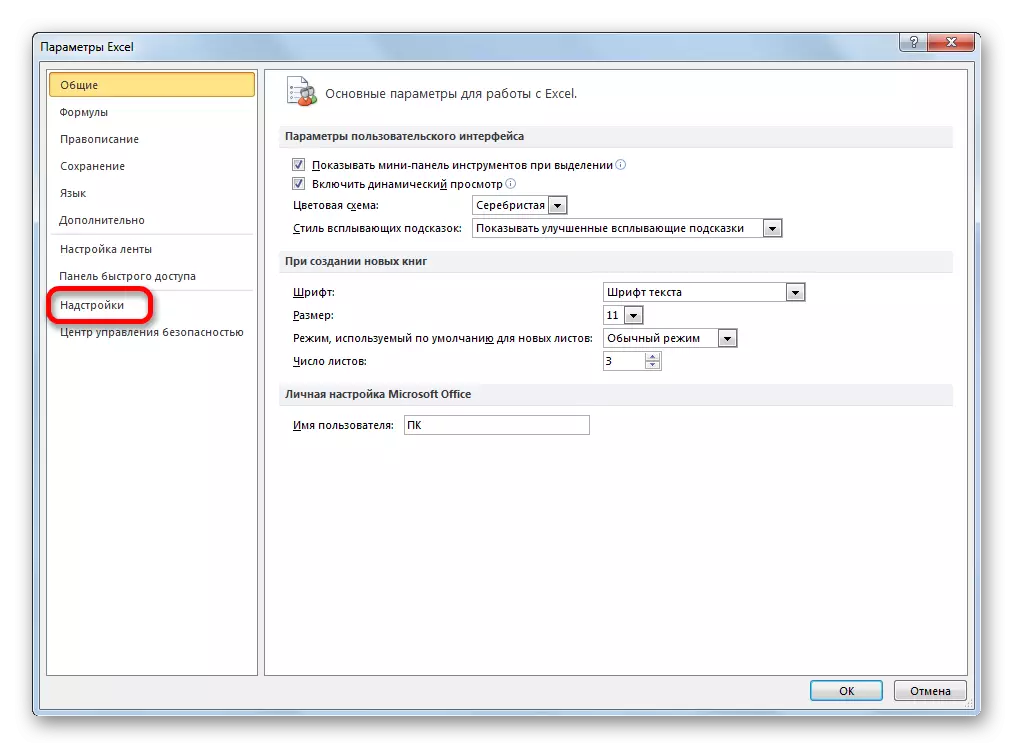
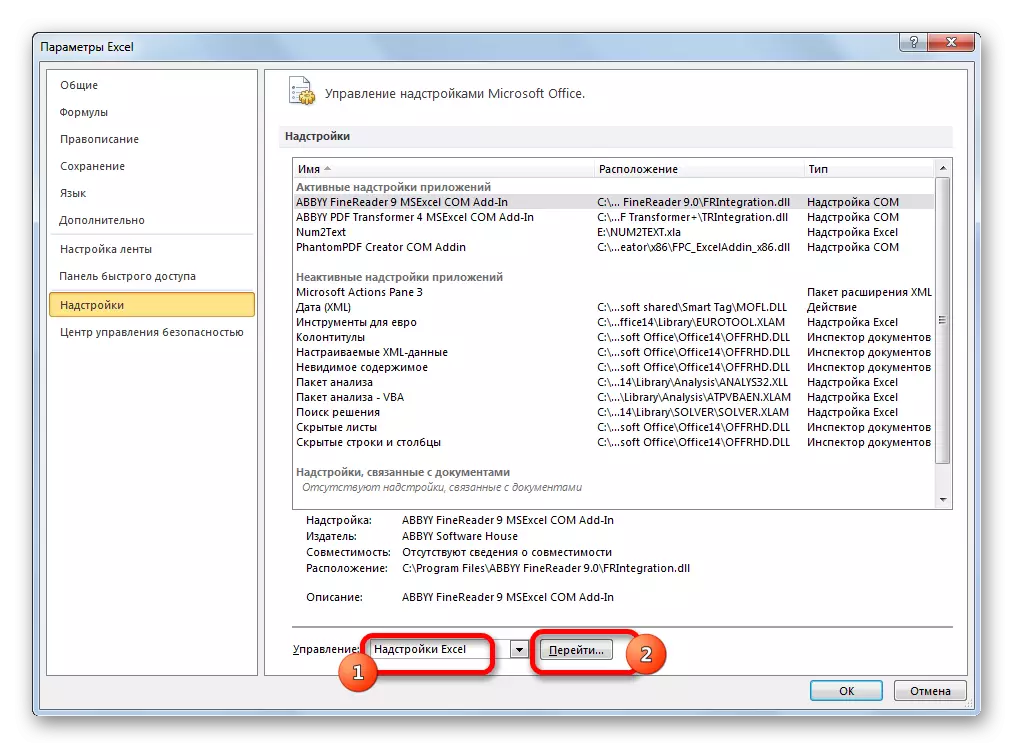
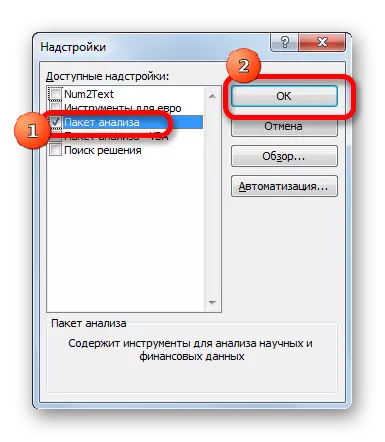
بعد تنفيذ هذه الإجراءات، سيتم تنشيط وظيفة محددة، والأدوات التي تتوفر على الشريط إكسل.
تشغيل وظائف تحليل مجموعة بيانات
الآن يمكننا تشغيل أي من أدوات فريق تحليل البيانات.
- انتقل إلى علامة التبويب "البيانات".
- في علامة التبويب التي الشريط فتح على الحافة اليمنى من الشريط الموجود. انقر على زر "تحليل البيانات"، والذي يقع في ذلك.
- بعد ذلك، يتم تشغيل نافذة مع قائمة كبيرة من الأدوات المختلفة التي توفر ميزة تحليل البيانات. من بينها يمكنك تسليط الضوء على الميزات التالية:
- علاقة؛
- شريط الرسم البياني؛
- تراجع؛
- عينة؛
- تجانس الأسي؛
- عشوائي عدد المولدات؛
- الإحصاء الوصفي؛
- تحليل فورييه؛
- أنواع مختلفة من تحليل التشتت، إلخ.
حدد الميزة التي نريد استخدامها واضغط على زر "موافق".
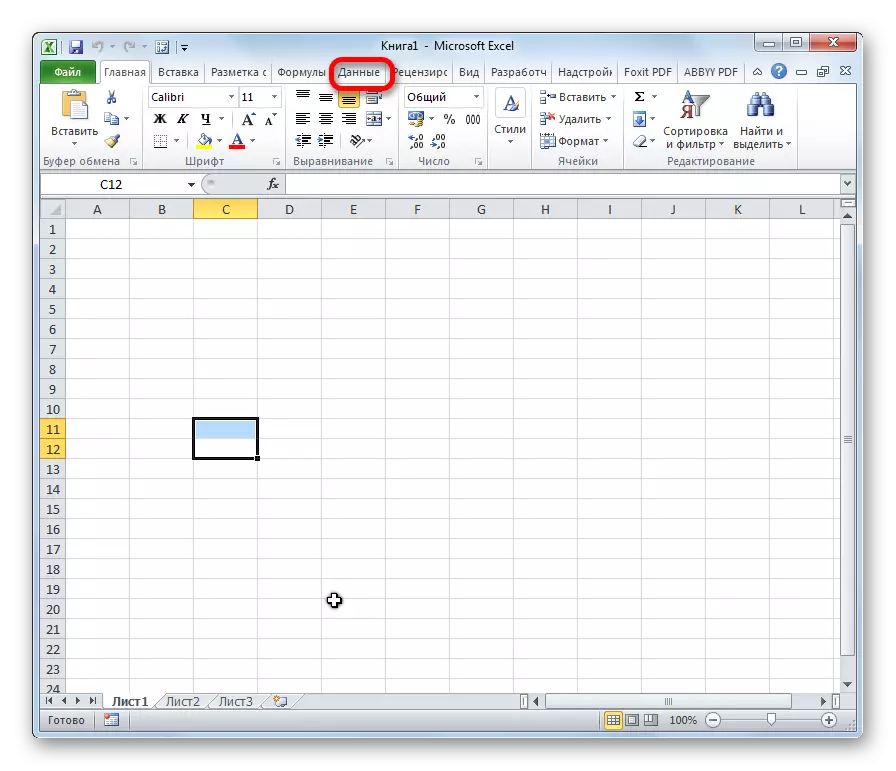
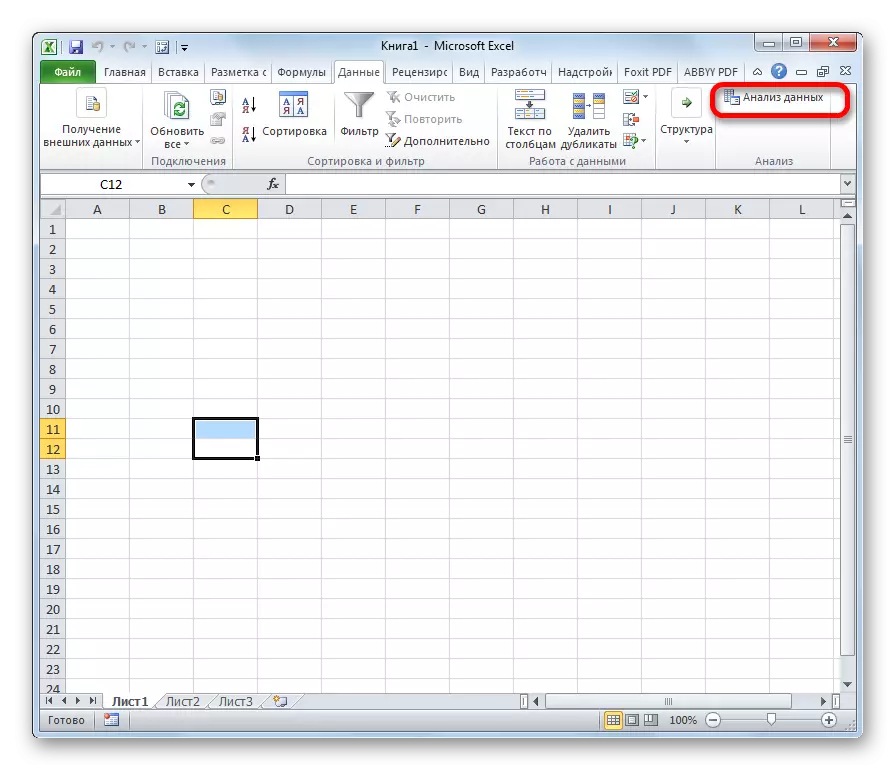
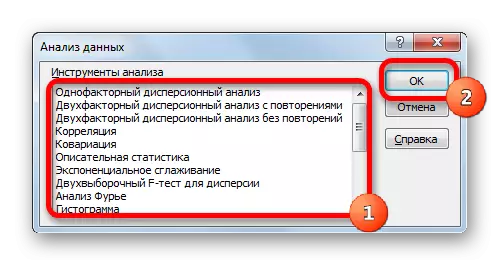
العمل في كل وظيفة له خوارزمية خاصة بها. يتم وصف استخدام بعض أدوات مجموعة تحليل البيانات في دروس منفصلة.
درس: تحليل الارتباط في Excel
درس: تحليل الانحدار في Excel
درس: كيفية جعل الرسم البياني في Excel
كما نرى، على الرغم من عدم تنشيط كتلة أداة "حزمة التحليل" بشكل افتراضي، فإن عملية إدراجها بسيطة للغاية. في الوقت نفسه، دون معرفة خوارزمية واضحة للعمل، من غير المرجح أن يقوم المستخدم بتنشيط هذه الوظيفة الإحصائية المفيدة للغاية.
