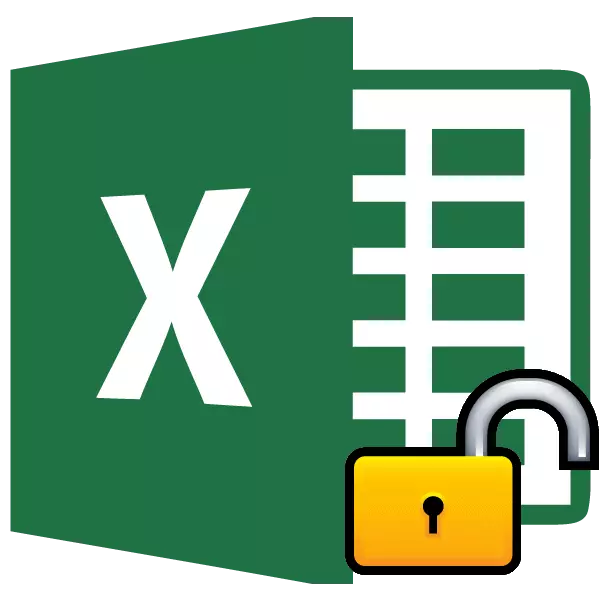
تركيب الحماية لملفات اكسل هو وسيلة رائعة لحماية نفسك، وكلاهما من الدخلاء ومن الإجراءات الخاطئة الخاصة بك. هناك نوعان من ملف إكسل عرقلة: حماية على كتاب والحماية على ورقة. وفقا لذلك، الخوارزمية فتح تعتمد على الطريقة التي اختير حماية.
درس: كيفية إزالة الحماية من مايكروسوفت وورد
تعليمات الفيديو
الأسلوب 1: الكتب فتح
أولا وقبل كل شيء، معرفة كيفية إزالة الدفاع مع الكتاب.
- عند محاولة بدء تشغيل ملف آمن، إكسل يفتح نافذة صغيرة لدخول كلمة السر. ونحن لن تكون قادرة على فتح الكتاب حتى وتحديد ذلك. لذلك، أدخل كلمة المرور إلى الميدان المقابلة. انقر فوق الزر "موافق".
- بعد ذلك، يفتح الكتاب. إذا كنت ترغب في إزالة حماية تماما، ثم انتقل إلى علامة التبويب "ملف".
- ننتقل إلى قسم "تفاصيل" ل. في الجزء الأوسط من النافذة نضغط على زر "حماية الكتاب". في القائمة المنسدلة، حدد "تشفير كلمة المرور" البند.
- يفتح نافذة مع كلمة السر. فقط حذف كلمة المرور من حقل الإدخال وانقر على زر "موافق"
- حفظ التغييرات ملف عن طريق النقر على علامة التبويب "الصفحة الرئيسية" عن طريق النقر على زر "حفظ" كقرص مرن في الزاوية اليسرى العليا من النافذة.


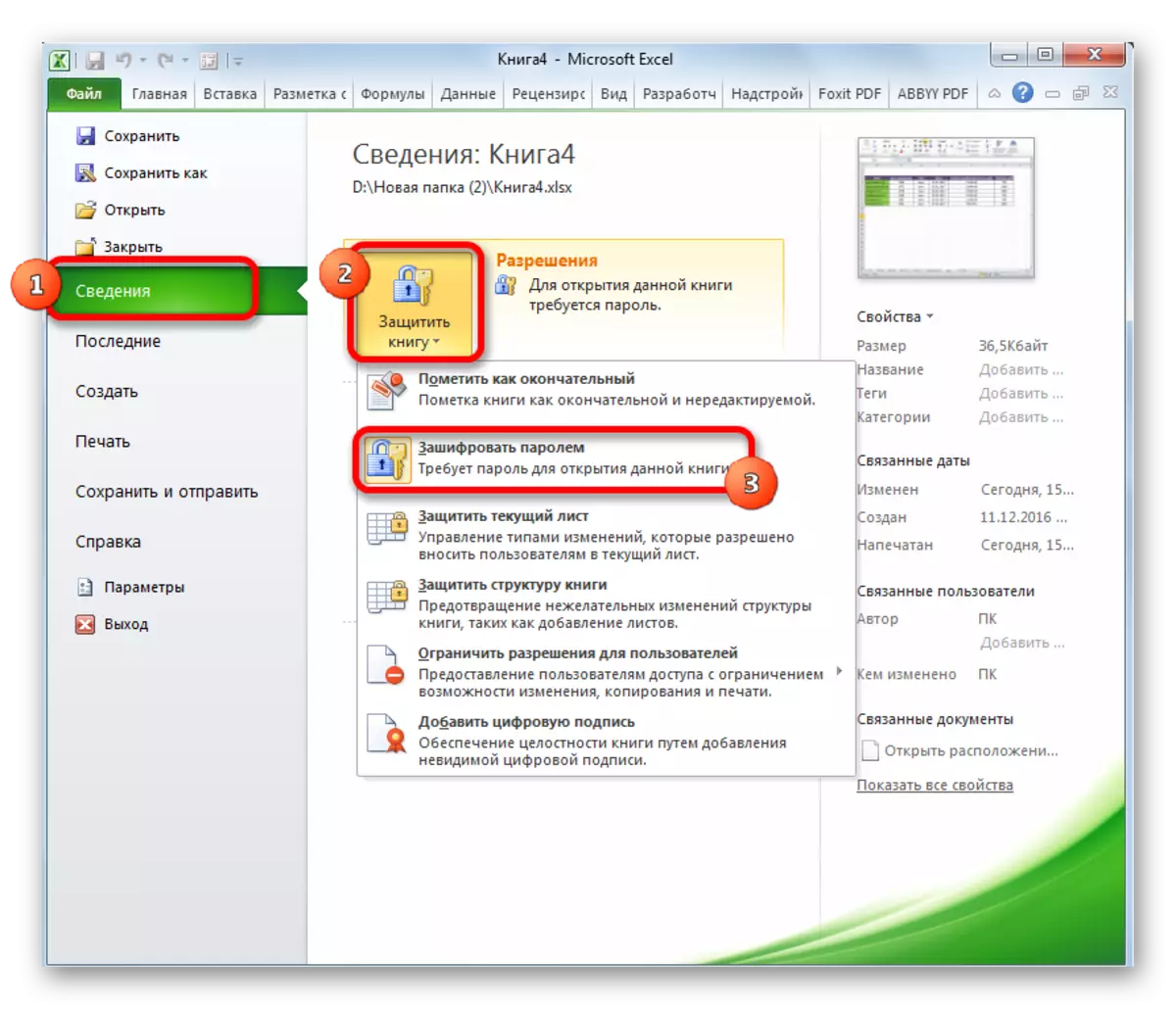


الآن، عندما فتح الكتاب، وأنك لن تحتاج إلى إدخال كلمة المرور، وسوف تتوقف عن أن تكون محمية.
درس: كيفية وضع كلمة سر لملف Excel
طريقة 2: ورقة فتح
وبالإضافة إلى ذلك، يمكنك تعيين كلمة المرور إلى ورقة منفصلة. وفي الوقت نفسه، يمكنك فتح الكتاب وعرض معلومات حتى على ورقة المحظورة، لكنه لن يكون من الممكن تغيير الخلايا في ذلك. عند محاولة تحرير، تظهر رسالة في مربع الحوار الذي يخبر أن الخلية محمي من التغييرات.
من أجل اختياريا تحرير وبشكل كامل إزالة الحماية من ورقة، سيكون لديك لتنفيذ عدد من الإجراءات.
- انتقل إلى علامة التبويب "مراجعة". على الشريط في "التغيير" كتلة أداة، نحن انقر على زر "حماية ورقة إزالة".
- يفتح النافذة، في الحقل الذي تريد إدخال كلمة السر مجموعة. ثم انقر فوق الزر "موافق".


بعد ذلك، سوف حماية إزالتها وسوف يكون المستخدم قادرا على تعديل الملف. لحماية ورقة مرة أخرى، سيكون لديك لتثبيته مرة أخرى.
درس: كيف تحمي الخلية من التغييرات إلى Excel
الطريقة 3: إزالة الحماية من خلال تغيير رمز ملف
ولكن، في بعض الأحيان هناك حالات عندما تشفير المستخدم ورقة كلمة المرور بطريق الخطأ لا إجراء تغييرات عليه، ولكن لا يمكن أن نتذكر والشفرات. وقلب مضاعف أن الملفات مع معلومات قيمة وفقدان كلمة المرور يمكن أن تكون مكلفة للقيام المستخدم. ولكن، هل هناك طريقة للخروج من هذا الموقف حتى. صحيح، عليك أن العبث مع رمز من الوثيقة.
- إذا كان الملف يحتوي على XLSX (اكسل كتاب)، ثم انتقل على الفور إلى الفقرة الثالثة من التعليم. إذا تمديد XLS لها (اكسل كتاب 97-2003)، فإنه يجب مشفر. لحسن الحظ، إذا تم تشفير فقط ورقة، وليس الكتاب كله، يمكنك فتح مستند وحفظ في أي شكل للوصول. للقيام بذلك، انتقل إلى علامة التبويب "ملف" وانقر على "حفظ باسم ...".
- يتم فتح حفظ النافذة. إلزامية في المعلمة "نوع الملف" تعيين قيمة "كتاب إكسل" بدلا من "كتاب إكسل 97-2003". انقر فوق الزر "موافق".
- الكتاب XLSX هو أساسا أرشيف مضغوط. وسوف تحتاج إلى تحرير واحدة من ملفات من هذا الأرشيف. ولكن لهذا تحتاج فورا إلى تغيير التوسع مع XLSX على الرمز البريدي. تذهب من خلال موصل إلى هذا الدليل من القرص الثابت الذي يقع في الوثيقة. إذا ملحقات الملفات ليست واضحة، ثم انقر على زر "ترتيب" في الجزء العلوي من النافذة، حدد "المجلد والبحث معلمات" بند في القائمة المفتوحة.
- يتم فتح نافذة معلمات المجلدات. انتقل إلى علامة التبويب "عرض". نحن نبحث عن عنصر "إخفاء ملحقات الملفات لأنواع الملفات المسجلة". إزالة مربع منه وانقر على زر "موافق".
- كما ترون، وبعد هذه الإجراءات، إذا لم يتم عرض ملحقات، يبدو. انقر على الملف بزر الماوس الأيمن فوق وفي قائمة السياق ظهر، حدد "إعادة تسمية" البند.
- تغيير التوسع مع XLSX على الرمز البريدي.
- بعد يتم تصنيعها وإعادة تسمية، ويندوز ترى هذه الوثيقة كأرشيف ويمكن أن يكون ببساطة فتح باستخدام نفس موصل. جعل النقر بالماوس نقرا مزدوجا على هذا الملف.
- الانتقال إلى العنوان:
اسم الملف / XL / أوراق عمل /
تحتوي على الملفات ذات الملحق XML في هذا الدليل معلومات حول ورقة. نفتح أول واحد مع أي محرر نصوص. يمكنك استخدام المدمج في نظام التشغيل Windows المفكرة لهذه الأغراض، ويمكنك تطبيق برنامج أكثر تقدما، مثل NOTEPAD ++.
- بعد فتح البرنامج، اكتب مفاتيح السيطرة + F على لوحة المفاتيح من استدعاء البحث الداخلي التطبيق. نحن حملة في مربع البحث التعبير:
SheetProtection.
نحن نبحث عن ذلك في النص. إذا كنت لا تجد، نفتح الملف الثاني، الخ ونحن نفعل ذلك طالما يتم العثور على العنصر. إذا محمية عدة أوراق إكسل، فإن العنصر يكون في عدة ملفات.
- بعد الكشف عن هذا البند، حذف جنبا إلى جنب مع جميع المعلومات من العلامة الانفتاح على الإغلاق. حفظ الملف وإغلاق البرنامج.
- نعود إلى الدليل موقع أرشيف وتغيير توسعها مع ZIP على XLSX مرة أخرى.



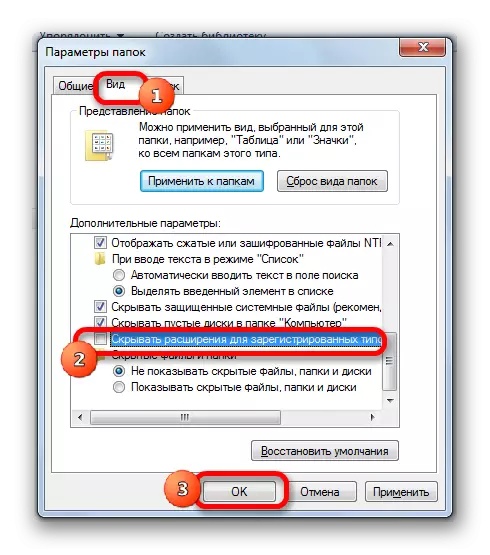

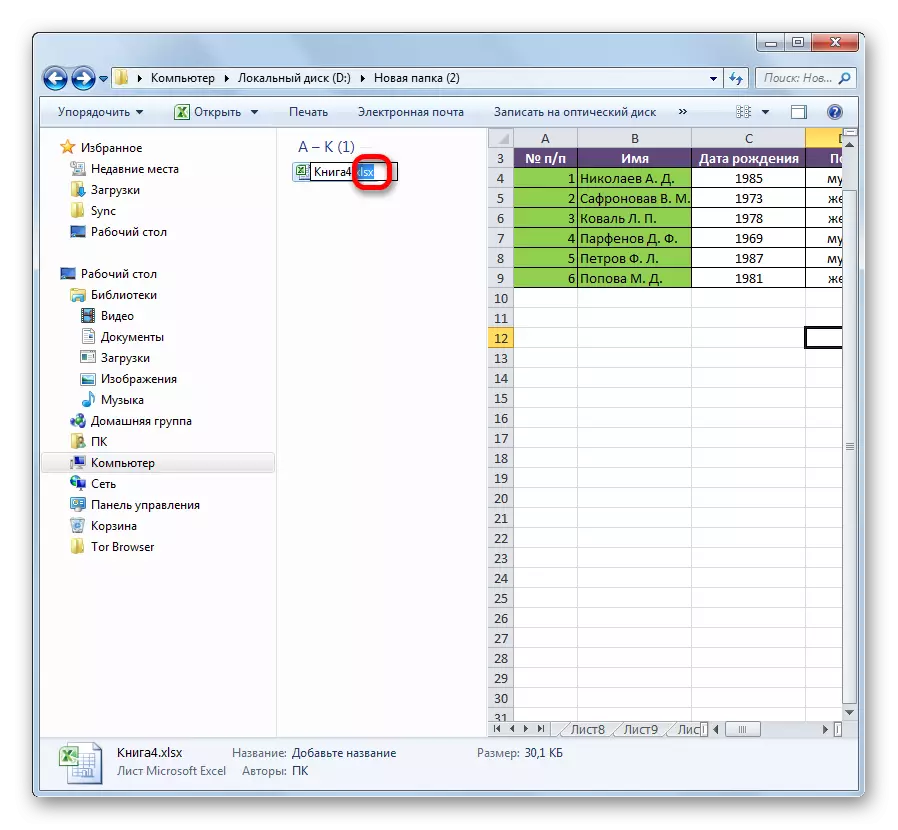

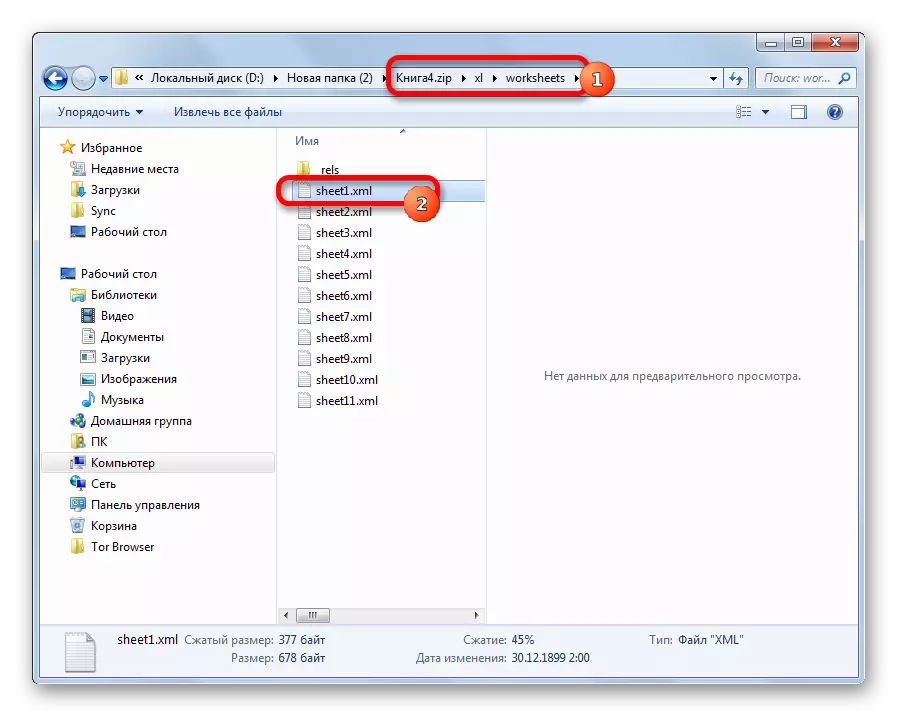



الآن، لتحرير ورقة إكسل، فإنك لن تحتاج إلى معرفة كلمة المرور المنسية من قبل المستخدم.
طريقة 4: استخدام تطبيقات الطرف الثالث
وبالإضافة إلى ذلك، إذا كنت قد نسيت كلمة السر، وحجب يمكن ازالتها باستخدام تطبيقات الطرف الثالث المتخصصة. يمكنك حذف كلمة مرور كلا من ورقة المحمية ومن الملف بأكمله. واحدة من أكثر التطبيقات شعبية في هذه الوجهة هو مكتب اللكنة استعادة كلمة السر. النظر في إجراءات إعادة الدفاع على سبيل المثال من هذه الأداة.
تحميل اللكنة مكتب استعادة كلمة السر من الموقع الرسمي
- تشغيل التطبيق. انقر على عنصر القائمة "ملف". في القائمة المنسدلة، حدد موقف "فتح". بدلا من هذه الإجراءات، يمكنك أيضا ببساطة طلب مفاتيح السيطرة + O على لوحة المفاتيح.
- يفتح مربع بحث ملف. مع مساعدة من ذلك، انتقل إلى الدليل الذي يقع الكتاب Excel الذي تحتاجه، والتي يتم فقدان كلمة المرور. نسلط الضوء عليه وانقر فوق الزر "فتح".
- يفتح معالج استعادة كلمة السر، والتي تفيد أن الملف محمي بكلمة مرور. انقر فوق الزر "التالي".
- ثم تفتح القائمة التي لاختيار السيناريو الذي سيتم إزالتها. في معظم الحالات، ومعظم الخيار الأمثل هو ترك الإعدادات الافتراضية وفقط في حال فشل، في محاولة لتغييرها إلى المحاولة الثانية. انقر فوق الزر "إنهاء".
- إجراءات اختيار كلمات المرور يبدأ. ويمكن أن يستغرق وقتا طويلا، اعتمادا على تعقيد كلمة السر. ديناميات عملية يمكن ملاحظتها في أسفل النافذة.
- بعد تفجر البيانات، سيتم عرض الإطار الذي سيتم تسجيل كلمة السر الفعلية. سوف تبقى فقط تشغيل ملف اكسل في الوضع العادي وأدخل رمز في الحقل المطابق. مباشرة بعد ذلك، سوف تكون مقفلة جدول Excel.





كما ترون، هناك عدة طرق لإزالة الحماية من وثيقة Exel. كيفية استخدام المستخدم يجب أن يختار اعتمادا على نوع الحظر، وكذلك على مستوى قدراته وكيف يريد بسرعة الحصول على نتيجة مرضية. الطريقة لإزالة الحماية باستخدام محرر نصوص أسرع، ولكنها تتطلب بعض المعرفة والجهد. قد يتطلب استخدام البرامج المتخصصة قدرا كبيرا من الوقت، لكن التطبيق لا يعمل كل شيء تقريبا.
