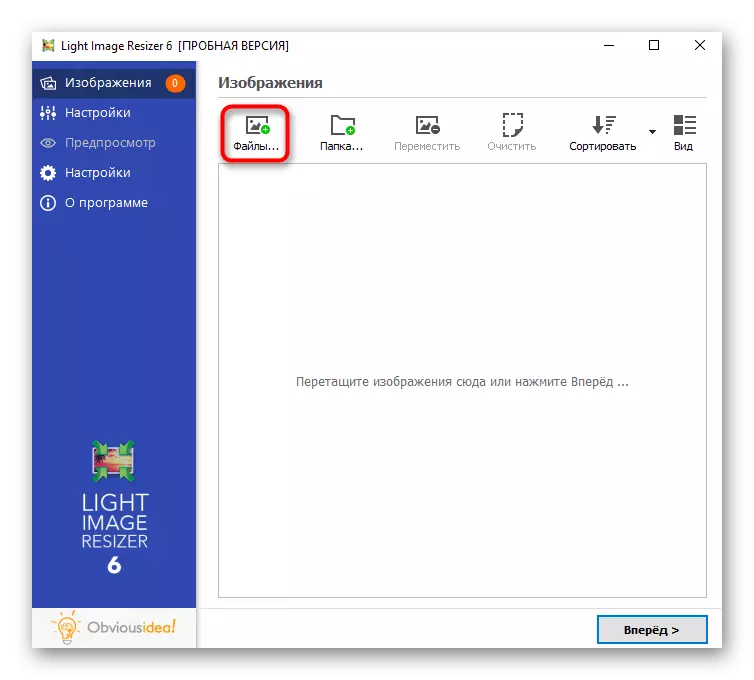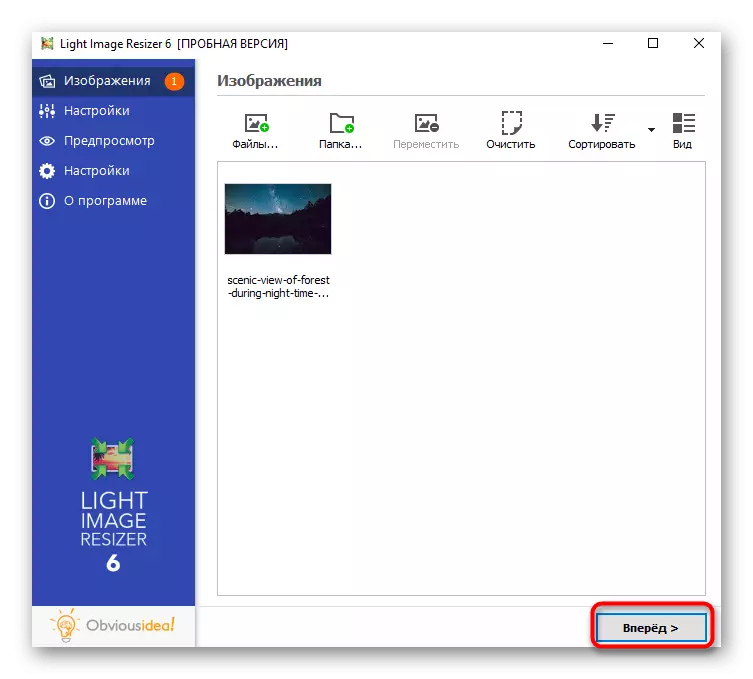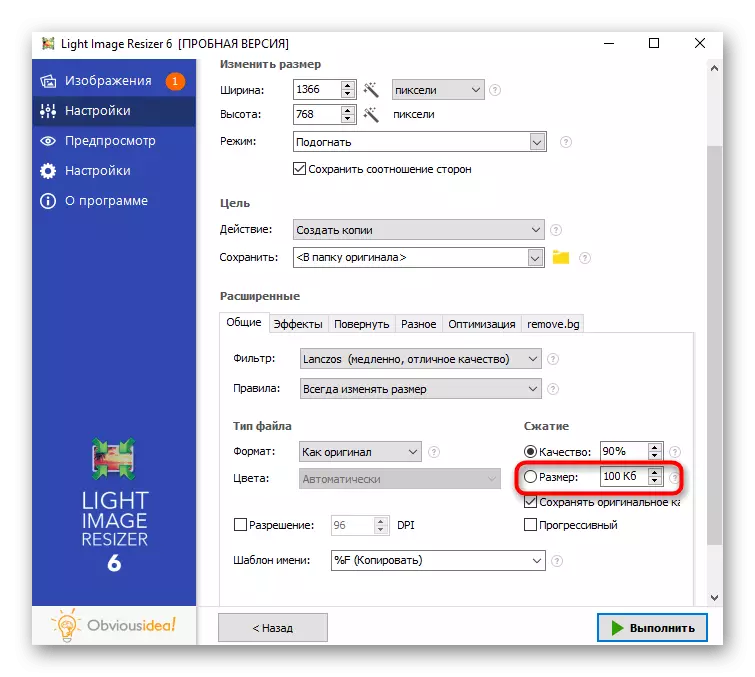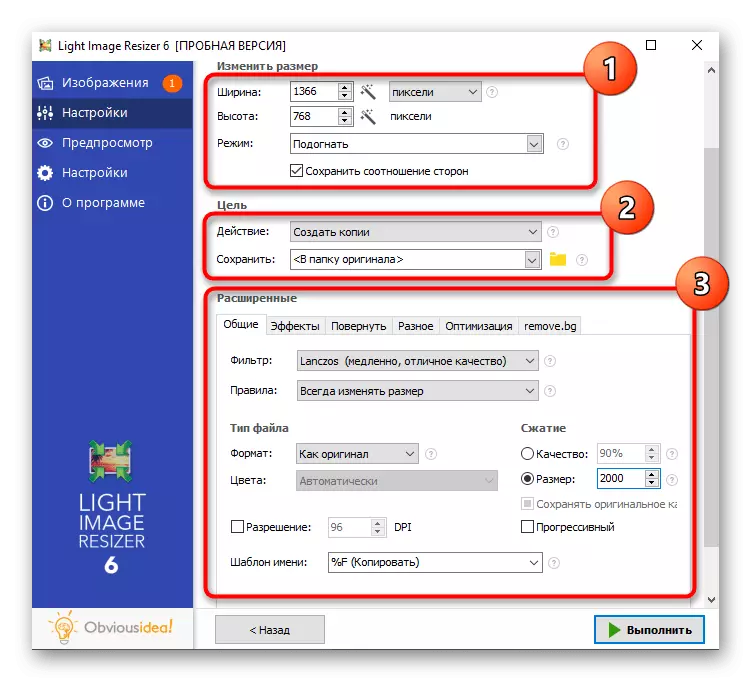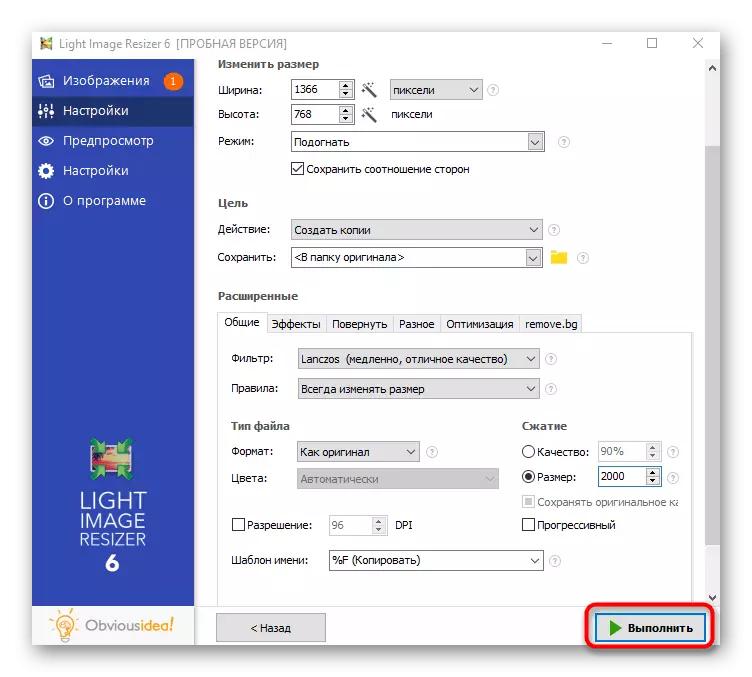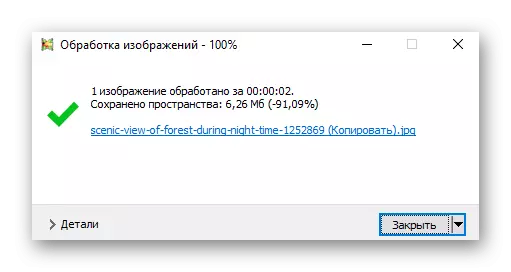في هذه المقالة، وسنتعامل مع كل من أذونات خفض وحجم الصورة. في كل طريقة، ووصف نوعين من التحرير في وقت واحد، لذلك تقرأ تماما تعليمات البرنامج المحدد.
الأسلوب 1: أدوبي فوتوشوب
شعبية أدوبي فوتوشوب محرر الرسوم البيانية هو المثل الأعلى للحد من الصورة. هناك عدة وظائف في برنامج في وقت واحد، وتهدف إلى إذن التغيير وضغط بحيث الكائن نفسه وزنه أقل مما هي عليه الآن. وفي مقال آخر، ثلاثة الأساليب المتاحة يمكنك الاستفادة من موقعنا على الانترنت على موقعنا.
إقرأ المزيد: تقليل الصورة في فوتوشوب

الطريقة 2: GIMP
ومن الجدير بالذكر التناظرية الحر للفوتوشوب - الأعرج، التي لديها تقريبا نفس مجموعة من الأدوات. في ذلك، يمكنك تغيير دقة اللقطة وتقليل جودته بجعل حجم الملف النهائي عدة مرات أقل من نسخة أصلية واحدة.
- تشغيل البرنامج، افتح القائمة ملف وحدد فتح. بدلا من ذلك، يمكنك استخدام المفتاح الساخن القياسية السيطرة + O.
- سوف تظهر نافذة جديدة على الشاشة، حيث كنت في حاجة للذهاب إلى موقع الصورة واضغط عليها مرتين لفتح.
- وبادئ ذي بدء، والنظر في كيفية تقليل دقة الصورة المضافة. للقيام بذلك، استدعاء "صورة" القائمة، والعثور على وظيفة "حجم الصورة" هناك.
- في نافذة صغيرة لديك لتغيير العرض والارتفاع، وهذا يتوقف على الاحتياجات الشخصية. يرجى ملاحظة أن يتم تمكين التغيير النسبي الافتراضي. لإيقاف تشغيله، تحتاج إلى الضغط على المفتاح على يمين الحقول مع حجم. يحتوي الإطار نفسه "نوعية" كتلة مع عدة خيارات المعالجة. أنها لا تنطبق على ضغط من الصورة، لأن المقصود هذه الخوارزمية لتعويض بكسل مع زيادة دقة وضوح الصورة، مما يزيد من جودتها.
- تقليل عنصر الوزن مع صورة يحدث مع ضغط خلال الادخار. في هذه الحالة، تحتاج أولا إلى استدعاء "تصدير باسم" وظيفة من القائمة ملف.
- توسيع "تحديد نوع ملف (بواسطة التوسع".
- إذا كنت بحاجة للحصول على شكل ملف PNG، يمكنك تحويل إليها. PNG يزن أكثر من JPEG، ولكن GIMP يسمح لك باختيار نسبة ضغط لذلك، وبالتالي الحفاظ على شكل الضروري، والحد من وزنه.
- بعد اختيار PNG، فإن تحرير معلمات إضافية فتح. التعبير عن نسبة الضغط وفقا لضآلة يجب أن يكون حجم ملف جديد. لسوء الحظ، يمكنك التحقق من ذلك إلا بعد التصدير. البنود المتبقية بالإضافة إلى "إنقاذ إذن" هو الأفضل عدم اللمس.
- عند حفظ بصيغة JPEG، يتم تحديد جودة الصورة بدلا من الضغط. وبطبيعة الحال، فإن وظيفة "استخدام خصائص جودة الصورة الأصلية" يجب أن يكون تعطيل، ويتم تثبيت "الجودة" المنظم في وضع مقبول بالنسبة لك.
- إذا قمت بفتح معلمات إضافية، وسوف تظهر وظيفة من الفئة الفنية الفرعية مع قيمة المتاحة لتوفير أقصى الوزن. تمهيد من الأفضل أن يترك على قيمة الصفر.



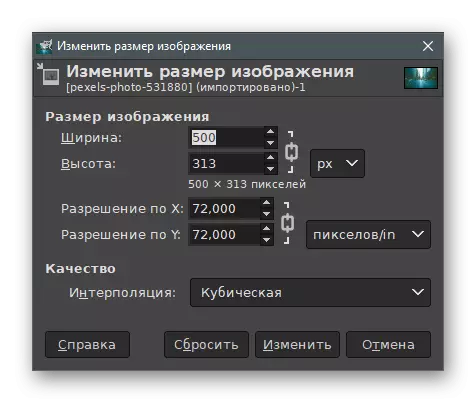
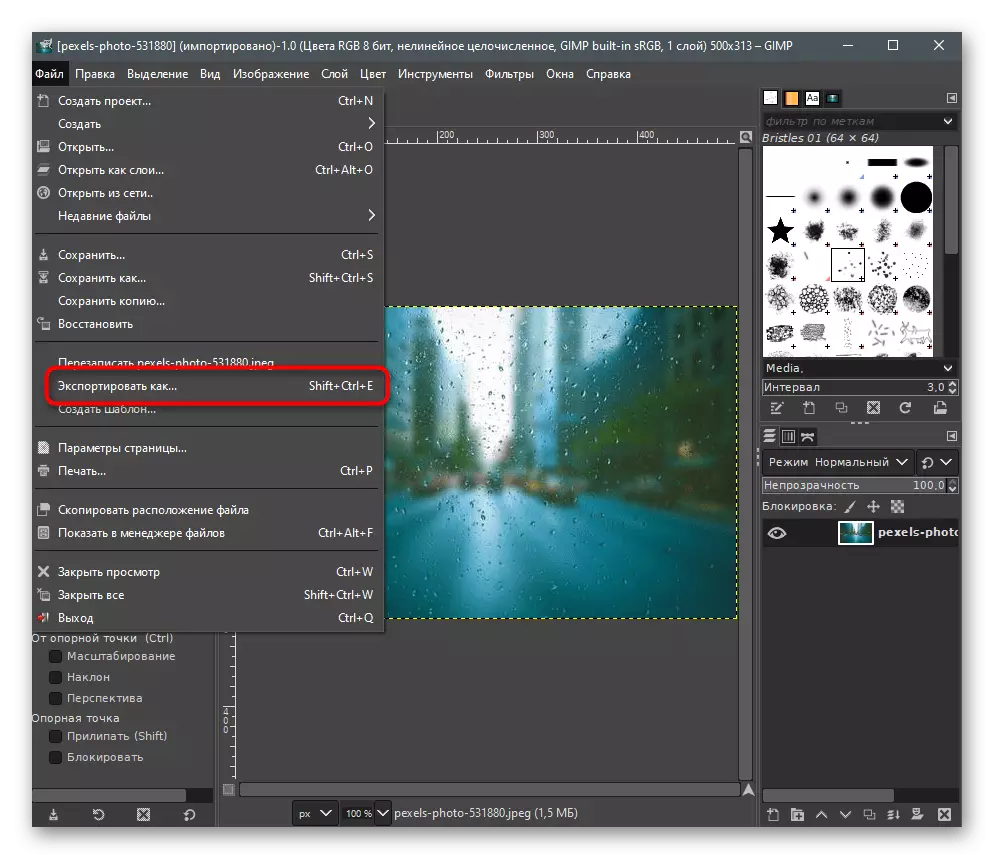
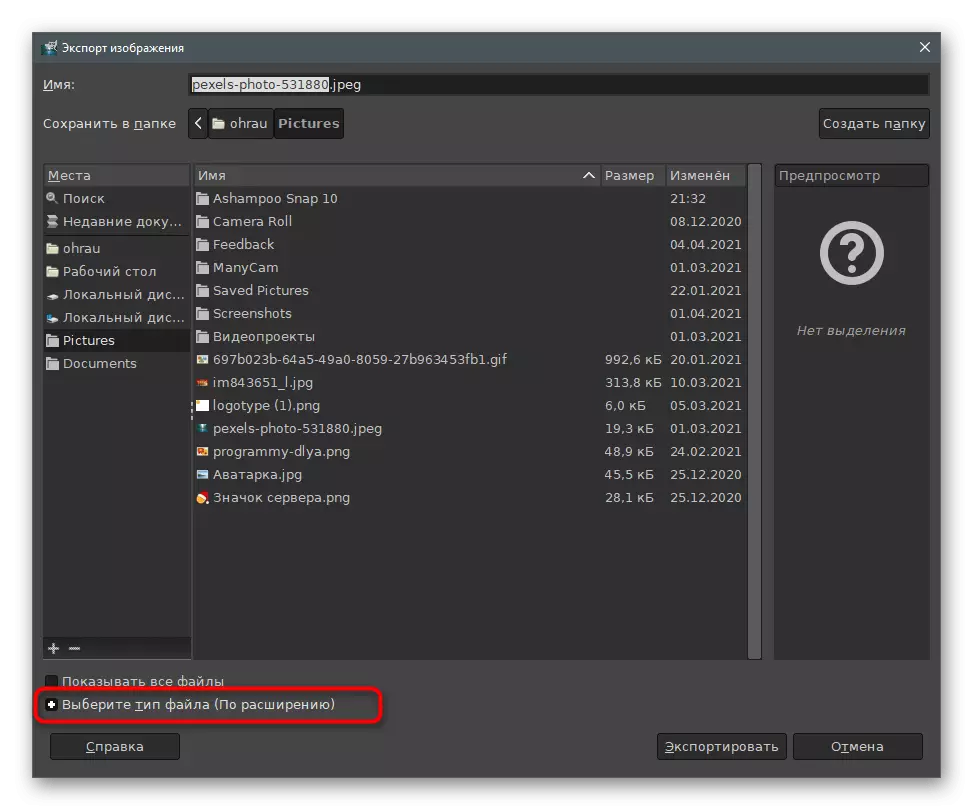

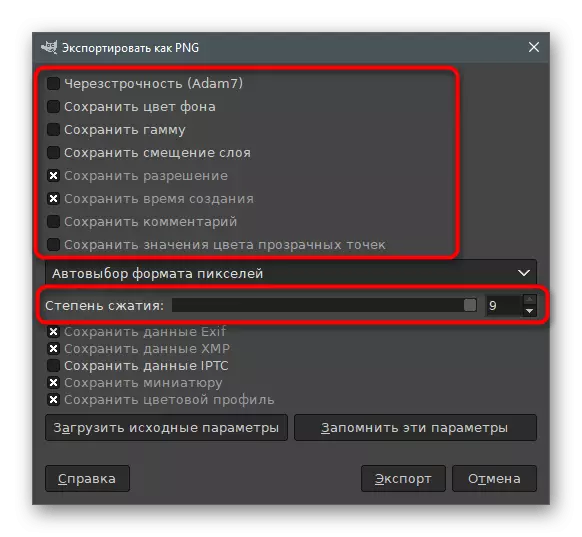
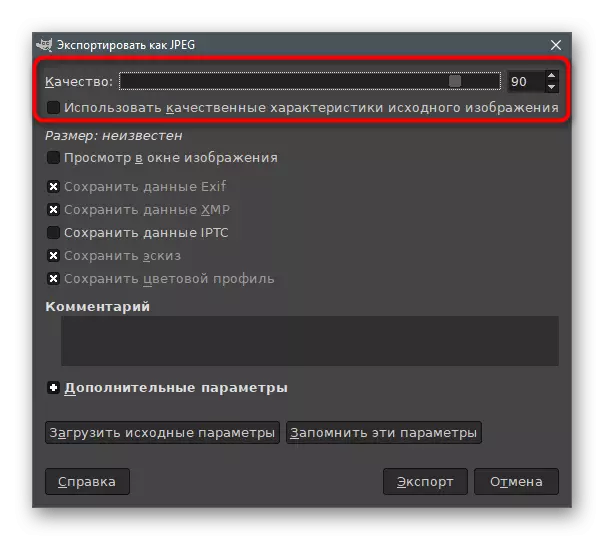

طريقة 3: مكافحة الشغب
دعونا ننتقل من الرسوم البيانية والمحررين لبرامج خاصة تهدف إلى تغيير حجم وجودة الصورة. فهي جيدة لأنها تسمح لك الاتصال على الفور المعلمات المطلوبة والتعرف على النتيجة قبل الحفظ. ودعا القرار الأول الشغب والتفاعل يحدث لها مثل هذا:
- اضغط على زر أعلاه وتحميل أحدث إصدار مكافحة الشغب إلى جهاز الكمبيوتر الخاص بك. بعد بدء، انتقل إلى علامة التبويب مع اسم تنسيق الملف الذي يتم تخزين الصورة المطلوبة لتحرير، وانقر على فتح لفتح الصورة.
- في إطار افتتاح الذي يظهر، العثور على الكائن ثم اضغط عليه مرتين.
- وهناك اقتراح تغيير حجم الفور حجم الصورة، والتي تحتاج إلى توافق.
- في نافذة صغيرة "إعادة تجميع عينة عشوائية" لديك للحد من دقة وضوح الصورة، وتحرير الحقول في كتلة الحجم جديد.
- بعد التأكد من الإجراءات، سيتم فتح نافذة البرنامج الرئيسي. في ذلك ترى الوزن من الصورة بعد التحسين. ضبط "الجودة" شريط التمرير إذا كنت ترغب في الحصول على ملف مضغوط أكثر. على عروض اليسرى المظهر الأصلي للصورة، والحق - بعد المعالجة.
- على علامة التبويب الفوقية، يمكنك إزالة الصورة من الصورة، كما أنها تستخدم نادرا للغاية، ولكن لأنه يزيد من حجم الملف.
- ما يلي هو "التعديلات صورة" مع المتزلجون لتغيير السطوع والتباين والتدرج من الصورة. عمليا لا يؤثر على حجم العنصر، ولكنه يساعد قليلا فقط تحسين مظهر الصورة.
- إذا كنت ترغب في ضغط الصورة تلقائيا الى حجم معين، واستخدام "ضغط لحجم" زر.
- في الحقل الجديد، أدخل النتيجة المرجوة بالكيلو بايت.
- عند الانتهاء، انقر فوق الزر "حفظ" لحفظ ملف جديد مع تقلص بالفعل أو تعديل في حجم الصورة.
- تحديد اسم لها وتحديد ملحق الأمثل.
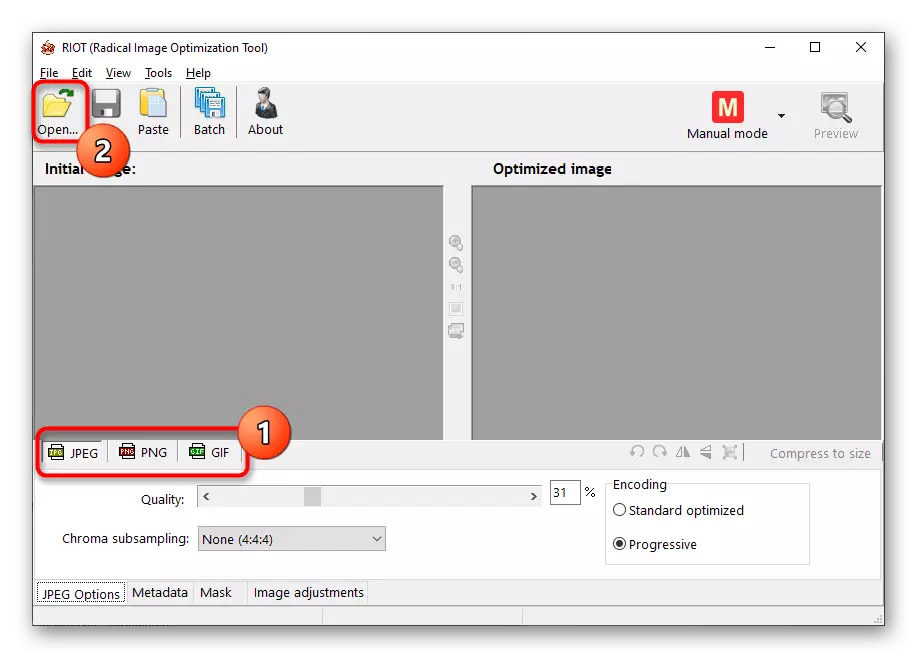


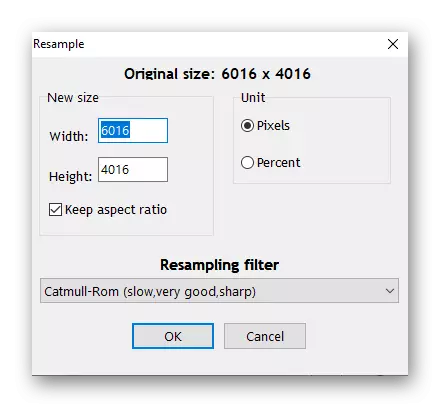

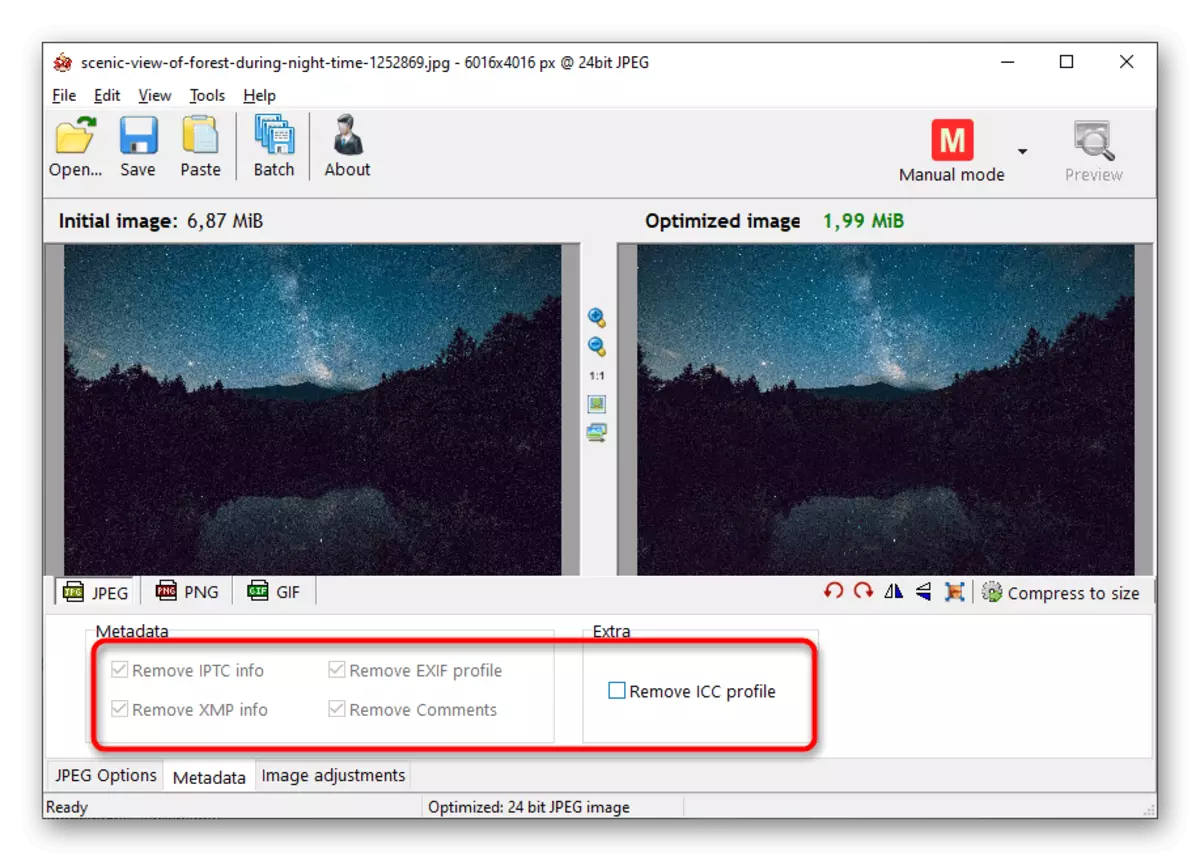
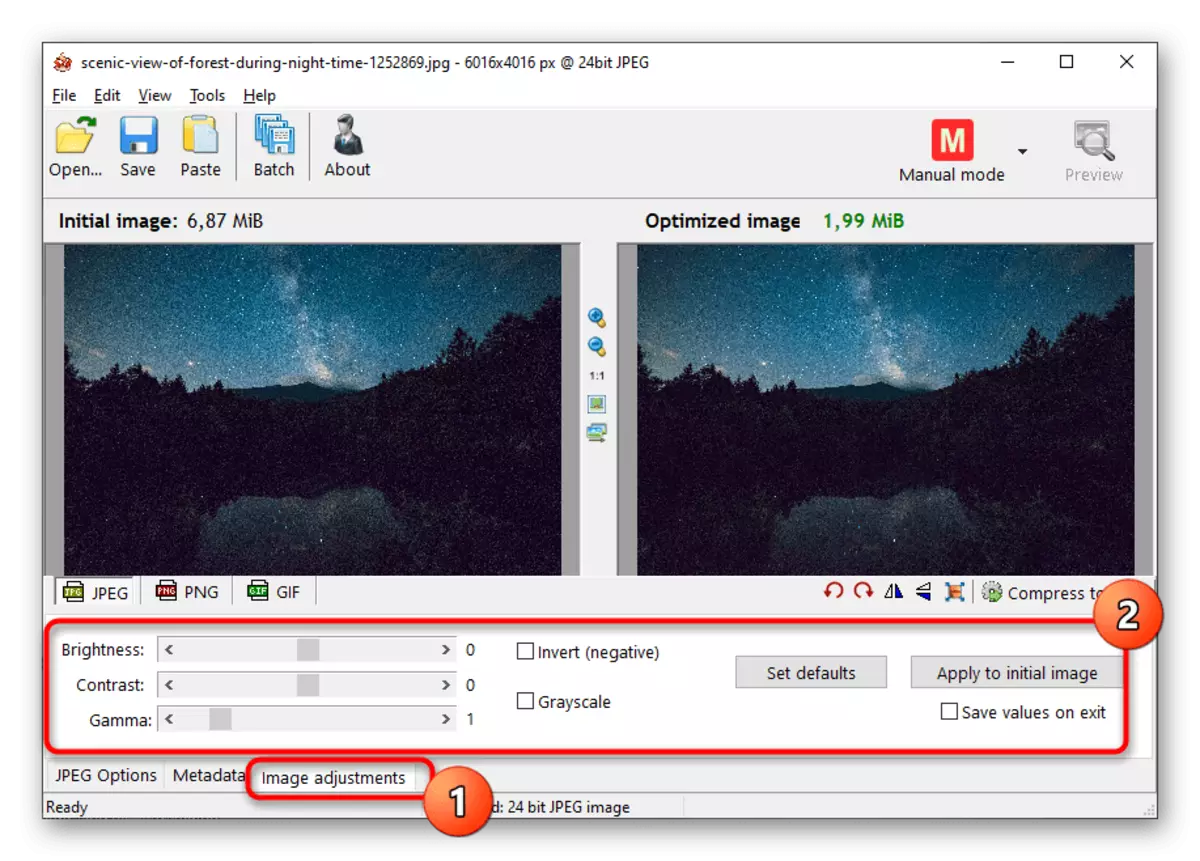

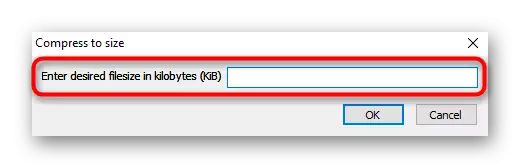
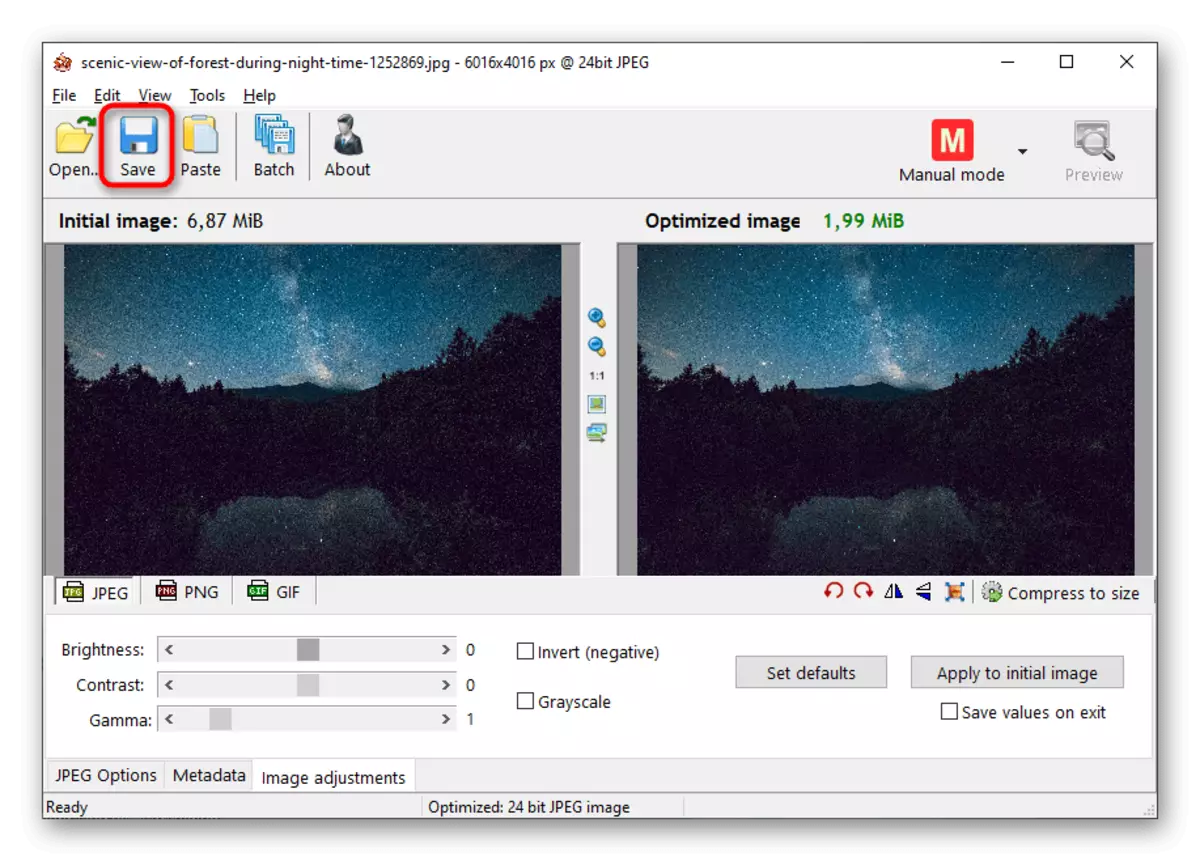

طريقة 4: السيزيوم
يوفر السيزيوم المستخدم مع مجموعة من الأدوات لضغط الصور سواء من حيث الجودة والحصول على إذن. وظيفيا، وهذا البرنامج مشابه لسابقتها، ولكن العمل في كان مختلفا إلى حد ما.
- بعد بدء التشغيل، اضغط على الزر للذهاب إلى نافذة مفتوحة الملف.
- في "اكسبلورر"، والعثور على الصورة وتأكيد بالإضافة إلى البرنامج.
- "مقترحات ضغط" يعرض كتلة المنزلق تخفيض نوعية وقائمة مع نماذج التحويل المتاحة. إذا قمت بإضافة عدة صور في وقت واحد، وتفعيل "تطبيق للجميع" المعلمة.
- وضع مربع بالقرب من "حجم الصورة" عندما تحتاج إلى تعديل ترخيص منها، وليس حجم الملف نفسه. في والحقول "الطول" "العرض"، تعيين القيم المطلوبة في بكسل.
- يبقى فقط لتحديد المجلد لإخراج الأشياء المصنعة.
- تحقق مرة أخرى من صحة المعلمات المختارة وانقر على زر "نفذ ضغط".
- تستغرق العملية وقتا معينا، مما يعتمد على عدد وحجم الملفات المضافة. في حقل "الحجم الجديد"، ترى قيمة في كيلو اذا لم تناسبك، تغيير معايير الجودة وضغط مرة أخرى.

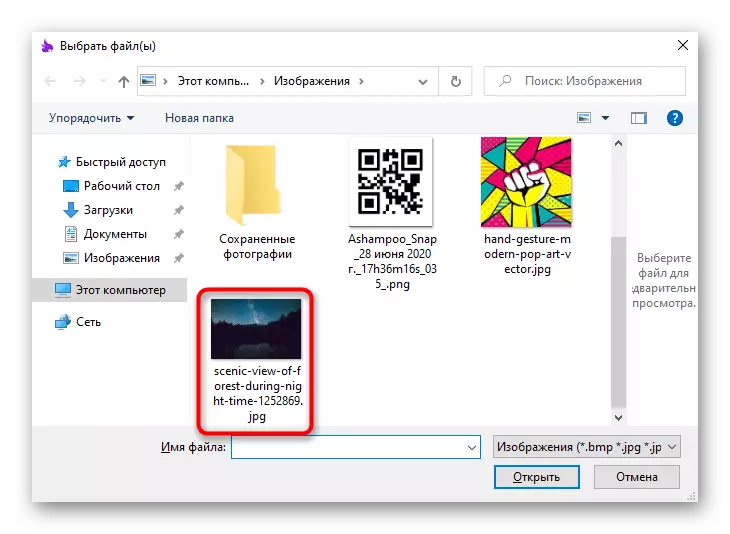
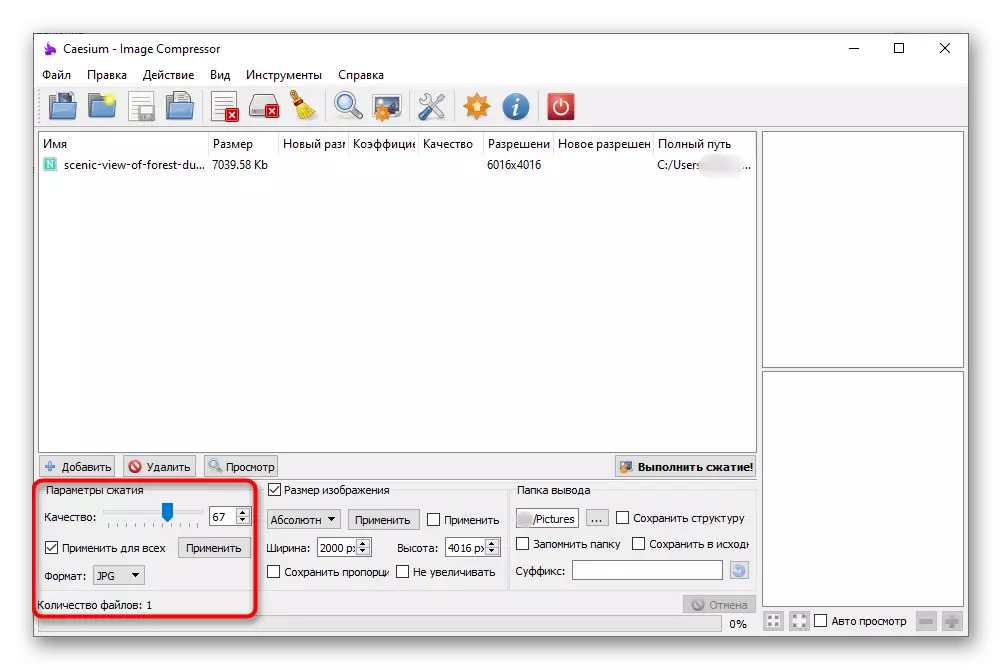
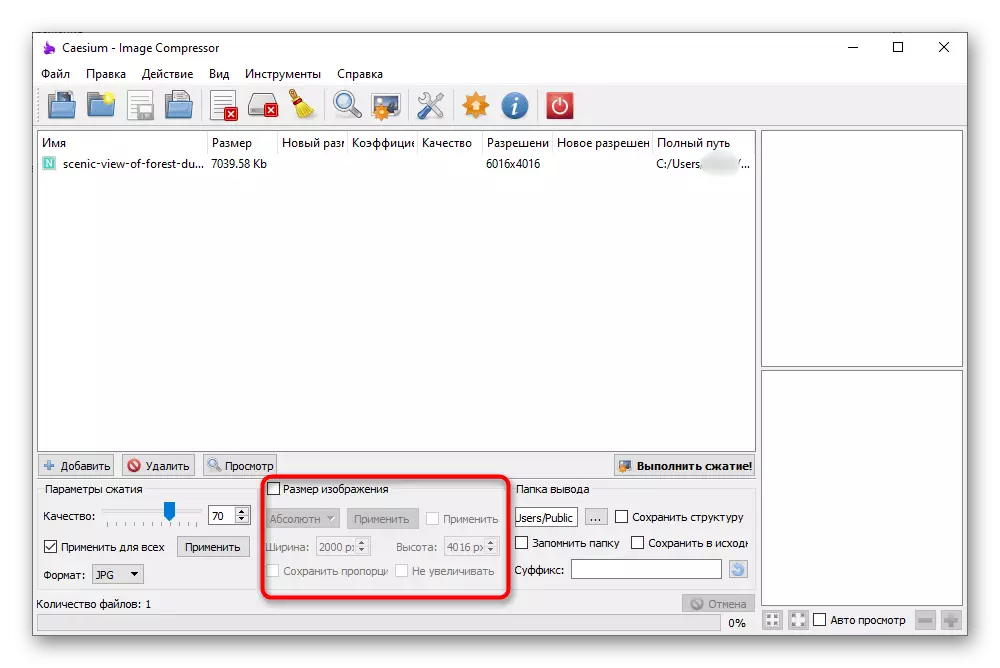

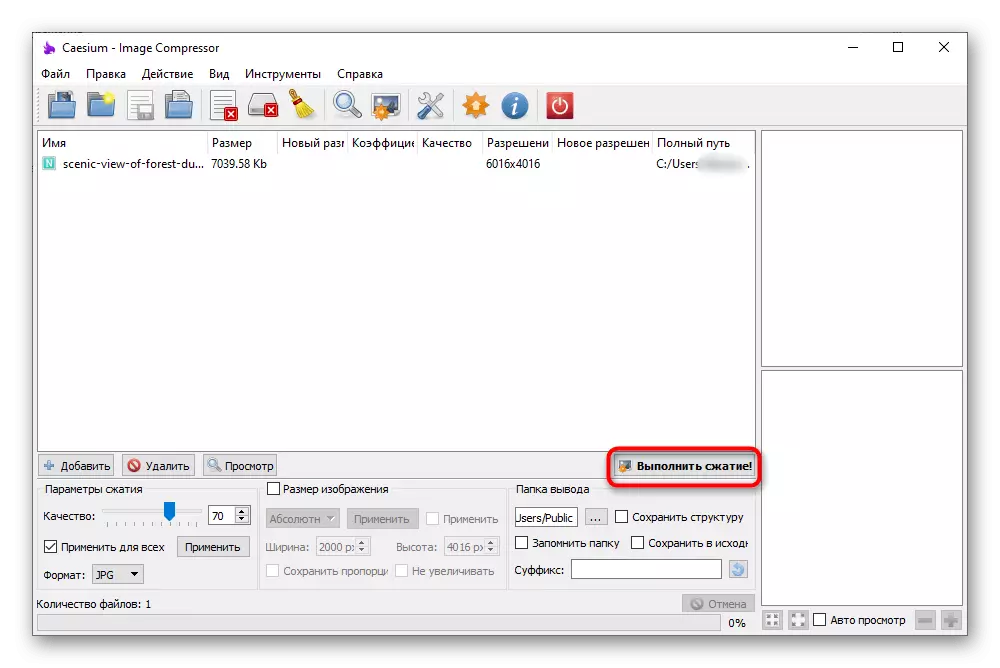

الطريقة الخامسة: صورة Light Image Resizer
يتم توزيع صورة الخفيفة رسزر في رسوم، ولكن فترة تجريبية لها ما يكفي للحد من حجم عدة صور. يتم إجراء الواجهة بأسلوب مناسب وعمل جميع الوظائف واضحة حتى المبتدئين، لذلك يجب ألا تكون هناك مشاكل في معالجة الصور.
- بعد تشغيل البرنامج بنجاح، انقر فوق الزر "الملفات".
- في "Explorer"، حدد لقطة لتقليل الحجم والعودة إلى القائمة الرئيسية وانقر فوق "إلى الأمام".
- لضغط حجم الملف، قم بتنشيط المعلمة "الحجم" وتعيين رقم Kilobyte المطلوب.
- النظر في وظائف أخرى مفيدة عند تحرير الصور. في كتلة "الحجم"، يمكنك تعيين دقة تعسفية وتعطيل نسبة حفظ العرض إلى الارتفاع. التالي هو "الهدف"، حيث لا تختار ما إذا كنت تريد إنشاء نسخ من الملفات أو استبدال النسخ الأصلية في نفس المجلد. في "تمديد" هناك العديد من علامات التبويب المختلفة، لكنها لا تنتمي إلى ضغط الصورة. قم بتطبيقها على أغراض أخرى - على سبيل المثال، عندما تريد إضافة مرشحات أو تغيير اتجاه الصورة.
- عند الانتهاء، انقر فوق "تشغيل"، وبالتالي تشغيل عملية المعالجة.
- سيتم إخطارك بإكمال العمل مع الصورة والحصول على معلومات حول حجم المساحة المحفوظة.