
القرص الصلب (HDD) هي واحدة من معظم الأجهزة الهامة في الكمبيوتر، لأنه هنا أن يتم تخزين بيانات النظام والمستخدم. لسوء الحظ، مثل أي تقنية أخرى، محرك الأقراص ليست دائمة، وعاجلا أم آجلا يمكن أن تفشل. والخوف الأكبر في هذه الحالة هو فقدان جزئي أو كامل المعلومات الشخصية: الوثائق والصور والموسيقى والعمال / المواد التعليمية، وما إلى ذلك لمثل هذه النتيجة، فإنه ليس بالضرورة سببا لكسر القرص: التنسيق العشوائي (على سبيل المثال، عندما إعادة تثبيت نظام التشغيل) أو ببساطة إزالة تلك الملفات التي تتحول في وقت لاحق أن تكون هناك حاجة - في كثير من الأحيان الحالات.
شخص يفضل الاتصال على الفور المتخصصين لتقديم هذه الخدمة عن استعادة بيانات الاستشعار عن بعد من القرص الثابت. ولكن هذا هو خدمة حقق، وليس لجيبي. في هذه الحالة، ليس هناك وسيلة بديلة - استعادة الذات مع برامج خاصة.
كيفية استعادة الملفات من القرص الصلب؟
هناك برامج المدفوعة والمجانية التي استعادة البيانات، فقدت نتيجة للتنسيق، وحذف الملفات أو مشاكل مع محرك الأقراص. فإنها لا تضمن الشفاء 100٪، لأن كل هذه الحالة فريدة من نوعها، وفرصة يعتمد على عدة عوامل:- وصفة طبية الإزالة.
- وجود المعلومات المسجلة على جهاز التحكم عن بعد.
- الحالة المادية للقرص الصلب.
استعادة الملف، قبل شهر عن بعد، وسوف أكثر من ذلك بكثير تعقيدا من أمس.
حتى بعد حذف الملفات من سلة، لا يتم مسحها حقا، ولكن إخفاء ببساطة من عين المستخدم. يحدث الحذف الكامل، يمكن القول، وفرك الملفات القديمة أكثر الجديد. وهذا هو، وتسجيل بيانات جديدة على رأس المخفية. وإذا لم يتم الكتابة فوق قطاع مع الملفات المخفية، ثم فرصة شفائهم هو أعلى من ذلك بكثير.
الاعتماد على النقطة السابقة بشأن وصفة طبية، وأنا أريد أن أوضح. أحيانا هناك ما يكفي من فترة صغيرة جدا حتى أن الانتعاش قد مرت دون جدوى. على سبيل المثال، إذا كان هناك القليل من المساحة الحرة على القرص، وبعد حذف لك بنشاط حفظ البيانات الجديدة على القرص. في هذه الحالة، سيتم توزيعها بين القطاعين الحرة، حيث تم تخزين المعلومات المطلوبة من قبل لتحقيق الانتعاش.
من المهم أن ينشستر لم يكن لديك الأضرار المادية، مما يؤدي أيضا إلى مشاكل في قراءة البيانات. في هذه الحالة، فمن أكثر صعوبة لاستعادة، ويمكن أن تكون دون جدوى. عادة، مع مشكلة من هذا القبيل، والمتخصصين الذين الاتصال الأول إصلاح القرص، وحاول بعد ذلك للحصول على المعلومات منه.
حدد برنامج لاستعادة الملفات
ولقد أكدنا مرارا الاستعراضات على البرامج التي يتم استخدامها لهذا الغرض.
قراءة المزيد: أفضل البرامج لاستعادة الملفات بعد من القرص الثابت
في المادة مراجعتنا على برنامج ركفا شعبية سوف تجد أيضا وصلة لدرس الانتعاش. يستحق برنامج شعبيتها ليس فقط بسبب الصانع (منتج شعبية أخرى - كلنر)، ولكن أيضا بسبب البساطة. حتى المبتدئ، ويخاف من مثل هذه الإجراءات مثل النار، يمكن استعادة بسهولة ملفات العديد من الصيغ الشعبية. ولكن في بعض الحالات، ركفا لا طائل منه - فعاليته مرئيا فقط عندما، بعد إزالة مع محرك الأقراص، تم تنفيذ ما يقرب من أي تلاعب. وهكذا، بعد اختبار في التنسيق السريع، وكان قادرا على استرداد ~ 83٪ من المعلومات، وهو أمر جيد، ولكن ليس الكمال. يريدون دائما أكثر، لذلك؟
عيوب برامج مجانية
بعض البرامج المجانية التصرف ليس جيدا. ومن بين سلبيات استخدام مثل هذه البرامج يمكن تخصيصها:- عدم القدرة على استعادة البيانات بعد فشل نظام الملفات على القرص.
- انخفاض مستوى الإنعاش؛
- فقدان الهياكل بعد الشفاء.
- الإكراه لشراء النسخة الكاملة لحفظ البيانات التي عثر بنجاح؛
- تأثير عكسي - الملفات ليس فقط ولا تتم استعادة، ولكن مشاركتها أيضا.
ولذلك، فإن المستخدم لديه خيارين:
- استخدام برنامج مجاني تماما أن ليس لديه وظيفة أوسع.
- شراء النسخة المدفوعة من أداة المهنية التي لديها معدلات أعلى من منافسيها الذين لا تتطلب شراء.
ومن بين المنتجات الخالية، وقد ثبت البرنامج R.Saver نفسه بشكل جيد. لقد سبق أن قال عنها على موقعنا. السبب في ذلك هو أنها:
- مجانا تماما.
- ومريحة للاستخدام.
- آمنة للالقرص الثابت.
- أظهرت مستوى عال من استرداد المعلومات في اختبارين: بعد فشل نظام الملفات وتنسيق سريع.
تحميل وتثبيت R.Saver
- سوف تجد رابط لتحميل البرنامج هنا. بعد التحول إلى الموقع الرسمي، ببساطة انقر على زر "تحميل"، كما هو مبين في الصورة.
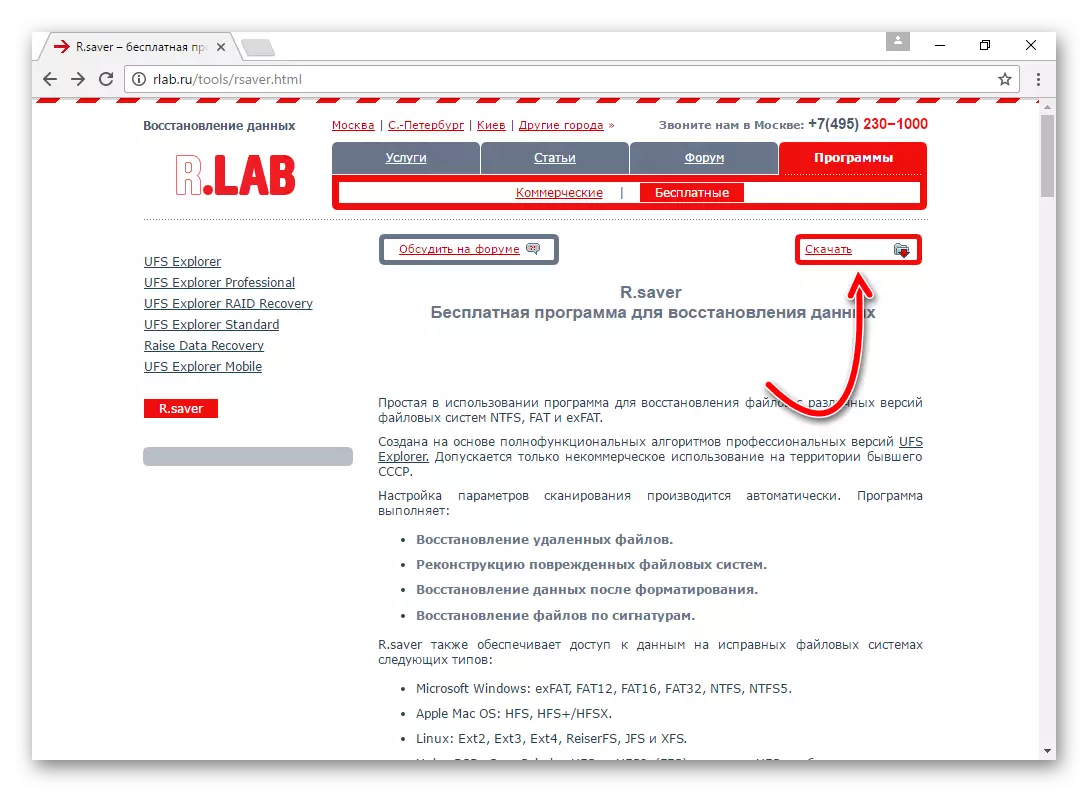
- فك الأرشيف .أزيز..
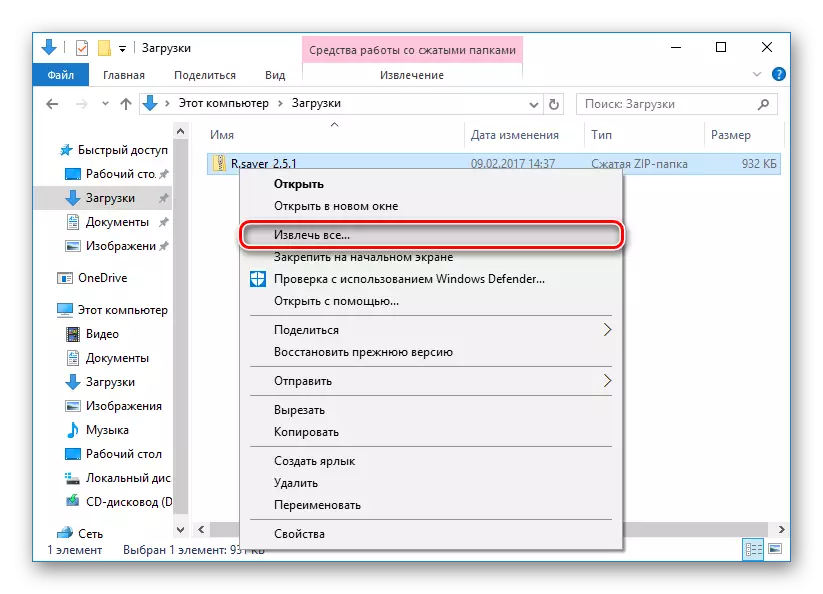
- تشغيل الملف. R.Saver.exe..
لا يتطلب برنامج التثبيت، التي، بالمناسبة، ويعتقد جدا من ومريحة - وبالتالي فإن عملية التثبيت لن تقوم البيانات الجديدة قياسية على رأس القديم، وهو أمر مهم جدا لاستعادة ناجحة.
أفضل للجميع، إذا يمكنك تحميل البرنامج إلى كمبيوتر آخر (الكمبيوتر المحمول، الكمبيوتر اللوحي / الهاتف الذكي)، وتشغيل بواسطة USB R.Saver.exe. من المجلد تفكيك.
استخدام R.Saver
يتم تقسيم الإطار الرئيسي إلى قسمين: على اليسار هي محركات الأقراص المتصلة، على حق - معلومات عن القرص المحدد. إذا تم كسر القرص إلى عدة أقسام، ثم كل منهم كما سيتم عرض على اليسار.
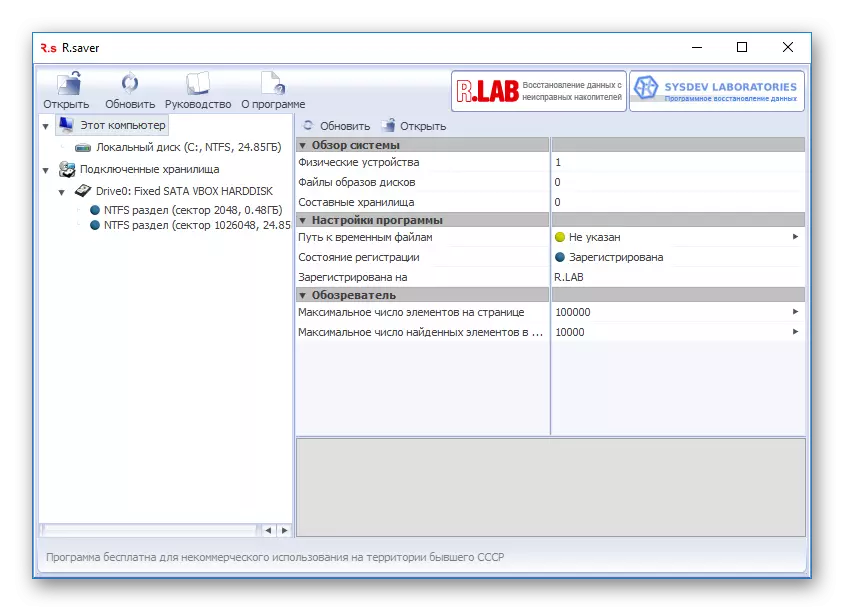
- لبدء البحث عن الملفات المحذوفة، انقر على زر "مسح".
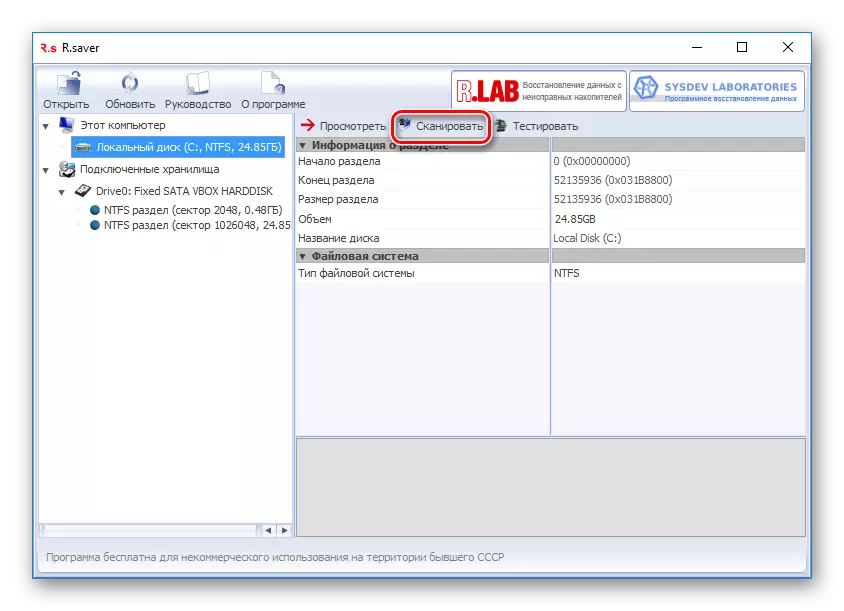
- في نافذة التأكيد تحتاج إلى تحديد أحد الأزرار اعتمادا على نوع المشكلة. انقر فوق "نعم" إذا تم مسح المعلومات عن طريق التنسيق (ذات الصلة بالقرص الصلب الخارجي أو محركات الأقراص فلاش أو بعد إعادة تثبيت النظام). انقر فوق "لا" إذا قمت بحذف الملفات بشكل مستقل عن قصد أو عن طريق الخطأ.
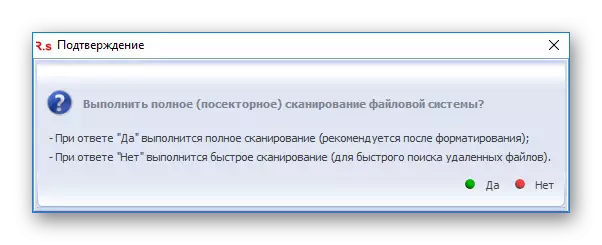
- بعد تحديد المسح الضوئي.
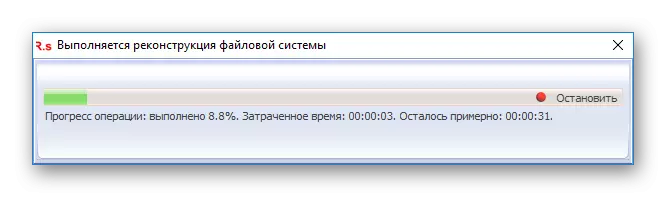
وفقا لنتائج المسح الضوئي، يتم عرض بنية الأشجار على اليسار وقائمة البيانات الموجودة على اليمين. يمكنك البحث عن الملفات اللازمة بطريقتين:
- باستخدام الجانب الأيسر من النافذة.
- من خلال اسم الاسم في الحقل مع بحث سريع.
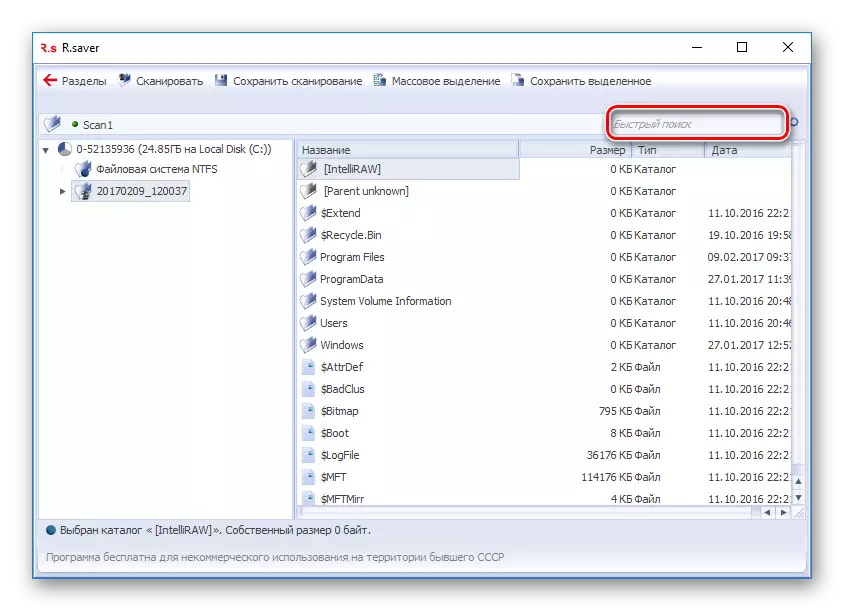
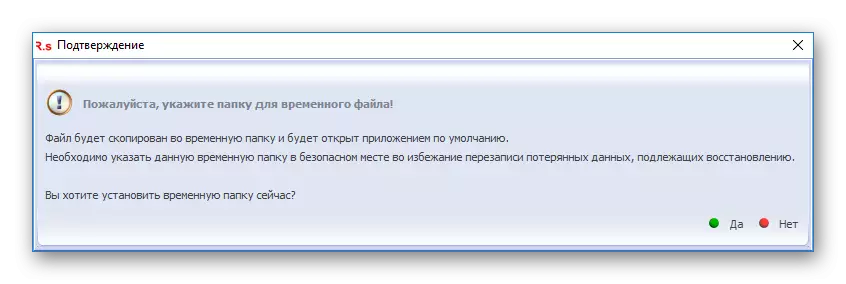
أوصي بشدة بتوفير البيانات إلى نفس القرص مرة أخرى. استخدم محركات الأقراص الخارجية أو الأقراص الصلبة الأخرى لهذا. خلاف ذلك، يمكنك أن تفقد جميع البيانات تماما.
لحفظ ملف واحد، حدده وانقر فوق الزر "حفظ".
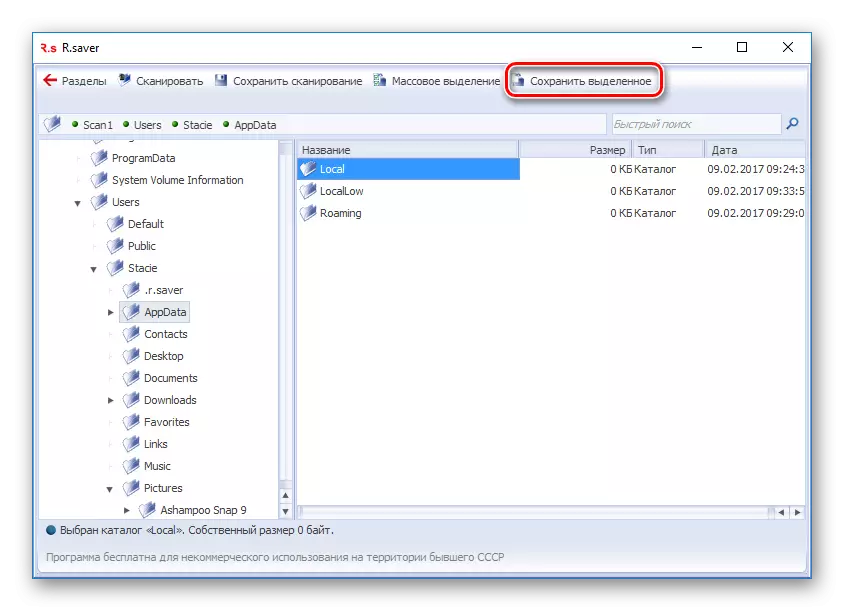
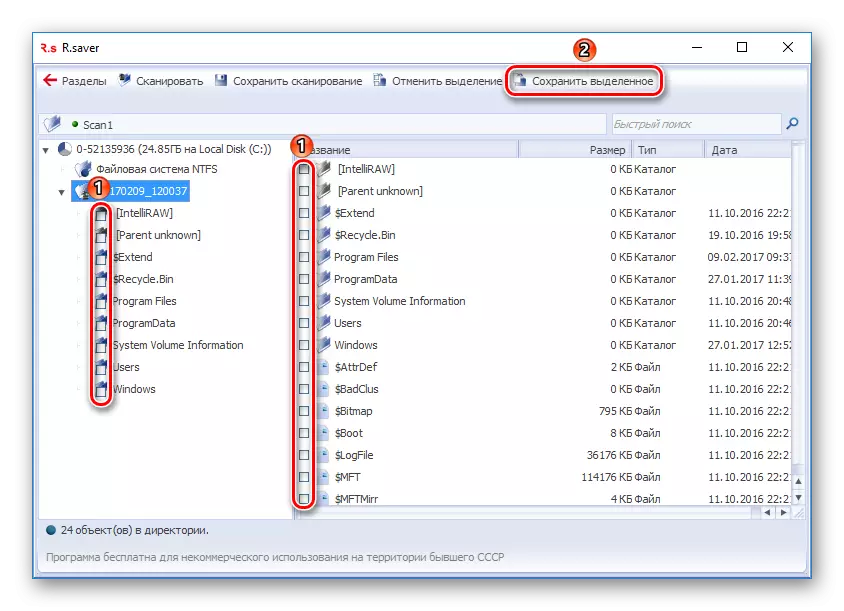
البرنامج لا يرى القسم
في بعض الأحيان لا يمكن العثور على R.Saver العثور على القسم بشكل مستقل ولا يحدد نوع نظام الملفات عند البدء. في معظم الأحيان، يحدث هذا بعد تنسيق جهاز مع تغيير نوع نظام الملفات (مع الدهون على NTFS أو العكس). في هذه الحالة، يمكنها المساعدة:
- حدد الجهاز المتصل (أو قسم غير معروف نفسه) على الجانب الأيسر من النافذة وانقر على زر "البحث عن القسم".
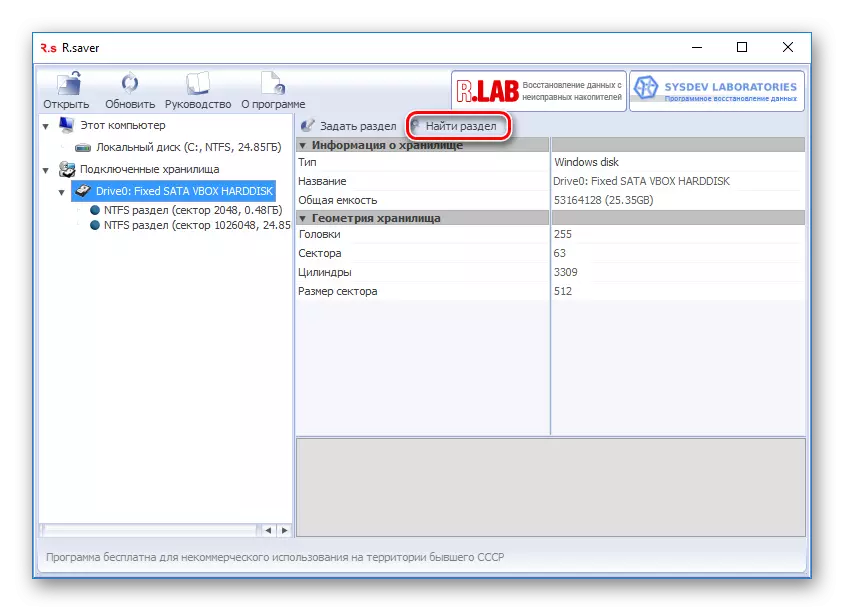
- في النافذة التي يتم فتحها، انقر فوق الزر "البحث الآن".
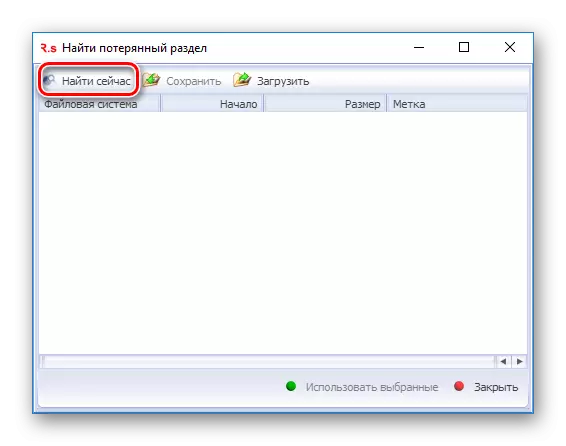
- في حالة البحث الناجح، يمكنك تحديد قائمة بجميع الأقسام على هذا القرص. يبقى لتحديد القسم المطلوب وانقر فوق الزر "استخدام المحدد".
- بعد استعادة التقسيم، يمكنك البدء في المسح الضوئي للبحث.
حاول استخدام برامج مماثلة قدر الإمكان قدر الإمكان حتى في حالة الفشل، يمكنك الاتصال بالمتخصصين. تعرف أن البرامج المجانية أقل شادقة كتعادة للنظيرات الأجر.
