
XML هو تنسيق البيانات العالمي. وهو يدعم العديد من البرامج، بما في ذلك من مجال نظم إدارة قواعد البيانات. لذلك، وتحويل المعلومات في XML مهم من وجهة نظر من التفاعل وتبادل البيانات بين التطبيقات المختلفة. التفوق هو فقط من بين البرامج التي تعمل مع الجداول، ويمكن حتى القيام التلاعب مع قواعد البيانات. سوف نقوم معرفة كيفية تحويل ملفات Excel إلى XML.
إجراء التحويل
تحويل البيانات إلى تنسيق XML ليست هذه عملية بسيطة، لأنه في مساره يجب إنشاء نظام خاص (Schema.xml). ومع ذلك، لتحويل المعلومات إلى ملف أبسط من هذا الشكل، وهو ما يكفي لأدوات الحفظ العادية في Excel في متناول اليد، وهنا لإنشاء عنصر جيد التنظيم سيتعين tinked تماما مع تجميع الدائرة ولها اتصال للوثيقة.الأسلوب 1: توفير بسيط
في Excel، يمكنك حفظ البيانات في شكل XML، ببساطة عن طريق استخدام "حفظ باسم ..." من القائمة. صحيح، ليس هناك ما يضمن أن جميع البرامج ثم ستعمل بشكل صحيح مع الملف الذي تم إنشاؤه في هذا الطريق. نعم، وليس في كل الحالات يعمل هذا الأسلوب.
- تشغيل برنامج إكسل. من أجل فتح عنصر يمكن تحويلها إلى الانتقال إلى علامة التبويب ملف. بعد ذلك، انقر على البند "فتح".
- يتم تشغيل نافذة فتح الملف. انتقل إلى الدليل الذي يرد الملف الذي نحتاجه. يجب أن يكون في واحدة من صيغ اكسل - XLS أو XLSX. حدده وانقر على زر "فتح" الموجود في الجزء السفلي من النافذة.
- كما ترون، تم فتح ملف، وظهرت بياناتها على الورقة الحالية. مرة أخرى، انتقل إلى علامة التبويب "ملف".
- بعد ذلك، انتقل من خلال بند "حفظ باسم ...".
- يتم فتح حفظ النافذة. انتقل إلى الدليل الذي نود أن تخزين الملفات المحولة. ومع ذلك، يمكنك ترك الدليل الافتراضي، وهذا هو، اقترح البرنامج نفسه. في نفس الإطار، إذا دعت الرغبة، يمكنك تغيير اسم الملف. ولكن التركيز يجب أن يكون عكس على حقل "نوع الملف". Recompay قائمة انقر على هذا المجال.
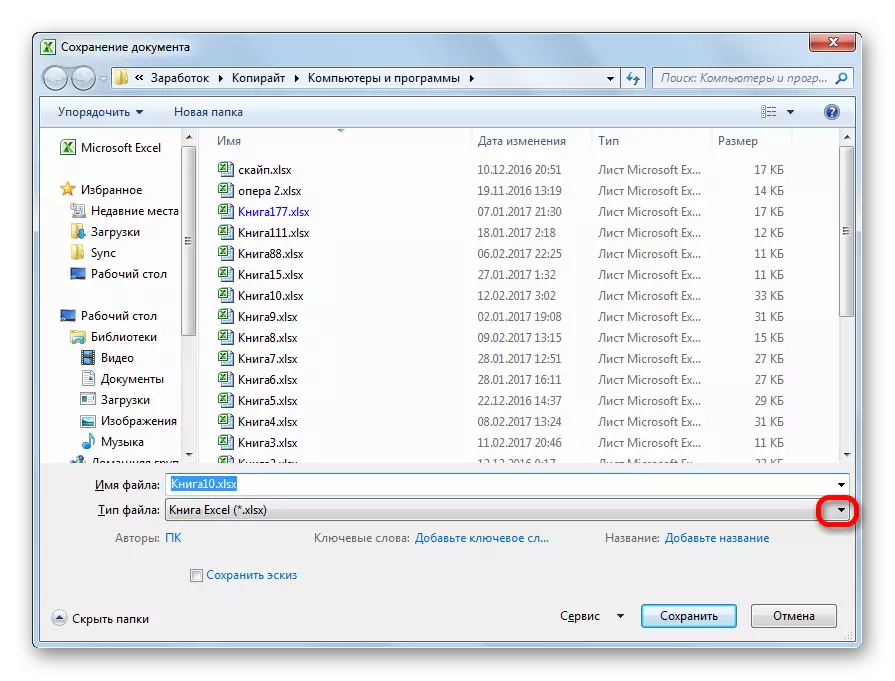
ومن بين الخيارات إنقاذ يبحثون عن اسم "الجدول XML 2003" أو "بيانات XML". نختار واحد من هذه العناصر.
- بعد ذلك، انقر فوق الزر "حفظ".
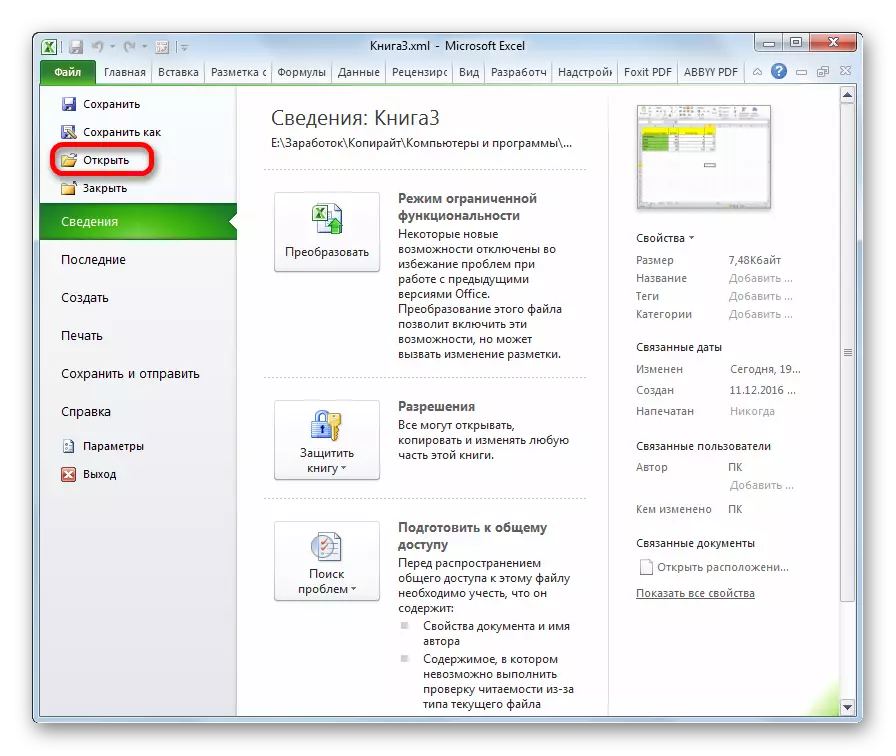
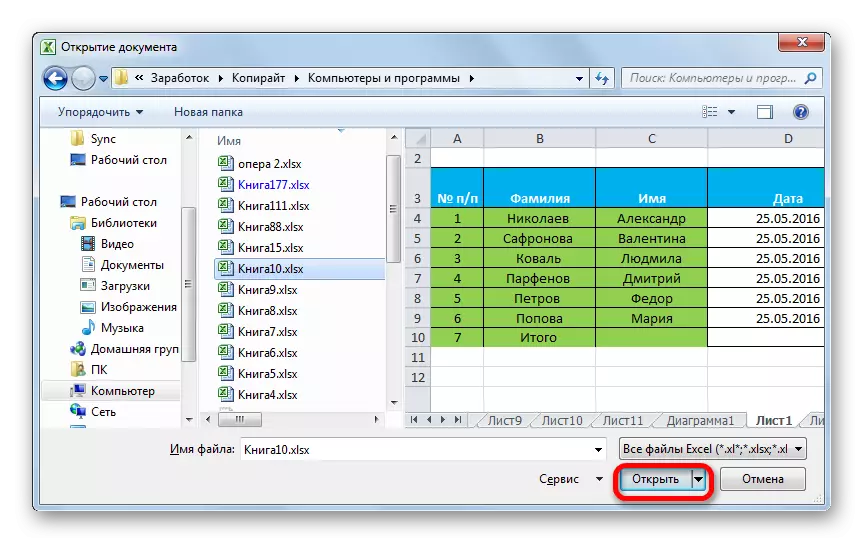
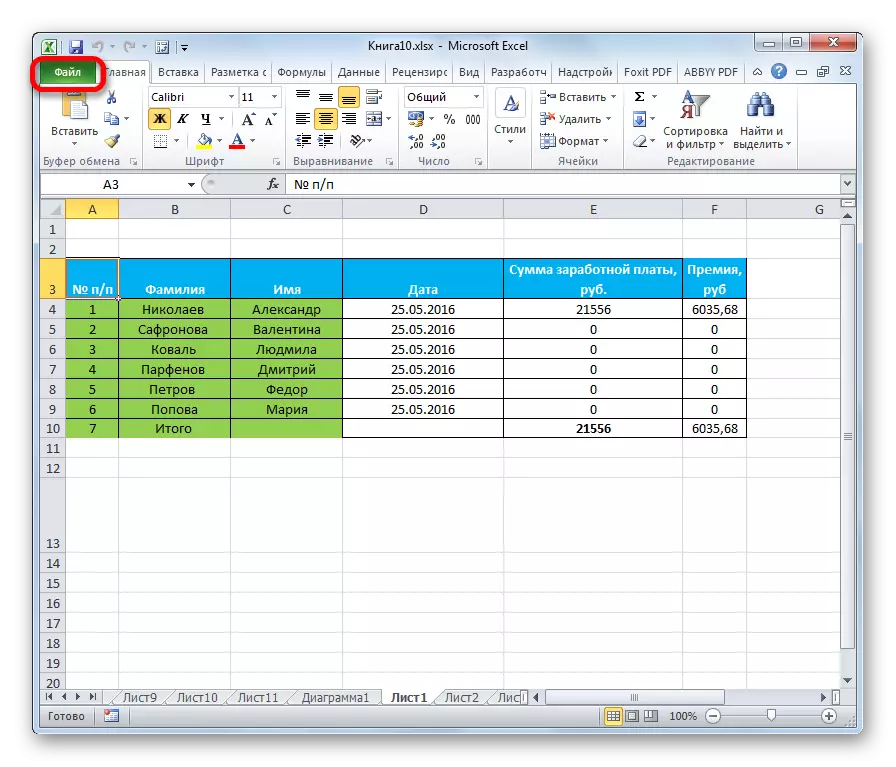
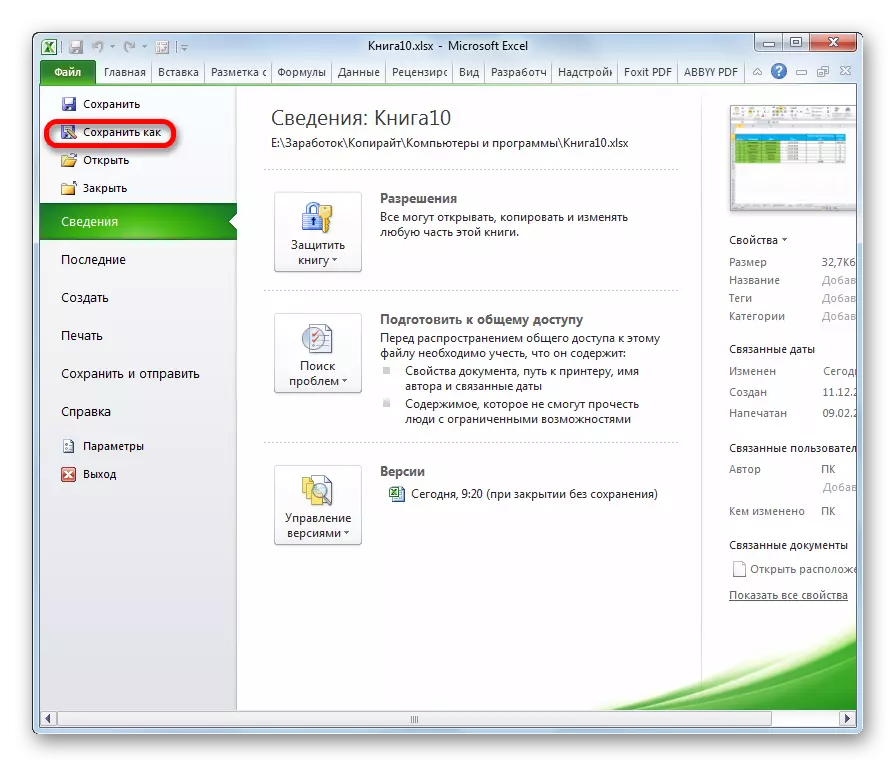
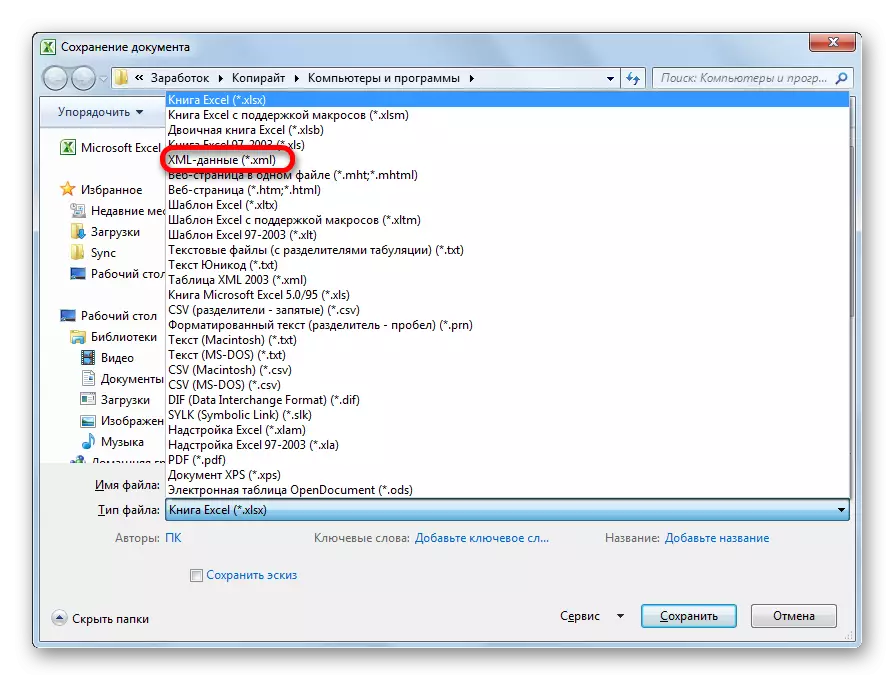
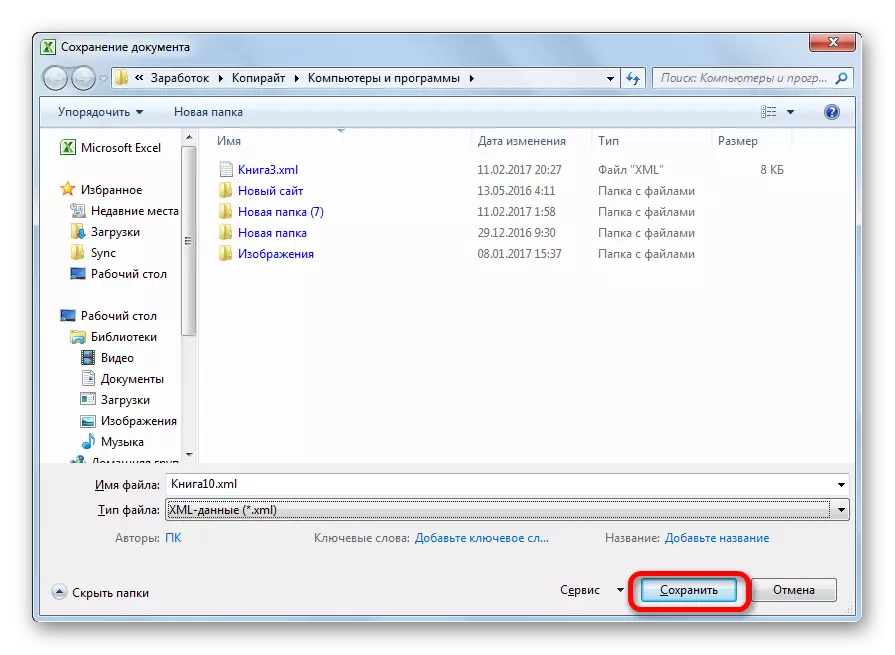
وبالتالي، سيتم تنفيذ تحويل ملف من صيغة Excel في XML.
الطريقة 2: أدوات المطور
يمكنك تحويل تنسيق Excel في XML باستخدام أدوات المطورين على علامة التبويب برنامج. وفي الوقت نفسه، إذا كان المستخدم يفعل كل شيء بشكل صحيح، ثم في الإخراج فإنه سوف تتلقى، على عكس الطريقة السابقة، ملف XML الكامل الذي سوف صحيح أن ينظر إليها من قبل تطبيقات الطرف الثالث. ولكن تحتاج فورا إلى القول بأن الوافد الجديد ليس كل قد المعرفة والمهارات الكافية سوف تتعلم على الفور لتحويل البيانات بهذه الطريقة.
- افتراضيا، يتم تعطيل علامة التبويب أداة المطور. لذلك، أولا وقبل كل شيء، تحتاج لتفعيلها. انتقل إلى علامة التبويب "ملف" وانقر على بند "معلمات".
- في الإطار المعلمات فتح، ننتقل إلى القسم الفرعي "إعداد الشريط". على الجانب الأيمن من النافذة، وضعنا علامة قرب قيمة "المطور". بعد ذلك، ونحن انقر على زر "موافق"، التي تقع في الجزء السفلي من النافذة. يتم تمكين التبويب أداة المطور الآن.
- بعد ذلك، فتح جدول Excel في البرنامج في أي وسيلة مريحة.
- على أساسها، لدينا لإنشاء نظام التي يتم تشكيلها في أي محرر نصوص. لهذه الأغراض، يمكنك استخدام الكمبيوتر المحمول المعتاد ويندوز، ولكن من الأفضل لتطبيق تطبيق متخصص لبرمجة والعمل مع المفكرة ++ لغات الترميز. تشغيل هذا البرنامج. إنشاء مخطط في ذلك. على سبيل المثال لدينا سيبدو، كما هو مبين في الأسفل في لقطة من النافذة المفكرة ++.
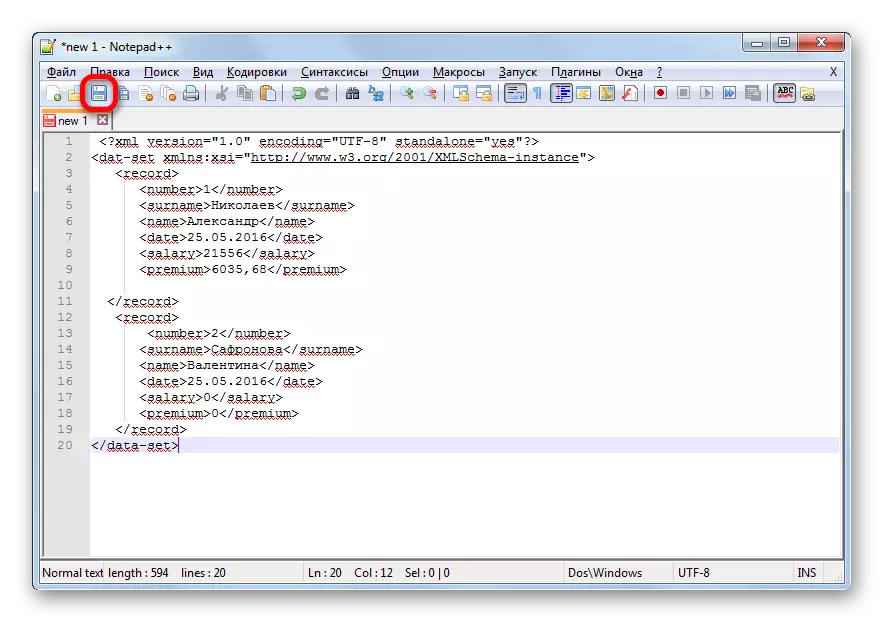
كما نرى، وفتح وعلامة إغلاق للمستند باعتباره يخدم كاملة "البيانات تعيين" وبعد في نفس الدور لكل علامة يبرز خط "يسجل" وبعد لهذا المخطط، وسوف يكون كافيا إذا ما أخذنا في صفين فقط من الجدول، ونحن لن تترجم كل شيء يدويا في XML. اسم فتح وإغلاق العمود العلامة يمكن أن تكون تعسفية، ولكن في هذه الحالة، للراحة، وفضلنا أن مجرد ترجمة أسماء الناطقين بالروسية من المتحدثين إلى اللغة الإنكليزية. بعد تقديم البيانات، ببساطة حفظها من خلال محرر النصوص وظيفة في أي مكان على القرص الصلب في شكل XML دعا "مخطط".
- مرة أخرى، انتقل إلى برنامج Excel مع الجدول مفتوح بالفعل. ننتقل إلى علامة التبويب "المطور". على الشريط في "XML" كتلة الأداة عن طريق النقر على زر "المصدر". في الحقل الذي يفتح على الجانب الأيسر من النافذة نضغط على "XML ..." زر البطاقات.
- في النافذة التي تفتح، انقر على زر "إضافة ...".
- بدء نافذة اختيار المصدر. انتقل إلى الدليل من موقع الدائرة وضعت في وقت سابق، حدده وانقر على زر "فتح".
- بعد ظهور عناصر البرنامج في النافذة، وجرها باستخدام المؤشر إلى الخلايا المناظرة من أسماء الأعمدة الجدول.
- انقر بزر الماوس الأيمن فوق الجدول الناتج. في قائمة السياق، نذهب بالتتابع عبر العناصر "XML" و "تصدير ...". بعد ذلك، احفظ الملف في أي دليل.
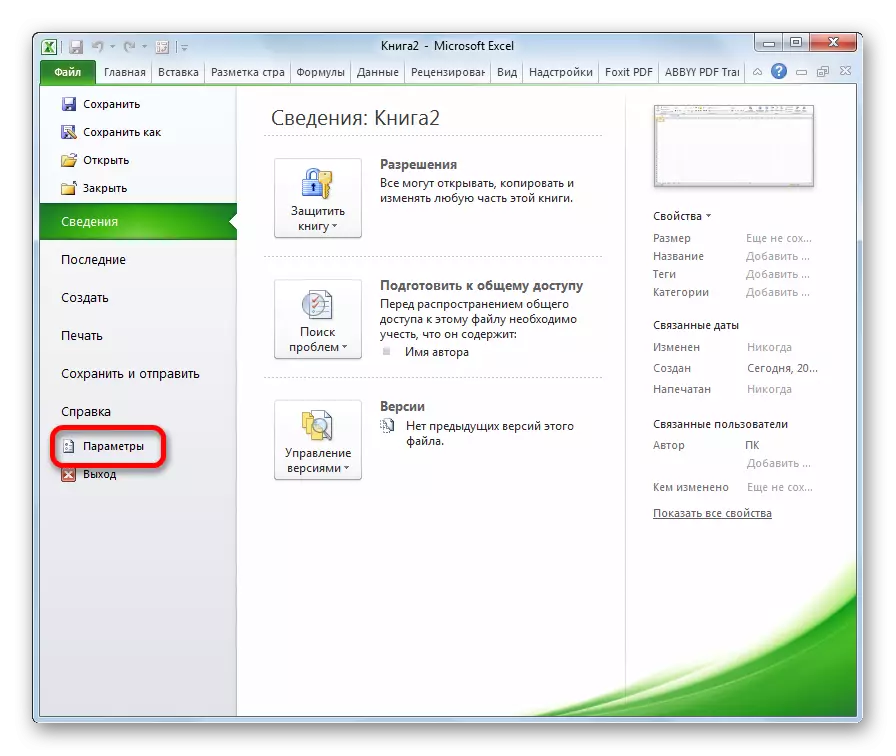
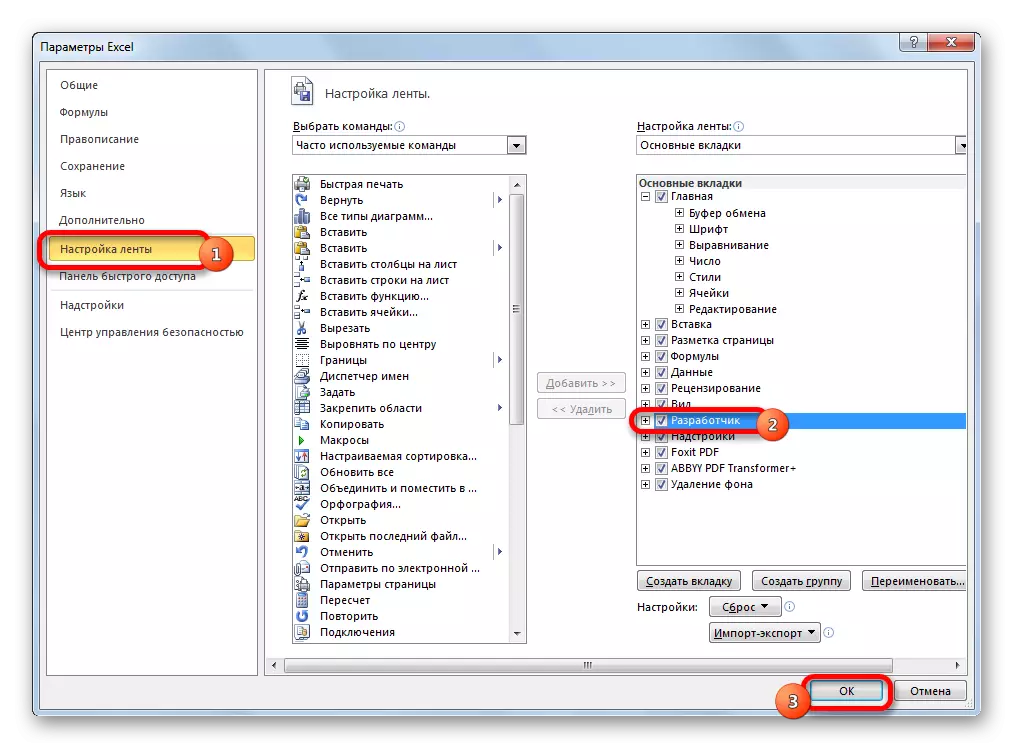
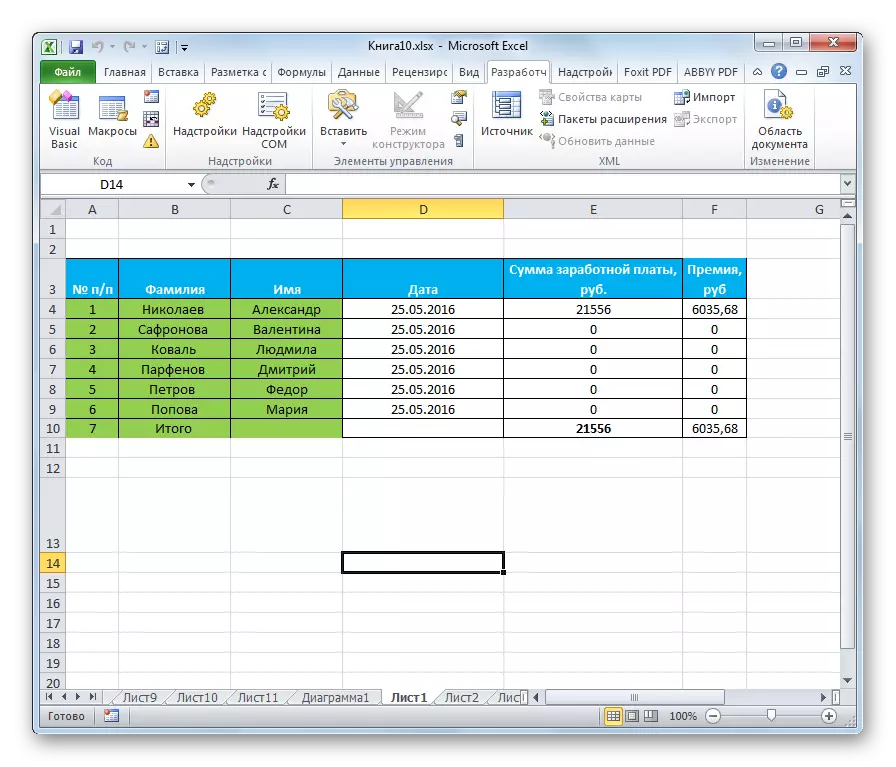
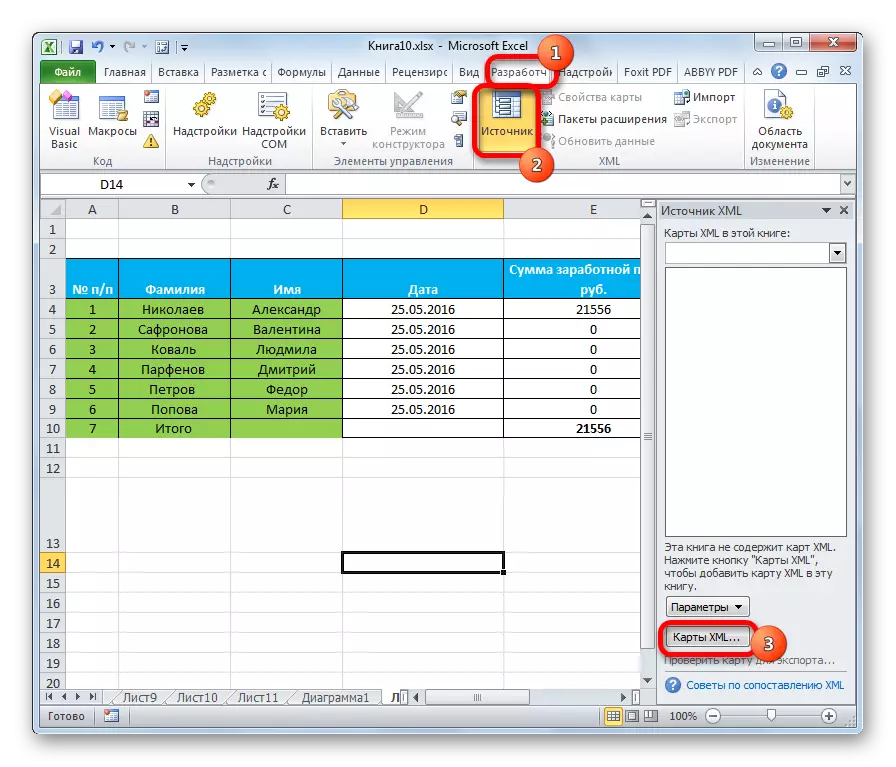
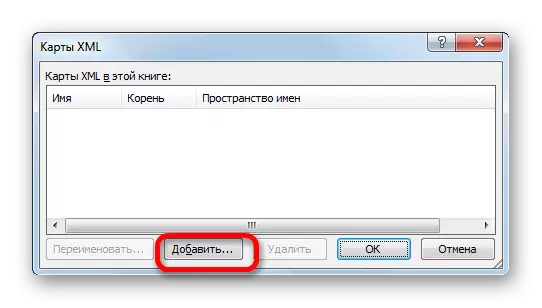
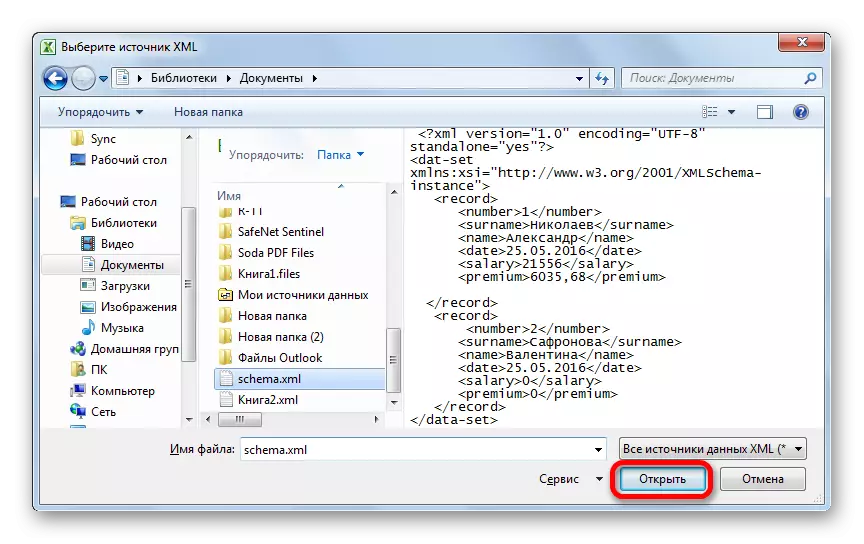
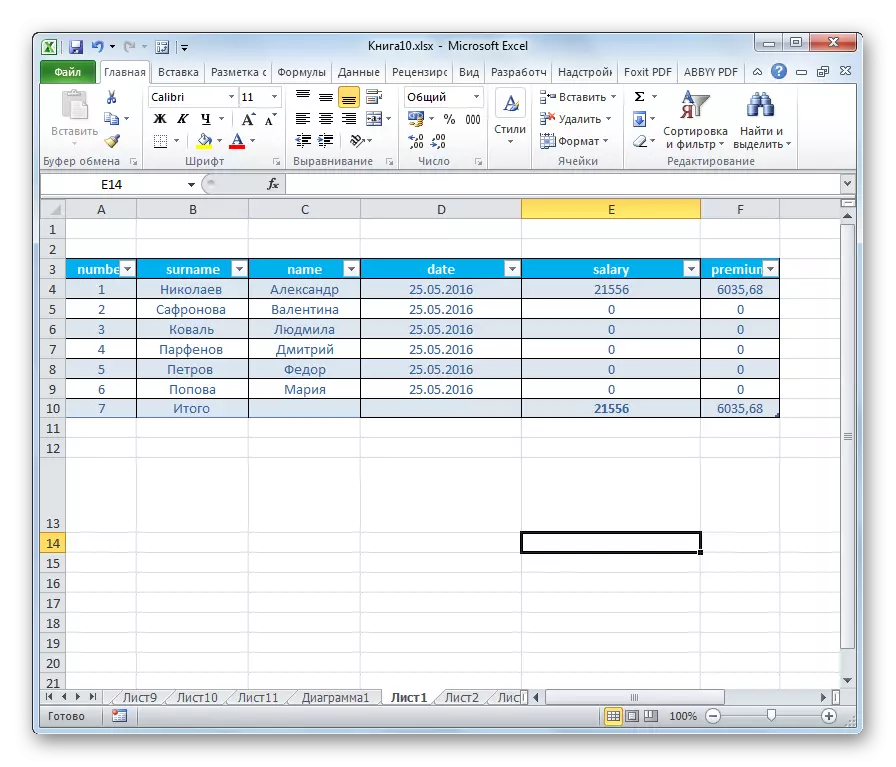
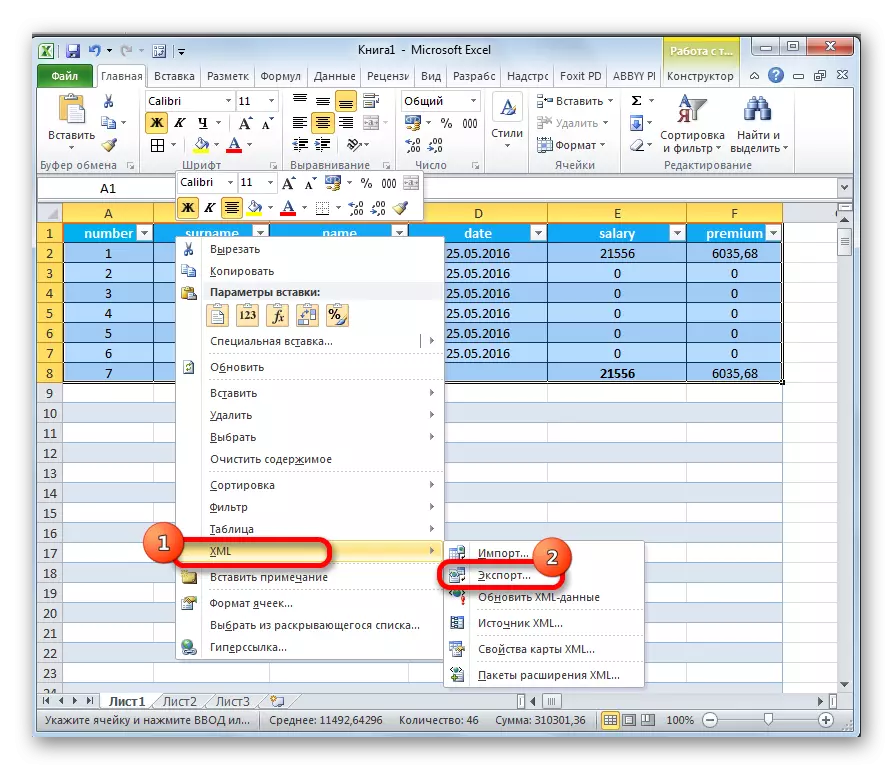
كما ترون، هناك طريقتان رئيسيتان لتحويل XLS و XLSX الملفات إلى تنسيق XML مايكروسوفت إكسل. أول واحد بسيط للغاية والأكاذيب في الإجراء الابتدائي للحفظ مع التوسع المحدد من خلال وظيفة "حفظ باسم ...". البساطة وتفهيك هذا الخيار هي بلا شك المزايا. لكن لديه عيب خطير للغاية. يتم إجراء التحول دون مراعاة معايير معينة، وبالتالي قد لا يتم التعرف على تطبيقات الملفات الجهات غير القابلة للتحويل بالملف. يتضمن الخيار الثاني تجميع بطاقة XML. على النقيض من الطريقة الأولى، ستلتقي الجدول، الذي تم تحويله وفقا لهذا المخطط، جميع معايير جودة XML. ولكن لسوء الحظ، لن يتمكن كل مستخدم من التعامل بسرعة مع الفروق الدقيقة لهذا الإجراء.
