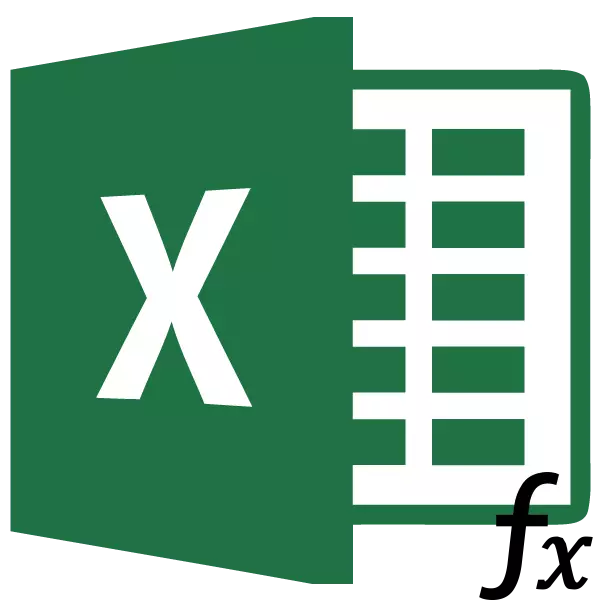
العمل مع الجدول التعميم ينطوي على سحب ما يصل القيم من جداول أخرى في ذلك. إذا كان هناك الكثير من الجداول، ونقل اليدوي تأخذ قدرا كبيرا من الوقت، وإذا تم تحديث البيانات باستمرار، وسوف يكون بالفعل Sisyphers العمل. لحسن الحظ، هناك وظيفة لسكان المرتفعات، والذي يوفر القدرة على البيانات أخذ العينات تلقائيا. دعونا تعتبر أمثلة محددة لهذه الوظيفة.
تعريف الدالة FPR
يتم فك اسم الدالة FPR باسم "وظيفة عرض الرأسية". في اللغة الإنجليزية، والأصوات اسمها - VLOOKUP. تبحث هذه الميزة للبيانات في نطاق الأيسر من مجموعة من طائفة، ومن ثم إرجاع القيمة الناتجة إلى الخلية المحددة. ببساطة، فإن ART يسمح لك لإعادة ترتيب القيم من خلية من جدول واحد إلى جدول آخر. معرفة كيفية استخدام وظيفة VLOOKUP في Excel.مثال على استخدام UPR
ونحن نلقي نظرة على كيفية عمل وظيفة دلتا نهر اللؤلؤ على سبيل المثال محددة.
لدينا اثنين من الجداول. أولهم هو جدول المشتريات والذي يحتوي على أسماء من المواد الغذائية. العمود التالية بعد اسم هو قيمة عدد من السلع التي تريد شراءها. التالي التالي الثمن. وفي العمود الأخير - التكلفة الإجمالية لشراء اسم محدد للمنتج، والذي يحسب على خلية من صيغة الضرب على السعر. ولكن الثمن الذي يكون مجرد لتشديد باستخدام وظيفة للقوات المسلحة من الجدول التالي، الذي هو قائمة الأسعار.
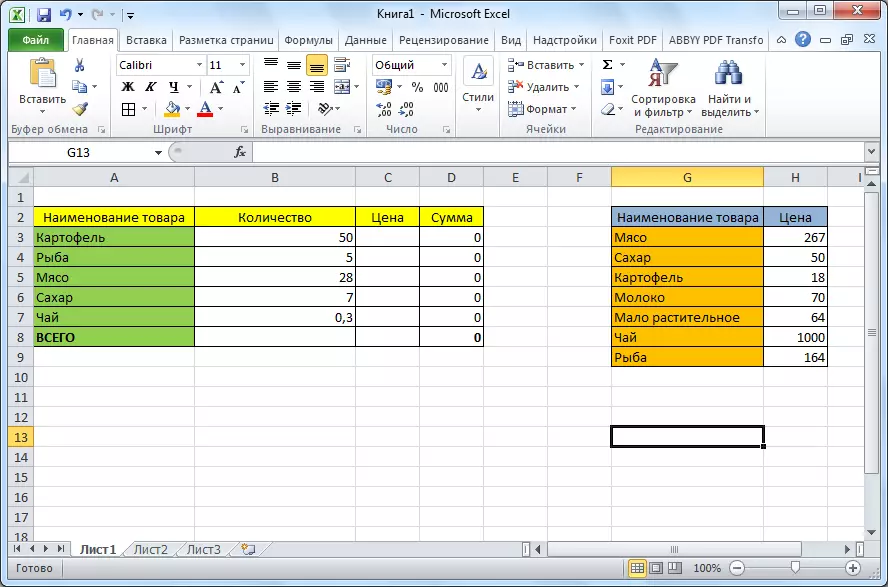
- انقر على الخلية العليا (C3) في عمود "الأسعار" في الجدول الأول. ثم، انقر على أيقونة "إدراج وظيفة"، والذي يقع أمام سلسلة الصيغة.
- في الإطار التشغيلي للماجستير وظائف، حدد الفئة "سريعة والمصفوفات". ثم، من مجموعة قدمت من الوظائف، واختيار "VDP". انقر فوق الزر "موافق".
- بعد ذلك، يتم فتح نافذة التي تحتاج إلى إدراج الحجج وظيفة. نحن انقر على الزر الموجود على يمين مجال إدخال البيانات للشروع في اختيار حجة القيمة المطلوبة.
- لأن لدينا القيمة المطلوبة لC3 الخلية، انه "البطاطا"، ثم نخصص قيمة المقابلة. العودة إلى إطار الحجج وظيفة.
- وبالمثل، I انقر على أيقونة على يمين مجال إدخال البيانات، لتحديد الجدول، حيث سيتم تشديد القيم.
- نسلط الضوء على المنطقة بأكملها من الجدول الثاني، حيث سيتم إجراء عملية البحث عن القيم باستثناء الغطاء. مرة أخرى، نعود إلى وظيفة الحجج وظيفة.
- لجعل اختيارك من نسبة إلى المطلق، وأننا بحاجة إلى قيمة لم تتحرك إذا قمت بتغيير الجدول، ببساطة اختر الارتباط في "جدول"، وانقر على مفتاح وظيفي F4. بعد ذلك، إضافة ارتباط إلى علامات الدولار ويتحول إلى مطلقة.
- في العمود التالي "رقم العمود" نحن بحاجة إلى تحديد عدد من العمود الذي نستمد القيم. يقع هذا الحقل المنطقة المحددة فوق الطاولة. منذ يتكون جدول عمودين، والعمود مع الأسعار هو الثاني، ثم وضع رقم "2".
- في العمود الأخير "وجهة نظر الفاصل الزمني" نحن بحاجة لتحديد قيمة "0" (FALSE) أو "1" (صحيح). في الحالة الأولى، فإنه سيتم عرض فقط مطابقة تامة، وفي الثانية - الأكثر تقريبية. منذ اسم المنتج - وهذا هو النص البيانات، فإنها لا يمكن أن تعالج، بدلا من البيانات الرقمية، لذلك نحن بحاجة إلى وضع قيمة "0". بعد ذلك، انقر على زر «موافق».
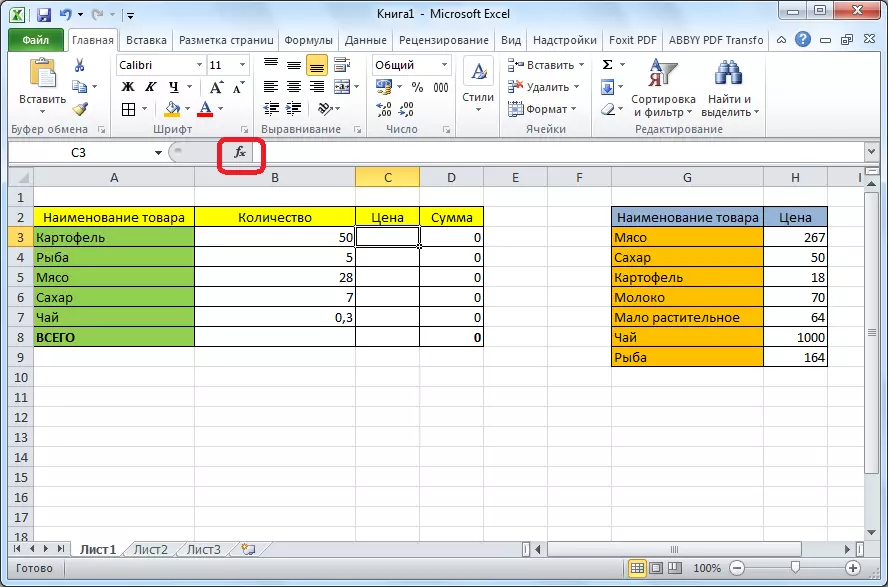
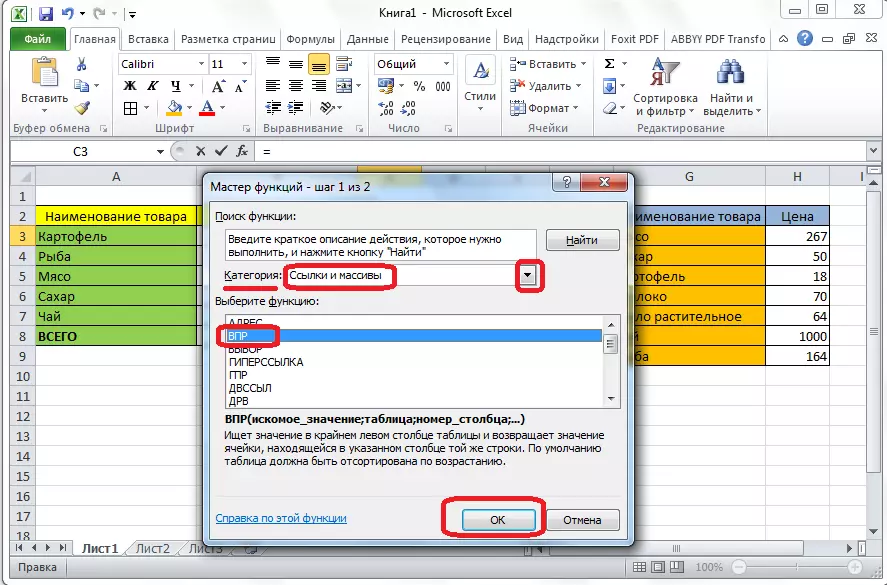


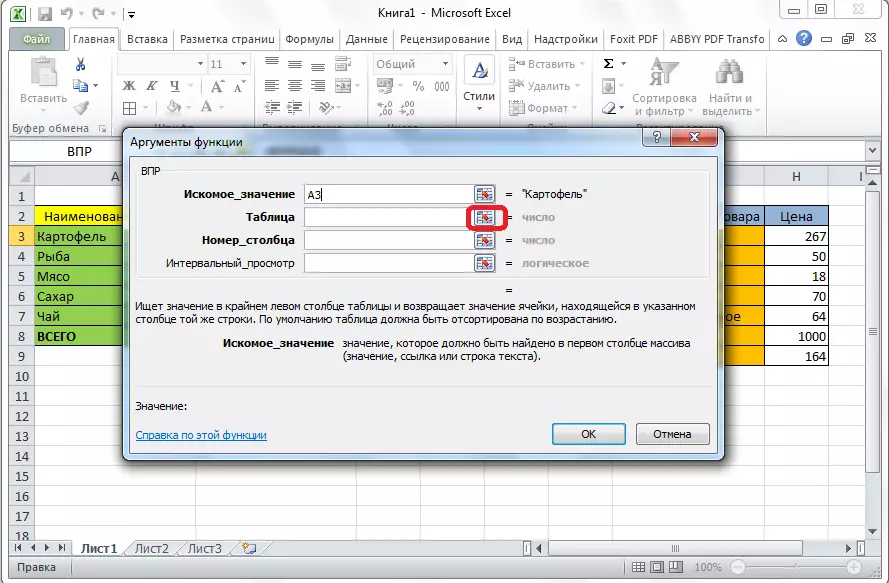

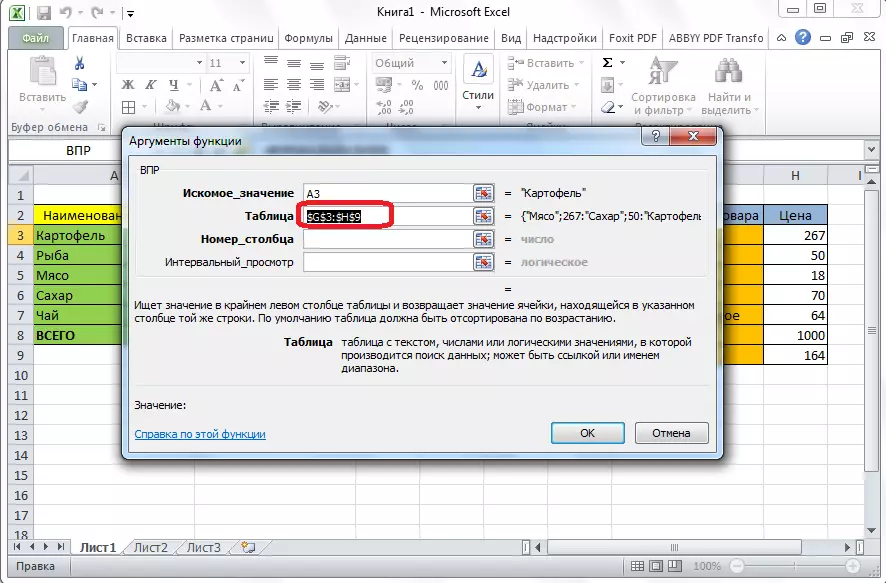
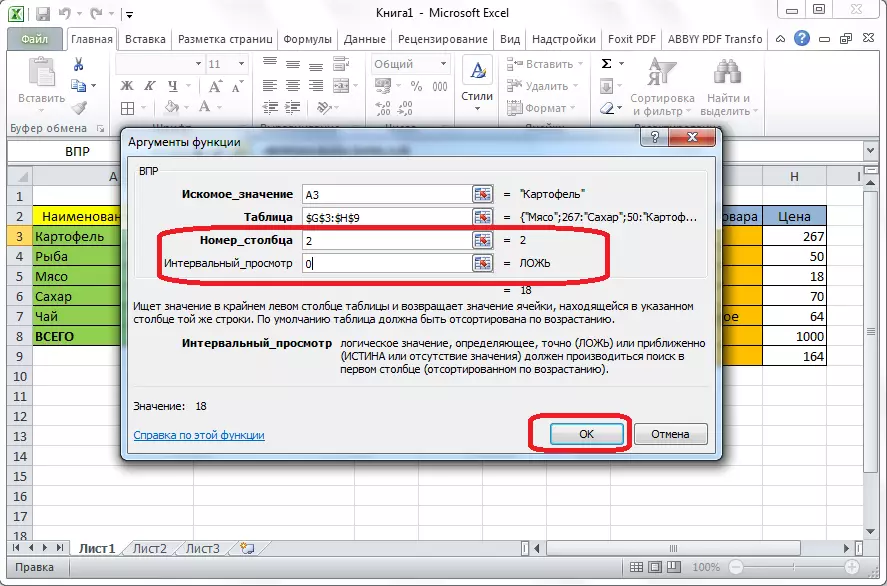
كما ترون، تم تشديد سعر البطاطا في الجدول من قائمة الأسعار. لتجنب مثل هذا الإجراء معقد prodelyvat الأسماء التجارية الأخرى، ببساطة تصبح الزاوية اليمنى السفلى من الخلية شغل بالعبور يبدو. ونحن أداء هذا الصليب في الجزء السفلي من الجدول.

لذلك نحن ارتفعت احتياطية من كافة البيانات اللازمة من جدول واحد إلى آخر، وذلك باستخدام VLOOKUP.
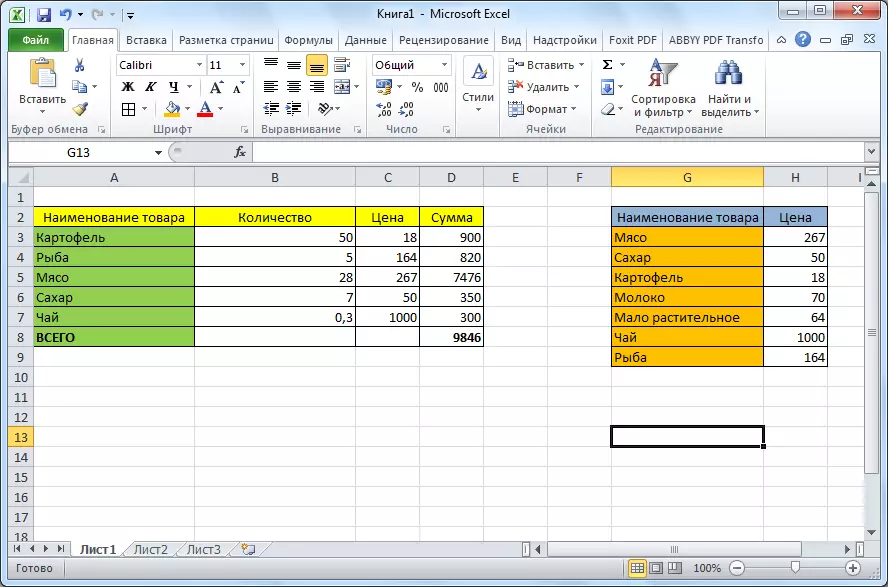
كما ترون، فإن وظيفة CDF ليست صعبة كما يبدو للوهلة الأولى. لفهم استخدامه ليس من الصعب جدا، ولكن تطوير هذه الأداة توفر لك الكثير من الوقت عند العمل مع الجداول.
