
عند العمل مع المصفوفات، وأحيانا تحتاج إلى تبديل لهم، وهذا هو الذي كان يتحدث مع كلمات بسيطة وتسليم. بالطبع، يمكنك تحويل البيانات يدويا، لكنه لم يقدم إكسل عدة طرق للقيام بذلك أسهل وأسرع. دعونا نحلل لهم بالتفصيل.
عملية في نقل
في نقل المصفوفة هو عملية تغيير الأعمدة وخطوط في بعض الأماكن. برنامج اكسل اثنين الممكنة ميزات تبديل: استخدام وظيفة TRAC واستخدام أداة إدراج الخاصة. النظر في كل من هذه الخيارات في مزيد من التفاصيل.الأسلوب 1: مشغل TransP
تشير وظيفة TRAC إلى فئة "سريعة وصالحة" المشغلين. وهناك ميزة هي أن لديها، كما هو الحال في وظائف أخرى تعمل مع المصفوفات، ونتيجة لإصدار ليست محتوى الخلية، ولكن مجموعة البيانات بأكملها. وبناء جملة الدالة هو بسيط جدا ويشبه هذا:
= TRACP (صفيف)
وهذا يعني أن الحجة الوحيدة من هذا المشغل هو إشارة إلى صفيف، في حالتنا المصفوفة التي ينبغي تحويلها.
دعونا نرى كيف يمكن تطبيق هذه الوظيفة عن طريق مثال مع مصفوفة حقيقية.
- نسلط الضوء على خلية فارغة في ورقة، وتخطط لجعل الخلية العلوية للغاية تبقى من مصفوفة المحولة. بعد ذلك، انقر على أيقونة "إدراج وظيفة"، الذي يقع بالقرب من الصف الصيغة.
- تشغيل المعالج من الوظائف. فتح في ذلك فئة "سريعة والمصفوفات" أو "قائمة أبجدية كاملة". بعد العثور على اسم "المسالك" وإنتاج تخصيص واضغط على زر "موافق".
- يبدأ TRACE الحجج وظيفة النافذة. والحجة فقط من هذا المشغل يتوافق مع حقل "صفيف". فمن الضروري لجعل إحداثيات المصفوفة، والتي ينبغي أن يتم تسليمها. للقيام بذلك، قم بتعيين المؤشر في الميدان و، من خلال الضغط على زر الماوس الأيسر، نسلط الضوء على مجموعة كاملة من المصفوفة على ورقة. بعد عرض عنوان للمنطقة في إطار حجة، انقر على زر "موافق".
- ولكن، كما نرى، في زنزانة، والذي يهدف إلى عرض النتيجة، يتم عرض قيمة غير صحيحة كخطأ "# يعني!". ويرجع ذلك إلى ملامح عمل صفائف هذا. لتصحيح هذا الخطأ، حدد نطاق الخلايا فيه عدد من الصفوف يجب أن يكون مساويا لعدد الأعمدة في المصفوفة الأولى، وعدد الأعمدة - عدد الصفوف. هذه مباراة في غاية الأهمية لنتيجة للظهور بشكل صحيح. وفي الوقت نفسه، فإن الخلية التي تحتوي على تعبير "# يعني!" يجب أن تكون الخلية اليسرى العليا للمجموعة المخصصة وانه من أنه يجب أن تبدأ إجراءات الاختيار عن طريق إغلاق زر الماوس الأيسر. بعد الانتهاء من اختيار، تعيين المؤشر في سلسلة صيغة مباشرة بعد التعبير عن المشغل TransP، الذي يجب عرضه في ذلك. بعد ذلك، لإجراء عملية حسابية، تحتاج إلى الضغط على زر الإدخال، كما هي العادة في الصيغ التقليدية، ولطلب التحول السيطرة + + أدخل الجمع.
- بعد هذه الإجراءات، تم عرض مصفوفة ونحن في حاجة، وهذا هو، في شكل نقلها. ولكن هناك مشكلة أخرى. والحقيقة هي أن الآن المصفوفة الجديدة هي المرتبطة صيغة صفيف التي لا يمكن تغييرها. عند محاولة إجراء أي تغيير على محتويات المصفوفة سوف يطفو على السطح خطأ. بعض المستخدمين مثل هذه الحالة يرضي تماما، لأنها لن إجراء تغييرات في مجموعة، ولكن البعض الآخر بحاجة مصفوفة التي يمكنك تماما العمل.
لحل هذه المشكلة، ونحن تخصيص مجموعة نقلها بالكامل. قبل الانتقال إلى علامة التبويب "الصفحة الرئيسية"، انقر على أيقونة "نسخ"، والذي يقع على الشريط في المجموعة الحافظة. بدلا من العمل المحدد، يمكنك، بعد اختيار، وجعل مجموعة من اختصار لوحة المفاتيح القياسية لنسخ مفتاح Ctrl + C.
- ثم، دون إزالة الاختيار من بين مجموعة ونقلها، وجعل النقر عليه مع زر الفأرة الأيمن. في قائمة السياق في المجموعة إدراج معلمات، انقر على أيقونة "القيمة"، والذي يطل على الرسم التخطيطي مع صورة أرقام.
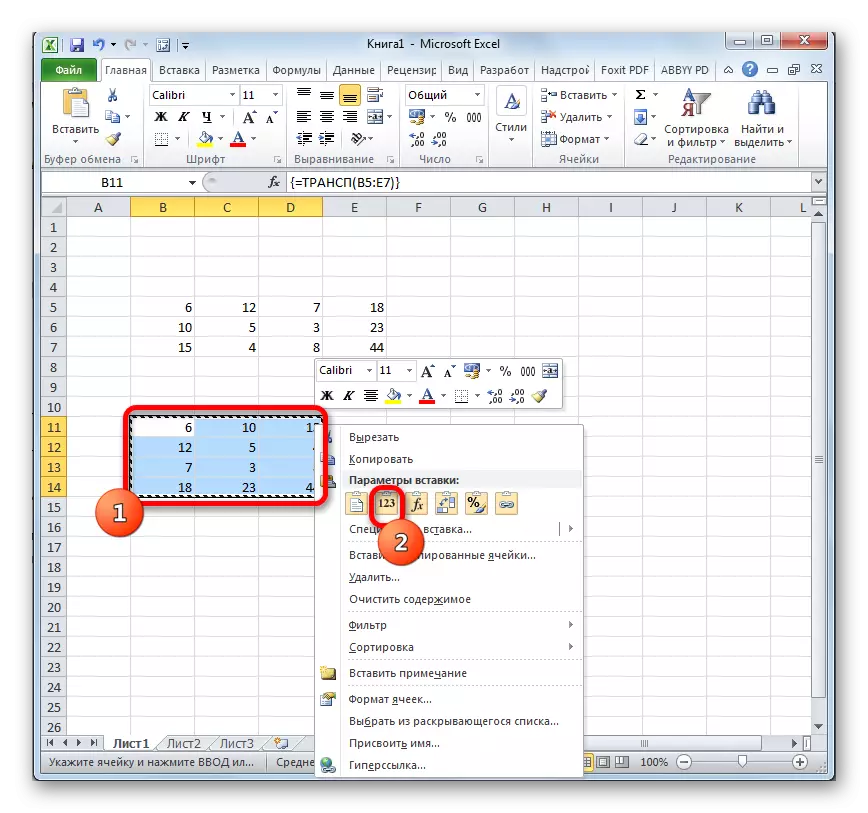
وفي أعقاب ذلك، ستتم إزالة الصيغة كتلة صخرية من TRAC، وفي الخلايا فقط القيم يمكن أن تبقى والتي يمكنك العمل بالطريقة نفسها كما هو الحال مع مصفوفة الأصلية.

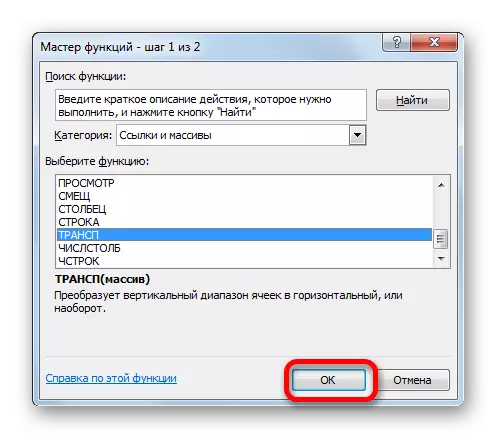
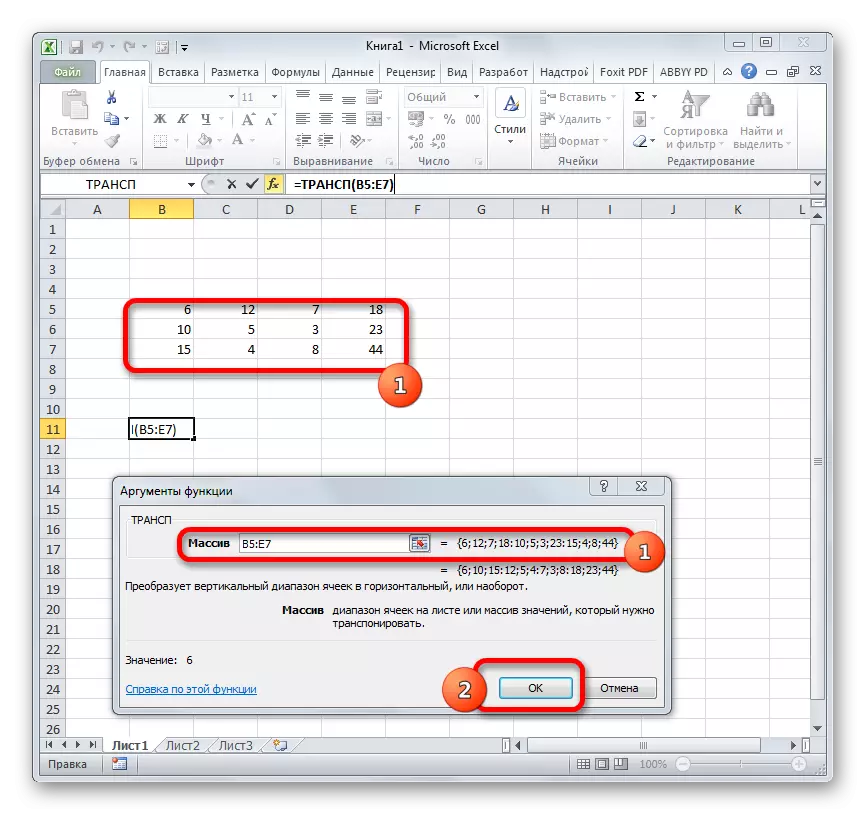



درس: ماجستير في الوظائف في Excele
الطريقة 2: في نقل المصفوفة باستخدام الإدراج خاص
وبالإضافة إلى ذلك، المصفوفة يمكن نقلها باستخدام عنصر القائمة سياق واحد الذي يسمى "إدراج الخاص".
- حدد مصفوفة مصدر المؤشر عن طريق الضغط على زر الماوس الأيسر. بعد ذلك، عن طريق النقر على علامة التبويب "الصفحة الرئيسية"، انقر على أيقونة "نسخ"، وتقع في "تبادل عازلة" كتلة الإعدادات.

بدلا من ذلك، يمكنك القيام به بشكل مختلف. وبعد اختيار المنطقة من خلال النقر على هذا الزر الأيمن للماوس. يتم تنشيط قائمة السياق، الذي يجب أن حدد "نسخ".
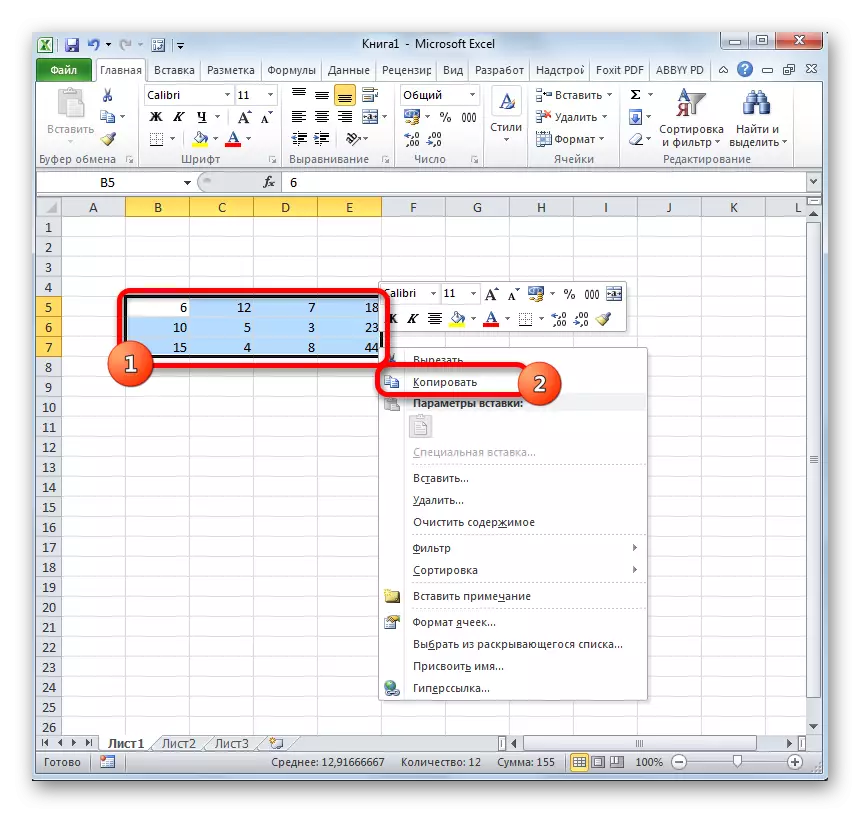
في شكل بديل للخيارين نسخة سابقة، يمكنك، بعد اختيار، وجعل مجموعة من مجموعة من المفاتيح الساخنة السيطرة + C.
- نختار خلية فارغة في ورقة، والتي ينبغي أن تكون أقصى اليسار العلوي عنصر من مصفوفة نقلها. نحن انقر عليه بزر الماوس الأيمن فوق. وبعد ذلك، يتم تنشيط قائمة السياق. انها تسير على البند "إدراج الخاص". تظهر قائمة صغيرة أخرى. كما أن لديها الفقرة يسمى "صندوق خاص ...". انقر عليه. يمكنك أيضا تحديد التحديد، بدلا من استدعاء قائمة السياق، طلب الجمع على Ctrl + Alt + V على لوحة المفاتيح.
- يتم تنشيط نافذة إدراج خاص. هناك العديد من الخيارات للاختيار، بالضبط كيفية إدراج البيانات المنسوخة سابقا. في حالتنا، تحتاج إلى ترك كافة الإعدادات الافتراضية تقريبا. حول فقط يجب تثبيت المعلمة تبديل. ثم تحتاج إلى الضغط على زر "OK"، والذي يقع في الجزء السفلي من هذه النافذة.
- بعد هذه الإجراءات، سيتم عرض مصفوفة نقلها في جزء محدد سلفا من الورقة. على عكس الطريقة السابقة، تلقينا بالفعل مصفوفة كاملة، والتي يمكن تغييرها، مثل المصدر. لا حاجة لمزيد من الصقل أو التحول.
- ولكن إذا كنت ترغب في ذلك، إذا المصفوفة الأولية التي لا تحتاج إليها، يمكنك حذفها. للقيام بذلك، تسليط الضوء عليه مع المؤشر من خلال الضغط على زر الماوس الأيسر. ثم انقر على مخصص النقر بزر الماوس الأيمن البند. في قائمة السياق، الذي سيفتتح بعد ذلك، حدد "مسح المحتوى" البند.

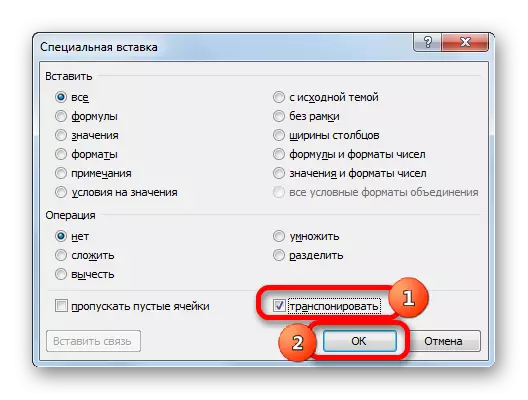


بعد هذه الإجراءات، إلا أن مصفوفة المحولة ستبقى على ورقة.

هاتين الطريقتين، التي نوقشت أعلاه، يمكنك تبديل في Excel ليس فقط المصفوفات، ولكن أيضا الجداول كاملة. فإن الإجراء تكون متطابقة تقريبا.
درس: كيفية قلب الجدول في المنفى
لذلك، اكتشفنا أنه في برنامج Excel، يمكن نقل المصفوفة، وهذا هو، بدوره، تغيير الأعمدة والخطوط حسب الأماكن، بطريقتين. يتضمن الخيار الأول استخدام وظيفة TRACP، والثاني - أدوات إدراج خاص. بواسطة وكبيرة، والنتيجة النهائية، والتي يتم الحصول عليها عند استخدام كل من هذه الأساليب، لا يختلف. كلتا الطريقتين تعمل في أي موقف تقريبا. لذلك عند اختيار خيار التحويل، تفضيلات شخصية لمستخدم معين في المقدمة. وهذا هو، أي من هذه الطرق هو أكثر ملاءمة بالنسبة لك أكثر ملاءمة، والاستخدام.
