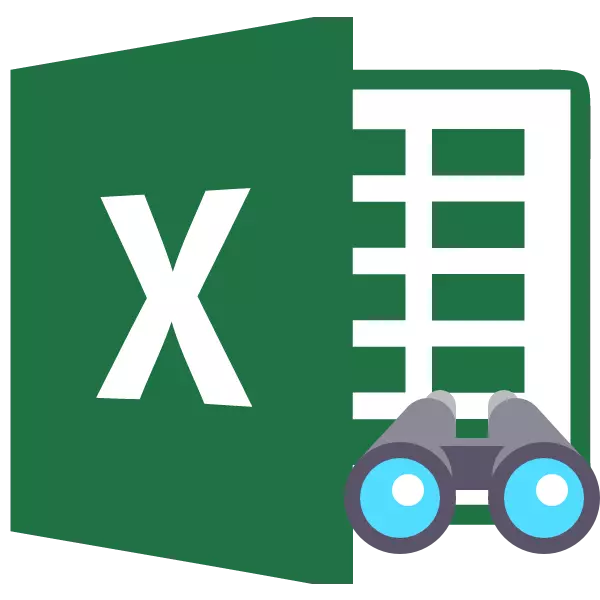
عند العمل مع جداول إكسل، وأحيانا تحتاج إلى الصيغ اخفاء أو البيانات غير الضرورية مؤقتا بحيث لا تتداخل. لكن عاجلا أم آجلا، لحظة تأتي عندما يكون ذلك ضروريا لضبط الصيغة، أو المعلومات الموجودة في الخلايا الخفية، هناك حاجة فجأة للمستخدم. ثم يصبح ذات الصلة كيفية عرض العناصر المخفية. ولمعرفة كيفية حل هذه المهمة.
عرض تمكين الإجراء
على الفور، لا بد من القول أن اختيار الخيار لتشغيل عرض العناصر الخفية يعتمد بالدرجة الأولى على الكيفية التي كانت مخبأة. في كثير من الأحيان هذه الأساليب تستخدم تكنولوجيا مختلفة تماما. هناك مثل هذه الخيارات لإخفاء محتويات الورقة:- تحويل حدود أعمدة أو سلاسل، بما في ذلك من خلال قائمة السياق أو الزر على الشريط.
- تجميع البيانات؛
- الترشيح.
- إخفاء محتويات الخلايا.
الآن دعونا في محاولة لمعرفة كيف يمكنك عرض محتويات العناصر المخفية باستخدام الأساليب المذكورة أعلاه.
الأسلوب 1: فتح الحدود
في معظم الأحيان، مستخدمين إخفاء الأعمدة والسلاسل، وانحني اجلالا واكبارا حدودها. إذا تم نقل الحدود بإحكام شديد، فإنه من الصعب أن تتشبث إلى حافة لدفعهم الى الوراء. معرفة كيف يمكن القيام به بسهولة وبسرعة.
- اختيار اثنين من الخلايا المجاورة، وبين التي توجد فيها الأعمدة المخفية أو سلاسل. انتقل إلى علامة التبويب "الصفحة الرئيسية". انقر على زر "تنسيق"، والذي يقع في كتلة "أدوات الخلية". في القائمة التي تظهر، نأتي المؤشر إلى "إخفاء أو عرض" البند، الذي هو في مجموعة "الرؤية". وبعد ذلك، في القائمة التي تظهر، حدد "سلاسل العرض" أو "عرض الأعمدة" البند، اعتمادا على ما هو مخفي.
- وبعد هذا العمل، وعناصر خفية يبدو على ورقة.
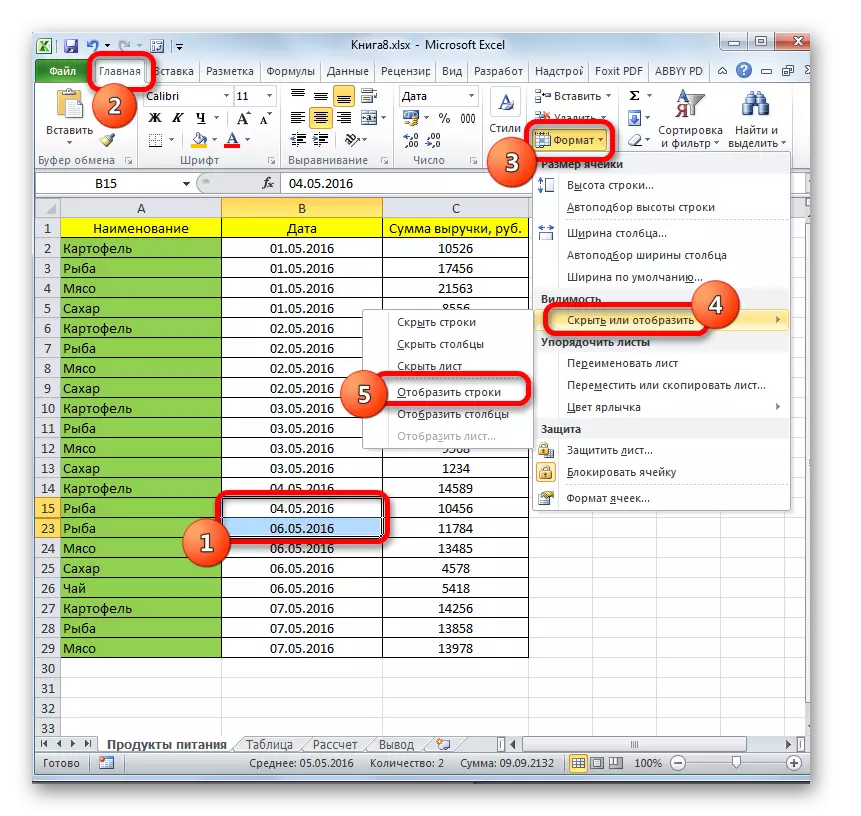
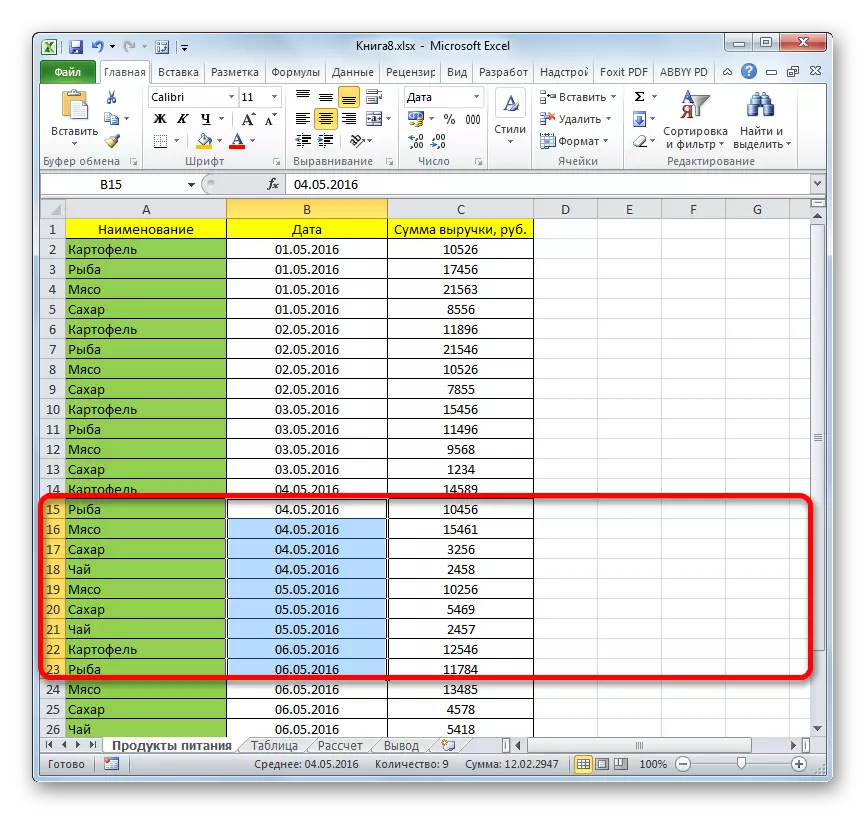
هناك خيار آخر يمكن استخدامها لعرض مخفي عن طريق تحويل حدود العناصر.
- على لوحة أفقية أو عمودية تنسيق، اعتمادا على ما هو مخفي أو الأعمدة أو السلاسل، مع المؤشر مع زر الماوس الأيسر، نسلط الضوء قطاعين المجاورة، بين فيها عناصر مخفية. انقر فوق زر تمييز زر الماوس الأيمن. في قائمة السياق، حدد "عرض".
- سيتم عرض العناصر المخفية فورا على الشاشة.
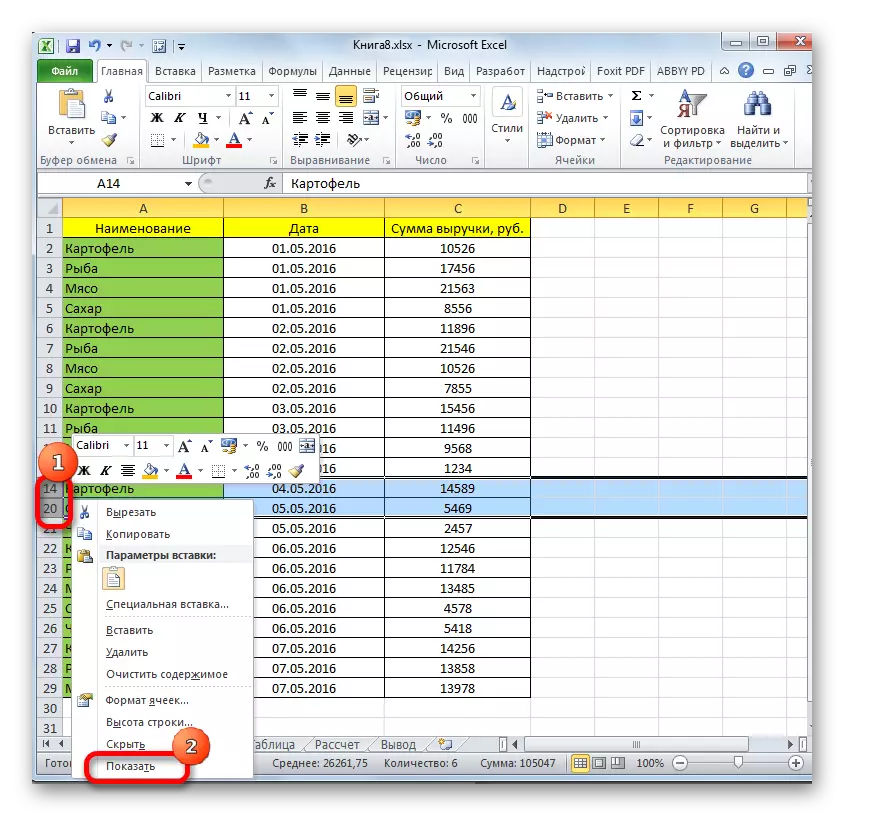
ويمكن تطبيق هذين الخيارين ليس فقط اذا تم نقل حدود الخلية يدويا، ولكن أيضا لو كانت مخبأة باستخدام الأدوات على الشريط أو قائمة السياق.
الطريقة 2: المقطوع
ويمكن أيضا خطوط وأعمدة تكون مخفية باستخدام تجمع عندما يتم جمعها في مجموعات منفصلة، ثم المخفية. دعونا نرى كيف لعرضها على الشاشة مرة أخرى.
- مؤشرا على أن السلاسل أو الأعمدة يتم تجميع وإخفاء هو وجود "+" الرمز إلى يسار عمودي تنسيق لوحة أو على الجزء العلوي من لوحة الأفقية، على التوالي. من أجل إظهار العناصر المخفية، فقط اضغط على هذا الرمز.
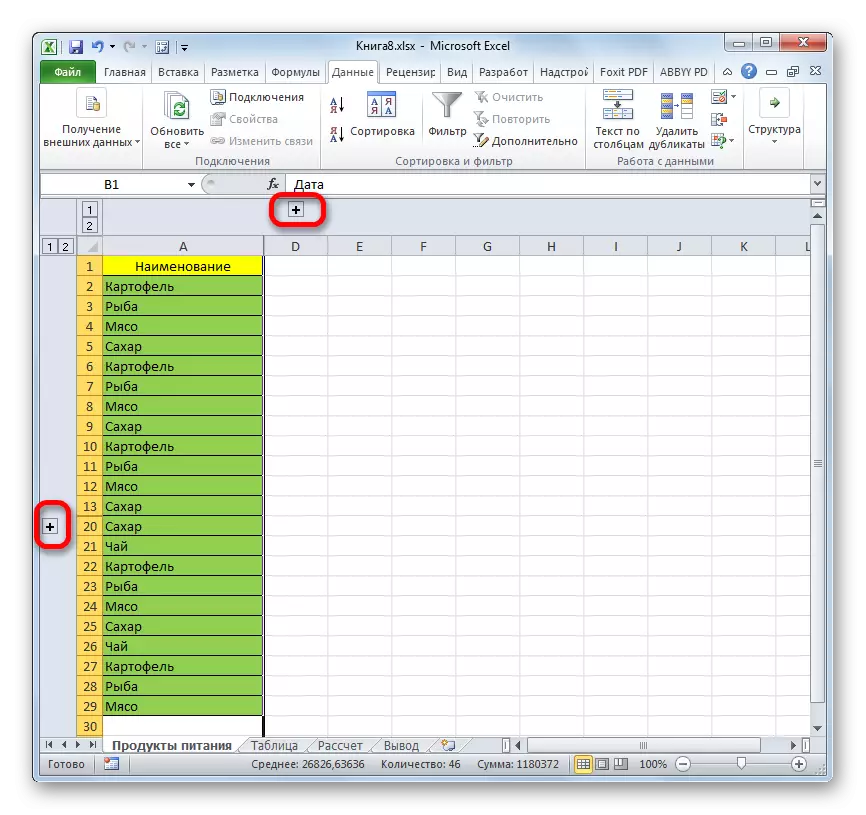
يمكنك أيضا عرض لهم من خلال النقر على آخر أرقام ترقيم المجموعات. وهذا هو، إذا كان الرقم الأخير هو "2"، ثم انقر على ذلك، إذا كان "3"، ثم انقر على هذا الرقم. وهناك عدد محدد يعتمد على مدى العديد من الجماعات تستثمر في بعضها البعض. وتقع هذه الأرقام على الجزء العلوي من لوحة الأفقي تنسيق أو إلى اليسار من رأسي.
- بعد أي من هذه الإجراءات، فإن محتويات مجموعة فتح.
- إذا لم يكن هذا كافيا بالنسبة لك، وتحتاج إلى إجراء تفريغ كامل، ثم أولا تحديد الأعمدة أو خطوط المقابلة. ثم، ويجري في علامة التبويب "البيانات"، انقر على زر "فك التجميع"، والذي يقع في كتلة "هيكل" على الشريط. بدلا من ذلك، يمكنك الضغط على مزيج من التحول حار + ALT + السهم أزرار اليمين.
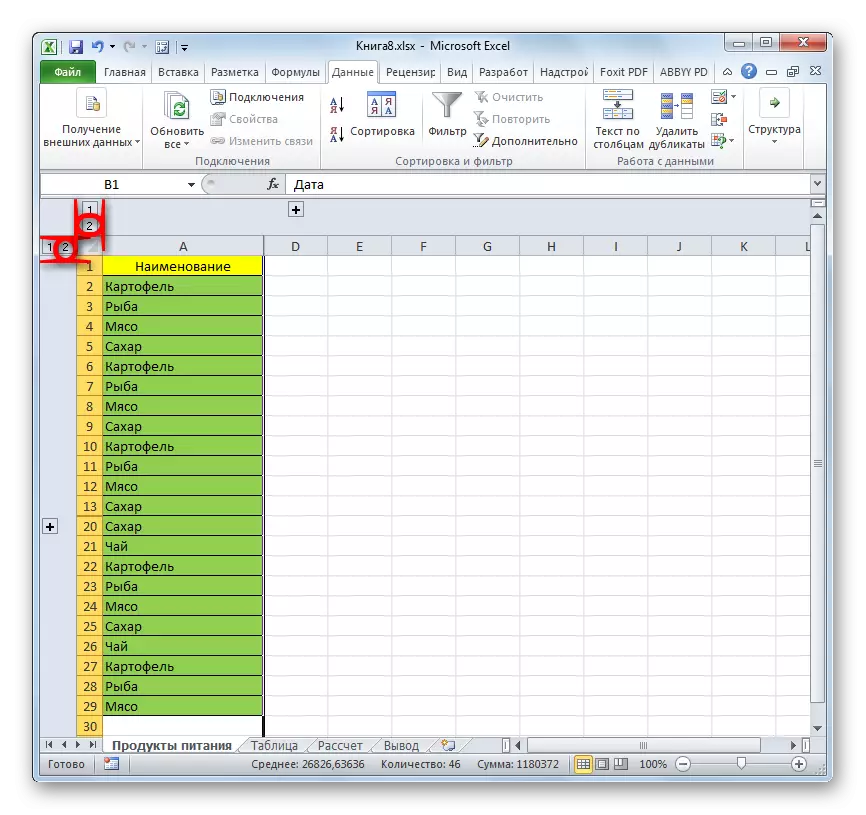
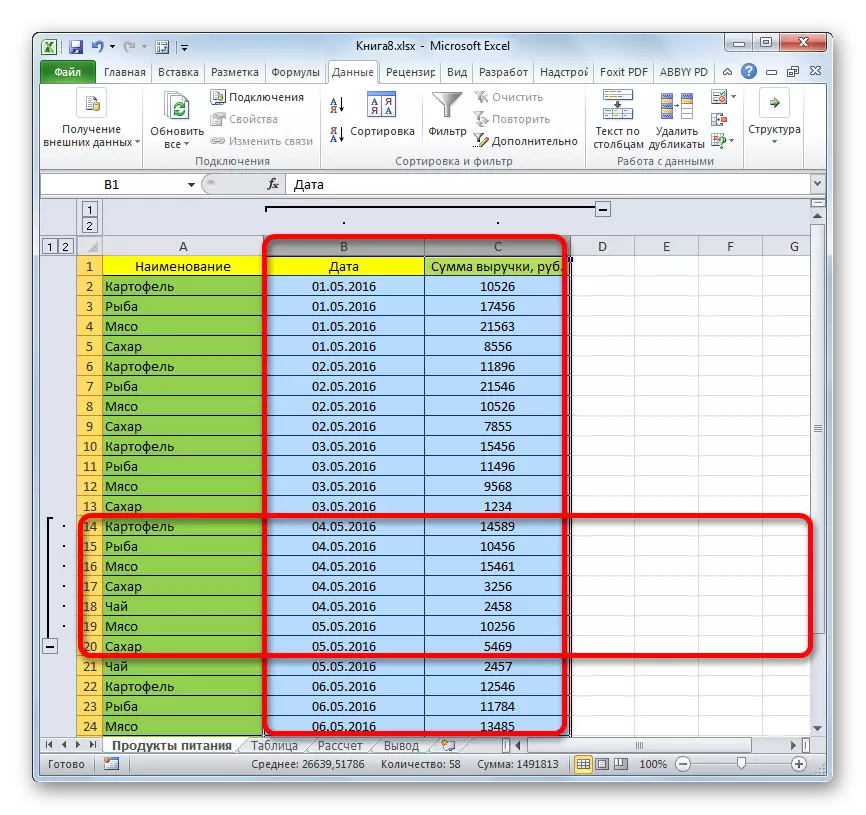
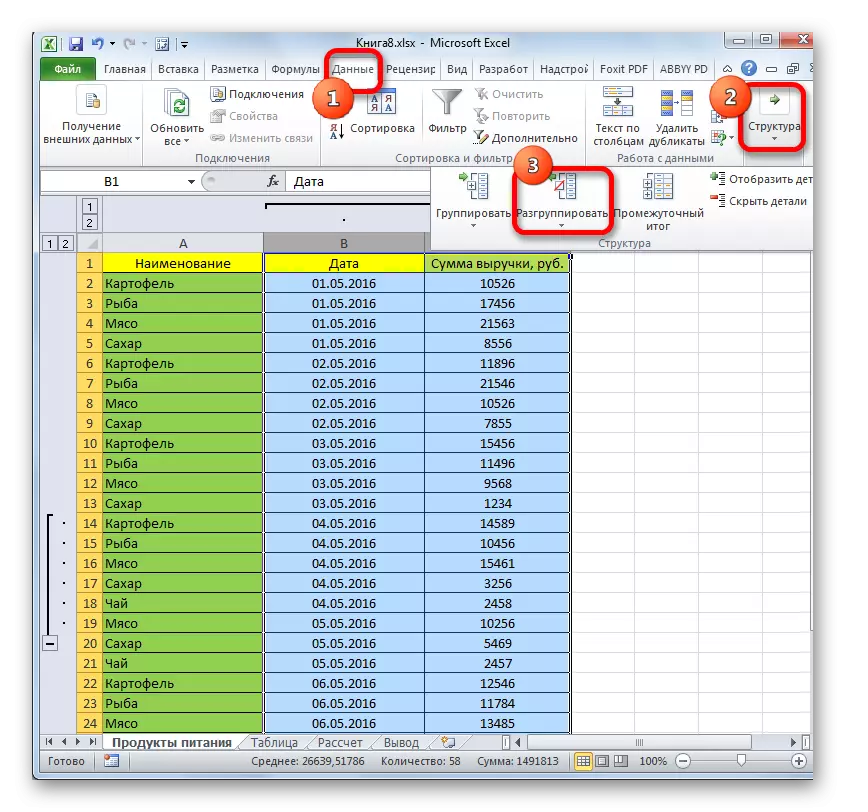
سيتم حذف المجموعات.
الطريقة 3: إزالة فلتر
من أجل اخفاء البيانات غير الضرورية مؤقتا، وكثيرا ما يستخدم الترشيح. ولكن عندما يتعلق الأمر للعودة إلى العمل مع هذه المعلومات، واحتياجات مرشح المراد إزالتها.
- انقر على أيقونة مرشح في العمود، من خلال القيم التي تم إجراء التصفية. هذه الأعمدة تجد بسهولة، لأن لديهم رمز مرشح العاديين مع مثلث مقلوب وتستكمل رمز آخر في شكل الري.
- فتح قائمة تصفية. تثبيت القراد مقابل هذه النقاط حيث أنها غائبة. لا يتم عرض هذه السطور على الورقة. ثم انقر فوق الزر "موافق".
- بعد ذلك، ستظهر الصف، ولكن إذا كنت ترغب في إزالة مرشح في كل شيء، تحتاج إلى الضغط على زر "تصفية"، والذي يقع في علامة التبويب بيانات على الشريط في المجموعة فرز وتصفية.
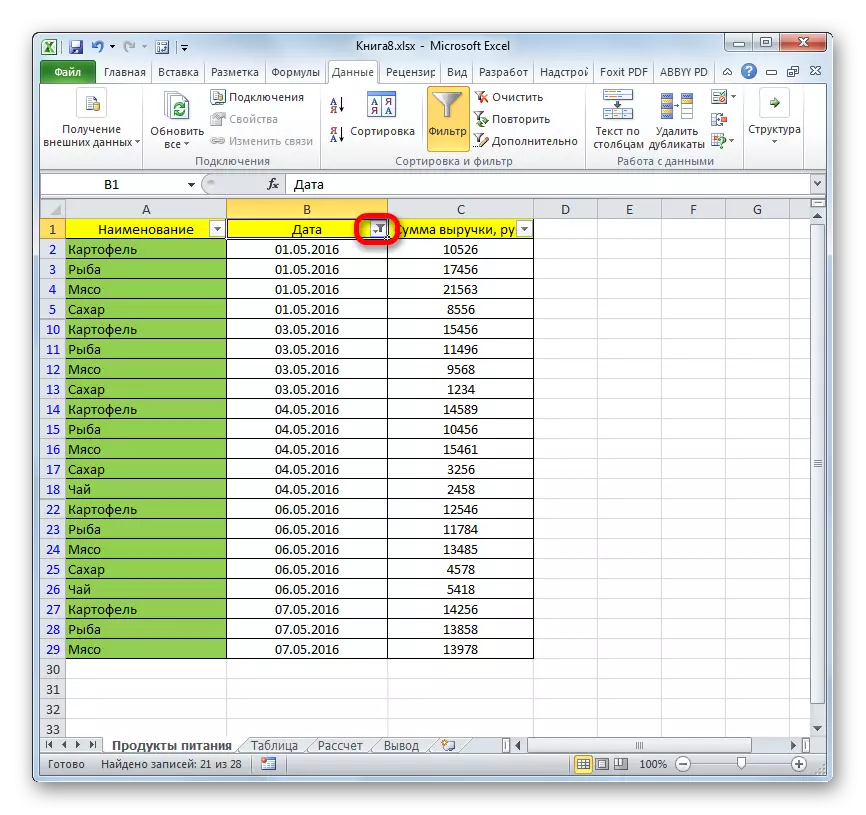

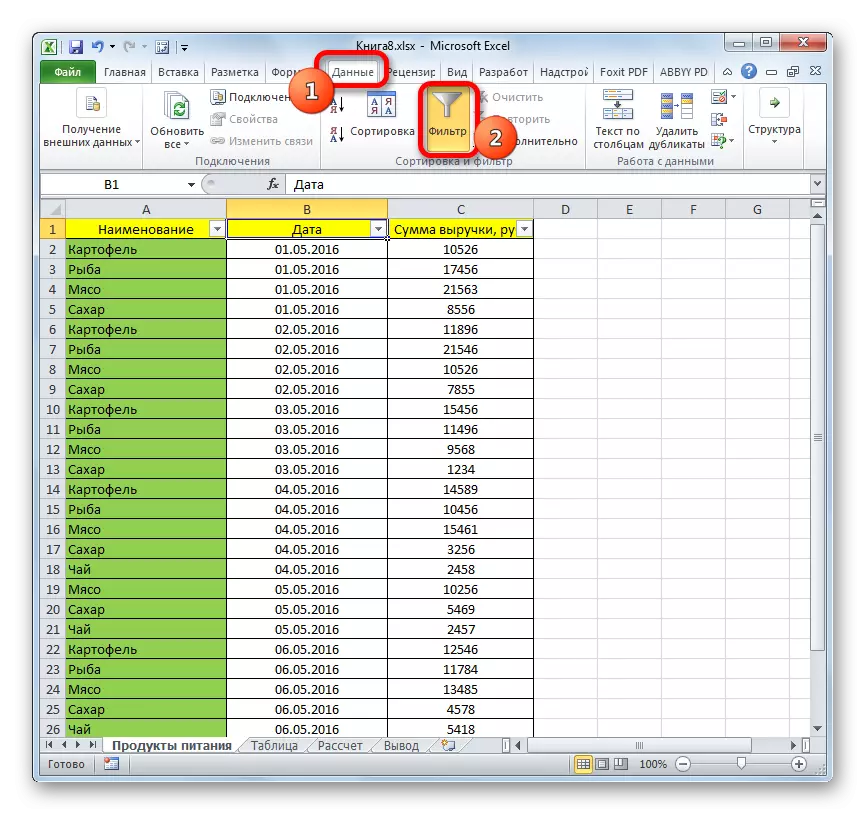
طريقة 4: تنسيق
من أجل إخفاء محتويات الخلايا الفردية، وقدم التنسيق عن طريق إدخال عبارة "؛؛؛" في مجال تنسيق. لإظهار محتوى مخفي، تحتاج إلى إعادة الشكل الأصلي لهذه العناصر.
- حدد الخلايا التي يقع المحتوى مخفي. هذه العناصر يمكن تحديده من خلال حقيقة أن يتم عرض أية بيانات في الخلايا نفسها، ولكن عندما يتم اختيارهم، وسيتم عرض المحتويات في سلسلة الصيغة.
- بعد إجراء الاختيار، انقر فوقه باستخدام زر الماوس الأيمن. تم إطلاق قائمة السياق. حدد العنصر "تنسيق الخلايا ..." بالنقر فوقه.
- يتم بدء تشغيل نافذة التنسيق. نجعل الانتقال إلى علامة التبويب "الرقم". كما ترون، فإن حقل "النوع" يعرض القيمة "؛؛؛".
- جيد جدا إذا كنت تتذكر ما كان التنسيق الأولي من الخلايا. في هذه الحالة، ستظل فقط في كتلة المعلمات "التنسيقات الرقمية" لتسليط الضوء على العنصر المقابل. إذا كنت لا تتذكر التنسيق الدقيق، فقم بالاعتماد على جوهر المحتوى الموجود في الخلية. على سبيل المثال، إذا كانت هناك معلومات حول الوقت أو التاريخ هناك، فاختر عنصر "الوقت" أو "التاريخ"، وما شابه ذلك. ولكن بالنسبة لمعظم أنواع المحتوى، فإن العنصر "العام" مناسب. نقوم بإجراء الاختيار وانقر فوق الزر "موافق".

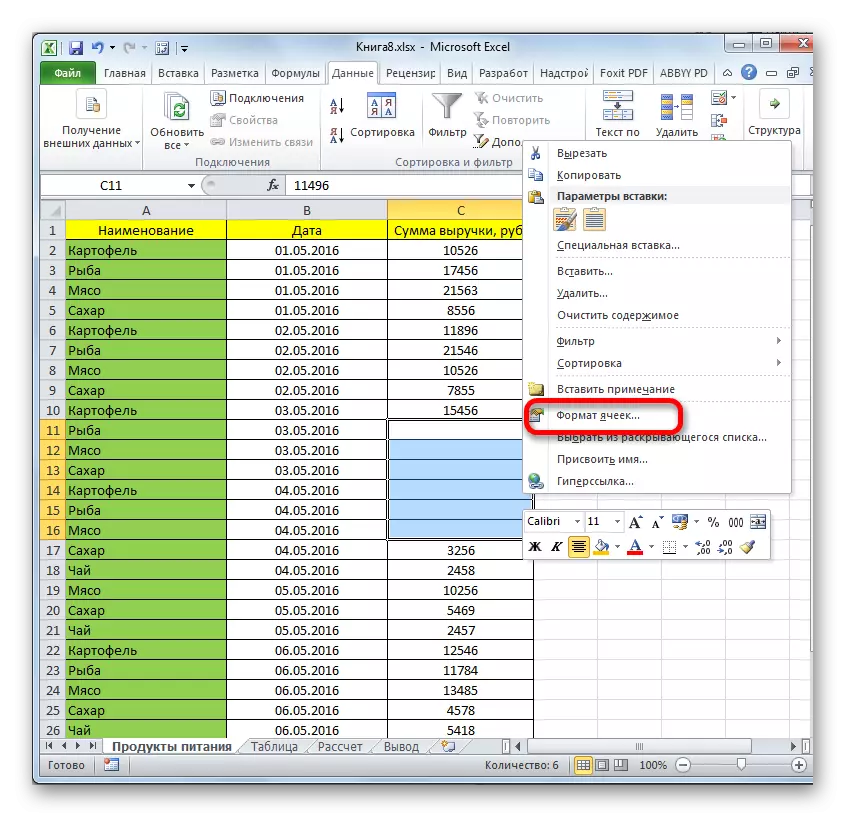
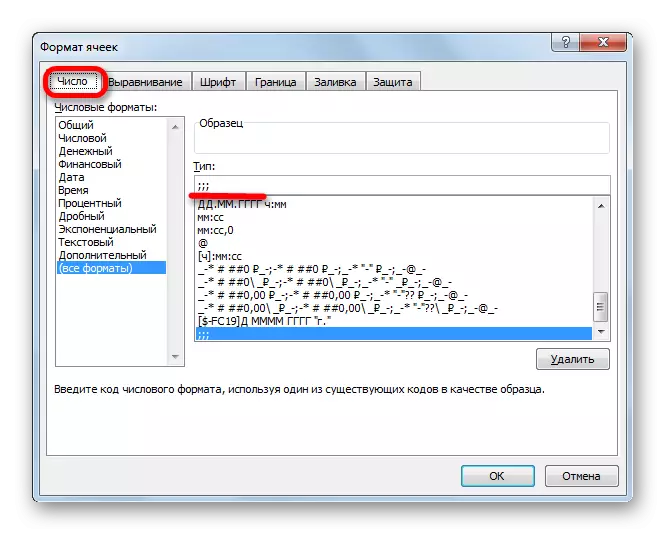
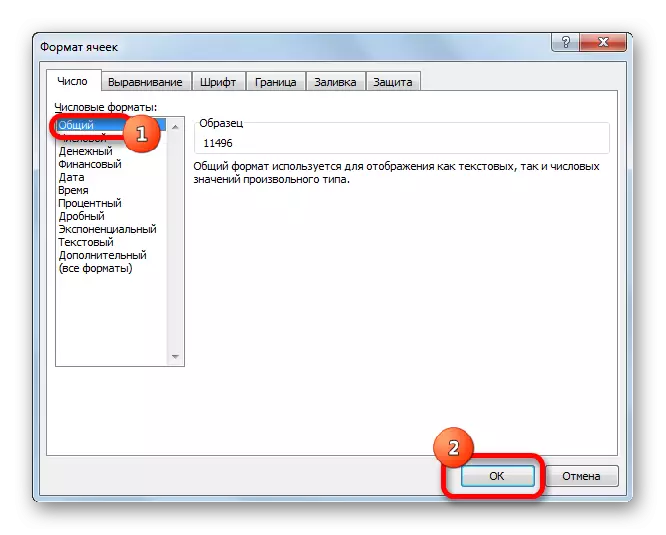
كما ترون، بعد ذلك، يتم عرض القيم المخفية مرة أخرى على الورقة. إذا كنت تفكر في عرض المعلومات بشكل غير صحيح، وعلى سبيل المثال، بدلا من التاريخ الذي تراه مجموعة الأرقام المعتادة، فحاول تغيير التنسيق مرة أخرى.
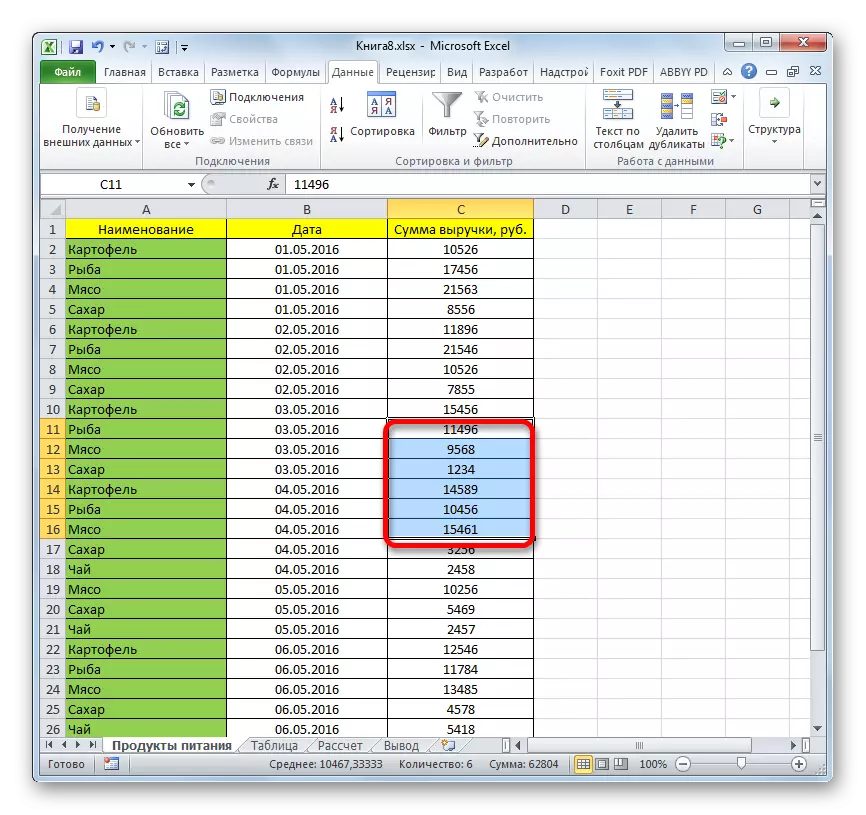
درس: كيفية تغيير تنسيق الخلية في Excel
عندما حل مشكلة عرض عناصر خفية، فإن المهمة الرئيسية هي لتحديد التكنولوجيا التي كانت مخبأة. ثم، بناء على ذلك، قم بتطبيق واحدة من تلك الطرق الأربع التي تم وصفها أعلاه. من الضروري أن نفهم أنه إذا كان، على سبيل المثال، فقد تم إخفاء المحتوى عن طريق إغلاق الحدود، فلا يمكن عرض الفصل أو إزالة المرشح.
