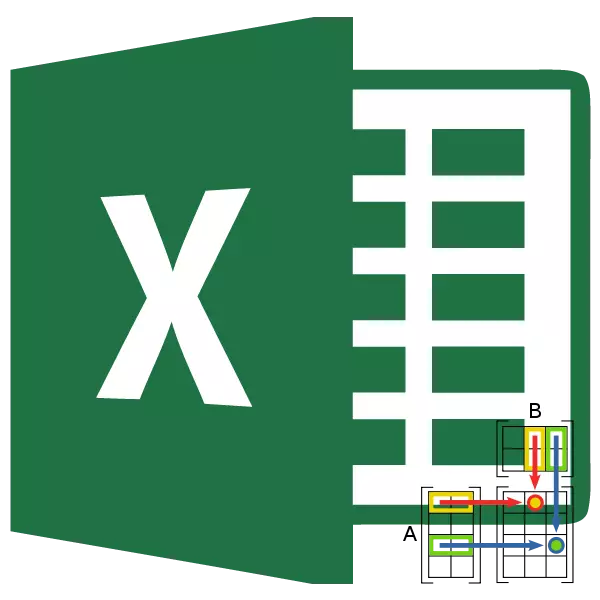
كما تعلمون، فإن Excel لديه العديد من الأدوات للعمل مع المصفوفات. واحد منهم هو وظيفة الخالوس. مع هذا المشغل، يبدو أن المستخدمين يضاعفون مصفوفات مختلفة. دعونا نكتشف كيفية استخدام هذه الميزة في الممارسة العملية، وما هي الفروق الدقيقة الرئيسية للعمل معها.
باستخدام مشغل الخوس
تأتي المهمة الرئيسية للماما، كما ذكر أعلاه، هي مضاعفة المصفوفين. يشير إلى فئة المشغلين الرياضيات.بناء جملة هذه الميزة كما يلي:
= الأم (Array1؛ Array2)
كما نرى، يكون للمشغل حجما فقط - "Array1" و "صفيف". كل من الحجج هو إشارة إلى أحد المصفوفات التي يجب أن تتضاعف. هذا هو بالضبط ما حدده المشغل أعلاه.
شرط مهم لتطبيق الأمهات هو أن عدد سلاسل المصفوفة الأولى يجب أن يتزامن مع عدد أعمدة الثانية. في الحالة المعاكسة، سيتم إصدار خطأ نتيجة للمعالجة. أيضا، من أجل تجنب خطأ، يجب أن تكون أي من عناصر كل من المصفوفات فارغة، ويجب أن تتكون بالكامل من الأرقام.
مصفوفة الضرب
الآن دعونا ننظر في مثال محدد، حيث يمكنك ضرب المصفوفين، وتطبيق مشغل الخشب.
- افتح ورقة Excel التي توجد بها مصفوفة بالفعل. نسلط الضوء على منطقة خلايا فارغة عليها، والتي لديها أفقيا في تكوينها عدد سلاسل المصفوفات الأولى، وعموديا عدد أعمدة المصفوفة الثانية. بعد ذلك، نقوم بالنقر فوق أيقونة "إدراج وظيفة"، والتي تقع بالقرب من خط الصيغ.
- يبدأ معالج الوظائف. يجب أن نذهب إلى فئة "الرياضيات" أو "القائمة الأبجدية الكاملة". في قائمة المشغلين، من الضروري العثور على اسم "muffer"، قم بتمييزه وانقر فوق الزر "موافق"، وهو موجود في أسفل هذه النافذة.
- يتم إطلاق نافذة حجج مومبيت المشغل. كما نرى، لديها حقلين: "Array1" و "صفيف". في أول واحد يجب تحديد إحداثيات المصفوفة الأولى، وفي الثانية، على التوالي، الثانية. من أجل القيام بذلك، قم بتعيين المؤشر في الحقل الأول. ثم ننتج المشبك مع زر الماوس الأيسر وحدد مساحة الخلايا التي تحتوي على المصفوفة الأولى. بعد إجراء هذا الإجراء البسيط، سيتم عرض الإحداثيات في الحقل المحدد. يتم تنفيذ إجراء مماثل مع المجال الثاني، هذه المرة فقط، من خلال الضغط على زر الماوس الأيسر، نسلط الضوء على المصفوفة الثانية.
بعد أن يتم تسجيل عناوين كل من المصفوفات، لا تتسرع في الضغط على زر "موافق"، وضعت في الجزء السفلي من النافذة. والحقيقة هي أننا نتعامل مع وظيفة من مجموعة. وهي تنص على أنه لا يتم عرض النتيجة في خلية واحدة، كما هو الحال في الوظائف التقليدية، ولكن على الفور الى مجموعة كاملة. لذلك، لانتاج ومعالجة البيانات، وذلك باستخدام هذا المشغل، فإنه لا يكفي أن تضغط على مفتاح Enter، وضع المؤشر في الصف الصيغة، أو انقر على زر "موافق"، بينما في نافذة حجة وظيفة المفتوح حاليا في اللحظة. تحتاج إلى تطبيق الضغط على CTRL + SHIFT + ENTER تركيبة المفاتيح. نقوم بتنفيذ هذا الإجراء، وعلى زر "موافق" لا تلمس.
- كما يمكننا أن نرى، بعد الضغط على تركيبة المفاتيح المحدد، حجج حجج المشغل، أغلق mumset، ومجموعة من الخلايا، وهو ما خصصت في الخطوة الأولى من هذه التعليمات، كانت مليئة البيانات. ومن هذه القيم التي هي نتيجة ضرب مصفوفة واحدة إلى أخرى، والذي يقوم المشغل Muffer. كما نرى، في الصف الصيغة، يتم أخذ وظيفة في الأقواس، وهو ما يعني انتمائها للمشغلين من المصفوفات.
- ولكن هذا هو بالضبط أن نتيجة معالجة وظيفة إلى الأمهات هي مجموعة قوية، يمنع إجراء المزيد من التغييرات في حال الضرورة. عند محاولة تغيير أي من الأرقام من النتيجة النهائية للمستخدم، وسيكون الانتظار للحصول على الرسالة التي بإعلام أنه من المستحيل لتغيير جزء من مجموعة. للقضاء على هذا الإزعاج وتحويل مجموعة ثابتة إلى المعدل الطبيعي من البيانات التي يمكنك العمل، تنفيذ الخطوات التالية.
نسلط الضوء هذا النطاق و، بينما في علامة التبويب الصفحة الرئيسية، انقر على أيقونة "نسخ"، والذي يقع في شريط الأدوات "الواق تبادل". أيضا، بدلا من هذه العملية، يمكنك تطبيق مجموعة المفتاح CTRL + C.
- بعد ذلك، دون إزالة التحديد من هذه المجموعة، اضغط عليه مع زر الفأرة الأيمن. في قائمة السياق افتتح في كتلة "إدراج إعدادات"، حدد "قيم" البند.
- بعد تنفيذ هذا الإجراء، لن يتم عرض المصفوفة النهائية عن مجموعة inextive واحد، ويمكن أن يتم ذلك مع مختلف التلاعب.
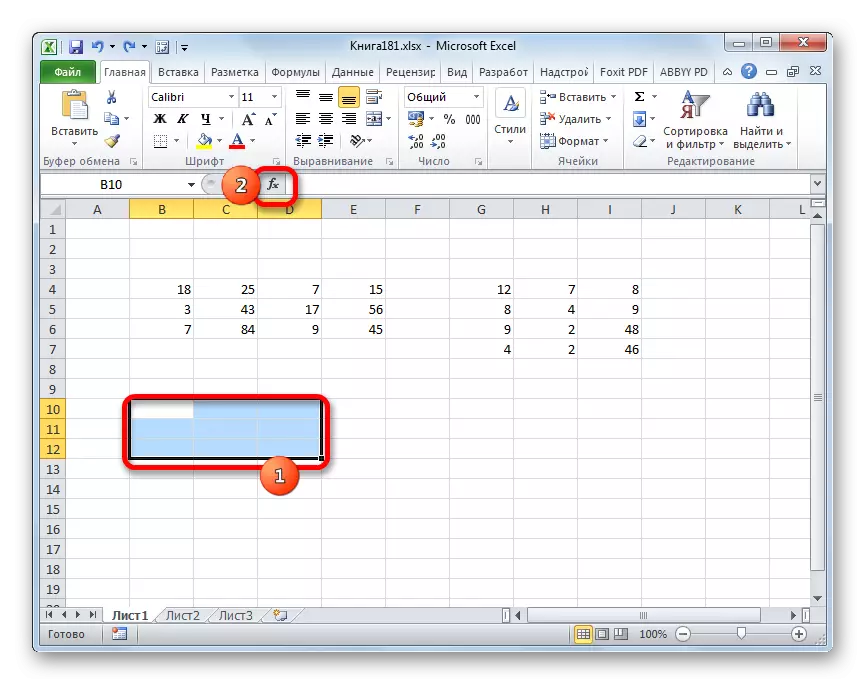
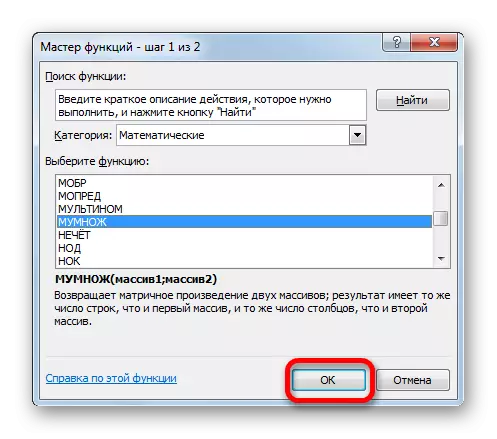
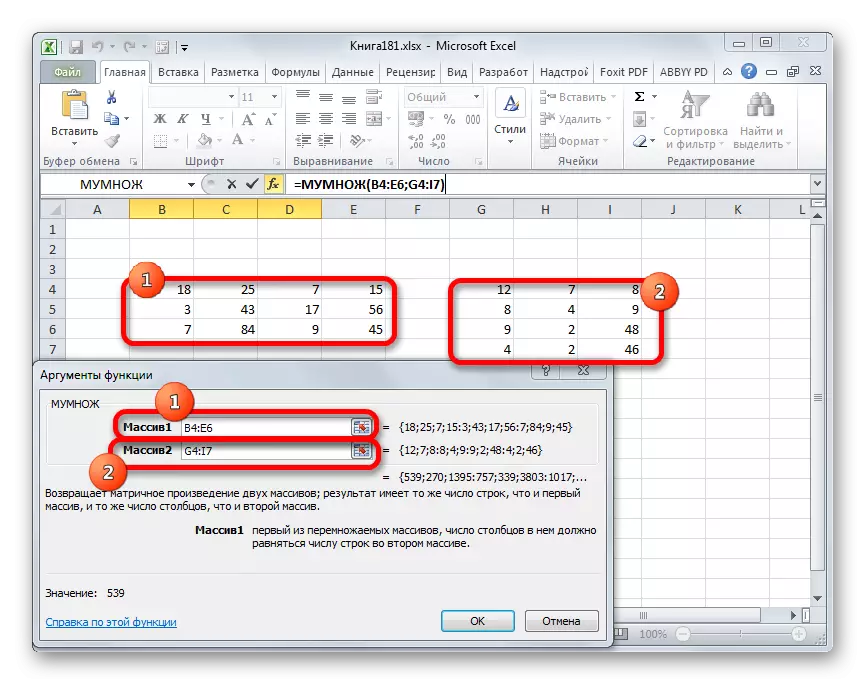
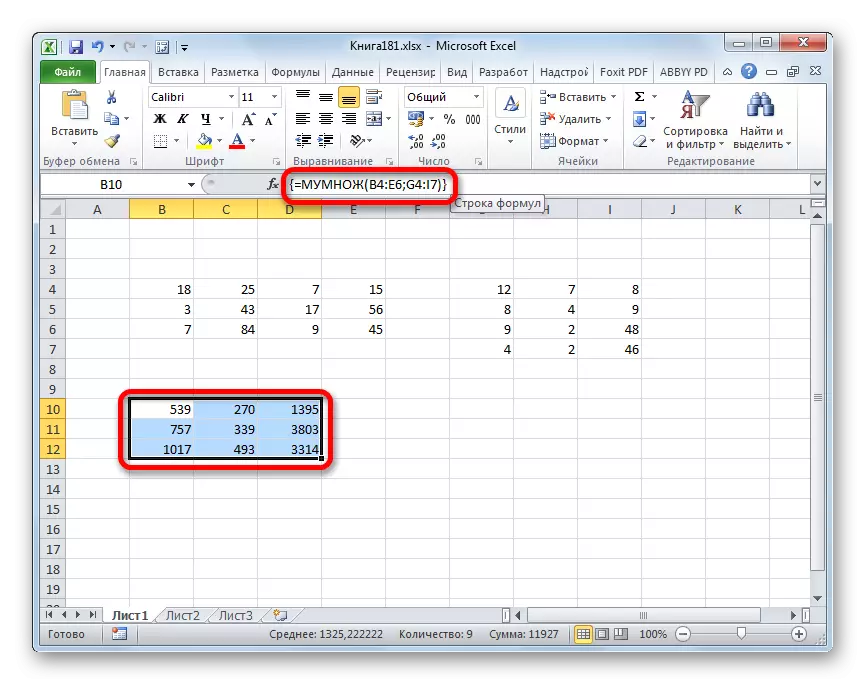
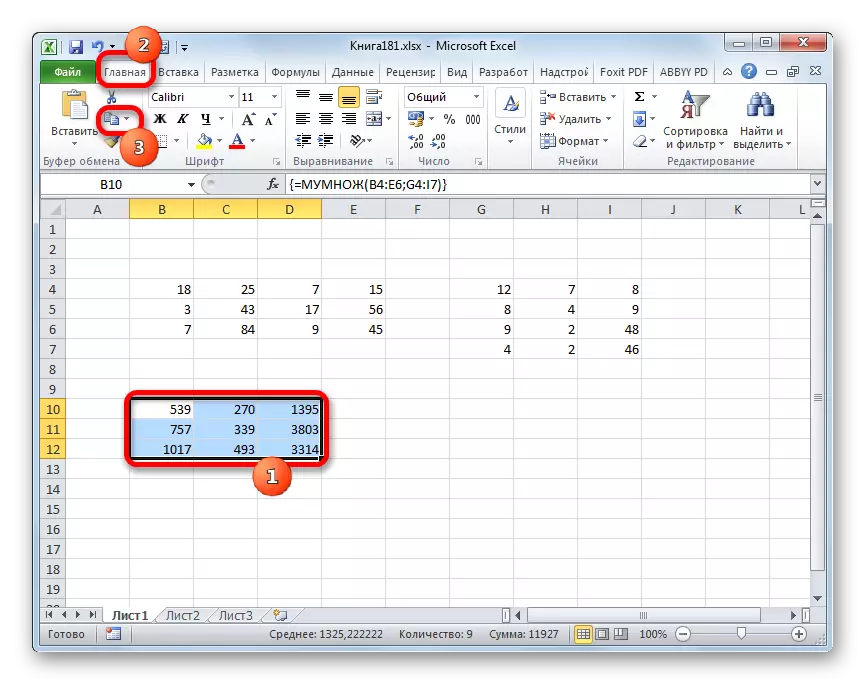
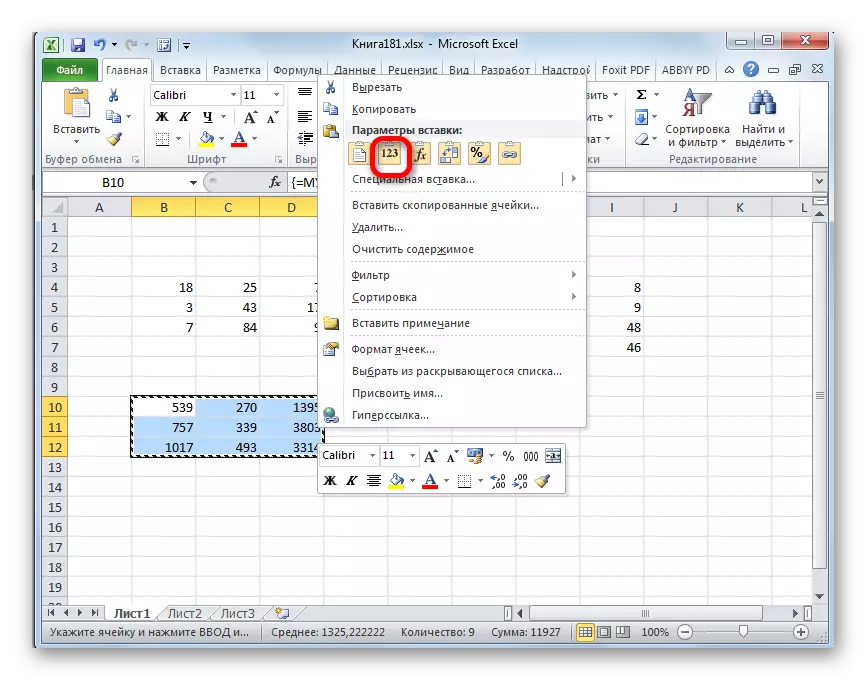
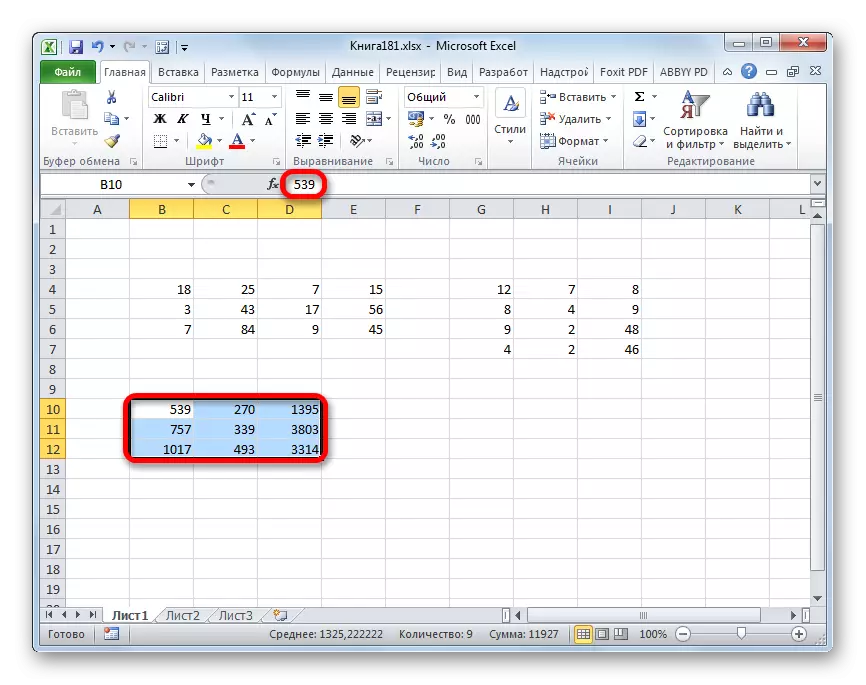
درس: العمل مع صفائف في Excel
كما ترون، يتيح لك مشغل MUM بسرعة وسهولة مضاعفة في مصفوفات Excel الخاصة ببعضها البعض. بناء جملة هذه الوظيفة بسيط للغاية، يجب ألا يواجه المستخدمون مشاكل مع إدخال البيانات في نافذة الوسيطة. المشكلة الوحيدة التي قد تحدث عند العمل مع هذا المشغل تكمن في حقيقة أنه يمثل وظيفة الصفيف، وبالتالي لديه ميزات معينة. لعرض النتيجة، من الضروري تحديد النطاق المقابل في الورقة، ثم بعد إدخال الحجج لحساب، قم بتطبيق مجموعة مفاتيح خاصة، مصممة للعمل مع مثل هذا النوع من البيانات - CTRL + SHIFT + ENTER.
