
في أيامنا هذه، واحدة من أكثر الموارد الثمينة هي ذاكرة. يتم الاحتفاظ من الضروري للعمل والترفيه والتسلية الملفات والبرامج. في أجهزة الكمبيوتر ووسائط التخزين ومحركات الأقراص الصلبة ونظائرها أكثر حداثة - محركات أقراص الحالة الصلبة. وثمة خيار توزيع الكلاسيكية على أي جهاز كمبيوتر هو تسليط الضوء على الفضاء لنظام التشغيل، الذي يحدد أيضا جميع البرامج، وإنشاء أقسام لتخزين الصور والموسيقى والأفلام، وعدد لا يحصى من الوثائق القيمة للمستخدم.
في عملية استخدام جهاز كمبيوتر على قسم النظام، يتم إنشاء عدد كبير من الملفات المختلفة التي هي ضرورية لحالة التشغيل العادي للنظام التشغيل ومكوناته. كثير منهم لديهم فترة ذات الصلة، والتي انتهائها يجعل الملفات التي تم إنشاؤها سابقا هي عديمة الفائدة تماما. أنها تحتل مساحة قيمة، وسجل تدريجيا المساحة الحرة على قسم النظام، تحوم الفوضى في نظام الملفات.
نحن حذف الملفات غير الضرورية وإعفاء مساحة القرص
مسألة توفير مساحة في الأقسام من خلال تدمير البيانات غير الضرورية هي ذات الصلة تماما في الوقت الحالي، لذلك هناك المرافق الخاصة التي يمكن أن تكون كافية غرامة لمعظم كفاءة العمل. تنظيف القرص لا يمكن أن يؤديها عن طريق الداخلية للنظام التشغيل، ولكن كل شيء في النظام.الأسلوب 1: CCleaner
ربما لا يوجد أي مستخدم الذي لم يسمع عن هذا البرنامج. يعتبر كلنر بحق واحد من أبسط، ولكن في نفس الوقت المرافق وظيفية للبحث وحذف الملفات المؤقتة وغير ذات صلة من هذا النظام. وهناك عدد من إعدادات المفصلة التي من شأنها أن تساعد في خلق لكم هذا المنتج بالكامل تحت متطلبات المستخدم من خلال القيام بجميع العمليات اللازمة.
- البرنامج يحتوي على النسخة المدفوعة والمجانية. نحن هي مناسبة بالنسبة لنا، كان لديه كل وظيفة ضرورية ولا يقتصر على استخدام الوقت. من الموقع الرسمي للمطور، تحتاج إلى تحميل ملف التثبيت، وتشغيله النقر المزدوج وتركيب واتباع التعليمات المثبت.
- فتح البرنامج مع اختصار على سطح المكتب. تعيين اللغة الروسية للراحة، واتباع التعليمات في الصورة ادناه.
- الآن انتقل إلى علامة التبويب البرنامج الأول. في الجزء الأيسر من كلنر في كل من علامات التبويب، يجب عليك تكوين العناصر التي تحتاج إلى إزالة أثناء التنظيف. يحتوي البرنامج على ترجمة روسية مختصة، حتى مستخدم عديمي الخبرة سيكلف فورا ما يجب تنظيفه. افتراضيا، يتم تحديد لك لحذف بعض البيانات، وهذا هو، يمكنك البدء في تنظيف فورا. ولكن من المستحسن أن تدرس بعناية كل خيار المقترحة لأعلى تحرير ممكن من الفضاء.
بعد التكوين، يمكنك النقر فوق الزر "تحليل"، يقوم البرنامج بمسح البيانات المحددة إليها وإظهار الحجم الدقيق للملفات التي ستحذفها. لا تفاجأ إذا تجاوز حجمها عدة غيغابايت.
- يحتوي CCleaner على أداة مدمجة لتصحيح الأخطاء في سجل النظام. هذا هو في أحسن الأحوال لإزالة عدة كيلو بايت من المعلومات غير الضرورية، ومع ذلك، فإنه سيتم إصلاح ملف الجمعيات غير صحيحة، وأخطاء في autoload والمكتبات، والتحقق من أداء الخدمات في نظام التشغيل. للبحث عن الأخطاء في السجل، انتقل إلى علامة التبويب الثانية في الجزء الأيمن من البرنامج وبدء النافذة في أسفل النافذة عن طريق الضغط على زر "البحث عن المشكلات".
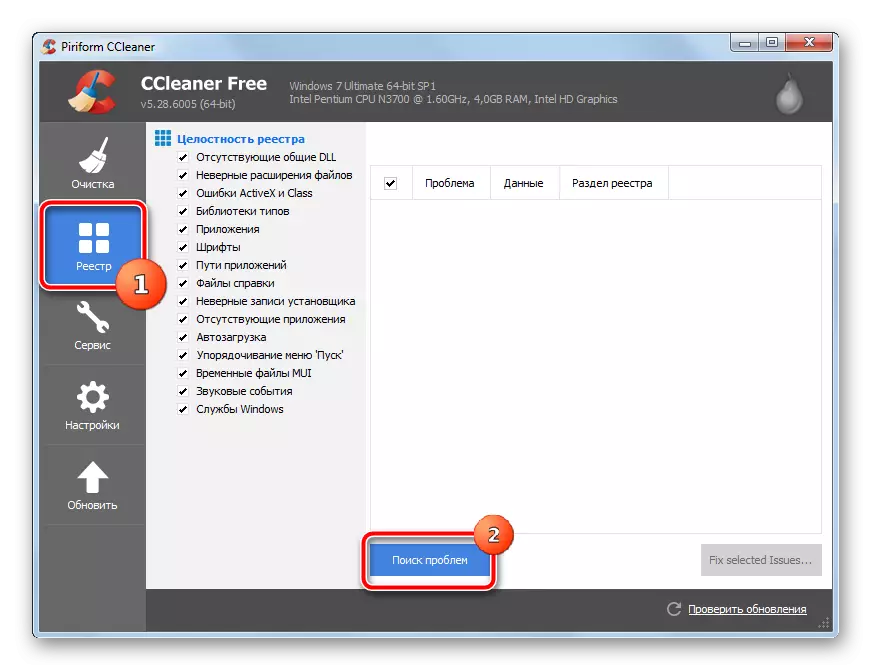
سيحقق البرنامج، قد يستغرق الأمر بعض الوقت. بعد التخرج، وستعرض للمستخدم مع المشاكل التي وجدت في النظام. يمكنك تصحيحها باستخدام زر "إصلاح المشكلات المحددة".

سيطلب منك إنشاء نسخة احتياطية من التسجيل في حالة تنشأ المشكلة بعد التحديث. تأكيد الحفاظ على النسخة.
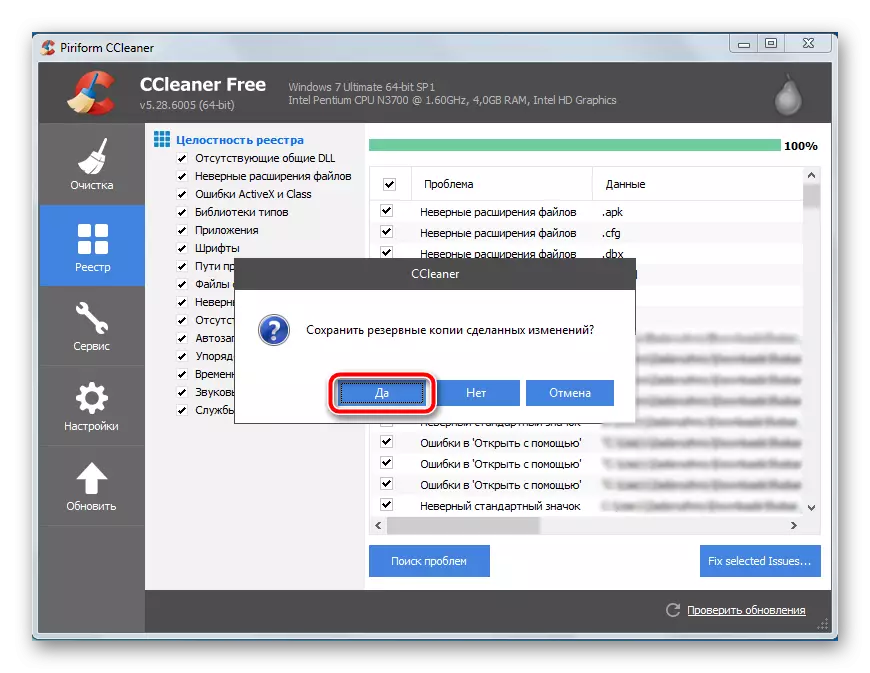
تحديد مكان حفظ الملف. سيحتوي اسمها التاريخ والوقت احتياطية دقيقة.
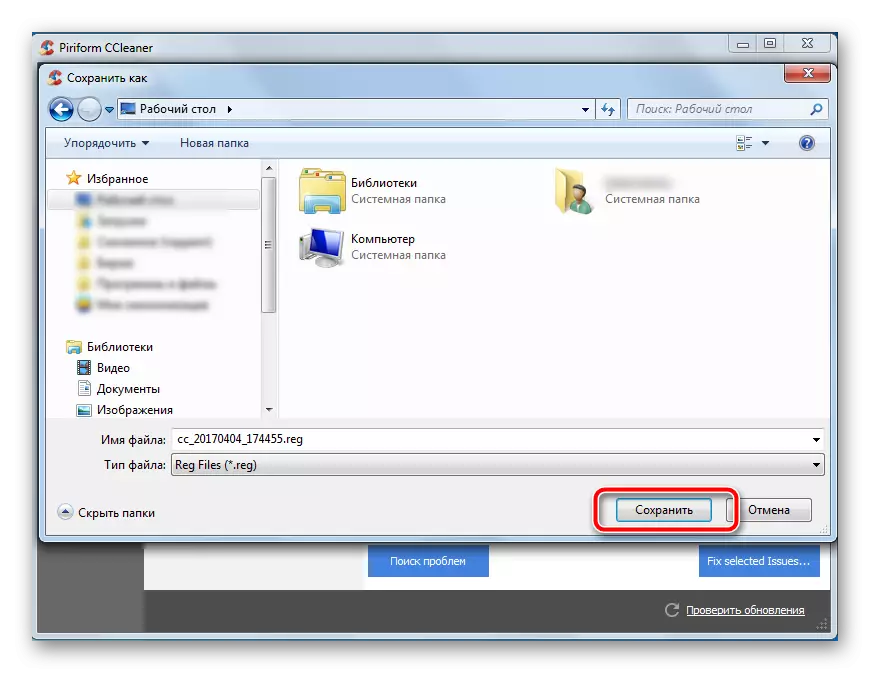
بعد إنشاء نسخة احتياطية، يمكنك إصلاح المشكلات الموجودة بواسطة زر واحد.
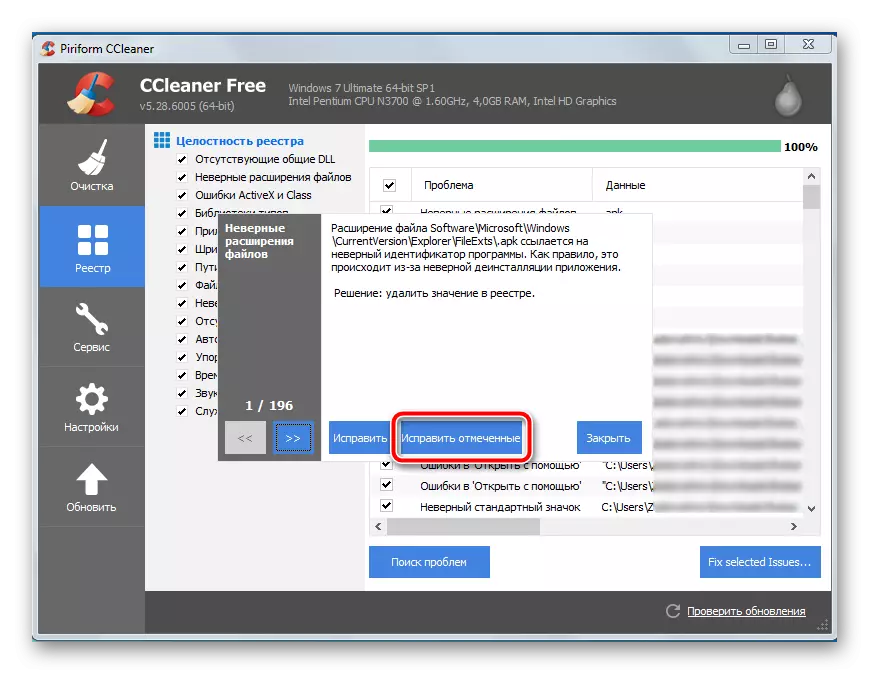
سيأخذ الإصلاح أيضا وقتا معينا، اعتمادا على عدد السجلات الموجودة. يوصى بإعادة تشغيل الكمبيوتر بعد إكمال التصحيح.
- يمكن تثبيت عدد كبير من البرامج النادرة في النظام. سيزيد حذفهم بشكل كبير من كمية المساحة الحرة على قرص النظام، وتسريع تحميل الكمبيوتر وتقليل الحمل على نظام التشغيل.
في القائمة اليسرى، انتقل إلى علامة التبويب "الخدمة". ستظهر قائمة الأدوات قليلا حول هذه القائمة، والتي ستأتي في المستقبل. ستكون الأول في القائمة هو أداة "حذف البرنامج" - نسخة دقيقة إلى حد ما من الأداة المساعدة القياسية في بيئة Windows، والتي ستعرض قائمة بالبرامج المثبتة في النظام والمكونات. العثور على البرامج التي لا تحتاج على الكمبيوتر، على اسمها، انقر بزر الماوس الأيمن واختر "إلغاء"، تليها تعليمات برنامج إزالة القياسية. يتكرر هذا الإجراء مع كل برنامج غير ضروري.
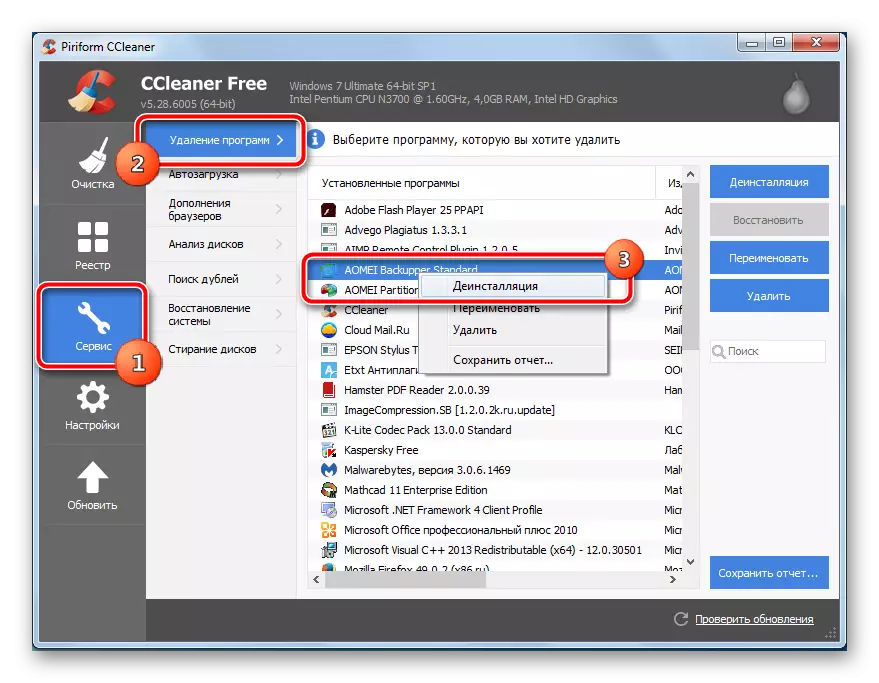
بعد إزالة جميع البرامج غير الضرورية، من المستحسن تنظيف التنظيف الموصوف في الفقرة 3.
- بالتأكيد في المتصفح تثبيت عدد كبير من الإضافات والمكونات الإضافية، والتي نادرا ما تستخدم. لا يكفي أن يشغلون مكانا على قرص النظام، والمتصفح نفسه يبطئ بشكل كبير. على الفور قضاء النظافة العامة باستخدام أداة "الملحق متصفح"، وهو أقل قليلا من سابقتها. إذا تم تثبيت العديد من المتصفحات في النظام، فمن الممكن التحرك بين إضافاتهم في علامات التبويب الأفقية.
- لدراسة أكثر وضوحا من قائمة الملفات التي تحتل مكانا على قسم النظام، يمكنك استخدام أداة تحليل القرص. يتيح مربعات الاختيار تحديد أنواع الملفات التي نحتاج إلى العثور عليها على القرص.
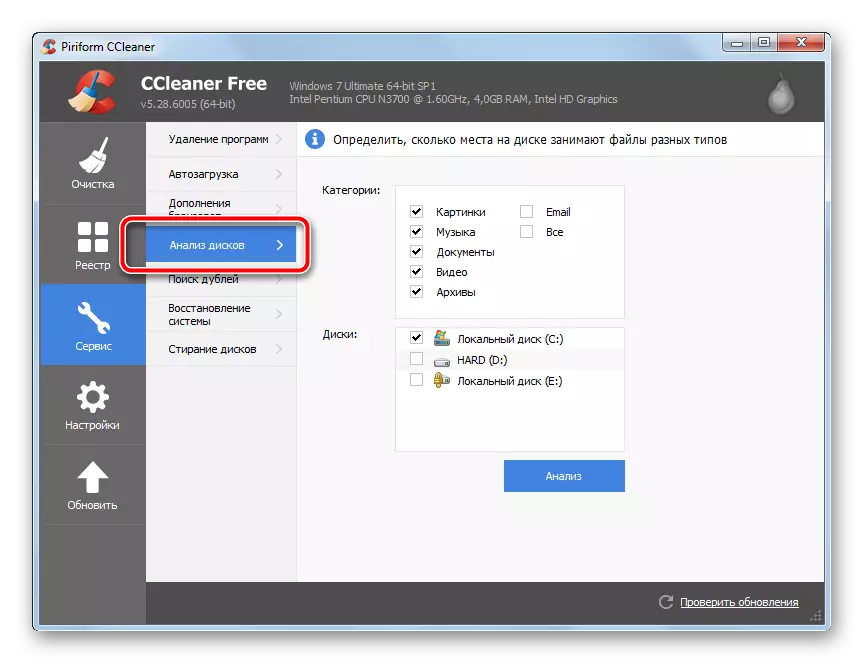
سوف تفحص يستغرق بعض الوقت، وبعد ذلك سيتم عرض النتائج على النحو رسم تخطيطي بسيط. في قائمة الفئات، يمكنك عرض النسبة المئوية للملفات المتاحة، وحجمها الإجمالي والكمية. عند اختيار فئة محددة، سيتم تقديم قائمة بهذه الملفات في ترتيب الحد من الحجم - الطريقة المثالية لتحديد الكتب التي تسرق المساحة الحرة للمستخدم. يوصى بشدة بتحليل الأقراص لتنظيف الملفات المؤقتة، والتي تم وصفها في الفقرة 3 - يجد البرنامج عددا كبيرا من الملفات الموجودة حاليا في مجلدات مؤقتة وسيتم حذفها قريبا. المعلومات صحيحة، ولكن عديمة الفائدة.
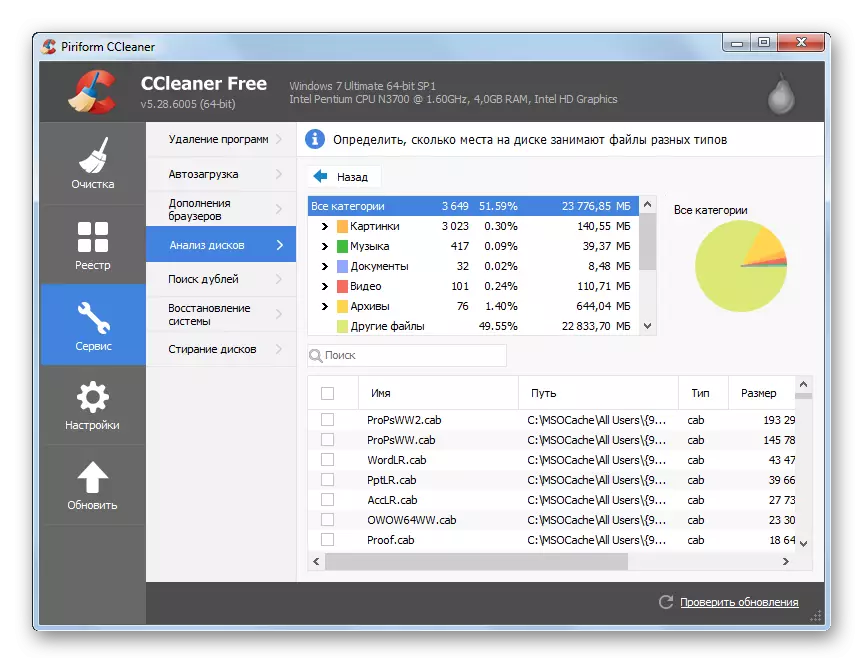
- بعد اكتمال التنظيف، سيتم حذف كل نظام التشغيل المؤقت والبرامج المثبتة على الكمبيوتر. يشغلونها المكان الرئيسي، ولكن باستخدام كلنر من الممكن لتحرير أكثر عن طريق حذف الملفات المكررة. قد تظهر الملفات نفسها إذا بدلا من الانتقال من دليل واحد إلى ملفات أخرى تم نسخها. نسختين من نفس البيانات عديمة الفائدة، لكنها يمكن أن تأخذ الكثير من الفضاء.
هنا لديك لاظهار الاهتمام. إذا تم العثور على نفس الملفات في الدليل من أي برنامج، فمن الأفضل أن تمتنع عن الإزالة، حتى لا تعكر صفو أداء هذا الأخير. الملفات التي يمكن حذف بدقة، حدد اليسار انقر على زر الماوس الأيسر عن طريق الضغط على اليسار من العناوين إلى اليسار، ثم في الجانب الأيمن من نافذة البرنامج، انقر فوق الزر "حذف المحدد". كن حذرا - هذا العمل لا رجعة فيه.
- وهناك الكثير من الفضاء يمكن أن تشغل نسي ونقاط الاسترداد لا صلة لها بالموضوع - أبعاد يمكن أن يكون حرفيا عشرات غيغابايت (إذا كنت لا تعرف ما هي نقاط الاسترداد ولماذا تكون هناك حاجة إليها - من المستحسن أن ينصح مقالنا). باستخدام أداة استعادة النظام، وتعلم قائمة نقاط الاسترداد. إزالة لا لزوم لها، وإجازة 1-2، فقط في حالة. لحذف، حدد لا لزوم لها، ثم انقر فوق الطابق السفلي على زر حذف.
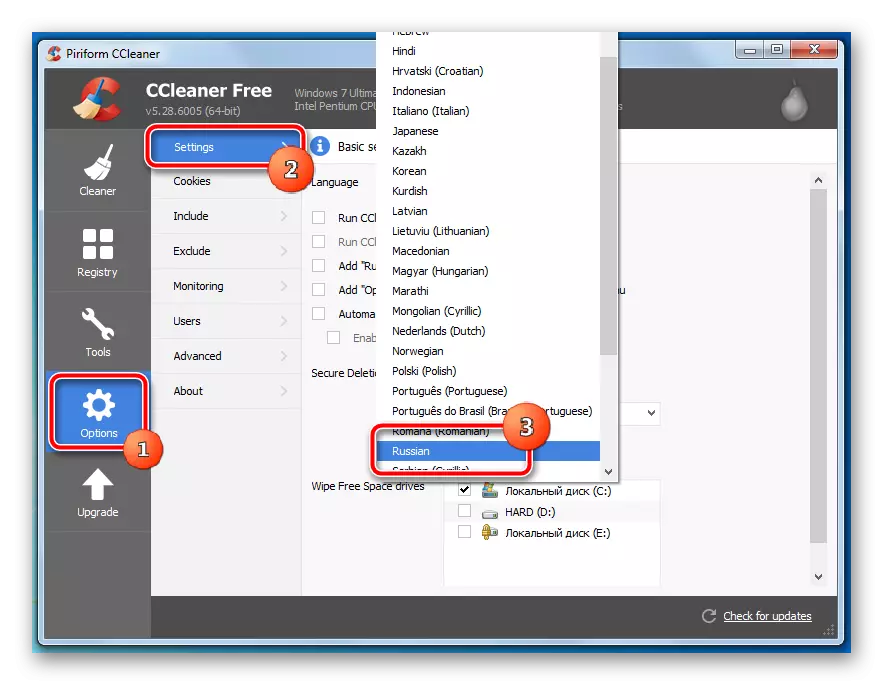
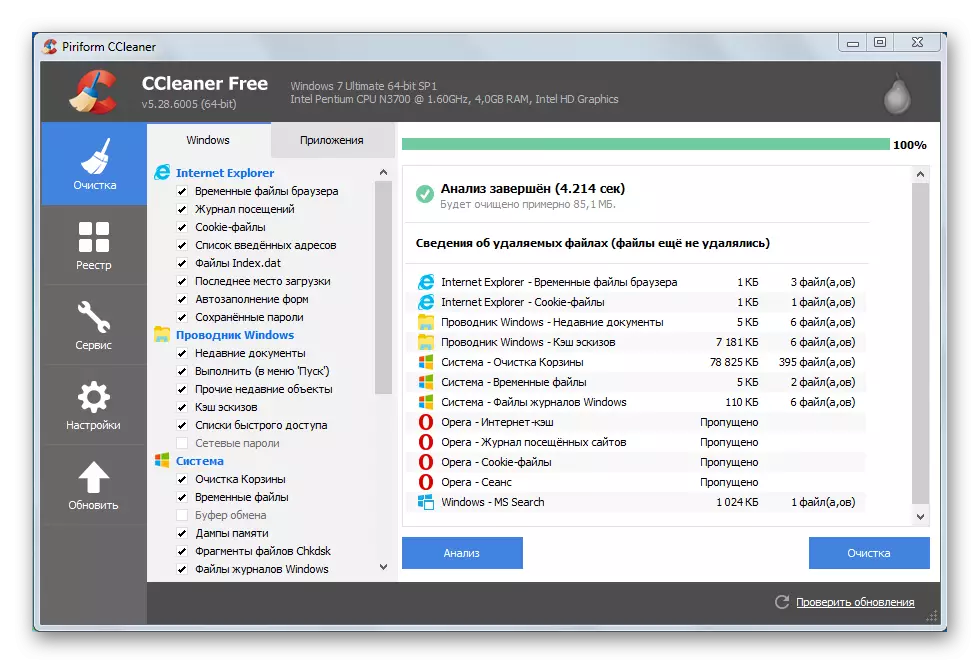
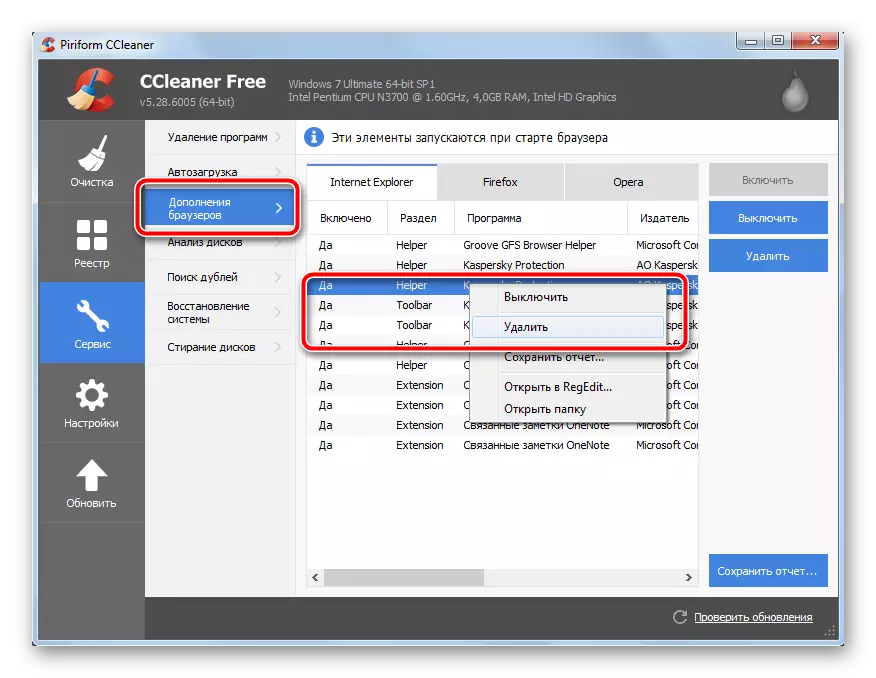
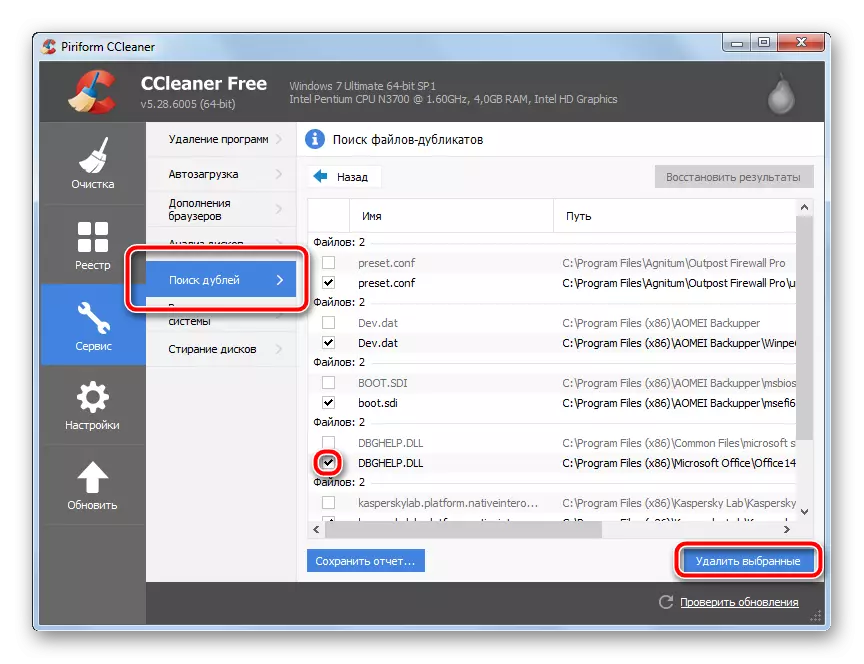
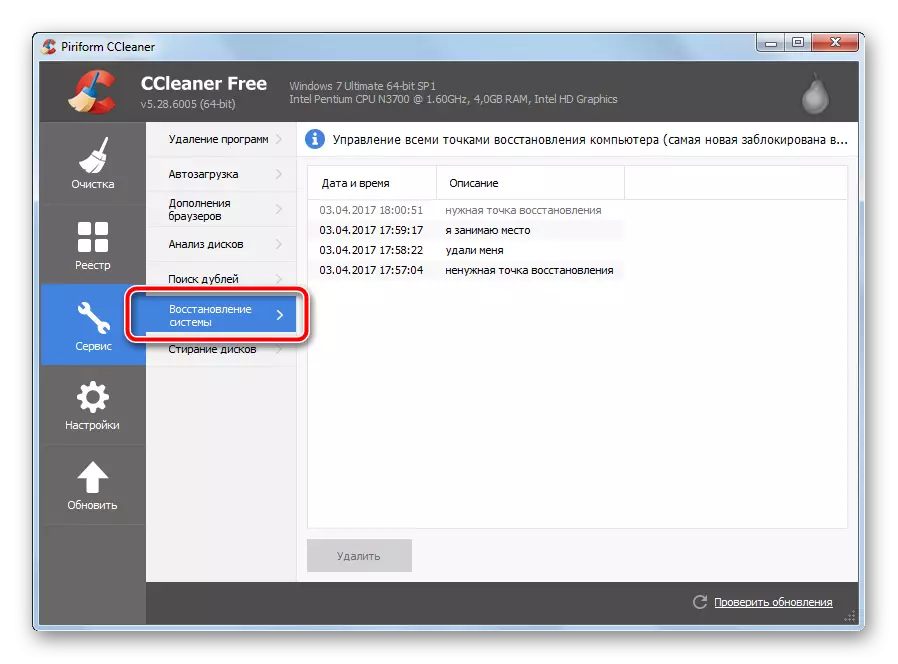
اقرأ أيضا كيفية استخدام ccleaner
كيفية تكوين كلنر
الطريقة 2: الإزالة اليدوية من الملفات غير الضرورية
إجراء تحرير قسم النظام وبدون الأدوات المساعدة الخارجية. هذا الأسلوب له مزايا وعيوب، وسوف تناقش أدناه تفاصيل.
- وهناك عدد كبير من المستخدمين تخزين مجموعة من الموسيقى والأفلام والصور الحق على قسم النظام. لا ينصح بشكل قاطع أن تفعل ذلك. إذا ضعف نظام التشغيل، مجموعات الثمينة تحت التهديد. نقلها إلى القسم التالي، إذا لم يكن هناك - تقسيم القرص الثابت إلى أقسام القسم المطلوبة (دراسة هذه المادة).
انقر بزر الماوس الأيمن على المجلد الذي هناك ملفات ضخمة، في قائمة السياق الذي يفتح، حدد "قص".
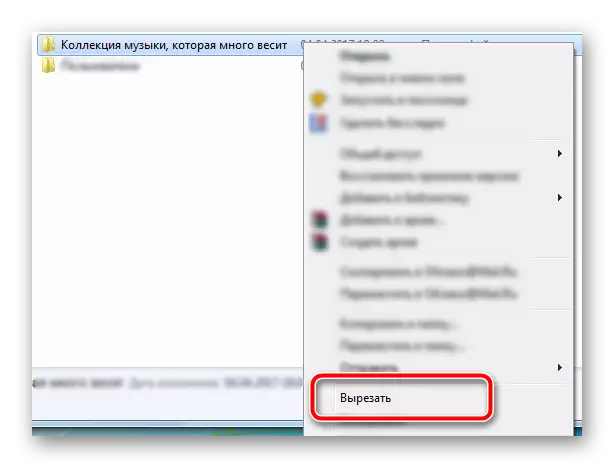
ثم فتح قسم آخر، على مكان فارغ انقر بزر الماوس الأيمن فوق، حدد "لصق" في قائمة السياق.
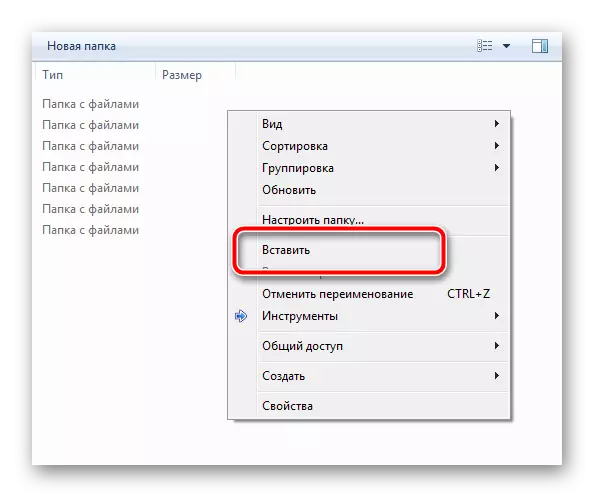
ونقل الملفات والوسائط المتعددة تفريغ كبير في قسم النظام.
- منذ متى وأنت تنظيف "سلة"؟ لا يتعطل هذه الملفات في الهواء، ولكن كلها على قسم النظام نفسه، وانما في مجلد آخر. التنظيف النهائي من الملفات البعيدة فجأة قد تضيف مساحة حرة غيغابايت الآخرين.
انقر بزر الماوس الأيمن على أيقونة سلة على سطح المكتب وانقر على البند "مسح سلة".
- نلقي نظرة على "تحميل" مجلد، حيث يمكن للمتصفح تحميل جميع الملفات الافتراضي - هناك، أيضا، يمكن أن تنشأ بضع مئات ميغابايت. انتقل إلى المجلد على العنوان التالي:
C: \ المستخدمين \ المستخدم \ التنزيلات
حيث، بدلا من "المستخدم"، تحتاج إلى استبدال اسم المستخدم PC محددة، حدد الملفات التي لا حاجة، واضغط على زر "حذف" على لوحة المفاتيح، نقلها إلى "سلة". حول كيفية مسح "سلة" هو مكتوب لهذا البند أعلاه.

تحديد مراجعة مماثلة، وعلى سطح المكتب. حدد الملفات غير الضرورية، على واحد منهم، انقر بزر الماوس الأيمن واختر حذف.
- بدء الدليل ملفات البرنامج، وتنظيف المجلدات التي بقيت بعد إلغاء تثبيت البرامج القياسية. المجلدات نفسها يمكن البحث من خلال الطرق التالية:
C: \ العضو المستخدمين \ \ APPDATA \ LOCAL
C: \ العضو المستخدمين \ \ APPDATA \ التجوال
قبل بدوره على عرض الملفات والمجلدات المخفية. سيتم اطلاق سراح هذه العمليات نسبيا قليلا من الفضاء، لكنها لن جلب النظام إلى نظام الملفات.
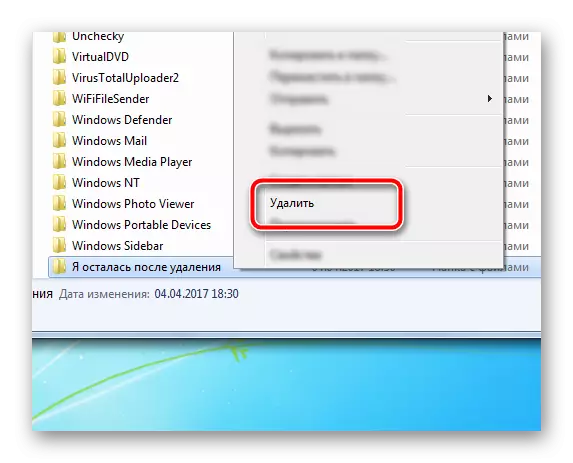
لا ننسى أن كافة المجلدات، مرة أخرى، سيتم حذف في "سلة".
- نظام التشغيل ويندوز 7 لديه فائدتها الخاصة التي من شأنها أن تساعد على إزالة القمامة معينة في طريقة تلقائية. لبدء تشغيله، اضغط على "فوز" وزر "R" في نفس الوقت، أدخل زر CleanMGR في الإطار الذي يظهر ثم انقر فوق موافق.
أنظر أيضا: كيفية عرض أيقونة "سلة" على سطح المكتب
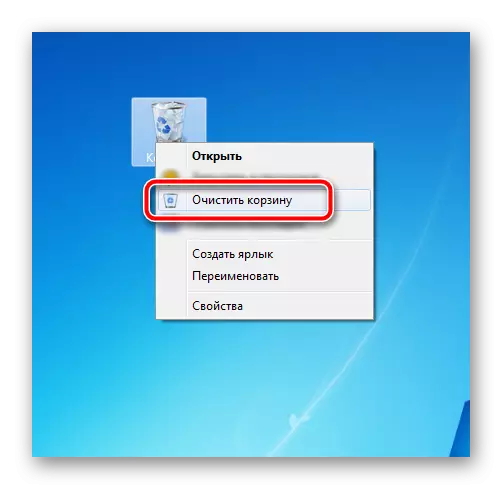
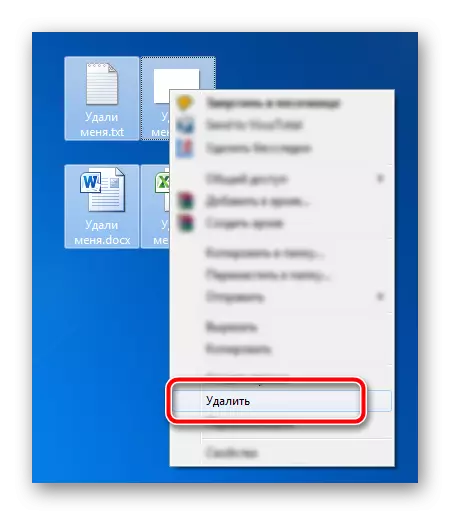
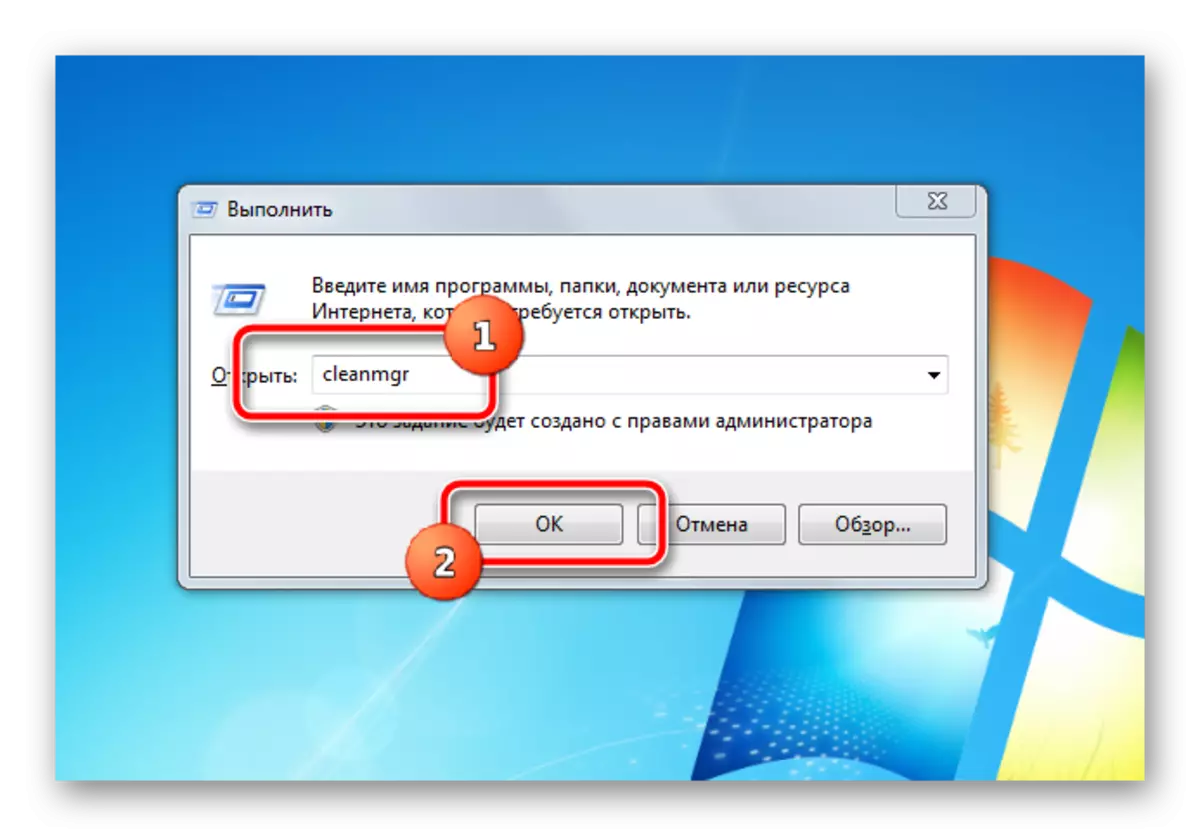
وثيقة، وسوف تظهر "تشغيل" نافذة برنامج تنظيف القرص بدلا من ذلك. افتراضيا، يتم تحديد قسم النظام، وترك ذلك، يتم تأكيد الاختيار عن طريق زر "OK".
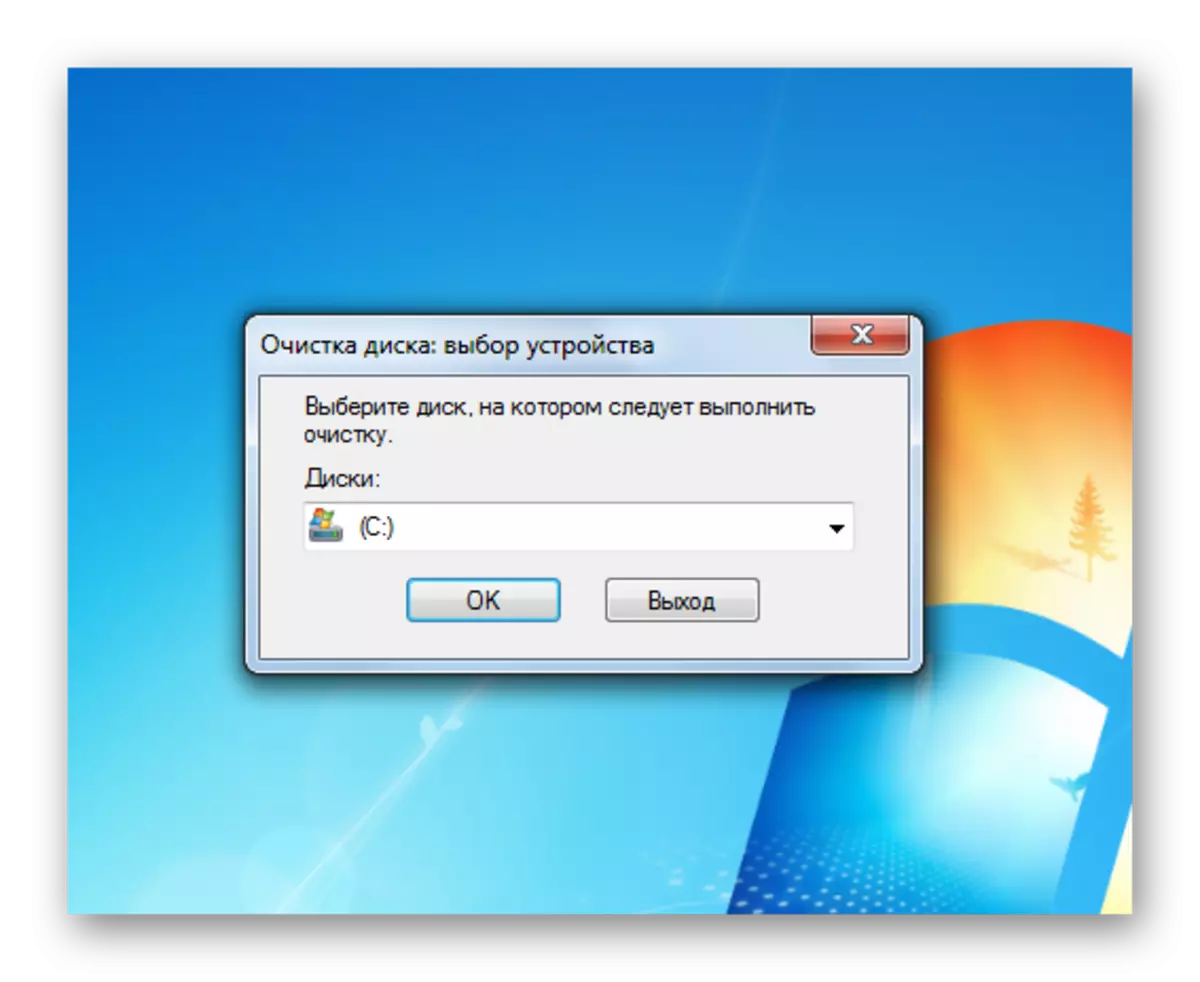
لمسح البرنامج الذي سوف تحتاج إلى بعض الوقت، لذلك كنت تأخذ الصبر. بعد الانتهاء من العملية، سيتم تقديم المستخدم مع قائمة من الملفات التي يمكن حذفها بأمان من قسم النظام للافراج عن المكان. ومن بين هؤلاء يمكن ان يكون واحدا نقطة مهمة - "حذف النسخة القديمة من ويندوز" - المجلد الذي هو في جذر القرص النظام. ويبقى بعد تثبيت نظام التشغيل إلى قسم غير منسق، على مدى OS القديم. مجلد من هذا القبيل يمكن أن يستغرق 5-20 غيغابايت.
تحديد كافة العناصر، نظرة على مجمل الملفات من الملف المحذوف، ثم البدء في تنظيف باستخدام زر "OK"، الانتظار لهذه العملية.
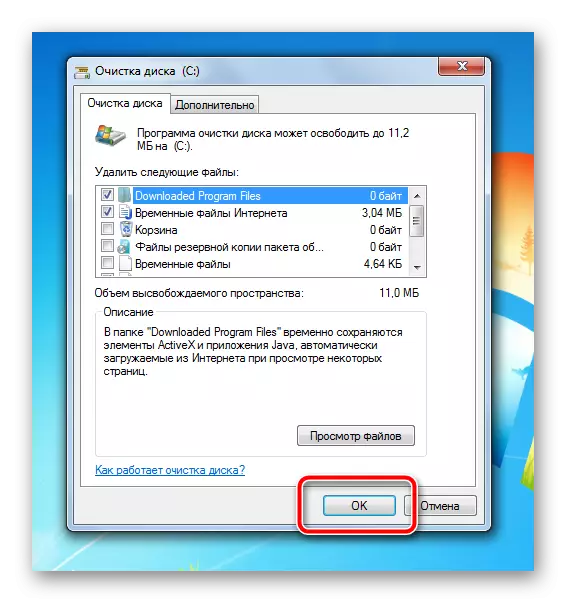
الحذف العادي من القمامة من "C:" القرص، فمن المستحسن استخدام الأداة المساعدة كلنر. يستغرق قليلا الفضاء، ويوفر أجواء رقيقة من قائمة الملفات المحذوفة، ويوفر سهولة الوصول إلى المعلومات عن الفضاء المحتل. بعد إعداد مفصل، سيتم تخفيض تنظيف القرص إلى الضغط على أزرار متعددة. بما في ذلك يمكنك تمكين تنظيف سلة وحذف الملفات الفردية والمجلدات وتنظيف الدلائل في إعدادات البرنامج، قسم "تشغيل". وهكذا، يتم استبعاد تماما العمل اليدوي ويحدث التنظيف مع الحد الأدنى من تكلفة القوة والوقت المستخدم.
