
في بعض الحالات، عند معالجة الصور في فوتوشوب، يمكننا الحصول مثير للاشمئزاز تماما "السيدات" من بكسل في محيط الكائن. غالبا ما يحدث ذلك مع زيادة قوية، أو قطع عناصر صغيرة.
في هذا الدرس سوف نناقش عدة طرق لإزالة بكسل في برنامج فوتوشوب.
تمهيد بكسل
لذا، وكما تحدثنا آنفا، وهناك ثلاثة خيارات مختلفة للتمهيد بكسل. في الحالة الأولى، وسوف تكون واحدة مثيرة للاهتمام وظيفة "الذكية"، في الثانية - أداة تسمى "إصبع"، وفي الثالثة - "ريشة".
سنجري تجارب مع مثل هذا الطابع مضحك من الماضي:

بعد الزيادة، وحصلنا على مصدر كبير للتدريب:

الأسلوب 1: وظيفة "تحديد الحافة"
لاستخدام هذه الميزة، تحتاج أولا إلى تسليط الضوء على الحرف. في حالتنا، "تخصيص السريع" على ما يرام.
- تأخذ الأداة.
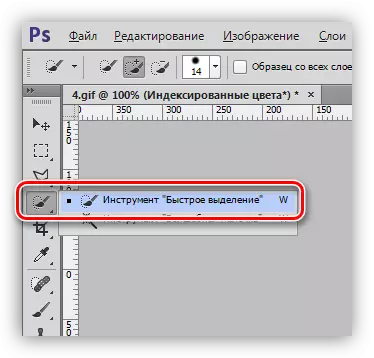
- تخصيص ميرلين. للراحة، يمكنك توسيع نطاق استخدام السيطرة و+ المفاتيح.
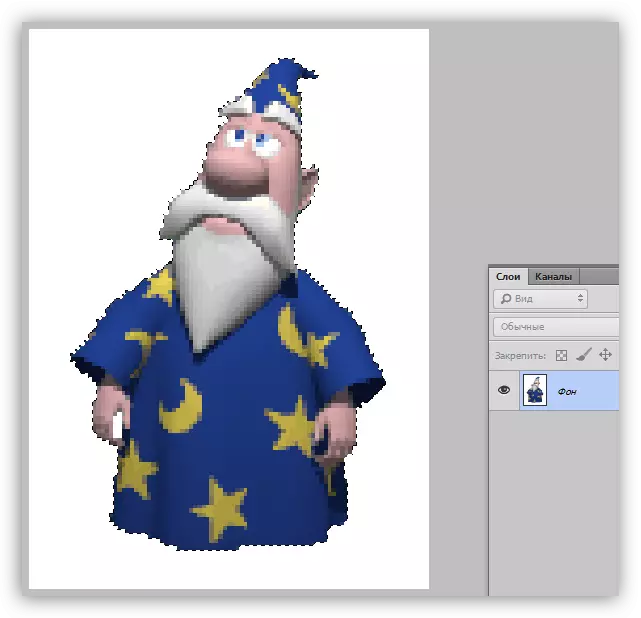
- نحن نبحث عن زر مع نقش "توضيح الحافة" في الجزء العلوي من الواجهة.

- بعد النقر، سيتم فتح نافذة الإعدادات، التي، أولا وقبل كل شيء، لا بد من تحديد وجهة نظر مريحة:
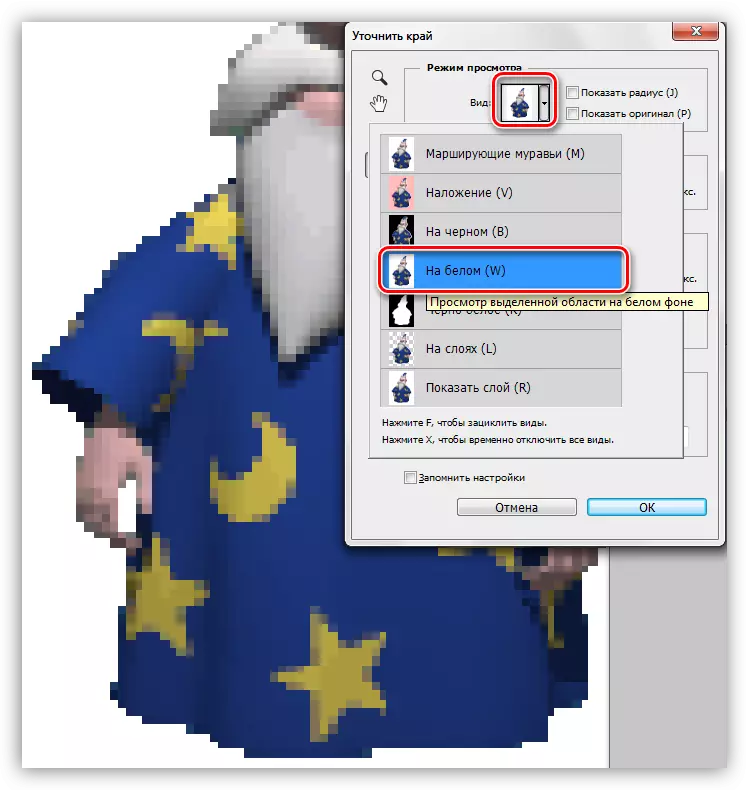
في هذه الحالة، سيكون أكثر ملاءمة لعرض النتائج على خلفية بيضاء - حتى يمكننا أن نرى على الفور كيف الصورة النهائية سيبدو.
- تخصيص المعلمات التالية:
- يجب أن يكون في دائرة نصف قطرها حوالي 1؛
- المعلمة "تسهيل" هي 60 وحدة.
- على النقيض من جمع ما يصل إلى 40 - 50٪.
- تهجير حافة بنسبة 50 اليسار - 60٪.
القيم هي مناسبة فقط لهذه الصورة خاصة أعلاه. في الحالة الخاصة بك، فإنها يمكن أن تكون مختلفة.
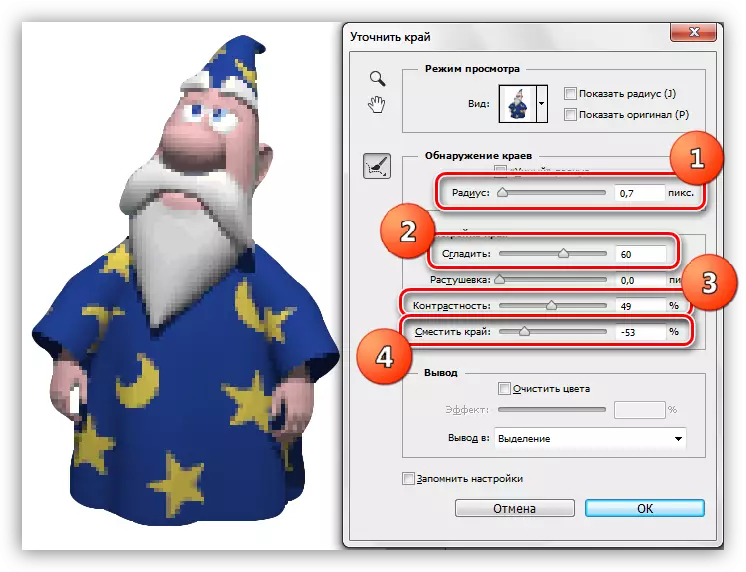
- في الجزء السفلي من النافذة، في القائمة المنسدلة، حدد الإخراج إلى طبقة جديدة مع طبقة قناع، ثم اضغط على OK باستخدام المعلمات وظيفة.
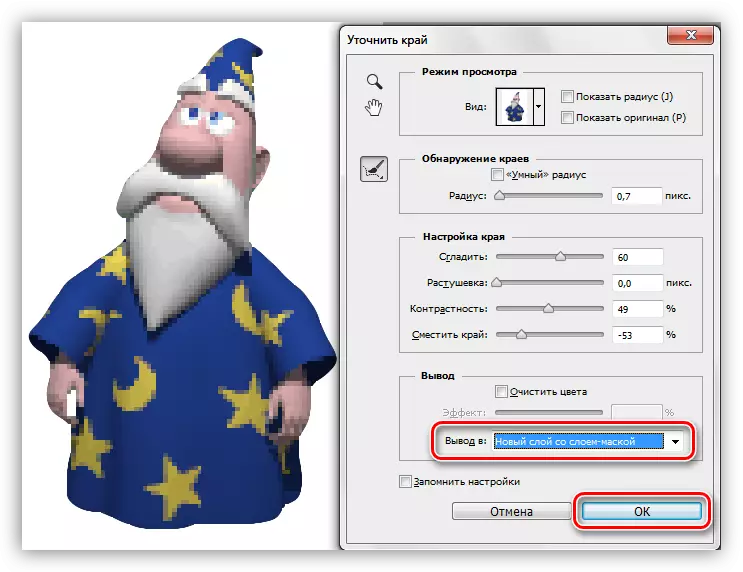
- ونتيجة لجميع الإجراءات يكون هذا تمهيد (طبقة مع تعبئة بيضاء تم إنشاء يدويا، لوضوح):

هذا المثال هي مناسبة تماما لإزالة بكسل من ملامح الصورة، لكنها بقيت على بقية الفروع.
الطريقة 2: أداة الإصبع
وسنعمل مع النتائج التي تم الحصول عليها في وقت سابق.
- إنشاء نسخة من كل الطبقات المرئية في لوحة مع CTRL + ALT + SHIFT + مفاتيح E. يجب تنشيط الطبقة العليا.
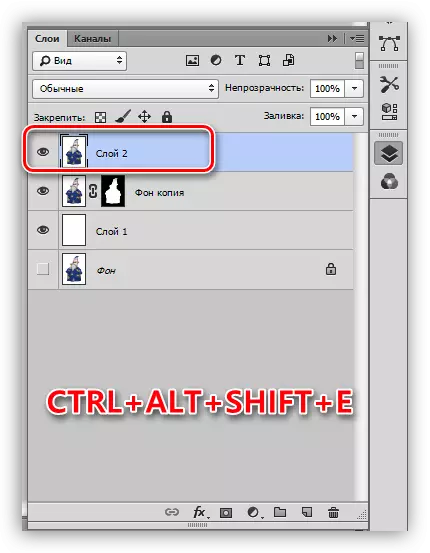
- اختيار "إصبع" على الجزء الأيمن.
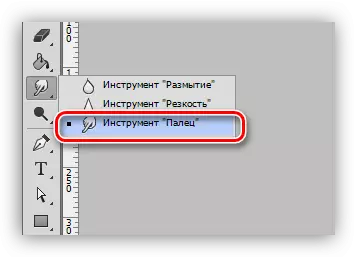
- الإجازات الإجازة دون تغييرات، يمكن تغيير الحجم مع أقواس مربعة.

- بلطف، دون حركات حادة، نذهب على طول محيط المنطقة المختارة (النجوم). "تمتد" لا يمكنك الكائن نفسه فقط، ولكن أيضا لون الخلفية.
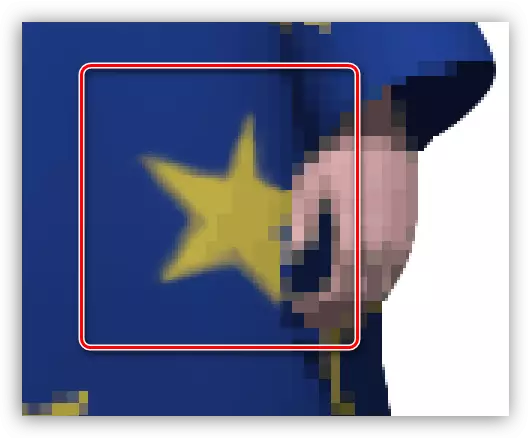
بمقياس 100٪، فإن النتيجة تبدو جديرة جدا:
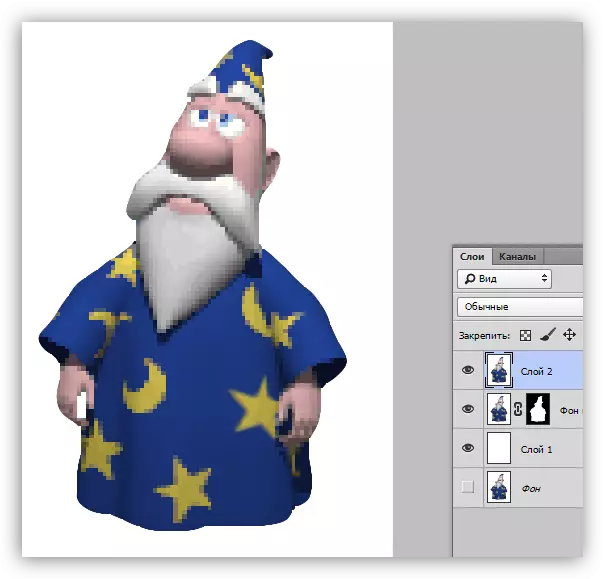
ومن الجدير بالذكر أن العمل "إصبع" ومضنية جدا، والأداة نفسها ليست دقيقة جدا، لذلك فإن هذه الطريقة مناسبة للصور الصغيرة.
الطريقة الثالثة: "ريشة"
حول أداة القلم على موقعنا هناك درس جيد.
درس: أداة القلم في فوتوشوب - نظرية وممارسة
يتم تطبيق القلم إذا كنت بحاجة إلى السكتة الدماغية بكسل غير ضرورية. يمكنك القيام بذلك على حد سواء في جميع أنحاء كفاف وعلى قطعة أرض لها.
- تنشيط "ريشة".
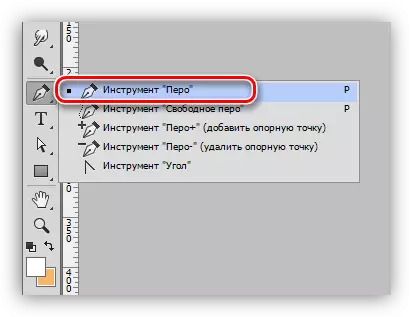
- نقرأ الدرس، وتوفير القسم المطلوب من الصورة.
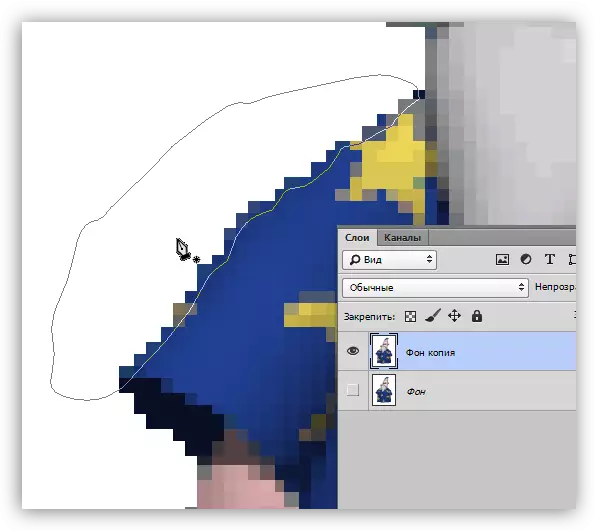
- بند PCM في أي مكان في قماش، واختيار البند "تشكل منطقة مخصصة".
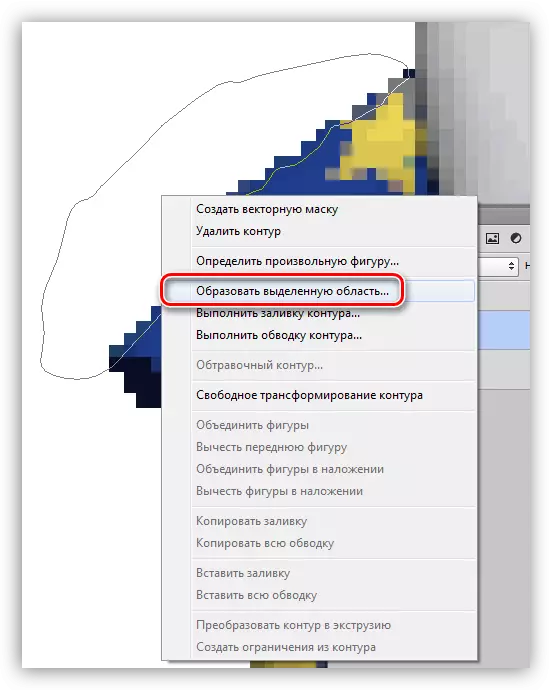
- بعد "النمل يسيرون" تظهر، ببساطة حذف مؤامرة لا داعي لها مع بكسل "السيئة" مع مفتاح Delete. في حالة ما إذا كان الكائن بأكمله كان دائري، ثم اختيار سوف تكون ضرورية لعكس (السيطرة + SHIFT + I).
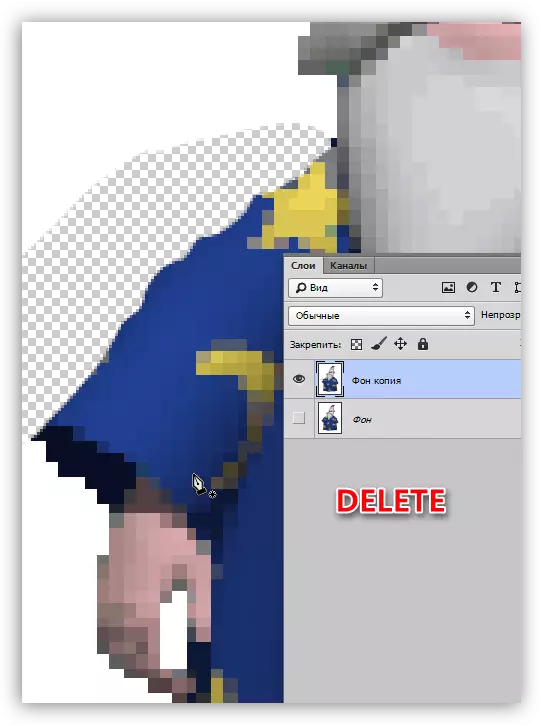
وكانت هذه ثلاث طرق بأسعار معقولة جدا وبسيطة لتسهيل السيدات بكسل في برنامج فوتوشوب. جميع الخيارات لها الحق في الوجود، كما هو مستخدم في مواقف مختلفة.
