
ODS هو تنسيق جدول بيانات شهير. يمكن القول أن هذا هو نوع من المنافس لإفراز تنسيقات XLS و XLSX. بالإضافة إلى ذلك، فإن ODS، على عكس التناظرية المذكورة أعلاه، هو شكل مفتوح، أي أنه يمكن استخدامه مجانا وبدون قيود. ومع ذلك، فإنه يحدث أيضا أن الوثيقة مع امتداد ODS يجب اكتشافها في Excel. دعونا نكتشف كيف يمكن القيام به.
طرق فتح مستندات تنسيق ODS
تم تصميم جدول بيانات Opendocument (ODS) الذي طورته مجتمع الواحة، بإنشائه، باعتباره التناظرية المجانية وخالية من تنسيقات Excel. رآه في عام 2006. حاليا، ODS هي واحدة من التنسيقات الرئيسية لعدد من المعالجات الجدولية، بما في ذلك تطبيق Calk OpenOffice المجاني الشهير. ولكن مع Excel، لا يمكن أن يكون هذا التنسيق "الصداقة" طبيعيا، لأنها منافسين طبيعيين. إذا استطعت فتح المستندات بتنسيق ODS Excel مع الوسائل القياسية، فإن إمكانية حفظ كائن مع هذا الامتداد رفضت Microsoft تنفيذها في أفذرفه.
يمكن تعيين أسباب فتح تنسيق ODS في Excel. على سبيل المثال، على جهاز كمبيوتر حيث تحتاج إلى تشغيل جدول البيانات، فقد لا يكون ببساطة تطبيق OpenOffice Calc أو تمييز آخر، ولكن سيتم تثبيت حزمة Microsoft Office. يمكن أن يحدث أيضا أن الجدول يجب أن تنفذ به الأدوات المتوفرة فقط في Excel. بالإضافة إلى ذلك، استحوذ بعض المستخدمين من بين مجموعة معالجات الجدول على مهارات العمل على المستوى المناسب فقط مع Excel. ثم يصبح ذا صلة بفتح المستند في هذا البرنامج.
فتح تنسيق في إصدارات Excel، بدءا من Excel 2010، بسيط للغاية. لا يختلف إجراء بدء التشغيل كثيرا عن فتح أي مستند جدولي آخر في هذا التطبيق، بما في ذلك الكائنات بتوسيع XLS و XLSX. على الرغم من وجود فروق الدقيقة هنا، فإننا سنركز بالتفصيل أدناه. ولكن في الإصدارات السابقة من هذا المعالج الجدولي، فإن إجراء الاكتشاف مختلف بشكل كبير. يرجع ذلك إلى حقيقة أن تنسيق ODS الذي ظهر فقط في عام 2006 فقط. يجب تنفيذ Microsoft Developers القدرة على بدء هذا النوع من الوثائق ل Excel 2007 تقريبا بالتوازي مع تطورها لمجتمع الواحة. بالنسبة إلى Excel 2003، اضطررت لإنتاج مكون إضافي منفصل بشكل عام، نظرا لأن هذا الإصدار قد تم إنشاؤه لفترة طويلة قبل إصدار تنسيق ODS.
ومع ذلك، حتى في الإصدارات الجديدة، لا يتمكن Excel دائما من عرض جدول البيانات المشار إليه بشكل صحيح وبدون فقدان. في بعض الأحيان، عند استخدام التنسيق، لا يمكن استيراد جميع العناصر ويجب أن يستعيد التطبيق البيانات مع الخسارة. في حالة مشاكل، تظهر رسالة المعلومات المقابلة. ولكن، كقاعدة عامة، فإنها لا تؤثر على سلامة البيانات في الجدول.
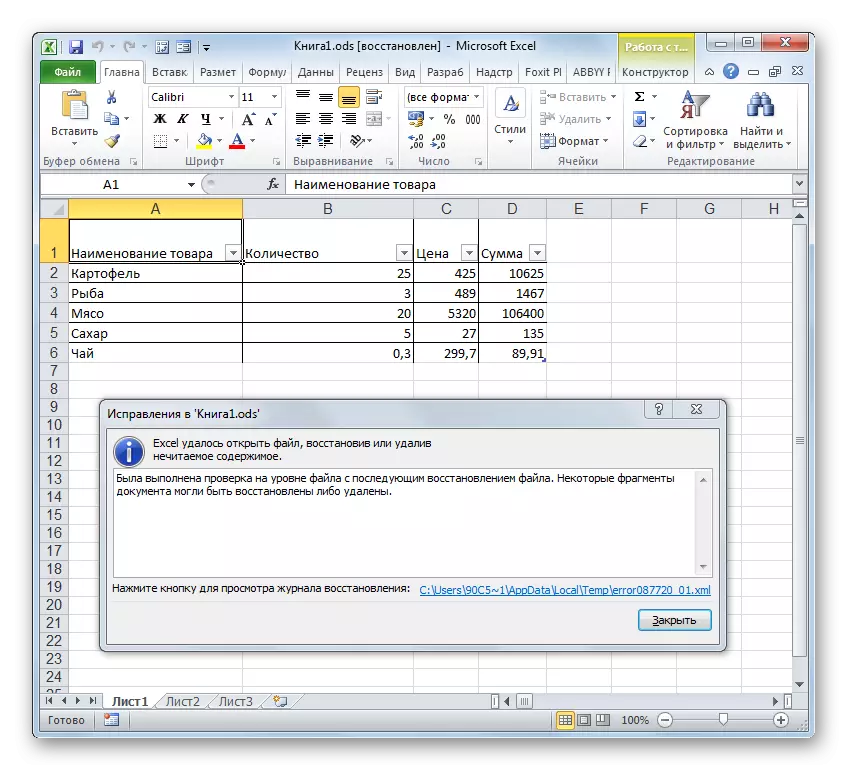
دعنا نركز أولا بالتفصيل عند افتتاح المواد المستنفدة للأوزون في الإصدارات الموضعية من Excel، ثم وصفنا بإيجاز كيفية حدوث هذا الإجراء في أقدم.

الطريقة 2: تشغيل زر النقر المزدوج
بالإضافة إلى ذلك، فإن الخيار القياسي لفتح الملف هو إطلاق زر الماوس الأيسر على الاسم. بنفس الطريقة، يمكنك فتح ODS إلى Excel.
إذا لم يتم تثبيت الكمبيوتر على الكمبيوتر، فسيتم تثبيت تطبيق OpenOffice Calc ولم تقم بإعادة تعيين برنامج ODS آخر يفتح التنسيق الافتراضي، ثم مع الإطلاق بهذه الطريقة في Excel لن يكون هناك أي مشاكل. سيتم فتح الملف، حيث يتعرف Excel كجدول. ولكن إذا تم تثبيت حزمة OpenOffice Office على جهاز الكمبيوتر، فوعد عند النقر المزدوج فوق زر الماوس في الملف، فستبدأ في Calc، وليس في Excel. من أجل البدء في التشغيل في Excel، سيتعين عليك قضاء بعض التلاعب.
- لاستدعاء قائمة السياق بالنقر فوق زر الماوس الأيمن الموجود في أيقونة مستند ODS التي تريد فتحها. في قائمة الإجراء، حدد عنصر "فتح". يتم تشغيل قائمة إضافية يجب أن يتم تحديد اسم "Microsoft Excel" في قائمة البرامج. انقر عليه.
- تم إطلاق المستند المحدد في Excele.
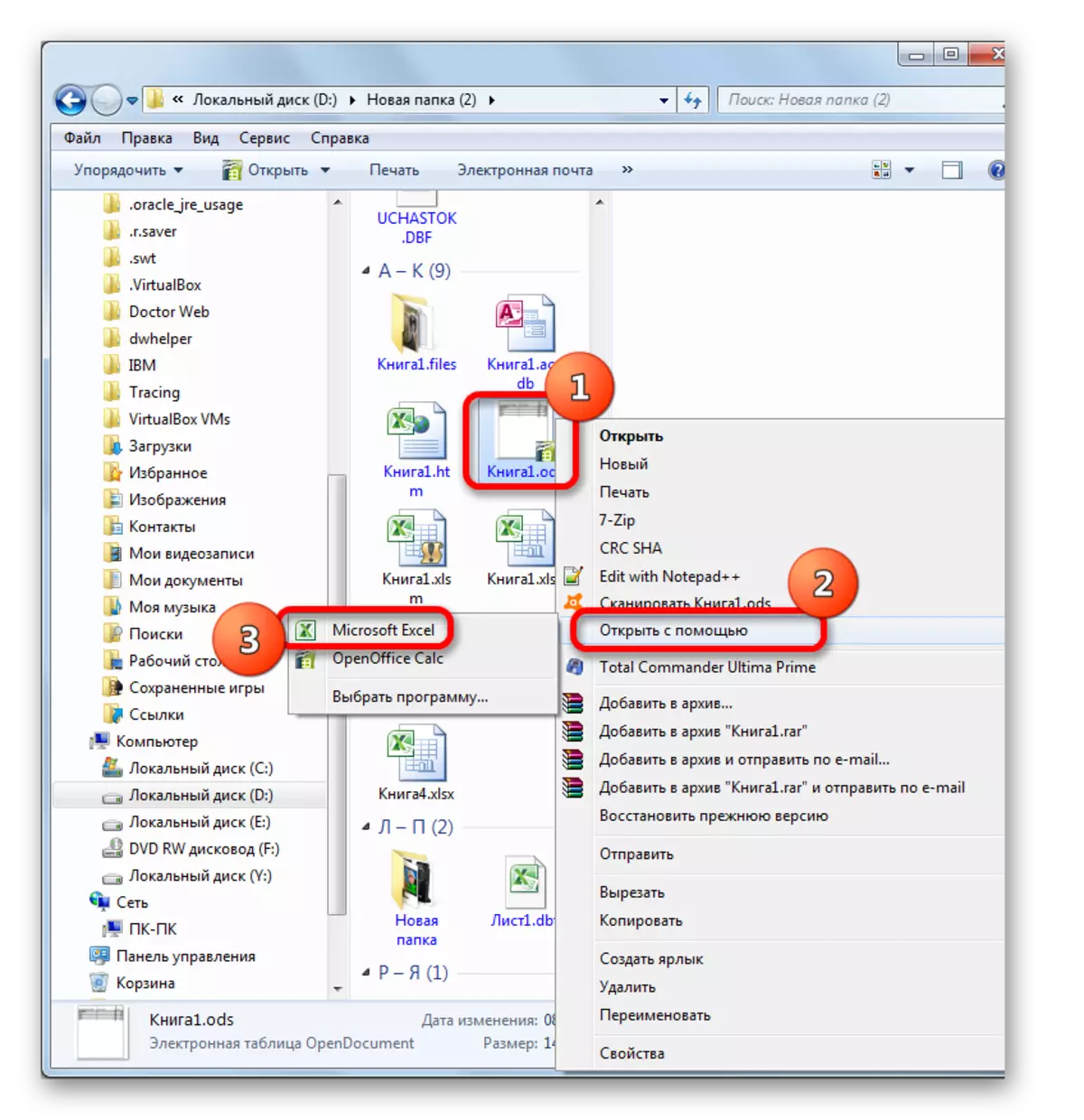
لكن الطريقة الموصوفة أعلاه مناسب فقط لفتح لمرة واحدة للكائن. إذا كنت تخطط لإفتح مستندات ODS باستمرار إلى Excel، وليس في التطبيقات الأخرى، فمن المنطقي إجراء برنامج التطبيق الافتراضي هذا للعمل مع الملفات المحددة. بعد ذلك، لن يكون من الضروري فتح التلاعب الإضافي لفتح المستند، وسوف يكون كافيا للنقر المزدوج على زر الماوس الأيسر على الكائن المطلوب مع ملحق ODS.
- انقر فوق أيقونة الملف مع زر الماوس الأيمن. مرة أخرى في قائمة السياق، حدد موضع "فتح USAT"، ولكن هذه المرة في القائمة الاختيارية انقر فوق "تحديد البرنامج ...".

هناك أيضا خيار انتقال بديل إلى نافذة اختيار البرنامج. للقيام بذلك، مرة أخرى تحتاج إلى وضع زر الماوس الأيمن على الأيقونة، ولكن هذه المرة في قائمة السياق حدد العنصر "خصائص".
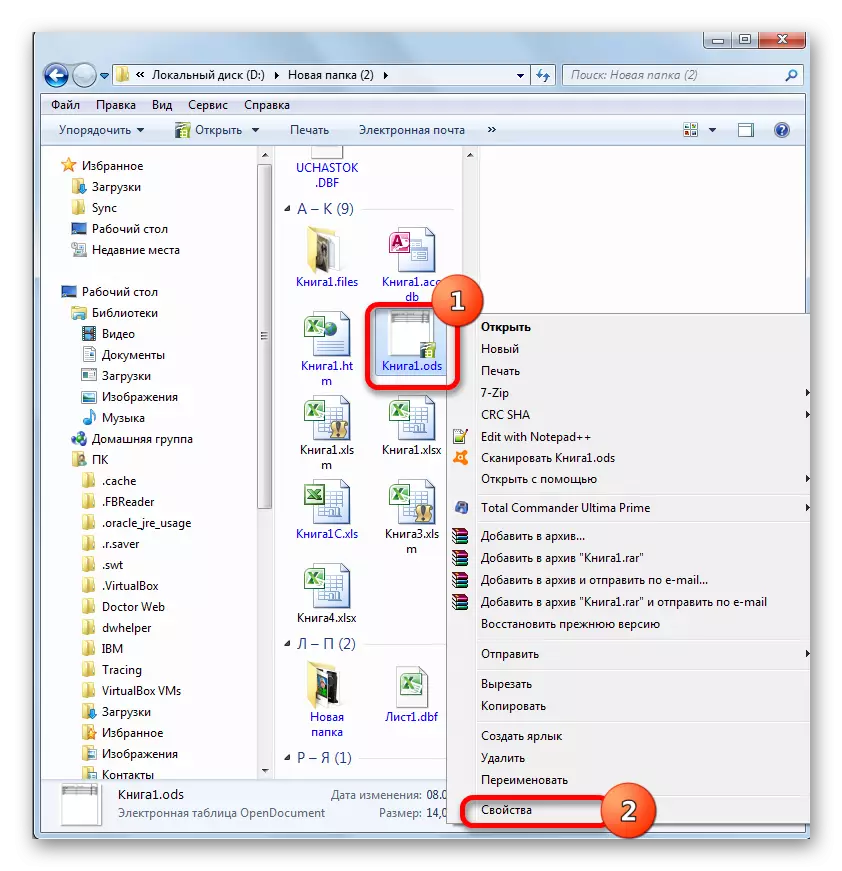
في "خصائص" قيد التشغيل، أثناء تشغيل الزر العام، انقر فوق الزر "تغيير ..."، والذي يقع قبالة معلمة "الملحق".
- في التجسيد الأول والثاني، ستبدأ نافذة اختيار البرنامج. يجب أن تكون كتلة "البرامج الموصى بها" في الاسم "Microsoft Excel". نحن نسلط الضوء عليه. تأكد من ضمان أن المعلمة "استخدم البرنامج المحدد لجميع الملفات من هذا النوع" كان علامة شيك. إذا كان مفقودا، يجب عليك تثبيته. بعد إجراء أعلاه، يجب عليك النقر فوق الزر "موافق".
- الآن سيتم تغيير مظهر أيقونات ODS إلى حد ما. سيتم إضافته إلى شعار Excel. سيحدث تغيير وظيفي أكثر أهمية. عند النقر المزدوج فوق الزر الأيسر لأي من هذه الرموز، سيتم تشغيل المستند تلقائيا في Excel، وليس في OpenOffice Calc أو في تطبيق آخر.
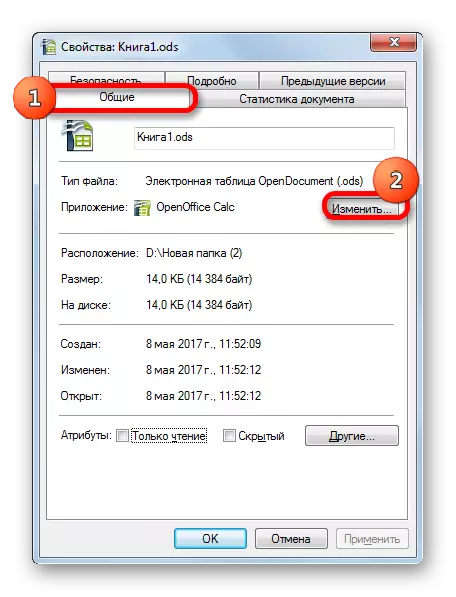


هناك خيار آخر لتعيين تطبيق Excel الافتراضي لفتح كائنات مع امتداد ODS. هذا الخيار أكثر تعقيدا، ولكن مع ذلك، هناك مستخدمين يفضلون الاستمتاع بها.
- انقر فوق الزر "ابدأ" الموجود الموجود في الركن الأيسر السفلي من الشاشة. في القائمة التي تفتح، حدد عنصر البرنامج الافتراضي.
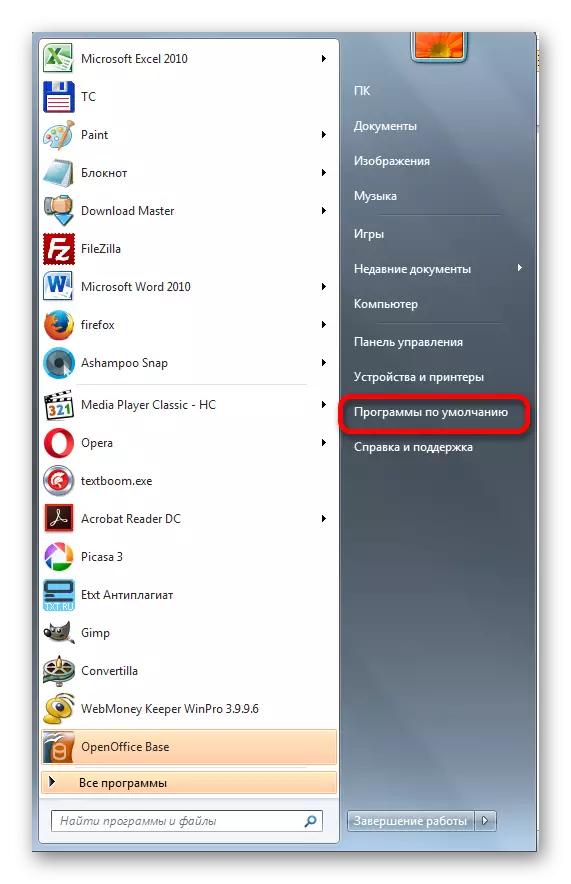
إذا لم تكتشف هذا العنصر في القائمة "ابدأ"، حدد موضع "لوحة التحكم".

في نافذة لوحة التحكم التي يتم فتحها، انتقل إلى قسم "البرامج".

في النافذة التالية، اختر القسم الفرعي الافتراضي للبرنامج.
- بعد ذلك، تبدأ نفس النافذة في نفس النافذة التي ستفتح إذا نقرنا على عنصر البرنامج الافتراضي مباشرة في القائمة "ابدأ". حدد "تعيين أنواع الملفات أو البروتوكولات إلى برامج محددة".
- نافذة "تعيين أنواع الملفات أو البروتوكولات إلى برامج محددة" تبدأ. في قائمة جميع ملحقات الملفات المسجلة في سجل النظام لمثيل Windows الخاص بك، تبحث عن الاسم ".ods". بعد العثور عليه، نحن نخصص هذا الاسم. بعد ذلك، انقر فوق الزر "تغيير البرنامج ..."، والذي يقع على الجانب الأيمن من النافذة، من أعلى من قائمة الامتدادات.
- مرة أخرى يفتح نافذة مألوفة لاختيار تطبيق. كما يحتاج أيضا إلى النقر على اسم "Microsoft Excel"، ثم انقر فوق الزر "موافق"، كما فعلنا في الإصدار السابق.
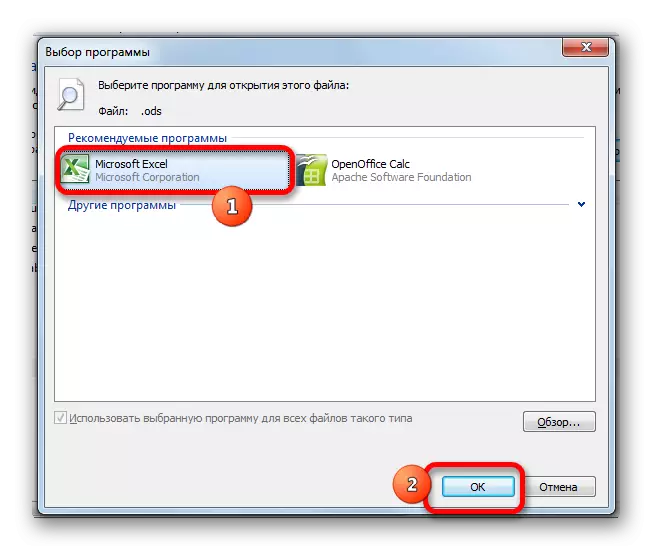
ولكن في بعض الحالات، قد لا تكتشف "Microsoft Excel" في قائمة التطبيقات الموصى بها. من المحتمل بشكل خاص إذا كنت تستخدم الإصدارات القديمة من هذا البرنامج، والتي لم تقدم بعد جمعية مع ملفات ODS. يمكن أن يحدث أيضا بسبب الفشل في النظام أو بسبب حقيقة أن شخصا ما قد حذف Excel من قائمة المستندات الموصى بها للمستندات مع امتداد ODS. في هذه الحالة، في نافذة اختيار التطبيق، انقر فوق الزر "نظرة عامة ...".
- بعد إكمال الإجراء الأخير، تبدأ نافذة "فتح مع ...". يفتح في مجلد موقع البرنامج على جهاز كمبيوتر ("ملفات البرنامج"). تحتاج إلى الذهاب إلى دليل موقع الملف الذي يعمل Excel. للقيام بذلك، انتقل إلى المجلد يسمى "Microsoft Office".
- بعد ذلك، في الدليل المفتوح تحتاج إلى تحديد دليل يحتوي على اسم "Office" ورقم إصدار حزمة Office. على سبيل المثال، ل Excel 2010 - سيكون هذا الاسم "Office14". كقاعدة عامة، يتم تثبيت حزمة Office Office فقط من Microsoft على الكمبيوتر. لذلك، ما عليك سوى تحديد المجلد الذي يحتوي على كلمة "Office" في عنوانك، وانقر فوق الزر "فتح".
- في الدليل المفتوح، تبحث عن ملف باسم "Excel.exe". إذا لم يكن هناك عرض تمديد في Windows، فقد يطلق عليه "Excel". هذا هو ملف الإطلاق لتطبيق نفس الاسم. نسلط الضوء عليه وانقر فوق الزر "فتح".
- بعد ذلك، نعود إلى نافذة اختيار البرنامج. حتى قبل، من بين قائمة قائمة أسماء Microsoft Excel، لم يكن الأمر كذلك، كما أنه سيظهر بالتأكيد. نحن نسلط الضوء عليه والضيافة على زر "موافق".
- بعد ذلك، سيتم تحديث أنواع الملفات من نافذة التعيين.
- كما ترون في نافذة تعيين نوع الملفات، ستتعطل المستندات الآن بملحق ODS الافتراضي مع Excel. هذا هو، عند النقر المزدوج على أيقونة هذا الملف باستخدام زر الماوس الأيسر، سيتم فتحه تلقائيا في Excel. علينا فقط إكمال العمل في نافذة تعيين نوع الملف من خلال النقر فوق الزر "إغلاق".
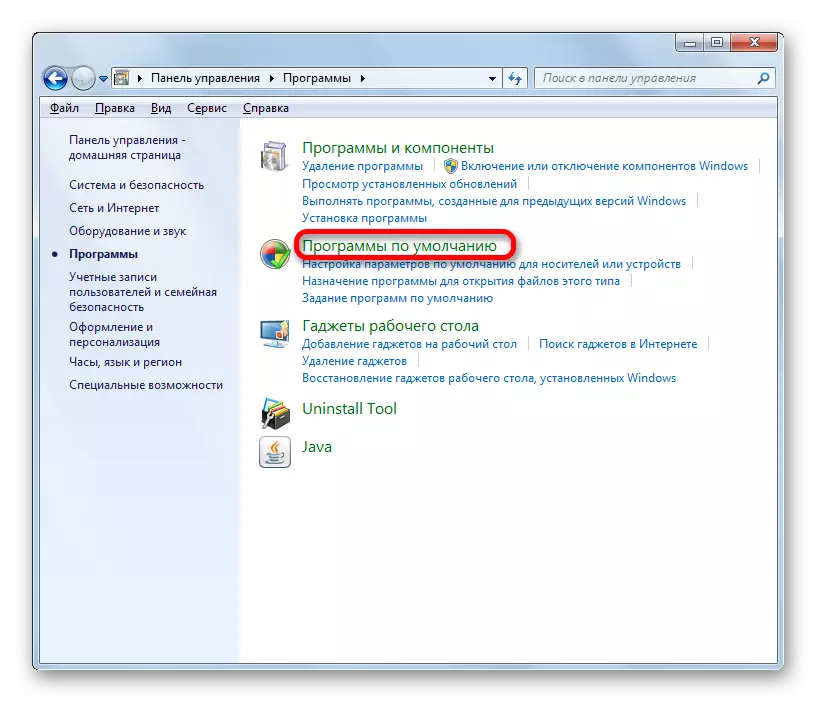
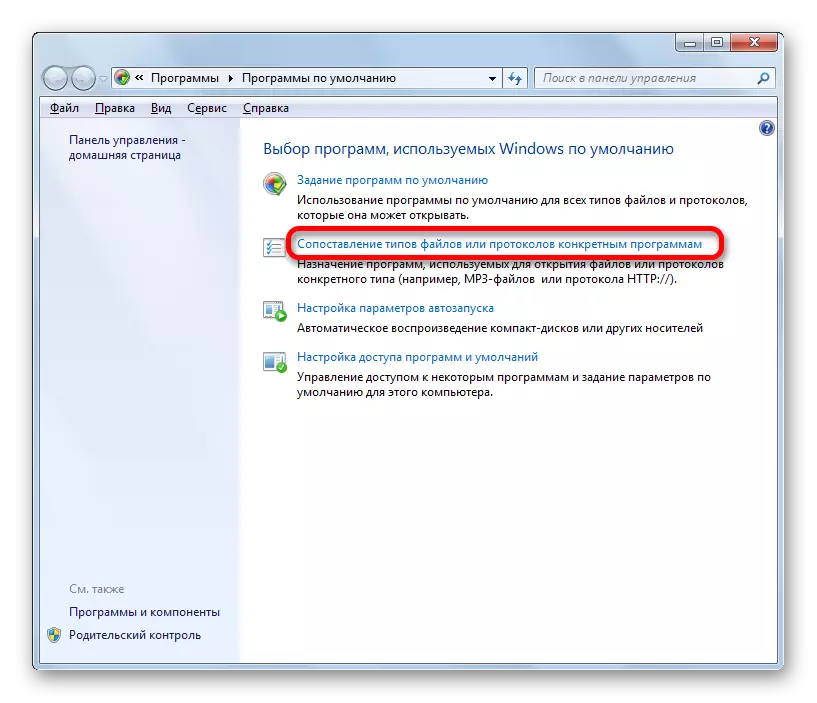

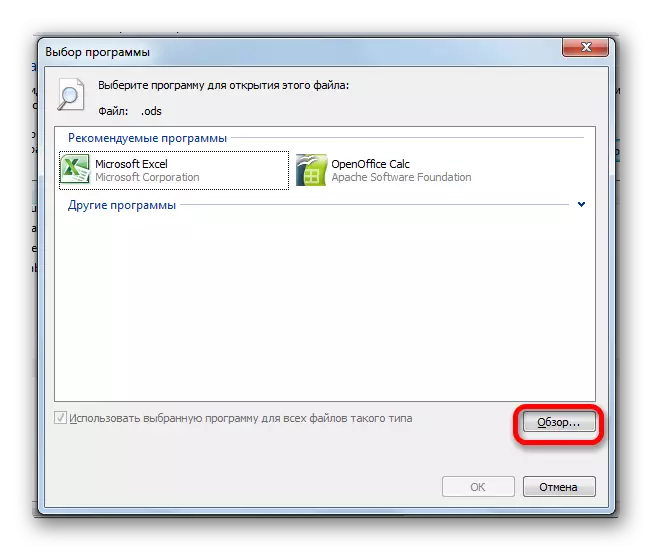


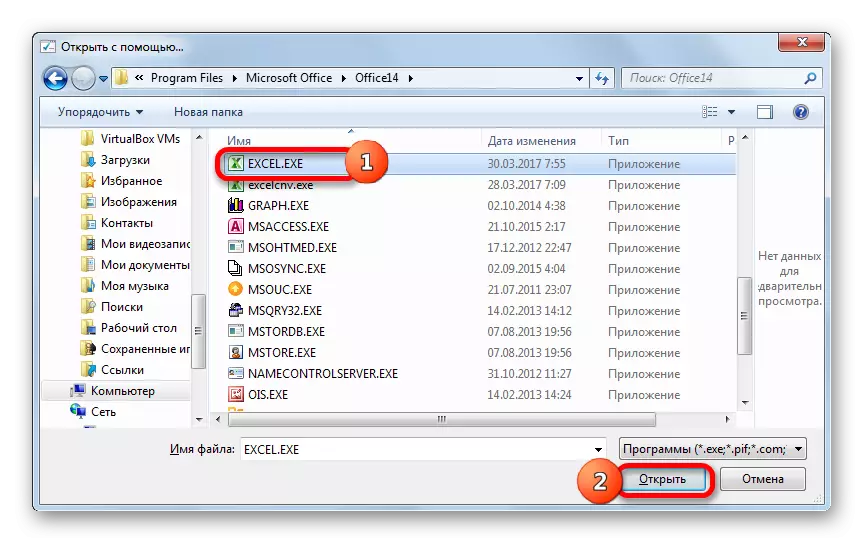

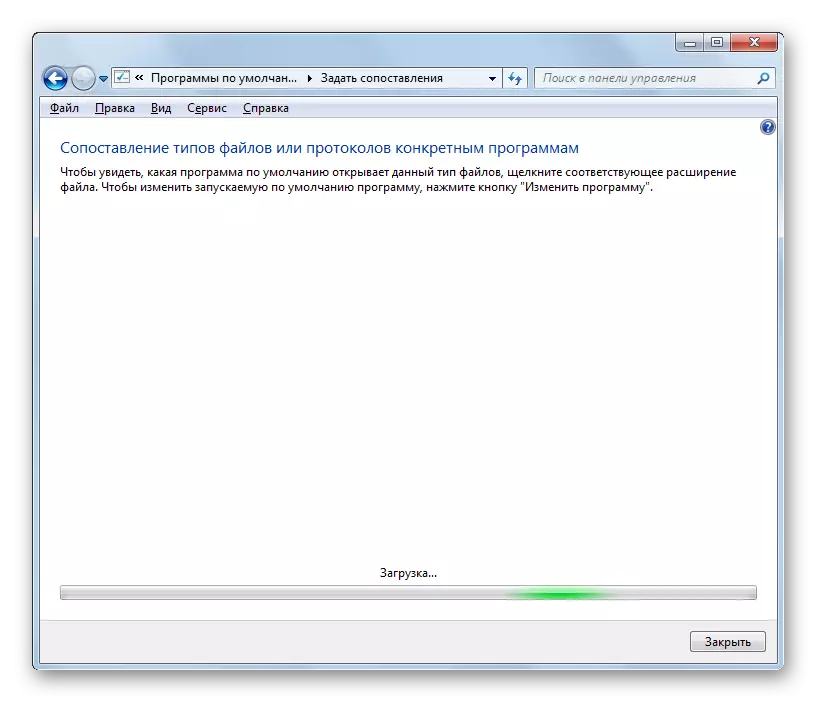

الطريقة الثالثة: فتح تنسيق ODS في الإصدارات القديمة من Excel
والآن، كما وعدت، تركز لفترة وجيزة على الفروق الدقيقة لفتح تنسيق ODS في الإصدارات القديمة من Excel، ولا سيما في Excel 2007، 2003.
في Excel 2007 خياران لفتح وثيقة بالملحق المحدد:
- عبر واجهة البرنامج؛
- من خلال النقر على أيقونة لها.
الخيار الأول، في الواقع، لا يختلف عن الطريقة المماثلة لفتح في Excel 2010 وفي الإصدارات اللاحقة وصفنا أعلى قليلا. ولكن في الإصدار الثاني سوف يسكن بمزيد من التفاصيل.
- انتقل إلى علامة التبويب "الوظيفة الإضافية". حدد "ملف الاستيراد في ملف ODF". يمكنك أيضا إجراء نفس الإجراء من خلال قائمة "ملف" من خلال تحديد "استيراد الجدول الإلكتروني بتنسيق ODF".
- عند إجراء أي من هذه الخيارات، يتم تشغيل نافذة الاستيراد. يجب أن تختار الكائن الذي تحتاجه مع ملحق ODS، حدده وانقر فوق الزر "فتح". بعد ذلك، سيتم إطلاق المستند.
في Excel 2003، كل شيء أكثر تعقيدا، لأن هذا الإصدار جاء في وقت سابق من تم تطوير تنسيق ODS. لأن المستندات التي تحتوي على هذا التوسع مطلوبة لتثبيت Sun ODF Plugin. يتم إجراء تثبيت البرنامج المساعد المحدد في الوضع العادي.
قم بتنزيل البرنامج المساعد ODF
- بعد تثبيت البرنامج المساعد، ستظهر لوحة تسمى "Sun ODF Plugin". سيحتوي على زر "ملف الاستيراد بتنسيق ODF". انقر عليه. بعد ذلك، تحتاج إلى النقر فوق اسم "استيراد ملف ...".
- نافذة الاستيراد تبدأ. تحتاج إلى تسليط الضوء على المستند المطلوب وانقر فوق الزر "فتح". بعد ذلك، سيتم إطلاقها.
قراءة أيضا: كيف يمكنك فتح تنسيق ODS
كما ترون، يجب ألا يسبب فتح جداول تنسيق ODS في الإصدارات الجديدة من Excel (2010 وما فوق) صعوبات. إذا كان لدى أي شخص مشاكل، فسيسمح لهم هذا الدرس بالتغلب عليها. على الرغم من أنه على الرغم من بساطة التشغيل، فليس من الممكن دائما عرض هذا المستند دون خسارة في Excel. ولكن في الإصدارات القديمة من البرنامج، يرتبط افتتاح الكائنات مع التوسع المحدد مع بعض الصعوبات، حتى الحاجة إلى تثبيت مكون إضافي خاص.
