
عند العمل مع الجداول، في بعض الأحيان عليك تغيير هيكلهم. أحد الخيارات لهذا الإجراء هو الجمع بين السلاسل. في الوقت نفسه، تتحول الكائنات المشتركة إلى سطر واحد. بالإضافة إلى ذلك، هناك إمكانية تجميع العناصر الصغيرة القريبة. دعنا نكتشف الطرق التي يمكنك إجراء أنواع مماثلة من الجمع بين Microsoft Excel.
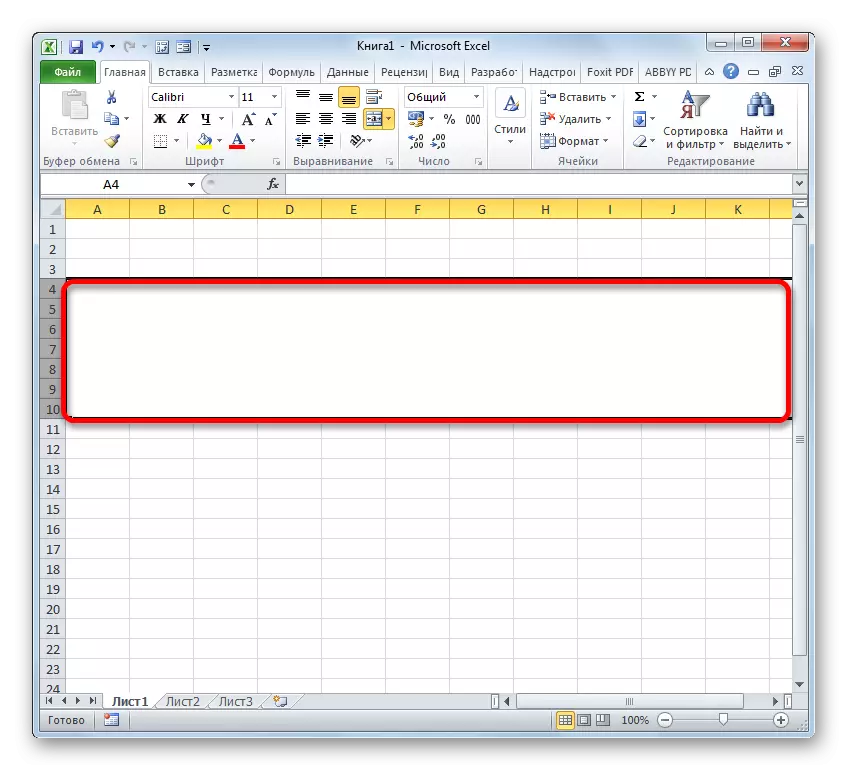
هناك أيضا خيارات بديلة للتحول إلى نافذة التنسيق. على سبيل المثال، بعد تسليط الضوء على الأوتار، بينما في علامة التبويب "Home"، يمكنك النقر فوق أيقونة "التنسيق" الموجود على الشريط في كتلة "أدوات الخلايا". من قائمة العمل التي تمت مناقشتها، حدد العنصر "تنسيق الخلايا ...".

أيضا، في علامة التبويب نفسها، يمكنك النقر فوق arroutt المائل، الموجود على الشريط في الزاوية اليمنى السفلى من كتلة أداة "المحاذاة". علاوة على ذلك، في هذه الحالة، سيتم إجراء الانتقال مباشرة إلى علامة التبويب "المحاذاة" في نافذة التنسيق، أي المستخدم، لا يتعين على المستخدم إجراء انتقال إضافي بين علامات التبويب.

يمكنك أيضا الانتقال إلى نافذة التنسيق عن طريق جعل مجموعة المفاتيح الساخنة CTRL + 1، بعد تحديد العناصر الضرورية. ولكن في هذه الحالة، سيتم تنفيذ الانتقال في علامة التبويب "تنسيق الخلايا" في النافذة، التي تمت زيارتها للمرة الأخيرة.
بالنسبة لأي تجسيد، يجب تنفيذ جميع الخطوات الإضافية للجمع بين الخطوط وفقا للخوارزمية التي تم وصفها أعلاه.
الطريقة 2: استخدام الأدوات على الشريط
يمكن إجراء الجمع بين الصفوف أيضا باستخدام زر الشريط.
- بادئ ذي بدء، ونحن ننتج اختيار الخطوط المطلوبة إلى أحد هذه الخيارات التي كانت هناك محادثة في الطريقة 1. ثم ننتقل إلى علامة التبويب "الصفحة الرئيسية" وانقر فوق الزر الموجود على الشريط " المركز". يقع في شريط أدوات "المحاذاة".
- بعد ذلك، سيتم دمج نطاق الصف المحدد حتى نهاية الورقة. في الوقت نفسه، ستعقد جميع السجلات التي سيتم إدخالها في هذا الخط المشترك في المركز.

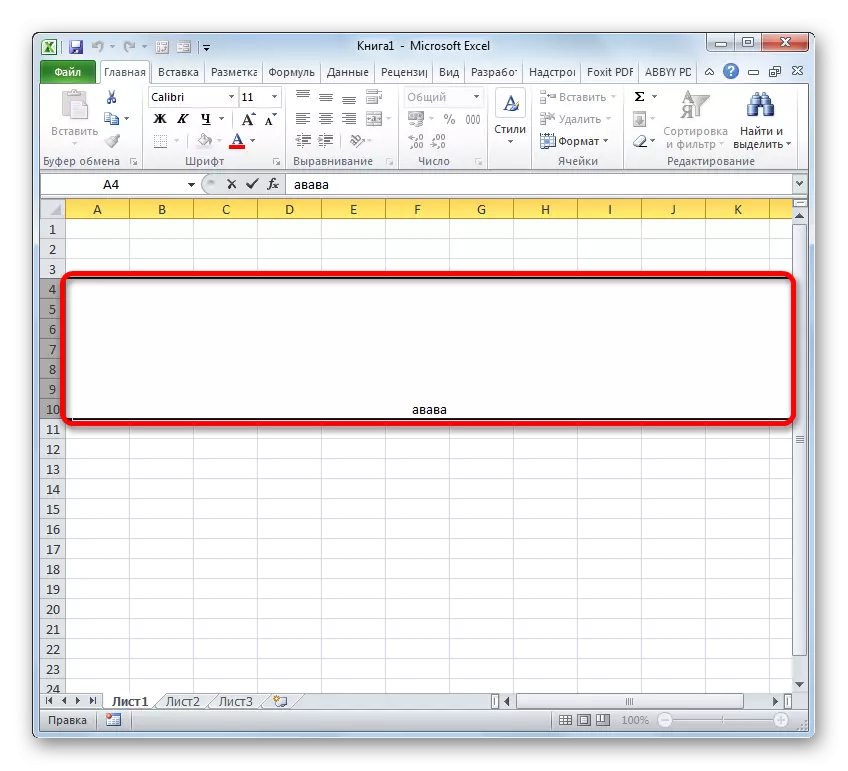
ولكن ليس في جميع الحالات يتطلب وضع النص في الوسط. ماذا تفعل إذا كان يحتاج إلى وضع في شكل قياسي؟
- نحن ننتج الضوء على الخطوط المراد اتصالها. ننتقل إلى علامة التبويب "الصفحة الرئيسية". انقر على الشريط في مثلث، وهو موجود على يمين زر "الجمع والمكان في المركز". يتم فتح قائمة من الإجراءات المختلفة. حدد اسم "الجمع بين الخلايا".
- بعد ذلك، سيتم دمج الخطوط في واحدة، وسيتم هدم النص أو القيم الرقمية لأنها متأصلة في تنسيقها العددي الافتراضي.


الطريقة الثالثة: الجمع بين الخطوط داخل الجدول
ولكن ليس من الضروري دائما الجمع بين الخطوط حتى نهاية الورقة. في كثير من الأحيان، يتم الاتصال داخل صفيف طاولة محددة. دعونا ننظر إلى كيفية القيام بذلك.
- نحن نسلط الضوء على جميع الخلايا من صفوف الجدول التي نريد الجمع بينها. ويمكن أيضا أن تكون في طريقتين. الأول منهم هو أنك تعلق زر الماوس الأيسر وقم بقيادة المؤشر المنطقة بأكملها التي سيتم تحديدها.
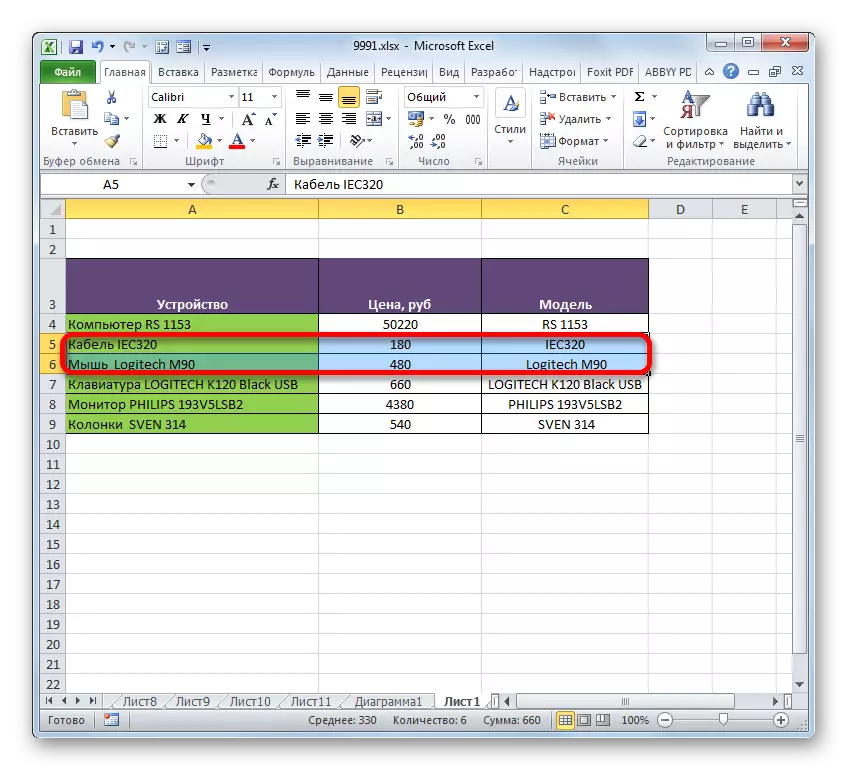
الطريقة الثانية أنها مريحة بشكل خاص عندما يتم دمجها في سطر واحد من صفيف بيانات كبيرة. تحتاج إلى النقر على الفور على طول الخلية اليسرى العليا من النطاق المشترك، ثم عن طريق الضغط على زر التحول - في أسفل اليمين. يمكنك القيام بالعكس: انقر فوق خلية اليسار العلوي والسفلي. سيكون التأثير هو نفسه تماما.
- بعد إجراء التحديد، انتقل عبر أي من الخيارات الموضحة في الأسلوب 1، في نافذة تنسيق الخلية. أنها تنتج كل نفس الإجراءات التي كانت هناك محادثة أعلاه. بعد ذلك، سيتم الجمع بين الخطوط داخل حدود الطاولة. في الوقت نفسه، سيتم حفظ البيانات الموجودة فقط في الخلية العلوية اليسرى من النطاق المشترك.
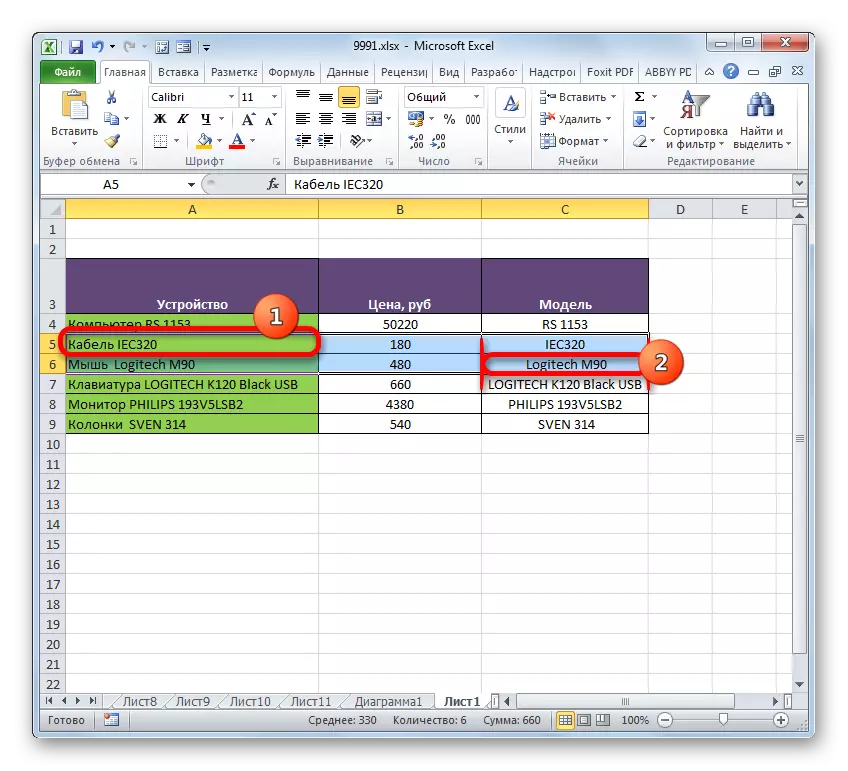
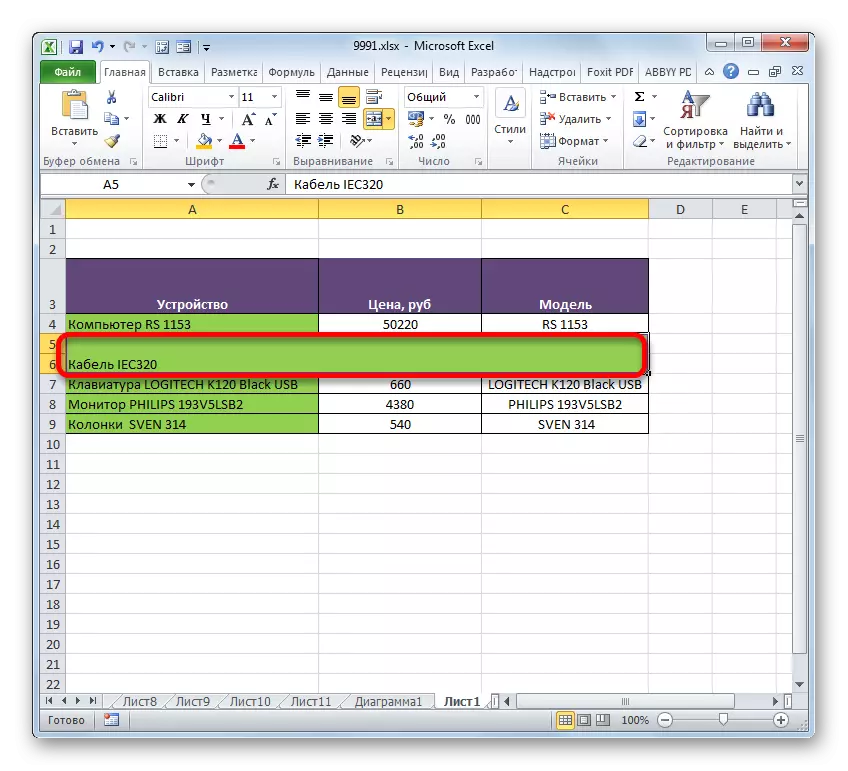
يمكن أيضا تنفيذ مجموعة داخل جداول الجدول من خلال أدوات الشريط.
- نحن ننتج اختيار الصفوف المطلوبة في الجدول من خلال أي من هذين الخيارين الموضحين أعلاه. ثم في علامة التبويب "الصفحة الرئيسية"، انقر فوق الزر "الجمع والمكان في المركز".
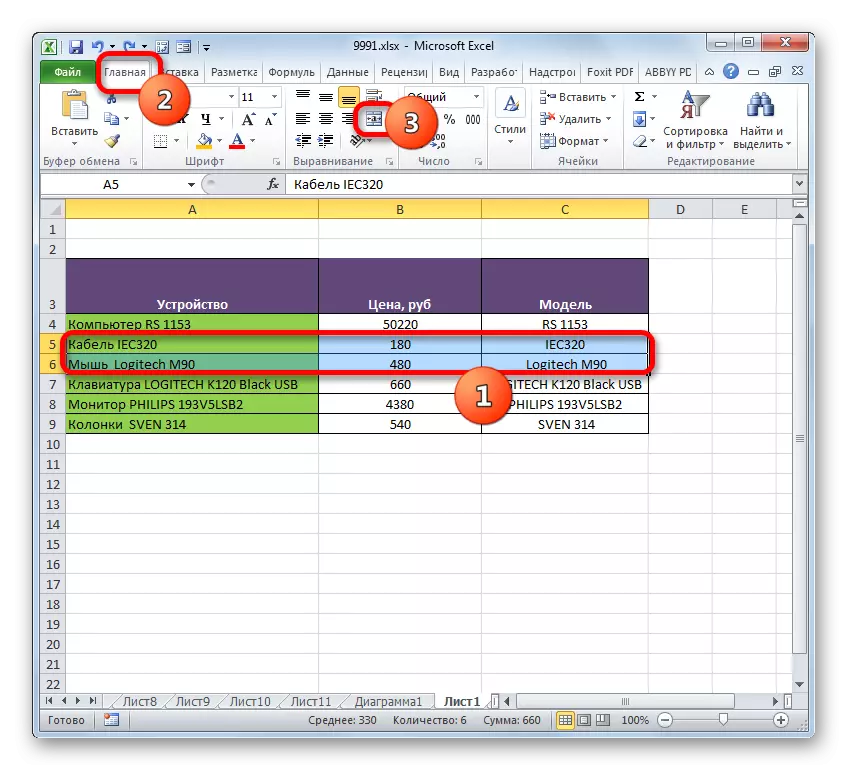
أو انقر فوق المثلث الموجود على يسار هذا الزر، متبوعا بالنقر فوق عنصر "الجمع بين الخلية" التي تفتح القائمة.
- سيتم إجراء الارتباط وفقا للنوع الذي اختاره المستخدم.


الطريقة الرابعة: الجمع بين المعلومات في الخطوط دون فقد البيانات
تعني جميع الأساليب المجمعة أعلاه أنه بعد إكمال الإجراء، سيتم تدمير جميع البيانات في العناصر المتحدة، باستثناء تلك الموجودة في منطقة الخلية اليسرى العليا. ولكن في بعض الأحيان لا يستغرق الحد من قيم معينة تقع في جداول خياطة مختلفة. يمكنك استخدامها باستخدام وظيفة مصممة خصيصا لمثل هذه الأغراض.
تشير وظيفة الخيط إلى فئة مشغلي النصوص. مهمتها هي الجمع بين خطوط نصية متعددة في عنصر واحد. بناء جملة هذه الميزة كما يلي:
= الصيد (النص 1؛ نص 2؛ ...)
قد تكون حجج المجموعة النصية إما نصا أو روابط منفصلة لعناصر الورقة التي تقع فيها. إنه آخر عقاري سيتم استخدامه من قبلنا لتحقيق المهمة. ما يصل إلى 255 مثل هذه الحجج يمكن استخدامها.
لذلك، لدينا جدول يشار إليه قائمة معدات الكمبيوتر بسعره. لدينا مهمة لدمج جميع البيانات الموجودة في عمود الجهاز، في سطر واحد دون خسارة.
- قم بتثبيت المؤشر إلى عنصر الورقة حيث سيتم عرض نتيجة المعالجة، وانقر فوق الزر "إدراج وظيفة".
- يبدأ معالج الوظائف. يجب أن ننتقل إلى المشغلين "النصي". بعد ذلك، نجد وتسليط الضوء على اسم "التقاط". ثم الطين على زر "موافق".
- تظهر الحجج حجج وظيفة الالتقاط. من حيث عدد الحجج، يمكنك استخدام ما يصل إلى 255 حقلا باسم "النص"، ولكن من أجل تجسيد المهمة، سنحتاج بقدر ما يحتوي الصفوف على جدول. في هذه الحالة، فهي 6. قم بتثبيت المؤشر في حقل "Text1"، من خلال بيع زر الماوس الأيسر، الطين في العنصر الأول الذي يحتوي على اسم الجهاز في عمود "الجهاز". بعد ذلك، سيتم عرض عنوان الكائن المحدد في حقل النافذة. بنفس الطريقة، نقدم عناوين العناصر الصغيرة اللاحقة من عمود "الجهاز"، على التوالي، في الحقل "Text2"، "Text3"، "Text4"، "Text5" و "Text6". بعد ذلك، عندما يتم عرض عناوين لجميع الكائنات في حقول النافذة، قم بتنفيذ النقر على زر "موافق".
- بعد ذلك، ستخرج جميع ميزة البيانات بسطر واحد. ولكن، كما نرى، لا توجد مساحة بين أسماء السلع المختلفة، وهذا لا يناسبنا. من أجل حل هذه المشكلة، حدد السلسلة التي تحتوي على الصيغة، ومرة أخرى، انقر فوق الزر "لصق وظيفة".
- تبدأ نافذة الوسائط مرة أخرى دون انتقال مسبق إلى وظائف سيد. في كل حقل من النافذة المفتوحة، بالإضافة إلى الأخير، بعد عنوان الخلية، أضف التعبير التالي:
&" "
هذا التعبير هو نوع من علامة على مساحة للحصول على وظيفة لتعويض. لذلك، لذلك، في المجال السادس الأخير ليس من الضروري إضافته. بعد إجراء الإجراء المحدد، انقر فوق الزر "موافق".
- بعد ذلك، كما نرى، لا يتم وضع جميع البيانات فقط في سطر واحد، ولكن أيضا مقسومة على مساحة.






هناك أيضا خيار بديل لإجراء إجراء محدد مقابل الجمع بين البيانات من عدة أسطر إلى واحد دون خسارة. لا يحتاج حتى إلى استخدام الوظيفة، ولكن يمكنك القيام الصيغة المعتادة.
- قم بتثبيت علامة "=" في السطر الذي سيتم فيه عرض النتيجة. انقر فوق العنصر الأول من العمود. بعد عرض عنوانه في صف الصيغة وفي خلية الإخراج، اكتب التعبير التالي على لوحة المفاتيح:
&" "&
بعد ذلك، انقر فوق العنصر الثاني من العمود ويقدم مرة أخرى التعبير أعلاه. وبالتالي، فإننا نعالج جميع الخلايا التي تحتاج إلى وضعها في سطر واحد. في حالتنا، اتضح مثل هذا التعبير:
= A4 و "" & A5 و "" & A6 و "" & A7 & "" & A8 & "" & A9
- لعرض النتيجة على الشاشة نقوم بالنقر فوق الزر "إدخال". كما نرى، على الرغم من حقيقة أنه في هذه الحالة تم استخدام صيغة أخرى، يتم عرض القيمة النهائية بنفس الطريقة عند استخدام وظائف الالتقاط.


الدرس: وظيفة الصيد في Excel
الطريقة 5: التجمع
بالإضافة إلى ذلك، من الممكن تجميع الخطوط دون أن تفقد سلامتها الهيكلية. دعونا نرى كيفية القيام بذلك.
- بادئ ذي بدء، نحن نخصص تلك العناصر الصغيرة المجاورة التي ستحتاج إلى تجميعها. يمكنك تسليط الضوء على الخلايا الفردية في الخطوط، وليس بالضرورة الخطوط ككل. بعد ذلك، ننتقل إلى علامة التبويب "البيانات". انقر فوق الزر "طحن"، والذي يقع في شريط الأدوات "الهيكل". في القائمة المنخفضة من عنصرين يقومون بإجراء قائمة صغيرة، اختر موضع "المجموعة ...".
- بعد ذلك، تفتح نافذة صغيرة، والتي تحتاج فيها لاختيار ما نذهب إليه بالضبط: الصفوف أو الأعمدة. نظرا لأننا نحتاج إلى مجموعة الخطوط، فإننا نعيد ترتيب التبديل إلى الموضع المناسب واضغط على زر "موافق".
- بعد الانتهاء من الإجراء الأخير، سيتم توصيل الخطوط المجاورة المحددة بالمجموعة. من أجل إخفاء ذلك، يكفي النقر فوق الرمز في شكل رمز "ناقص" موجود على يسار لوحة الإحداثيات الرأسية.
- من أجل إظهار العناصر المجمعة مرة أخرى، تحتاج إلى النقر فوق علامة "+" التي تم تشكيلها في نفس المكان الذي كان فيه رمز "-" سابقا.
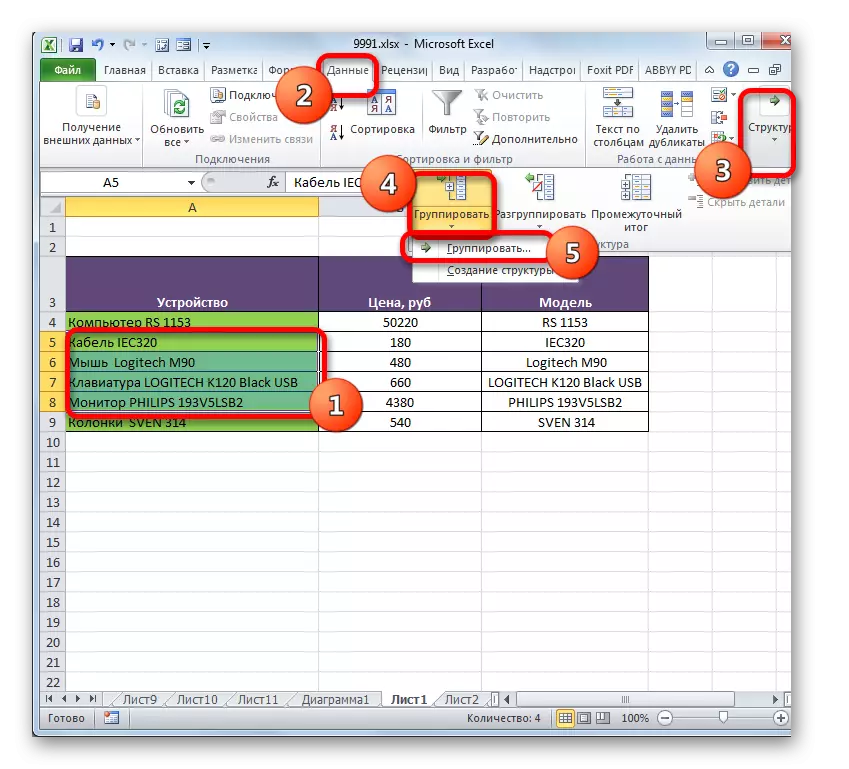

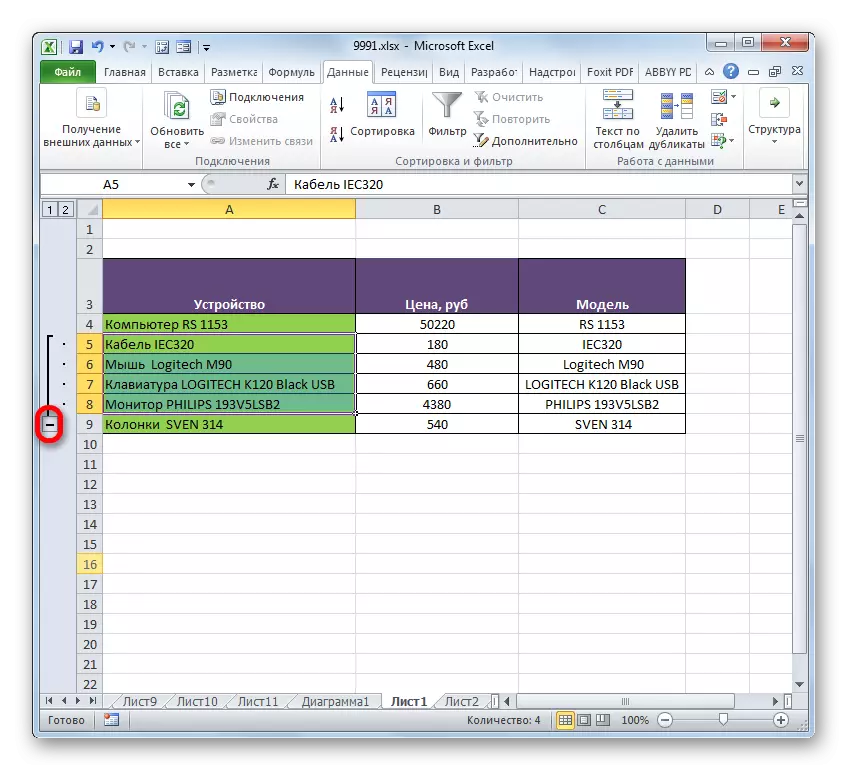

الدرس: كيفية جعل مجموعة في Excel
كما ترون، فإن طريقة الخطوط في المرء يعتمد على كيفية حاجة إلى نوع التوحيد، وما يريد أن يحصل عليه في النهاية. يمكنك الجمع بين الصفوف حتى نهاية الورقة، داخل الجدول، قم بإجراء الإجراء دون فقدان البيانات باستخدام وظيفة أو صيغة، وكذلك لتنفيذ الخطوط. بالإضافة إلى ذلك، هناك خيارات منفصلة لأداء هذه المهام، ولكن تفضيلات المستخدم فقط تتأثر بالفعل باختيارهم من حيث الراحة.
