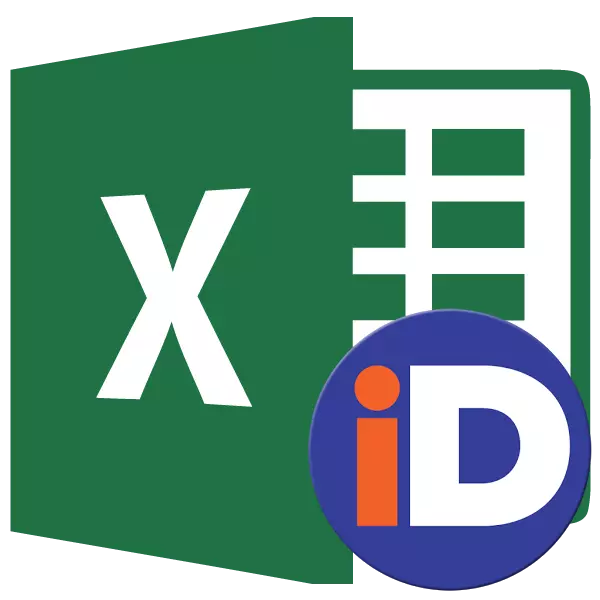
واحدة من الأدوات التي تبسط العمل مع الصيغ وتسمح لك بتحسين العمل مع صفائف البيانات، هي المهمة مع هذه الصفائف من الاسم. وبالتالي، إذا كنت ترغب في الرجوع إلى مجموعة من البيانات متجانسة، لن تحتاج لتسجيل وصلة معقدة، لكنها كافية لتحديد اسم بسيط الذي كنت قد حددت في وقت سابق مجموعة محددة. دعونا نكتشف الفروق الدقيقة الرئيسية وفوائد العمل مع النطاقات المسماة.
التلاعب مع المناطق المسماة
نطاق مسمى هو مجال الخلايا التي يتم تعيين المستخدم اسم محددة. في هذه الحالة، يعتبر هذا الاسم Excel على عنوان منطقة محددة. يمكن استخدامه كجزء من الصيغ والحجج للوظائف، وكذلك في أدوات Excel التخصصية، على سبيل المثال، "التحقق من قيم الإدخال".
هناك متطلبات إلزامية لاسم مجموعة الخلايا:
- لا ينبغي أن يكون المساحات.
- يجب أن تبدأ بالحرف؛
- لا ينبغي أن يكون طوله أكثر من 255 حرفا؛
- لا ينبغي أن تكون ممثلة من قبل إحداثيات شكل A1 أو R1C1.
- يجب أن تكون هناك أسماء متطابقة في الكتاب.
يمكن أن ينظر إلى اسم المنطقة الخلية عند تحديده في مجال الأسماء التي يتم وضعها على يسار سلسلة الصيغة.
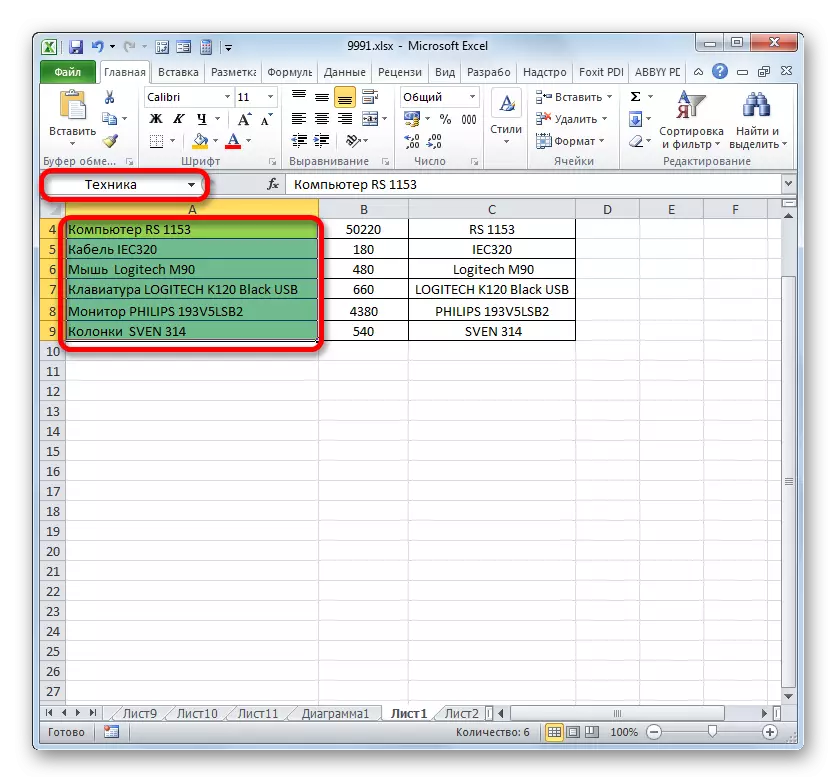
في حالة عدم تعيين اسم النطاق، يتم عرض عنوان الخلية العلوية اليسرى من الصفيف في الحقل أعلاه عند تحديده.

إنشاء نطاق اسمه
أولا وقبل كل شيء، وتعلم كيفية إنشاء نطاق مسمى في Excel.
- أسرع وأسهل خيار لتعيين اسم الصفيف هو كتابة ذلك في حقل الأسماء بعد اختيار المنطقة ذات الصلة. لذلك، نحن نخصص مجموعة وأدخل الاسم في الحقل الذي نعتبره ضروريا. من المرغوب فيه أنه يتم تذكره بسهولة وإجابة على محتويات الخلايا. وبالطبع، من الضروري أن يلبي المتطلبات الإلزامية التي تم تحديدها أعلاه.
- من أجل إجراء هذا الاسم في السجل الخاص بك وتذكره، اضغط على المفتاح ENTER. سيتم تعيين اسم محدد من الخلايا.
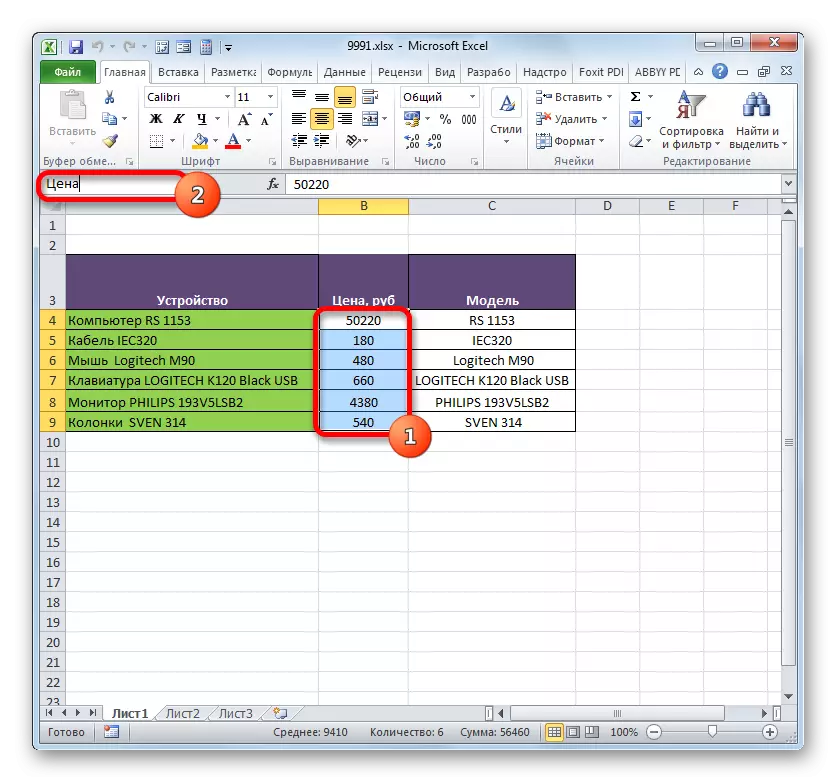

أعلاه، يدعى أسرع نسخة من اسم مجموعة، لكنه أبعد ما يكون عن واحد فقط. يمكن أيضا إجراء هذا الإجراء من خلال قائمة السياق.
- حدد صفيفا تريد إجراء عملية. الطين على تسليط الضوء على زر الفأرة الأيمن. في القائمة التي تفتح، وقف الاختيار على "... اسم تعيين" الخيار.
- يفتح نافذة إنشاء اللقب. يجب أن يكون الدافع وراء الاسم إلى اسم وفقا للشروط vicked أعلاه. يتم عرض عنوان مجموعة سلط عليها الضوء في منطقة المدى. إذا تم اختيارك بشكل صحيح، لا تحتاج إلى إجراء تغييرات على هذا المجال. انقر فوق الزر "موافق".
- كما ترون في مجال اسم واسم المنطقة بنجاح.

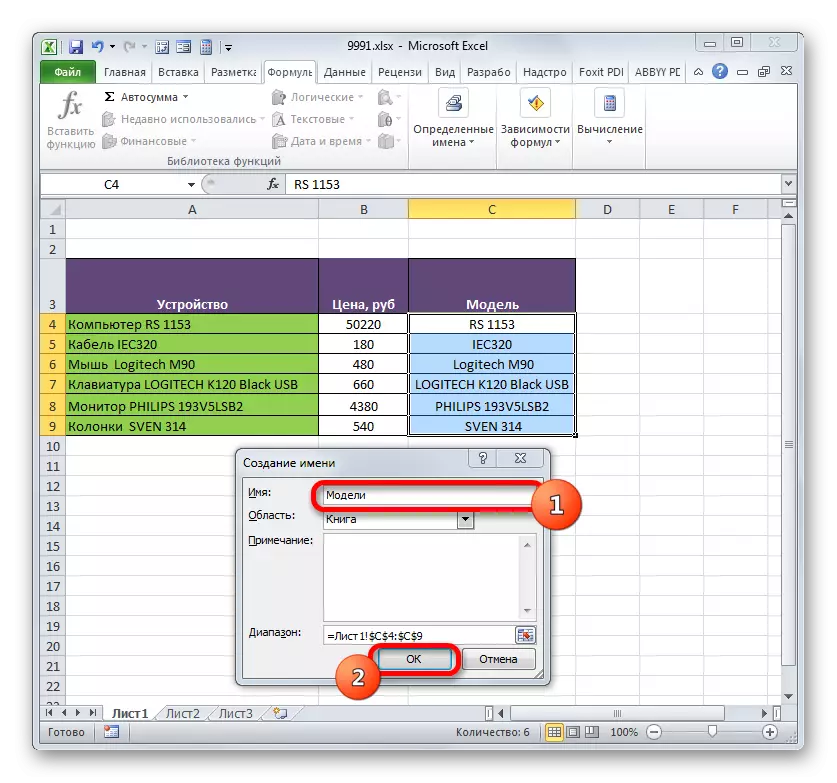

تجسيد آخر لمهمة محددة ينص على استخدام أدوات الشريط.
- حدد مجال الخلايا التي تريد تحويلها إلى اسمه. الانتقال إلى علامة التبويب "الصيغ". في المجموعة "بعض أسماء"، ونحن ننتج انقر على أيقونة "اسم تعيين".
- نفس الاسم الدقيق من النافذة اسم المهمة يفتح، وكذلك عند استخدام الإصدار السابق. يتم تنفيذ كافة عمليات أخرى مماثلة تماما.


الخيار الأخير لتعيين اسم المنطقة من الخلايا، والتي سوف ننظر لاستخدام مدير الاسم.
- اختر صفيف. على علامة التبويب "الفورمولا" والطين على رمز كبير "مدير اسم"، وتقع جميعها في نفس المجموعة "بعض أسماء". أو، فمن الممكن لتطبيق مفتاح لوحة المفاتيح CTRL + F3 بدلا من ذلك.
- يتم تنشيط نافذة مدير الاسم. وينبغي أن يكون الضغط على زر "إنشاء ..." في الزاوية اليسرى العليا.
- ثم بدء تشغيل نافذة إنشاء ملف مألوفة، حيث كنت في حاجة لتنفيذ تلك التلاعبات عن التي مرت المحادثة أعلاه. ثم سيتم عرض الاسم الذي سيتم تعيينه لمجموعة في المرسل. يمكن إغلاقه عن طريق النقر على زر إغلاق قياسي في الزاوية اليمنى العليا.
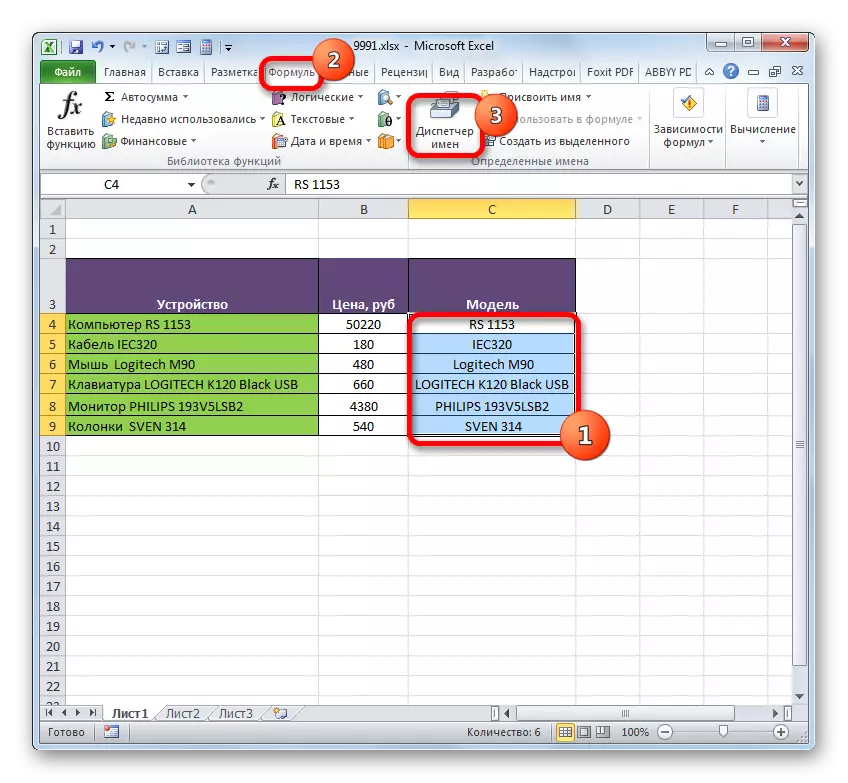
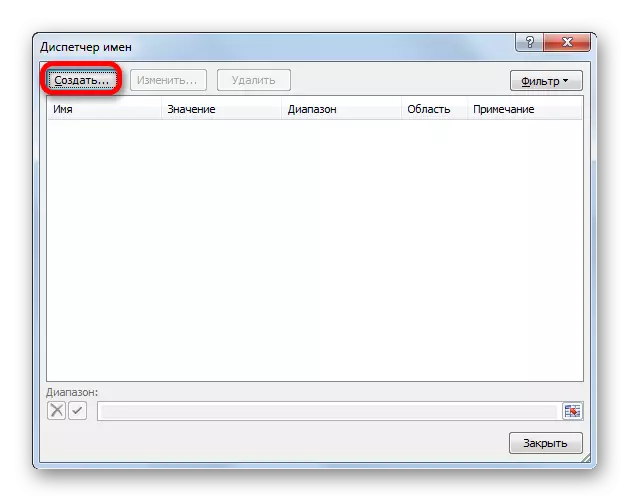
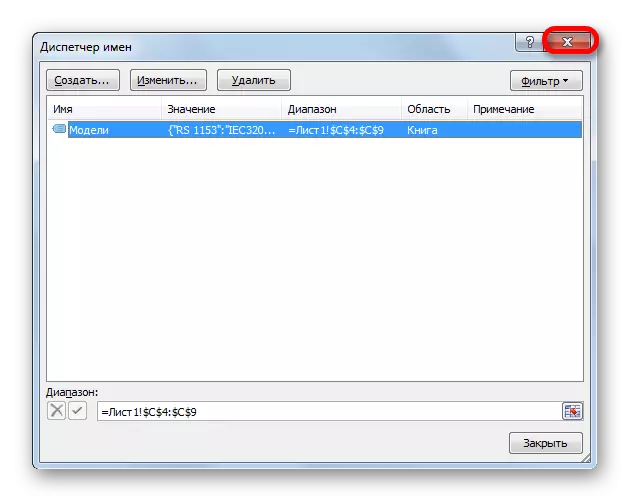
الدرس: كيفية تعيين اسم خلية في Excele
عمليات مع النطاقات المسماة
كما ذكر أعلاه، صفائف اسمه يمكن استخدامها أثناء تنفيذ عمليات مختلفة في Excele: الصيغ، وظائف، وأدوات خاصة. دعونا ننظر مثالا محددا، كما أنه يحدث.
على ورقة واحدة، لدينا قائمة من نماذج فني كمبيوتر. لدينا مهمة على الورقة الثانية في الجدول لتقديم قائمة منسدلة من هذه القائمة.
- أولا وقبل كل شيء، على قائمة مع القائمة، ونحن تعيين اسم لمجموعة من قبل أي من تلك الأساليب التي نوقشت أعلاه. ونتيجة لذلك، عندما يتم تحديد قائمة في حقل الاسم، ونحن يجب أن يظهر اسم هذه المجموعة. فليكن اسم "نموذج".
- بعد ذلك، ننتقل إلى الورقة حيث يقع الجدول الذي لدينا لإنشاء قائمة منسدلة. حدد منطقة في الجدول الذي نخطط لتنفيذ القائمة المنسدلة. ننتقل إلى علامة التبويب "بيانات" وانقر على زر "التحقق من البيانات" في "العمل مع البيانات" كتلة الأداة على الشريط.
- في إطار التحقق من البيانات التي تدير "معلمات" علامة التبويب. في حقل نوع البيانات، حدد "قائمة" قيمة. في حقل "المصدر"، في حالة المعتادة، تحتاج إلى إدخال إما يدويا جميع بنود القائمة المنسدلة المستقبل، أو إعطاء تصل إلى قائمتهم إذا كان في هذه الوثيقة. انها ليست مريحة للغاية، وخاصة إذا كان موجودا في القائمة على ورقة أخرى. ولكن في حالتنا، كل ما هو أبسط من ذلك بكثير، لأننا خصصت اسم مجموعة. ولذلك، فإننا ببساطة وضع علامة "يساوي" وكتابة هذا الاسم في هذا المجال. يتم الحصول على التعبير التالي:
= نماذج
نحن انقر على "OK".
- الآن، عندما كنت تحوم المؤشر على أي مجموعة من مجموعة التي طبقنا اختبار البيانات، يظهر مثلث إلى اليمين منه. عند النقر على هذا المثلث، يتم فتح قائمة البيانات المدخلة، والتي تسحب ما يصل من القائمة على ورقة أخرى.
- ونحن ببساطة لا يزال لاختيار الخيار المطلوب بحيث يتم عرض القيمة من القائمة في الجدول المحدد من الجدول.
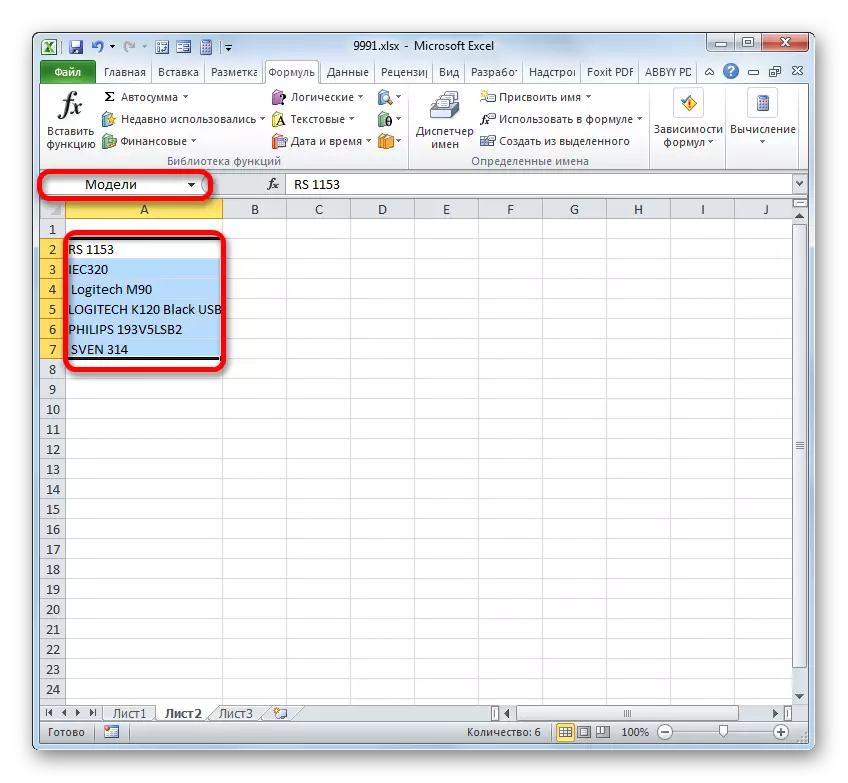


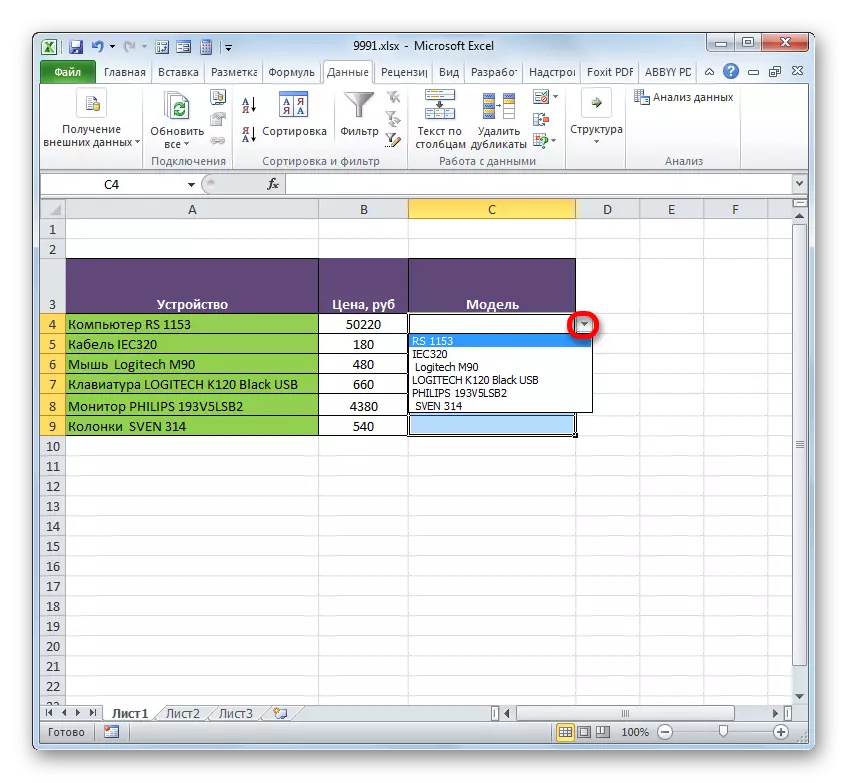
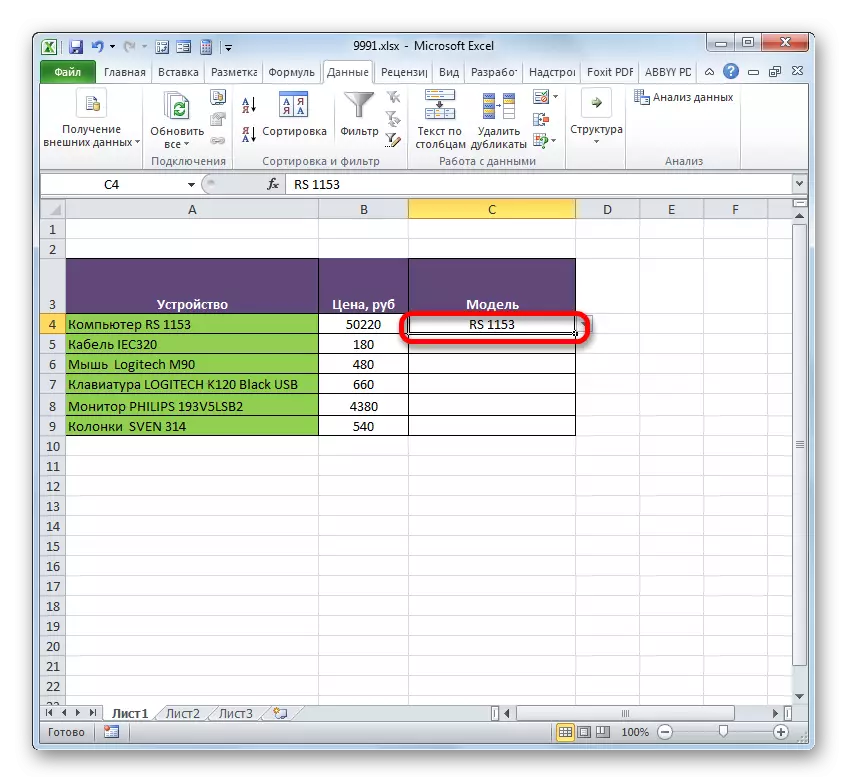
نطاق مسمى هو أيضا مريحة لاستخدام حجج وظائف مختلفة. دعونا نلقي نظرة يتم تطبيق مثل هذا في الممارسة على سبيل المثال محددة.
لذلك، لدينا الجدول الذي يتم تدريب الإيرادات من الفروع الخمسة للمشروع. نحن بحاجة لمعرفة الإيرادات الإجمالية من فرع 1، الفرع 3 و 5 فروع لكامل الفترة المحددة في الجدول.

- أولا وقبل كل شيء، كل صف من فرع المناظرة في الجدول تعيين الاسم. لفرع 1، ونحن تخصيص مساحة مع الخلايا التي تحتوي على البيانات على عائدات أكثر من ذلك لمدة 3 أشهر. بعد اختيار في هذا المجال أسماء، وكتابة اسم "branch_1" (لا ننسى أن لا يمكن أن يحتوي اسم مسافة) ثم انقر على مفتاح Enter. سيتم تعيين اسم المنطقة ذات الصلة. إذا كنت ترغب في ذلك، يمكنك استخدام أي خيار آخر لتعيين اسم الذي المحادثة كانت أعلاه.
- في نفس الطريق، وتسليط الضوء على المجالات ذات الصلة، نعطي أسماء لالصفوف والفروع الأخرى: "Branch_2"، "Branch_3"، "Branch_4"، "Branch_5".
- اختر عنصر ورقة التي سوف يتم عرض نتيجة الجمع. الطين على أيقونة "إدراج وظيفة".
- إطلاق وظائف المعالج يبدأ. ونحن ننتج الانتقال إلى كتلة "الرياضي". وقف الاختيار من قائمة المشغلين المتاحة على "مبالغ" اسم.
- تفعيل حجج حجج المبالغ مشغل يحدث. تم تصميم هذه الوظيفة المدرجة في مجموعة من العمليات الحسابية على وجه التحديد لتلخيص القيم الرقمية. ويمثل بناء الجملة بالمعادلة التالية:
= المبالغ (NUMBER1، NUMBER2؛ ...)
كما أنه ليس من الصعب أن نفهم، ويلخص المشغل كل الحجج من مجموعة "الرقم". في شكل الحجج التي يمكن أن تستخدم، سواء بصورة مباشرة القيم الرقمية وصلات مع خلايا أو نطاقات التي تقع فيها. إذا تم استخدام صفائف كوسائط، يتم استخدام مجموع القيم، الذي يرد في عناصرها، عد في الخلفية. يمكننا القول بأننا "القفز" من خلال العمل. ومن أجل حل مهمتنا أن محصلة مجموعة وسوف تستخدم.
في المجموع، وبيان المبالغ التي يمكن مع واحد إلى 255 الحجج. ولكن في حالتنا سيكون هناك حجج ثلاثة فقط، ونحن سوف تنتج إضافة ثلاثة نطاقات: "Branch_1"، "Branch_3" و "Branch_5".
لذلك، قم بتعيين المؤشر في حقل "الرقم 1". منذ أعطينا أسماء لنطاقات التي تحتاج إلى أن تكون مطوية، لا تحتاج إلى إدخال الإحداثيات في الحقل ولا تخصيص المناطق المقابلة على الورقة. وهو ما يكفي فقط للإشارة إلى اسم مجموعة، والذي يخضع لبالإضافة إلى ذلك: "Branch_1". في حقل "NUMBER2" و "Number3"، وفقا لذلك، ونحن نقدم سجل "Branch_3" و "Branch_5". بعد إجراء المناورات المذكورة أعلاه، الطين على "OK".
- تتم إزالة نتيجة الحساب في الخلية، التي تم تسليط الضوء قبل الذهاب الى ماجستير في وظائف.

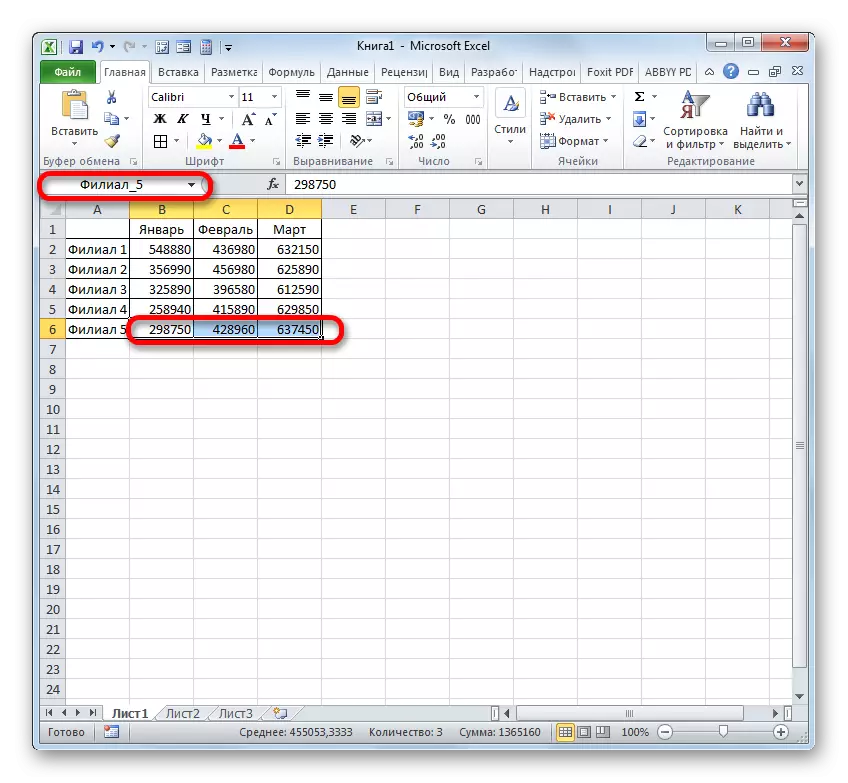
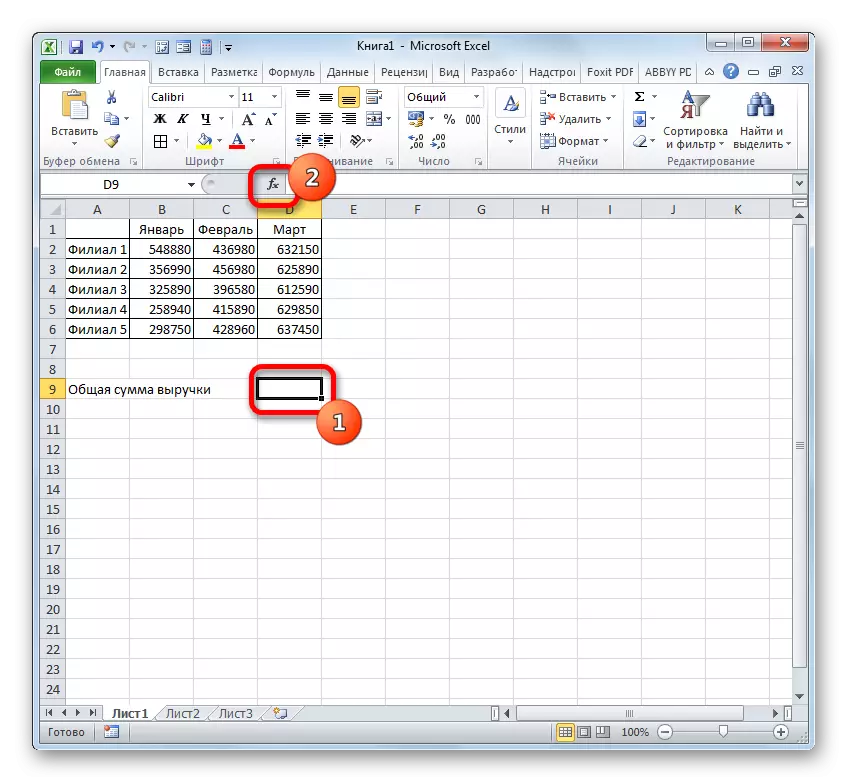

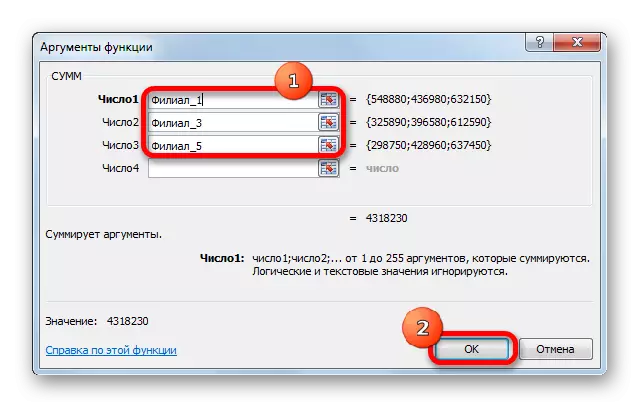
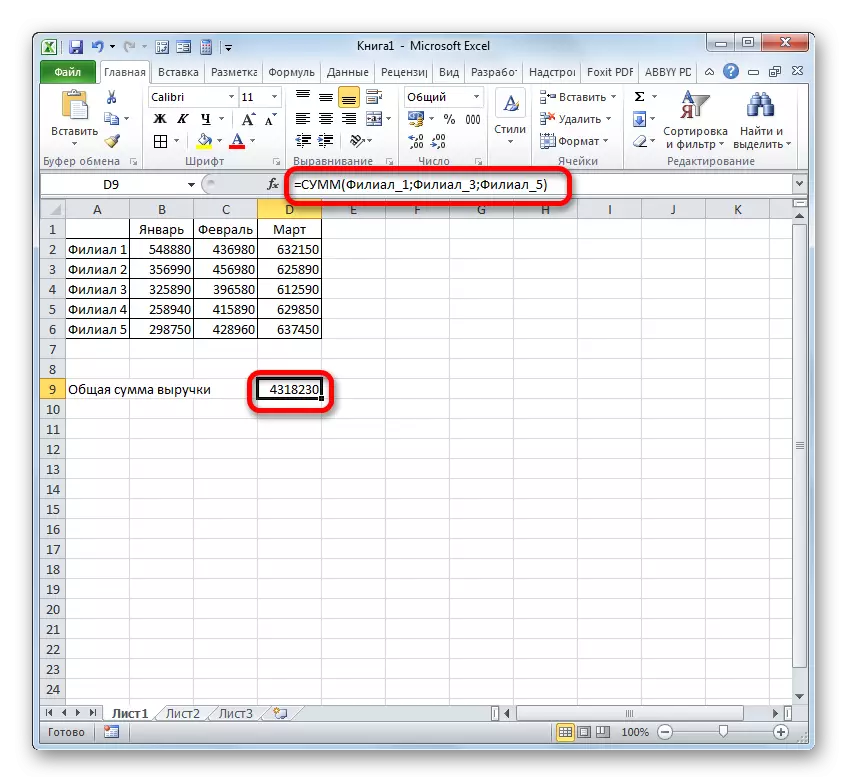
كما ترون، فإن اسم من أسماء الخلايا في هذه الحالة من الممكن لتسهيل مهمة إضافة القيم العددية تقع فيها، بالمقارنة مع المعلومات على عناوين، وليس أسماء.
بالطبع، هذين المثالين أننا أدت أعلاه تظهر ليست كل مزايا وإمكانيات استخدام النطاقات المسماة عند استخدامها كجزء من الوظائف، والصيغ والأدوات اكسل أخرى. خيارات لاستخدام المصفوفات، الذي تم تعيينه الاسم، مجموعة لا تعد ولا تحصى. ومع ذلك، ما زال مسموحا هذه الأمثلة لفهم المزايا الرئيسية لتعيين اسم المناطق ورقة في مقارنة باستخدام عناوينهم.
الدرس: كيفية حساب كمية في Microsoft Excel
إدارة المراعي تمكن
إدارة النطاقات المسماة خلق هو أسهل طريقة من خلال إدارة الاسم. مع هذه الأداة، يمكنك تعيين أسماء المصفوفات والخلايا، تغيير المناطق اسمه بالفعل موجود والقضاء عليها. لقد تحدثنا بالفعل اسم باستخدام المرسل مع مساعدة من المرسل، والآن سنقوم معرفة كيفية إنتاج معالجات أخرى في ذلك.
- للذهاب إلى المرسل، والانتقال إلى علامة التبويب "الفورمولا". ينبغي أن يكون هناك النقر على الأيقونة الخاصة به، وهو ما يسمى "اسم المدير". يقع الرمز المحدد في مجموعة "بعض أسماء".
- بعد التحول إلى المرسل من أجل إنتاج التلاعب اللازم مع مجموعة، هو مطلوب منها لتجد اسمها في القائمة. إذا كانت قائمة العناصر ليست واسعة جدا، ثم أنها بسيطة جدا للقيام بذلك. ولكن إذا كان هناك عشرات اسمه صفائف في الكتاب الحالي أو أكثر، ثم لتسهيل هذه المهمة، فمن المنطقي لاستخدام عامل التصفية. الطين على زر "تصفية"، وضعها في الزاوية اليمنى العليا من النافذة. تصفية يمكن أن يؤديها في الاتجاهات التالية عن طريق اختيار العنصر المناسب أن القائمة فتحت:
- أسماء على ورقة.
- في هذا الكتاب؛
- مع الأخطاء.
- لا أخطاء؛
- بعض الأسماء.
- أسماء الجداول.
من أجل العودة إلى القائمة الكاملة للأسماء، وهو ما يكفي لاختيار خيار "حذف وتصفية".
- لتغيير الحدود والأسماء أو غيرها من الممتلكات نطاق مسمى، حدد العنصر المطلوب في إدارة وانقر على "تحرير ..." زر.
- يفتح تغيير اسم النافذة. أنه يحتوي في حد ذاته بالضبط نفس الحقول كما في نافذة إنشاء نطاق مسمى، وهو ما قد قال في وقت سابق. هذه المرة سوف تملأ الحقول فقط مع البيانات.
في حقل "الاسم"، يمكنك تغيير اسم المنطقة. في حقل "مذكرة"، يمكنك إضافة أو تحرير ملاحظة موجودة. في حقل "المدى" يمكنك تغيير عنوان مجموعة مسمى. فمن الممكن القيام كيفية تطبيق إدخال يدوي من الإحداثيات المطلوبة وتركيب المؤشر في هذا المجال وتسليط الضوء على مجموعة مناسبة من الخلايا على ورقة. ستظهر خطابه مباشرة في هذا المجال. مجال الوحيد، الذي من المستحيل أن تحرير - "المنطقة".
بعد الانتهاء من تحرير البيانات، اضغط على زر "موافق".
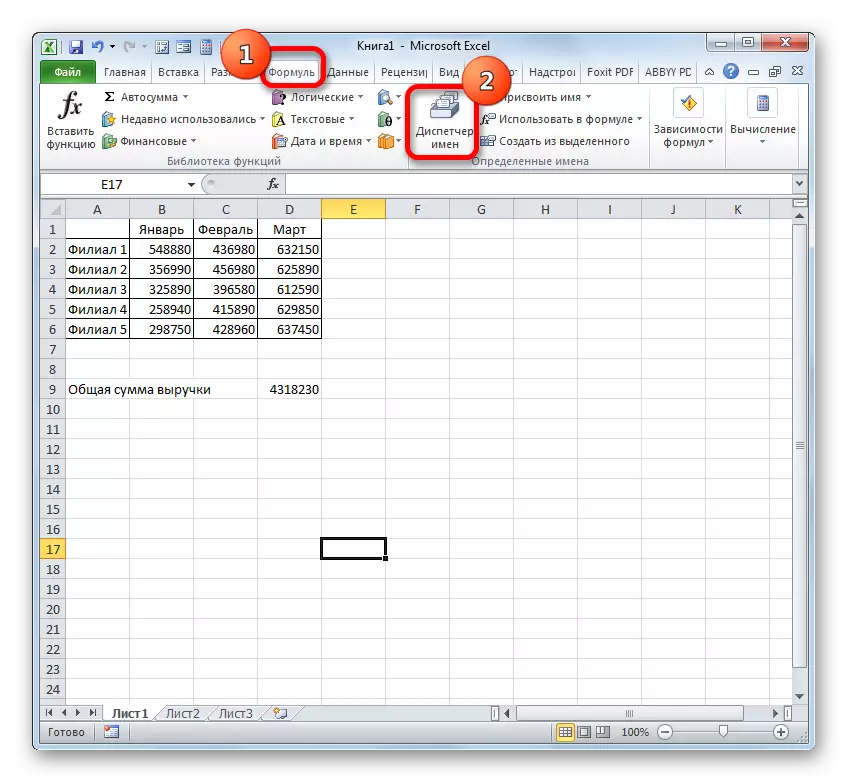
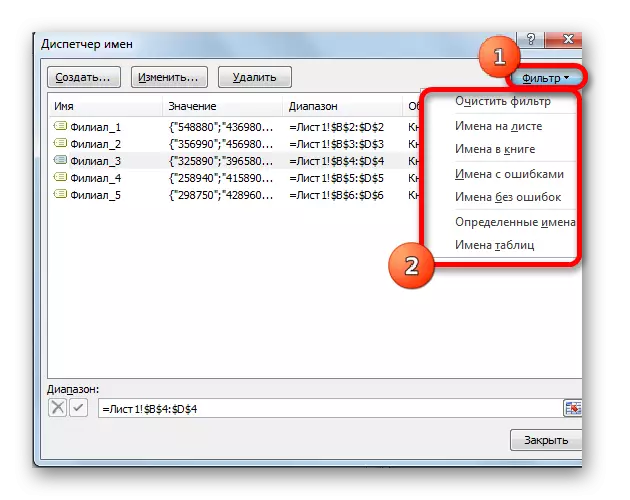

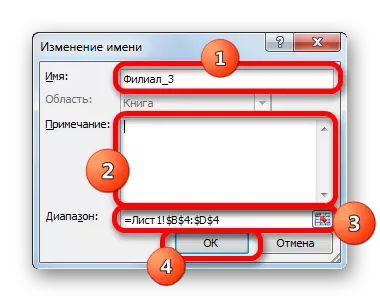
أيضا في المرسل، إذا لزم الأمر، يمكنك جعل إجراءات لحذف نطاق مسمى. في نفس الوقت، وبطبيعة الحال، ستتم إزالة المنطقة على ورقة، ولكن اسم تعيين إليها. وهكذا، وبعد الانتهاء من هذا الإجراء، يمكن تطبيق مجموعة محددة فقط من خلال إحداثياتها.
هذا مهم جدا، لأنه إذا كنت قد استخدمت بالفعل اسم عن بعد في بعض الصيغة، فبعد حذف الاسم، ستصبح هذه الصيغة خاطئة.
- لإزالة الإجراء، حدد العنصر المطلوب من القائمة وانقر فوق الزر "حذف".
- بعد ذلك، يتم تشغيل مربع حوار، يطلب من ذلك تأكيد تصميمه على حذف العنصر المحدد. يتم ذلك من أجل تجنب استخدام المستخدم من خلال خطأ يؤدي هذا الإجراء. لذلك، إذا كنت متأكدا من الحاجة إلى حذف، يجب النقر فوق الزر "موافق" في نافذة التأكيد. في الحالة العكسية، انقر فوق الزر "إلغاء".
- كما ترون، تمت إزالة العنصر المحدد من قائمة المرسل. هذا يعني أن الصفيف الذي تم إرفاقه قد فقد اسمه. الآن سيتم تحديدها فقط من خلال الإحداثيات. بعد إكمال جميع التلاعب في المرسل، انقر فوق الزر "إغلاق" لإكمال النافذة في النافذة.
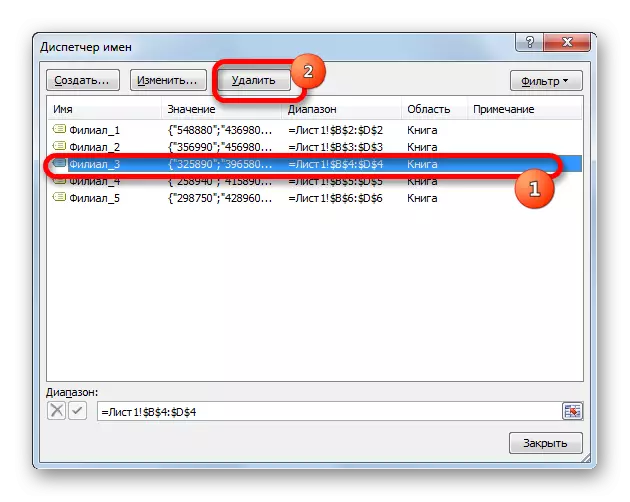

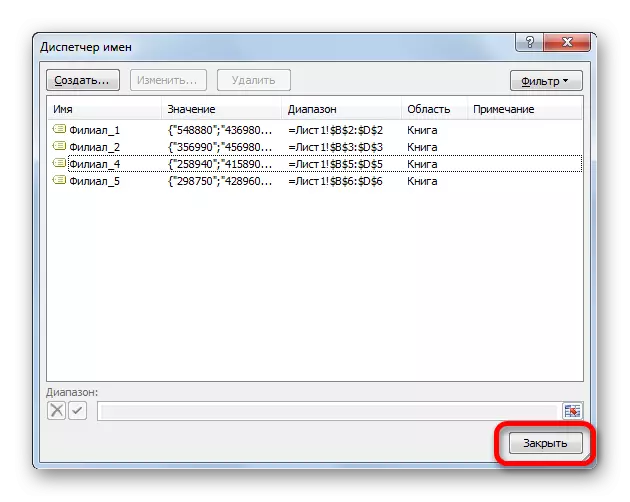
تطبيق النطاق المسمى قادر على تسهيل العمل مع الصيغ والوظائف وأدوات Excel الأخرى. يمكن إدارة العناصر المسماة نفسها (التغيير والحذف) باستخدام مرسل مدمج خاص.
