
النمط هو نمط تتكون من عدة صور متطابقة، multiplicated. يمكن أن تكون الصور من ألوان مختلفة، الحجم، تنصهر في زوايا مختلفة، ولكن في هيكلها ستبقى متطابقة تماما مع بعضها البعض، بحيث أنها سوف تنتشر بدلا تصل، بعض التغيير في الحجم واللون ونشر ما يقل قليلا عن زاوية مختلفة. أدوات أدوبي المصور نسمح لهذا أن نفعل ما هو عديم الخبرة لبضع دقائق.
ما تحتاج إلى العمل
أولا وقبل كل شيء، سوف تحتاج صورة بتنسيق PNG أو على الأقل مع خلفية اللحن بحيث يمكن إزالتها بسهولة عن طريق تغيير معالم تراكب. فمن الأفضل إذا كان لديك بعض الرسم ناقلات في واحدة من الأشكال المصور - AI، EPS. إذا كان لديك فقط صورة في PNG، فلا بد لها أن تترجم في ناقلات بحيث يمكنك تغيير لون (في شكل النقطية يمكنك فقط تغيير حجم ونشر الصورة).يمكنك جعل نمط استخدام الأشكال الهندسية. وهذا لن يتطلب البحث عن صورة مناسبة ومعالجتها. الطرح الوحيد من هذا الأسلوب هو أن النتيجة قد تتحول بدائية جدا، خاصة إذا كنت لم تكن تشارك في شابه ذلك، والمصور واجهة ترى لأول مرة.
الأسلوب 1: نمط بسيط من الأشكال الهندسية
في هذه الحالة، لا تحتاج للبحث عن أي صور. سيتم إنشاء نمط باستخدام أدوات البرنامج. هذه هي الطريقة التي ينظر تعليمات خطوة بخطوة مثل (في هذه الحالة، يعتبر إنشاء نمط مربع):
- فتح المصور وفي القائمة أعلى، حدد "ملف"، حيث كنت في حاجة إلى الضغط على "جديد ..." لإنشاء مستند جديد. ومع ذلك، فمن الأسهل بكثير استخدام تركيبات المفاتيح المختلفة، في هذه الحالة هو السيطرة + N.
- وسيقوم البرنامج بفتح نافذة إعدادات مستند جديد. تعيين الحجم الذي كنت تنظر مناسبا. حجم يمكن تعيين في العديد من أنظمة القياس - ملليمترات، بكسل، بوصة، الخ لوحة الألوان اختيار اعتمادا على ما إذا صورتك ستتم طباعة في مكان ما (RGB - للويب، CMYK - للطباعة). إن لم يكن، ثم في "النقطية الأثر" نقطة "شاشة (72 PPI)". إذا كنت تسير على طباعة أي مكان نمط، ثم وضعت إما "المتوسطة (150 نقطة في البوصة)" أو "عالية (300 PPI)". وكلما زادت قيمة PPI، وأفضل طباعة، ولكن أيضا موارد الكمبيوتر أن تكون أكثر تكلفة عند العمل.
- سوف مساحة العمل الافتراضية تكون بيضاء. إذا كنت لا تناسبك مثل لون الخلفية، ويمكن تغييره، وفرض على أعلى مساحة العمل مع مربع اللون المطلوب.
- بعد تراكب، هذه الساحة تحتاج إلى عزل من التحرير في لوحة الطبقات. للقيام بذلك، افتح علامة التبويب الطبقات في الجزء الأيسر (يشبه مربعين فرضه على رأس كل منهما الآخر). في هذه اللوحة، والعثور على الساحة التي أنشئت حديثا وانقر على مكان فارغ، على يمين رمز العين. يجب أن يكون هناك رمز القفل.
- الآن يمكنك أن تنتقل إلى خلق نمط هندسي. بادئ ذي بدء، رسم مربع دون التعبئة. للقيام بذلك، حدد "ساحة" في "شريط الأدوات". في لوحة العلوي، وضبط التعبئة واللون والسكتة الدماغية سمك. منذ يتم الساحة دون حشو، ثم في النقطة الأولى، حدد مربع أبيض شطب بخط أحمر. وهذا اللون من السكتة الدماغية في مثالنا تكون خضراء، وسمك 50 بكسل.
- ارسم مربع. في هذه الحالة، نحن بحاجة إلى الرقم النسبي تماما، وذلك عندما يتم تشديد تمتد إلى ALT + SHIFT.
- من أجل العمل مع الرقم الناتج أكثر ملاءمة للعمل، وتحويلها إلى شخصية كاملة (في حين أن هذه هي أربعة خطوط مغلقة). للقيام بذلك، انتقل إلى "كائن"، والذي يقع في قائمة أعلى. من القائمة الفرعية إسقاط، انقر على "تنفق ...". بعد انبثاق نافذة تصل حيث تحتاج إلى انقر على "OK". الآن كنت حصلت على الرقم الكامل.
- ذلك أن نمط لا تبدو بدائية جدا، رسم داخل مربع آخر أو أي شكل هندسي آخر. في هذه الحالة، لن تستخدم في المخ، بدلا من ذلك سوف يكون هناك تعبئة (حتى الآن في نفس لون مربع أكبر). وينبغي أيضا أن يكون الرقم الجديد النسبي، وذلك عندما الرسم لا ننسى لكبح المفتاح SHIFT.
- وضع شخصية صغيرة في وسط ساحة كبيرة.
- تسليط الضوء على كل الكائنات. للقيام بذلك، تجد في أيقونة "أدوات" مع مؤشر الأسود ومع SHIFT تحولت انقر فوق مفتاح على كل شكل.
- وهم الآن بحاجة إلى أن تتضاعف إلى follish كل مساحة العمل. للقيام بذلك، استخدم في البداية تركيبات المفتاح Ctrl + C، ومن ثم السيطرة + F. هذا البرنامج سوف تخصص مستقل أرقام نسخها. نقلها إلى ملء الجزء الفارغ من مساحة العمل.
- عندما يتم تعبئة المنطقة كلها مع الأرقام، ثم لمجموعة متنوعة، يمكنك وضع لون آخر من التعبئة مع بعضها. على سبيل المثال، إعادة رسم مربعات صغيرة باللون البرتقالي. لجعلها أسرع، حدد كل منهم باستخدام "أداة التحديد" (المؤشر الأسود) ومفاتيح SHIFT. بعد تحديد اللون المطلوب في المعلمات التعبئة.
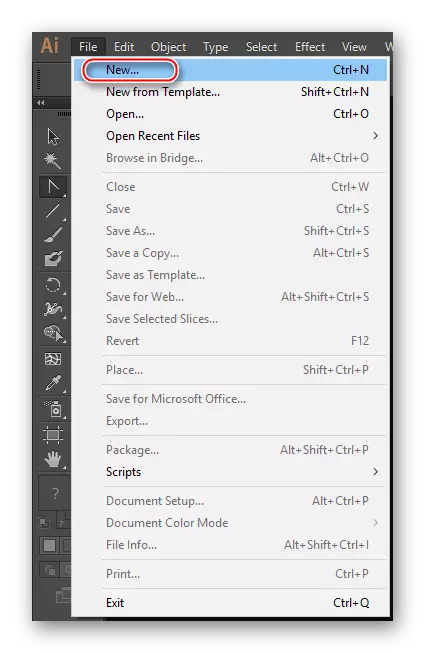
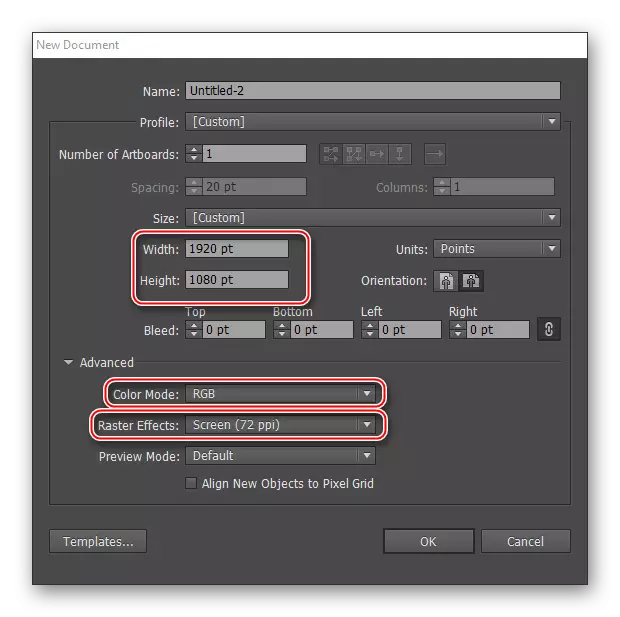
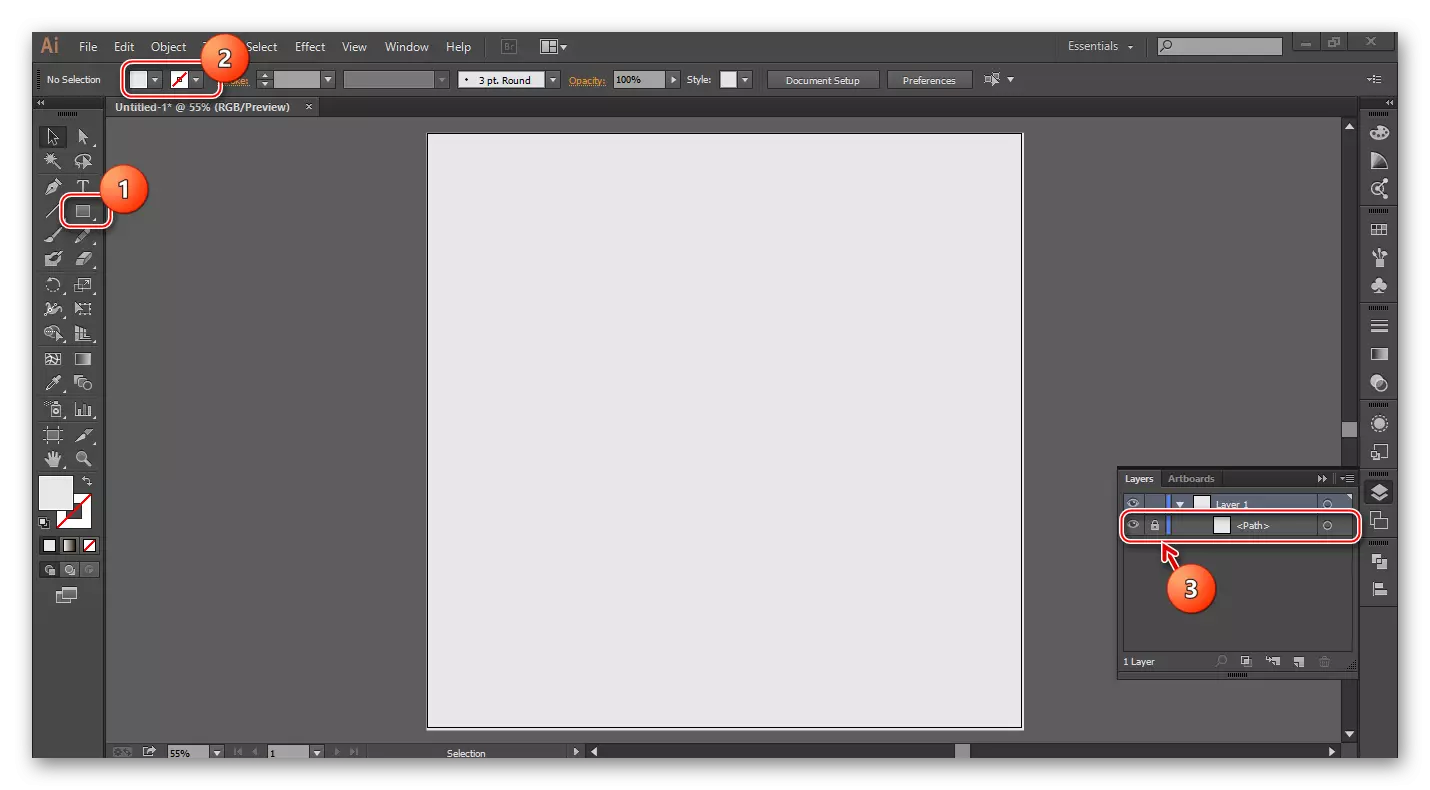
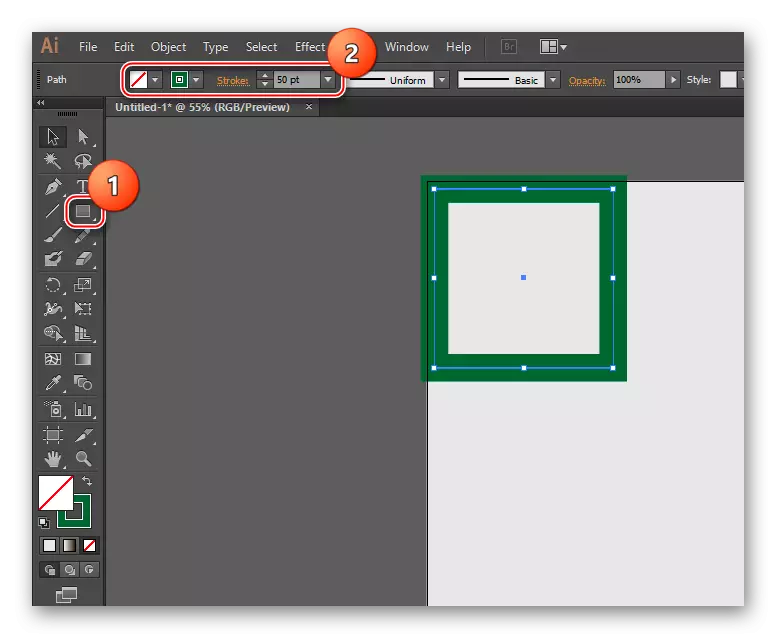
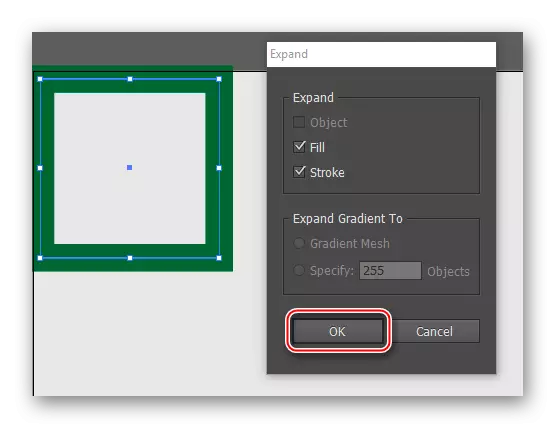
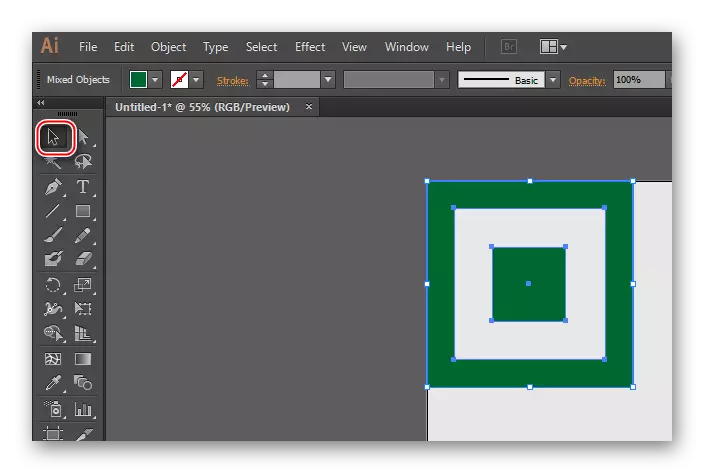
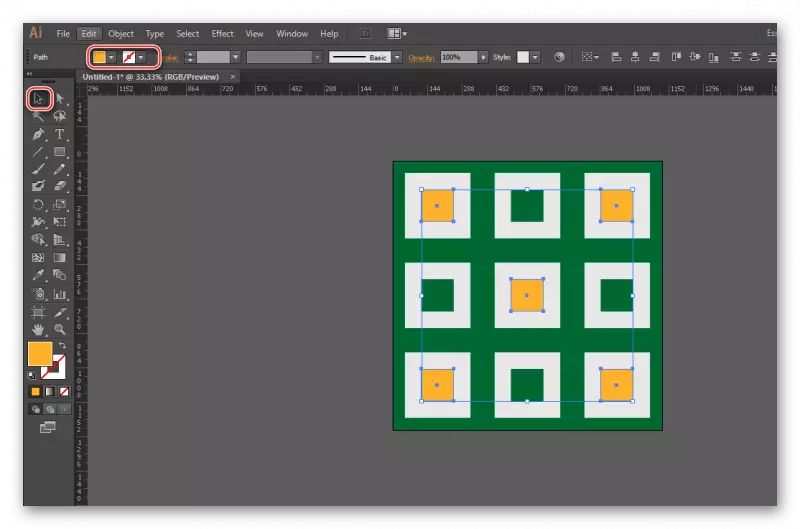
طريقة 2: جعل نمط مع الصور
للقيام بذلك، وسوف تحتاج إلى تحميل صورة في شكل PNG مع خلفية شفافة. يمكنك أيضا العثور على صورة ذات خلفية عادية، ولكن سيكون لديك لإزالتها قبل vectoring الصورة. وأدوات المصور لإزالة الخلفية مع الصورة مستحيلة، لا يمكن إلا أن تكون مخفية عن طريق تغيير الخيار تراكب. وسوف يكون مثاليا إذا وجدت ملف الصورة مصدر في شكل المصور. في هذه الحالة، فإن الصورة لا بد من vectorized. والمشكلة الرئيسية هي في العثور على أي ملفات المناسبة في شكل EPS، AI في الشبكة أمر صعب.
النظر في تعليمات خطوة بخطوة على مثال صورة مع خلفية شفافة في تنسيق PNG:
- إنشاء مستند العمل. كيفية القيام بذلك، وصفت في التعليمات للطريقة الأولى، في الفقرتين 1 و 2.
- نقل إلى صورة مساحة العمل. فتح مجلد الصور وتحويلها إلى مساحة العمل. أحيانا هذا الأسلوب لا العمل، في هذه الحالة، انقر على "ملف" في قائمة أعلى. ستظهر قائمة فرعية حيث كنت في حاجة لتحديد "فتح ..." وتحديد المسار إلى الصورة المطلوبة. يمكنك أيضا استخدام تركيبة مفتاح السيطرة + O. الصورة يمكن فتح في نافذة المصور آخر. إذا حدث هذا، ببساطة اسحبه إلى مساحة العمل.
- الآن تحتاج مع أداة "أداة التحديد" (في نظرات اليسار "شريط الأدوات" مثل مؤشر الأسود) لتسليط الضوء على الصورة. للقيام بذلك، فقط اضغط على ذلك.
- جعل الصور أثر.
- في بعض الأحيان قد تظهر مساحة بيضاء بالقرب من الصورة، والتي عند تغيير لون يظهر ومنع الصورة. لتجنب إزالته. للبدء، حدد الصور وانقر على PCM. في القائمة إسقاط، حدد "فك التجميع"، ثم حدد الخلفية مع الصورة ثم انقر فوق حذف.
- الآن تحتاج إلى مضاعفة الصورة وملء مع مساحة العمل بأكمله. كيفية القيام بذلك هو موضح في الفقرتين 10 و 11 في التعليمات للطريقة الأولى.
- لمجموعة متنوعة منسوخة صور يمكن أن تكون مصنوعة من أحجام مختلفة باستخدام التحول.
- أيضا من أجل الجمال، وبعضها يمكن تغيير اللون.
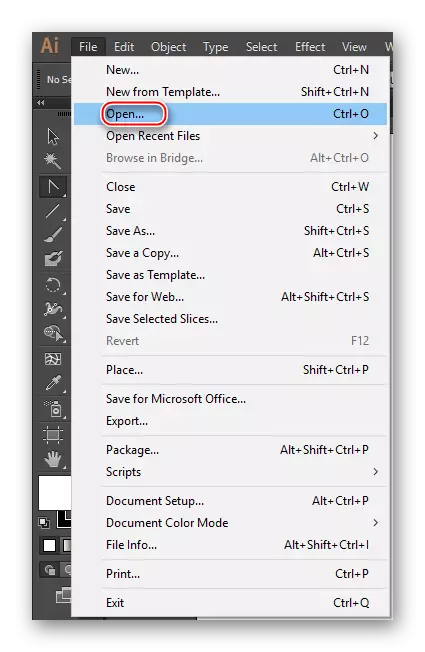
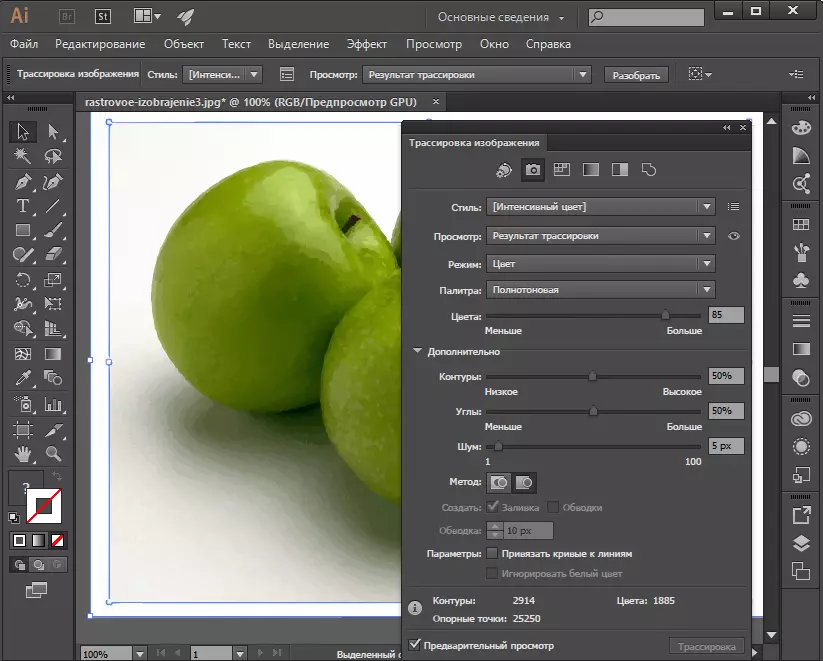
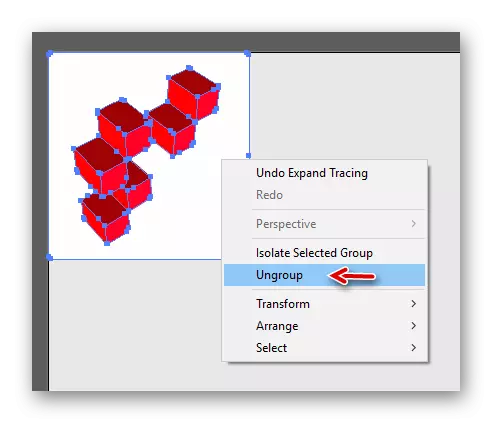
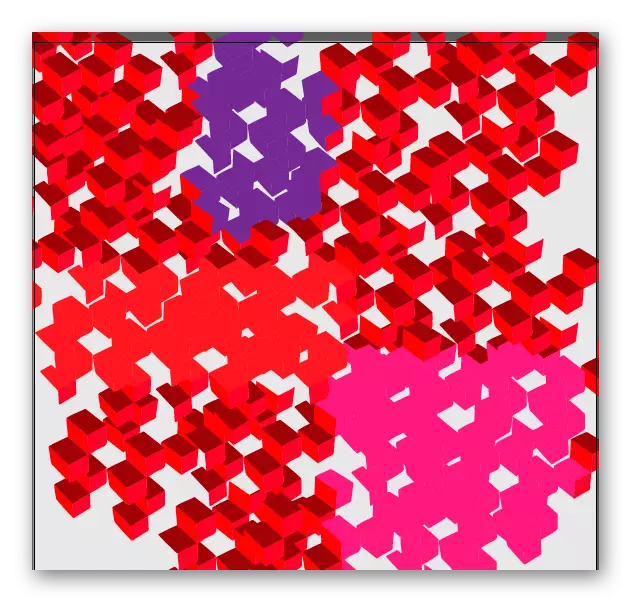
الدرس: كيفية جعل أثر في Adobe Illustrator
يمكن حفظ أنماط الناتج كما في الشكل المصور للعودة إلى تحرير في أي وقت. للقيام بذلك، انتقل إلى "ملف"، انقر فوق "حفظ باسم ..." وحدد أي شكل المصور. إذا كان العمل قد انتهى بالفعل، يمكنك حفظه ك صورة عادية.
