
ومع ذلك، قبل أن تبدأ، وأوصي لتعطيل وربط إعادة الكابل إلى بطاقة شبكة الاتصال PC و (أو) إلى جهاز التوجيه (بما في ذلك القيام بنفس الشيء مع كابل WAN بجهاز التوجيه، إذا كان لديك اتصال واي فاي) ، كما يحدث ذلك مشكلة "المفقودين بروتوكولات الشبكة" سببه اتصال الفقراء من كابل الشبكة.
ملاحظة: إذا كان لديك شك في أن المشكلة ظهرت بعد التثبيت التلقائي من التحديثات من برنامج تشغيل بطاقة الشبكة أو محول لاسلكي، ثم تولي اهتماما لهذه المواد لا يعمل الإنترنت في ويندوز 10 واتصال واي فاي لا يعمل أو محدودة في ويندوز 10.
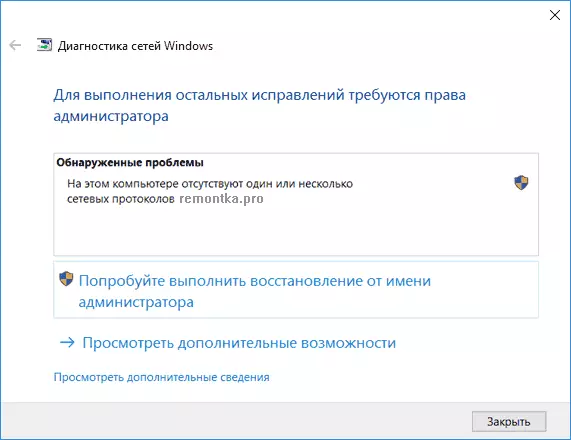
إعادة تعيين TCP / IP وبروتوكول WINSOCK
الشيء الأول الذي يحاول قيمتها إذا كان تشخيص الشبكة يكتب أن واحدا أو أكثر من ويندوز 10 بروتوكولات الشبكة مفقودة - لإعادة ضبط بروتوكول WINSOCK وTCP / IP.
تجعل من السهل: تشغيل سطر الأوامر نيابة عن المسؤول (حق انقر على زر "ابدأ"، حدد العنصر القائمة المطلوبة) وفي النظام، وإدخال الأمرين التاليين (اضغط مفتاح الإدخال ENTER بعد كل):
- NETSH كثافة الملكية الفكرية إعادة تعيين
- إعادة تعيين Netsh Winsock.
بعد تنفيذ هذه الأوامر، أعد تشغيل الكمبيوتر وتحقق ما إذا كان تم حل المشكلة: مع وجود احتمال كبير من المفقودين بروتوكول الشبكة، فإنه لن تنشأ.
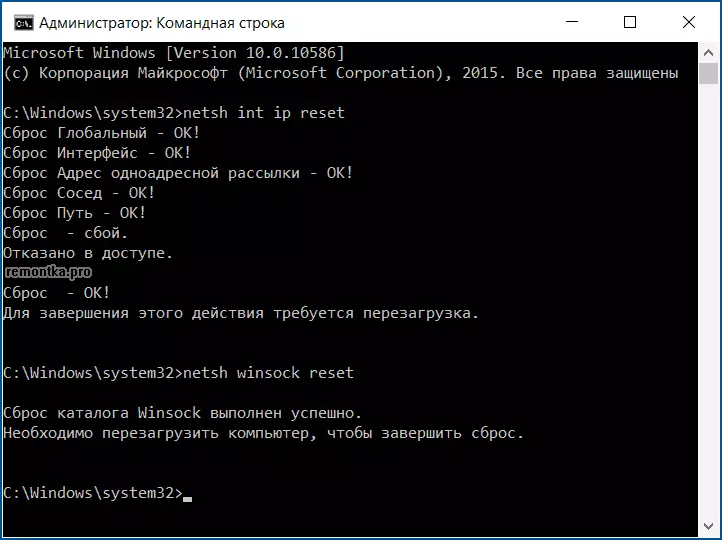
إذا كنت تتبع أول من الأوامر محددة، سترى الرسالة التي تم رفض الوصول، ثم فتح محرر التسجيل (مفاتيح فوز + R، أدخل REGEDIT)، انتقل إلى قسم (مجلد على اليسار) HKEY_LOCAL_MACHINE \ SYSTEM \ CURRENTCONLSET \ مراقبة \ NSI \ {EB004A00-9B1A-11D4-9123-0050047759BC} \ 26 والنقر بزر الماوس الأيمن على هذا القسم، حدد "ضوابط". إعطاء مجموعة "الكل" حق الوصول الكامل إلى تغيير هذا القسم، وبعد ذلك تنفيذ الأمر مرة أخرى (و لا تنسى لإعادة تشغيل جهاز الكمبيوتر بعد ذلك).

NETBIOS تعطيل.
يتم تشغيل وسيلة أخرى لتصحيح مشكلة مع الاتصال والانترنت في هذا الوضع لبعض ويندوز 10 مستخدمين - تعطيل NETBIOS للاتصال بالشبكة.
في محاولة على الخطوات القيام بما يلي:
- اضغط على مفاتيح فوز + R على لوحة المفاتيح (مفتاح WIN هو أنه مع شعار ويندوز) وأدخل NCPA.CPL ثم اضغط على OK أو ENTER.
- انقر بزر الماوس الأيمن على اتصال الإنترنت الخاص بك (على شبكة محلية أو واي فاي)، اختر "خصائص".
- في قائمة البروتوكولات، حدد إصدارات IP 4 (TCP / IPV4) وانقر فوق الزر "الخصائص" أدناه (في نفس الوقت، بالمناسبة، لمعرفة ما إذا كان يجب تمكين هذا البروتوكول).
- في الجزء السفلي من نافذة الخصائص، انقر فوق "متقدم".
- افتح علامة التبويب WINS وتعيين "تعطيل NetBIOS عبر TCP / IP".

قم بتطبيق الإعدادات التي تم إجراؤها وإعادة تشغيل الكمبيوتر، ثم تحقق مما إذا كان الاتصال قد حصل لأنه ضروري.
البرامج التي تسبب خطأ في بروتوكولات الشبكة ويندوز 10
يمكن أيضا مشكلات الإنترنت هذه أيضا الاتصال برامج الجهات الخارجية المثبتة على جهاز كمبيوتر أو كمبيوتر محمول وأي أساليب الماكرة باستخدام اتصالات الشبكة (الجسور، إنشاء أجهزة الشبكة الافتراضية، إلخ).من بين أولئك الذين شوهدوا في المشكلة المسمى - LG Smart Share، ولكن يمكن أن تكون برامج أخرى مماثلة، وكذلك الآلات الافتراضية ومحميات أندرويد وهذا النوع من البرامج. أيضا، إذا تم تغيير شيء ما في الآونة الأخيرة في Windows 10 إلى أجزاء من مكافحة الفيروسات أو جدار الحماية، فقد يتصل هذا أيضا بالمشكلة، والتحقق من ذلك.
طرق أخرى لتصحيح المشكلة
بادئ ذي بدء، إذا كان لديك مشكلة مفاجئة (أي، قبل أن يعمل كل شيء، ولن تقوم بإعادة تشغيل النظام)، فقد تتمكن من مساعدة نقاط الاسترداد في نظام التشغيل Windows 10.
في حالات الباقي، غالبا ما يكون سبب مشاكل بروتوكولات الشبكة (إذا لم تساعد الأساليب الموضحة أعلاه) ليست برامج التشغيل الخاصة ببرامج التشغيل على محول الشبكة (إيثرنت أو Wi-Fi). في نفس الوقت في إدارة الأجهزة، وكنت لا تزال ترى أن "الجهاز يعمل بشكل جيد"، والسائق لا يحتاج التحديث.
وكقاعدة عامة، فإنه يساعد أو العودة للسائق (في إدارة الأجهزة - انقر بزر الماوس الأيمن على الجهاز - الخصائص، زر "تشغيل" في علامة التبويب برنامج التشغيل، أو التثبيت القسري للسائق الرسمي "القديم" من الشركة المصنعة للجهاز الكمبيوتر المحمول أو الكمبيوتر وصفت اللوحة الأم. مفصلة الخطوات في دليلين. التي ذكرت في بداية هذه المقالة.
