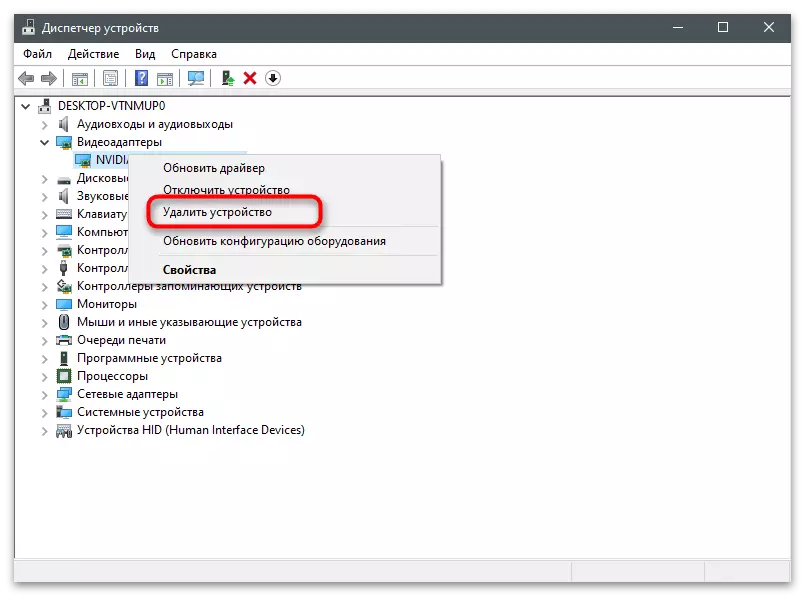الخيار 1: البحث المتاعب في الإعدادات
وميزة هذه الطريقة في عرض موقع الفيديو المحفوظة من خلال تجربة غيفورسي هي أن في مرحلة تلقي المعلومات، يمكنك تغيير مسار المستقبل لبكرات إذا كان ذلك ضروريا. رابط إلى الموقع الحالي متاح للنسخ، وبعد ذلك سيتم تركها فقط للذهاب من خلال ذلك من خلال "اكسبلورر".
- تشغيل غيفورسي تجربة مريحة بالنسبة لك: على سبيل المثال، العثور على التطبيق من خلال قائمة "ابدأ".
- في الإطار الرئيسي، انقر على رمز الترس للذهاب إلى معلمات البرنامج.
- المصدر إلى كتلة "في لعبة تراكب" وانقر فوق الزر "إعدادات".
- حدد نوع الفيديو التي تم إنشاؤها: "الوثائق"، "بث مباشر" أو "أفضل لحظات". إذا لم يتم حفظ أعمال البث المباشر في وضع تيار الانترنت والفيديو إلى الكمبيوتر، ثم يتم وضعها هنا اثنين من طريقة أخرى الملفات الجاهزة إلى المجلد الافتراضي.
- بعد التحول إلى المقطع مع إعدادات وضع تسجيل محددة في أسفل سترى "فيديو" المجال مع توفير الحالي. "ملفات المؤقتة" الحقل لا تهمك، لأنه لا توجد سجلات هناك، وتتم إزالة المواد الأخرى التي تم إنشاؤها خلال المباراة تلقائيا بعد مرور بعض الوقت.
- إذا، أمام الميدان مع المسار الحالي، اضغط على زر مع ثلاث نقاط، فإن التقسيم فتح لتحديد موقع الجديد الذي يمكن أن تتغير في أي وقت.
- للذهاب إلى المجلد مع الفيديو المحفوظة، حدد المسار الحالي، نسخه باستخدام تركيبة المفاتيح على Ctrl + C وإدراج مفتاح "اكسبلورر" في شريط العناوين، ثم اضغط ENTER.
- يتم حفظ الفيديو على الألعاب المختلفة في الإدارة مع الاسم المناسب، وهو ما ينطبق أيضا على سجلات سطح المكتب.
- انتقل إلى المجلد وقراءة المحتويات. بسم الأسطوانة سترى وقت وتاريخ إنشائه.
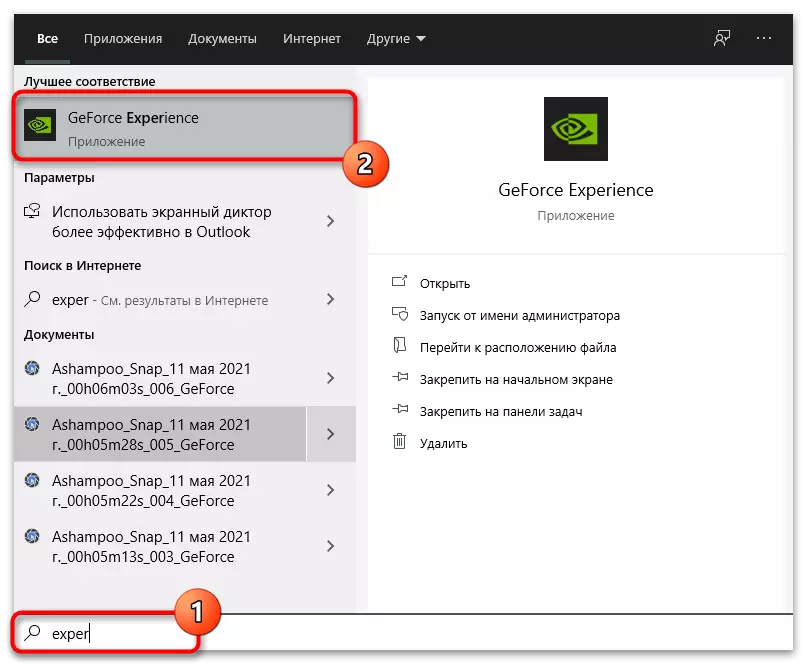
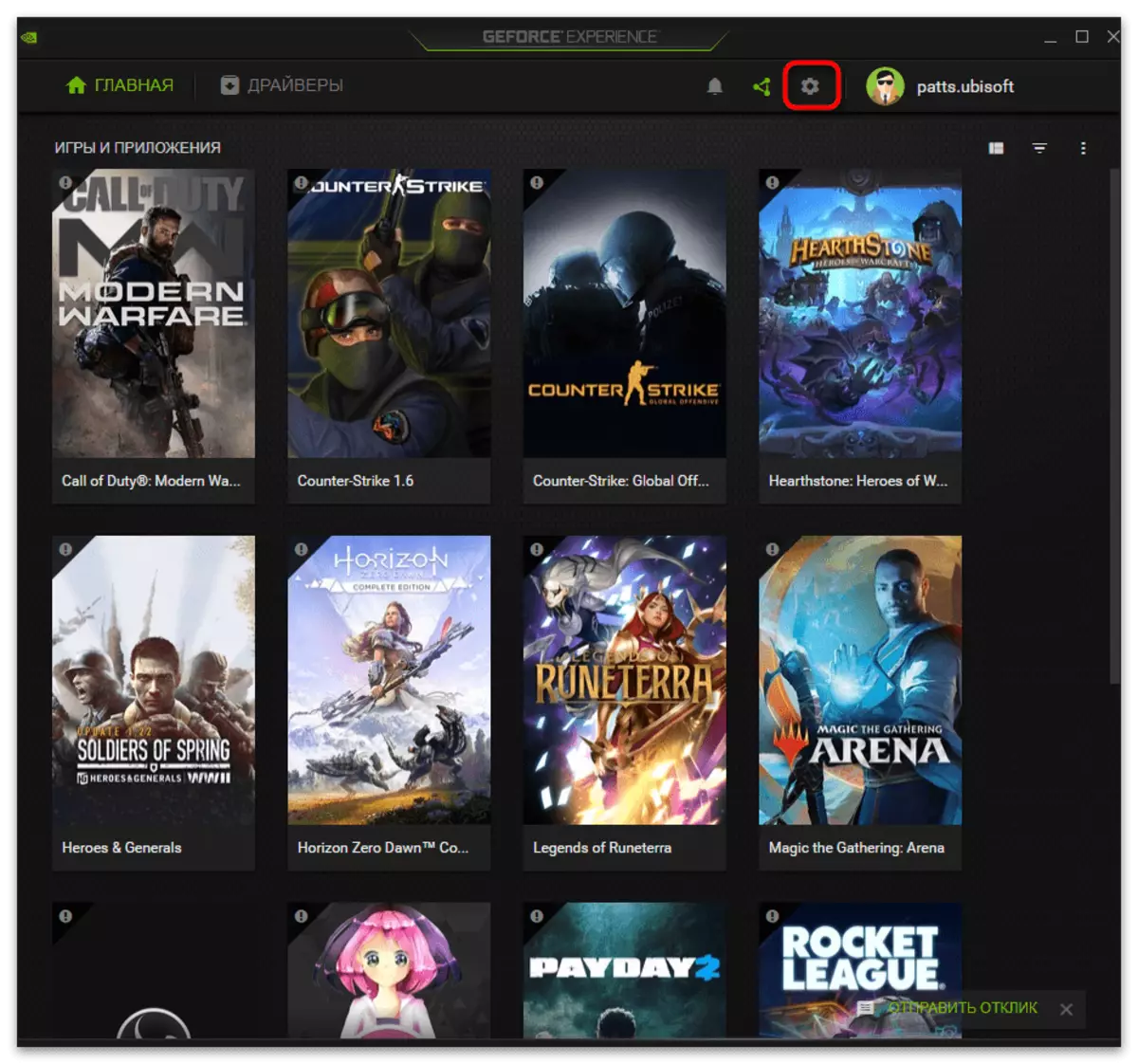
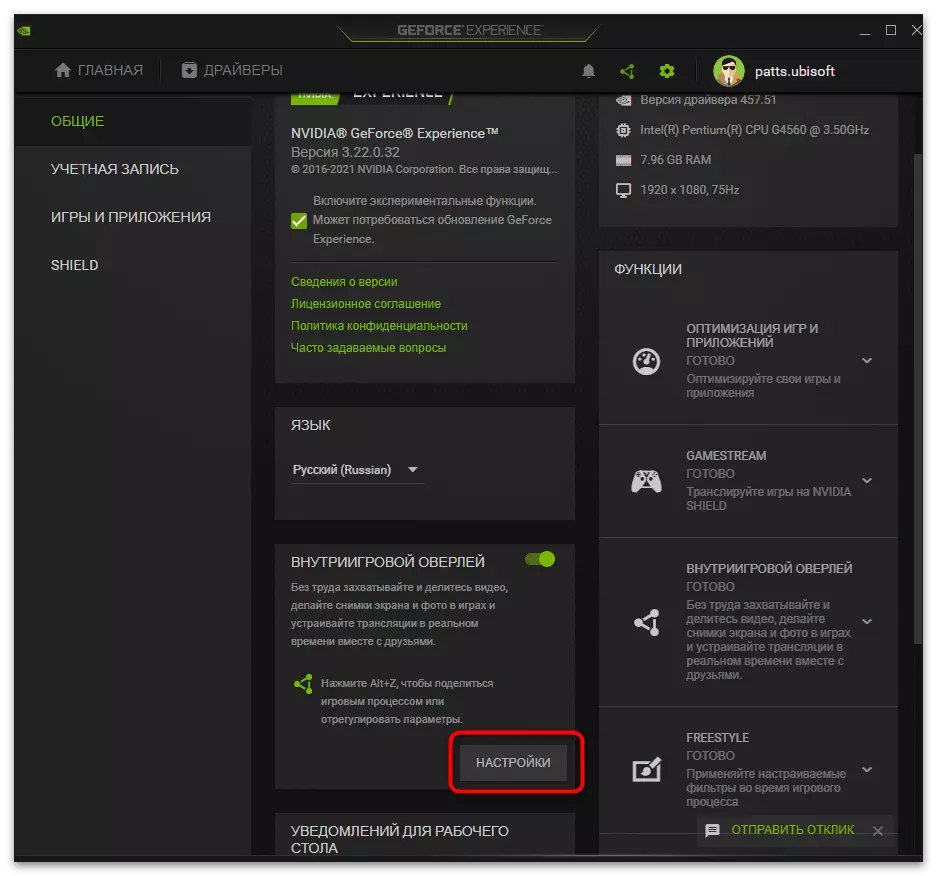
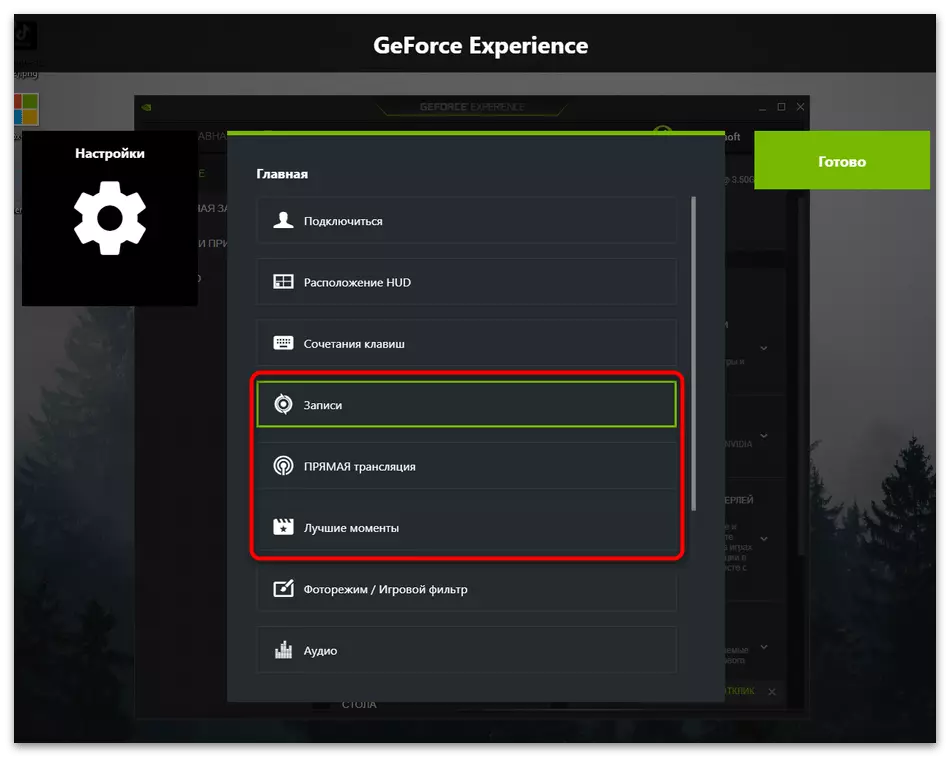
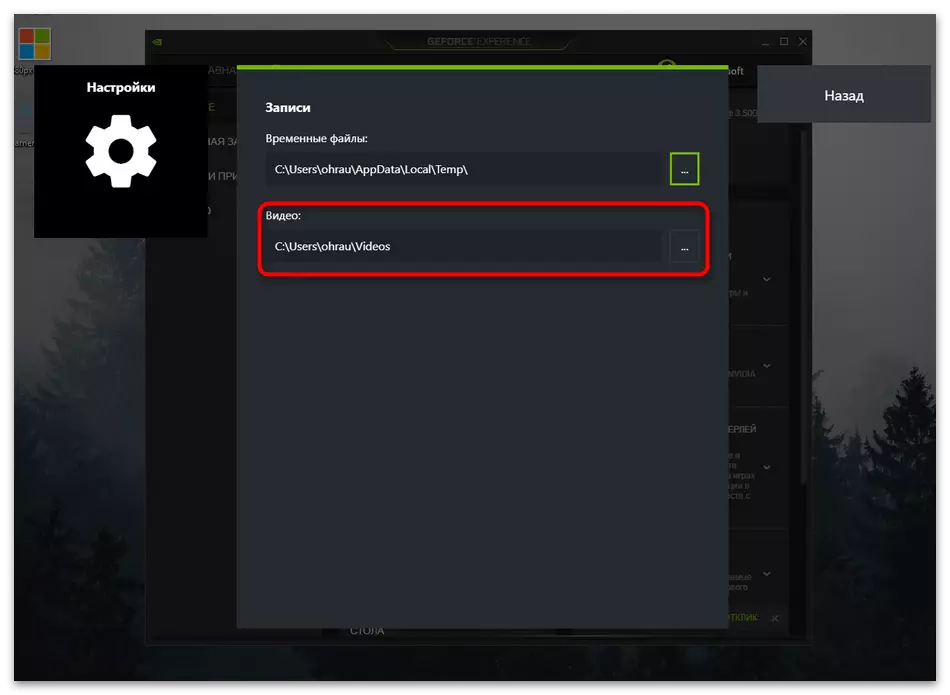
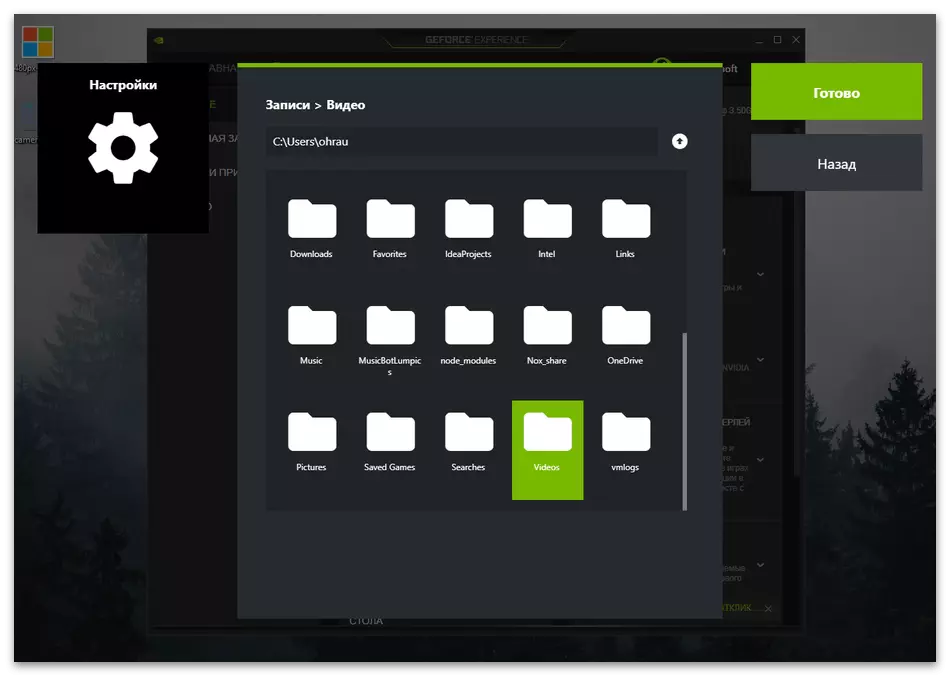
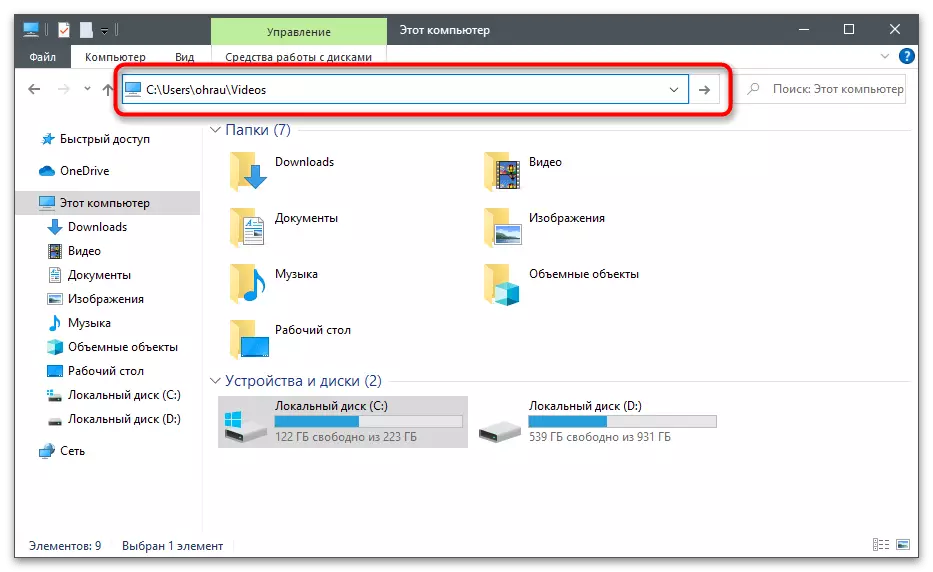
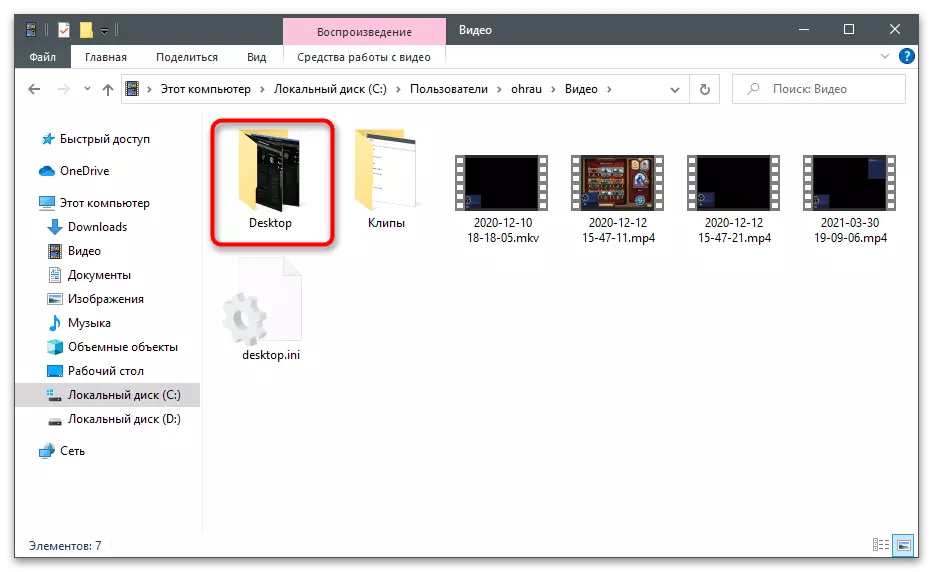
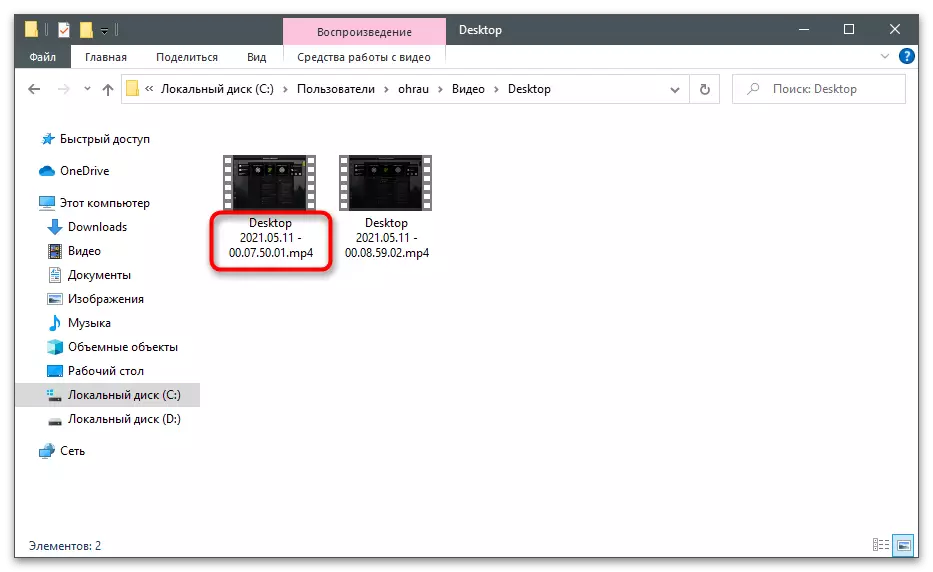
الخيار 2: مشاهدة خلال "معرض"
في تجربة GEFORCE، القائمة GEFORCE الخبرة لديها قسم بعنوان "معرض"، الذي يعرض تسجيل أنشأتها أنت أو تحميلها من الإنترنت. وفقا لذلك، يمكنك استخدام هذا القسم لعرض الفيديو أو الانتقال على طول الطريق من مواقعها، والتي يتم تنفيذها من هذا القبيل:
- دعوة تراكب في بطاقة عن طريق الضغط على تركيبة المفاتيح البديل + Z في المباراة، في حين على سطح المكتب أو في نافذة إعدادات البرنامج.
- الالتفات إلى كتلة على اليمين، حيث كنت في حاجة لتحديد قسم "معرض".
- سترى قائمة من الجوائز الأخيرة، والتي هي السجلات من أفضل لحظات أو يدويا التي أنشأتها بكرات. يتم كتابة مسار لحفظ الملف المحدد أدناه. استخدم زر الفتح لتشغيل المحتوى من خلال المشغل الافتراضي.
- فتح ملف مجلد زر يسمح لك أن تذهب إلى موقعها، "حذف" - سوف يمحو من دون إمكانية الانتعاش، و "رؤية التاريخ تحميل" سيكون مفيدا فقط لأولئك الذين تم تحميلها مسبقا المواد عبر غيفورسي الخبرة.
- عندما تذهب إلى المجلد، فإنه سيتم فتح كما إطار منفصل ويمكنك تنفيذ أية إجراءات مع الملفات هناك.
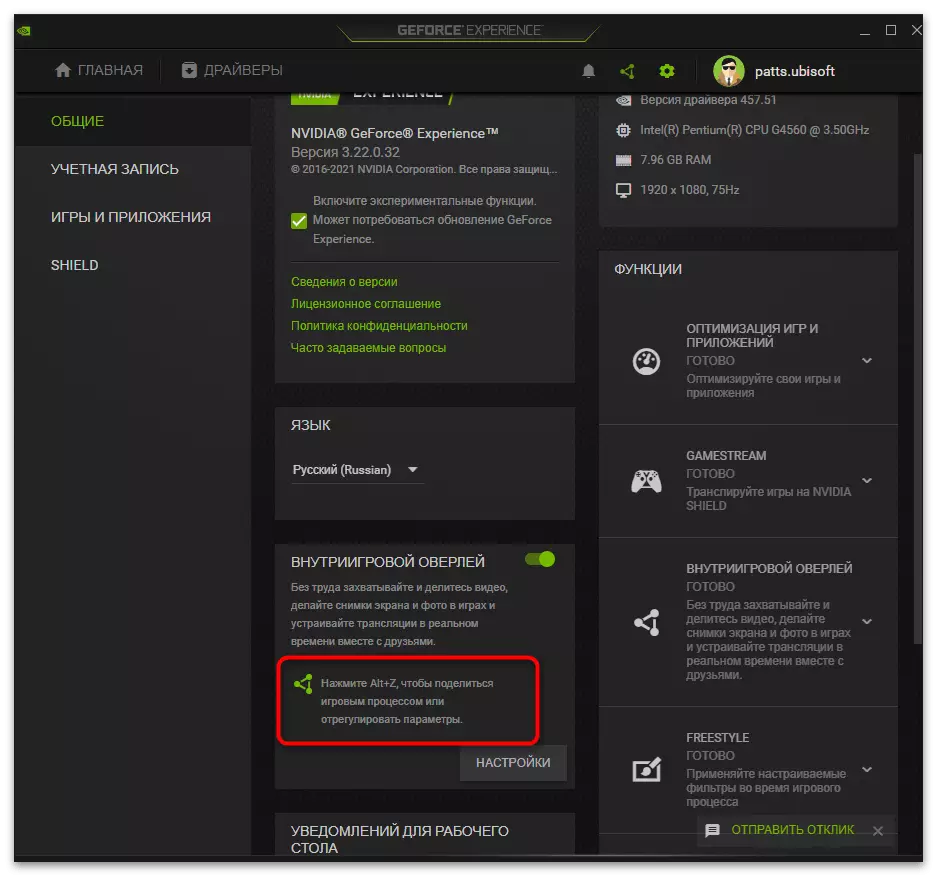
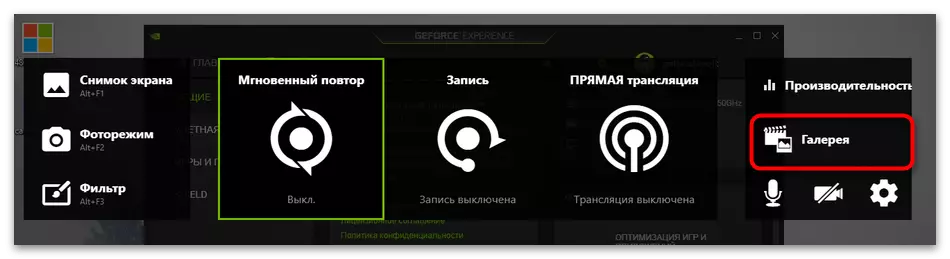
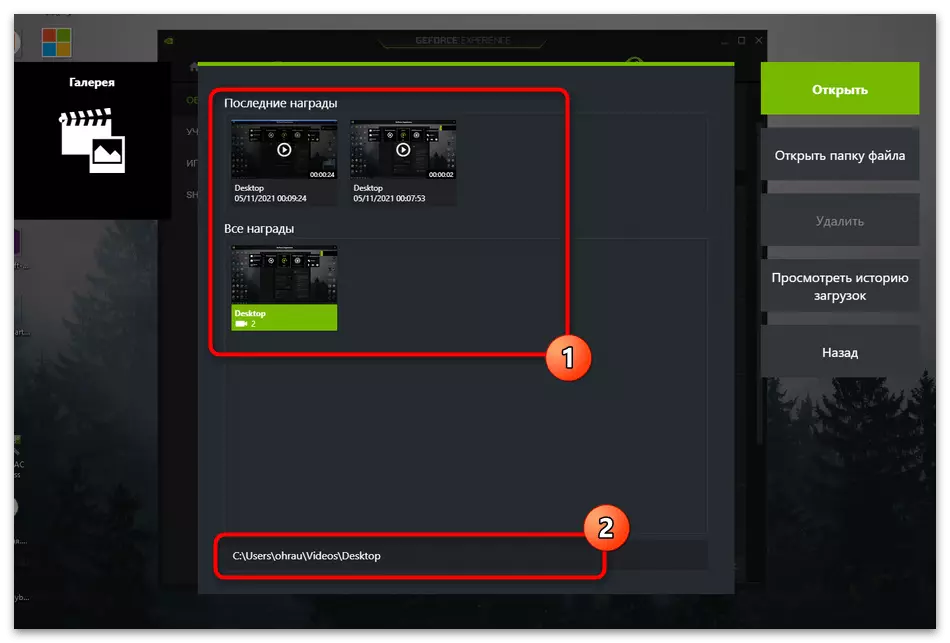
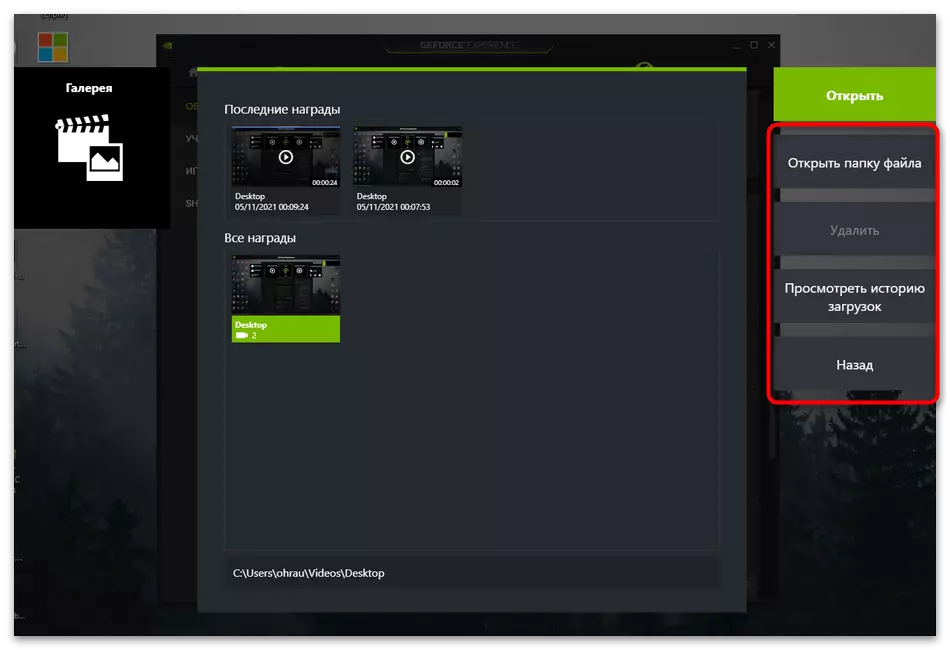
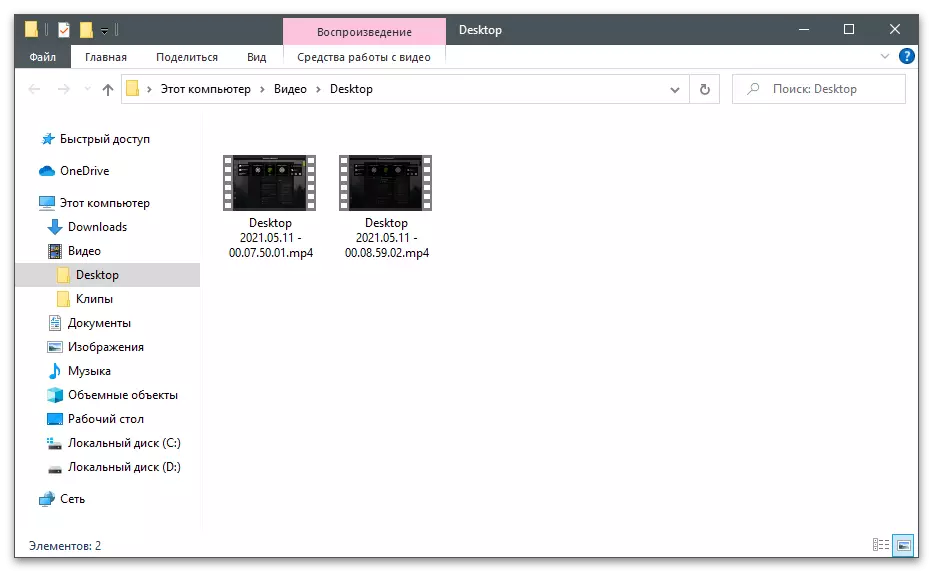
حل المشاكل مع الحفاظ على الفيديو
إذا كنت قد سجلت مؤخرا فيديو باستخدام غيفورسي الخبرة، ولكن الآن ليس من الممكن للعثور عليه وخلال الفترة الانتقالية إلى الموقع القياسية، وتسجيل مفقود أيضا، على الأرجح، لا يتم الاحتفاظ به على الإطلاق. وبادئ ذي بدء، في محاولة لتغيير المسار يدويا، وجعل الفيديو اختبار والعثور عليه. في حالة عدم وجوده، انتقل إلى تنفيذ الطرق التالية.الأسلوب 1: تحديث برنامج التشغيل في تجربة غيفورسي
أول شيء فعله هو تحديثات برنامج التشغيل الاختيار لغيفورسي الخبرة. يمكن للبرنامج الكشف عن إصدارات جديدة من كل من برنامج تشغيل بطاقة الفيديو ولأنه في حد ذاته، وسيكون لديك فقط لتأكيد التثبيت.
- تشغيل البرنامج وانتقل إلى قسم "برامج" و.
- انقر على زر "التحقق من التحديثات"، إذا الآن في قائمة "متاح" لا يوجد حمل.
- انتظر عرض النتائج وتحميل برامج التشغيل وجدت من خلال النقر على "تحميل".
- وسوف تبدأ عملية التحميل والتثبيت، يمكنك خلالها تقليل الطلب والقيام أمورك. عند الانتهاء، أعد تشغيل الكمبيوتر وإعادة تسجيل-الفيديو.
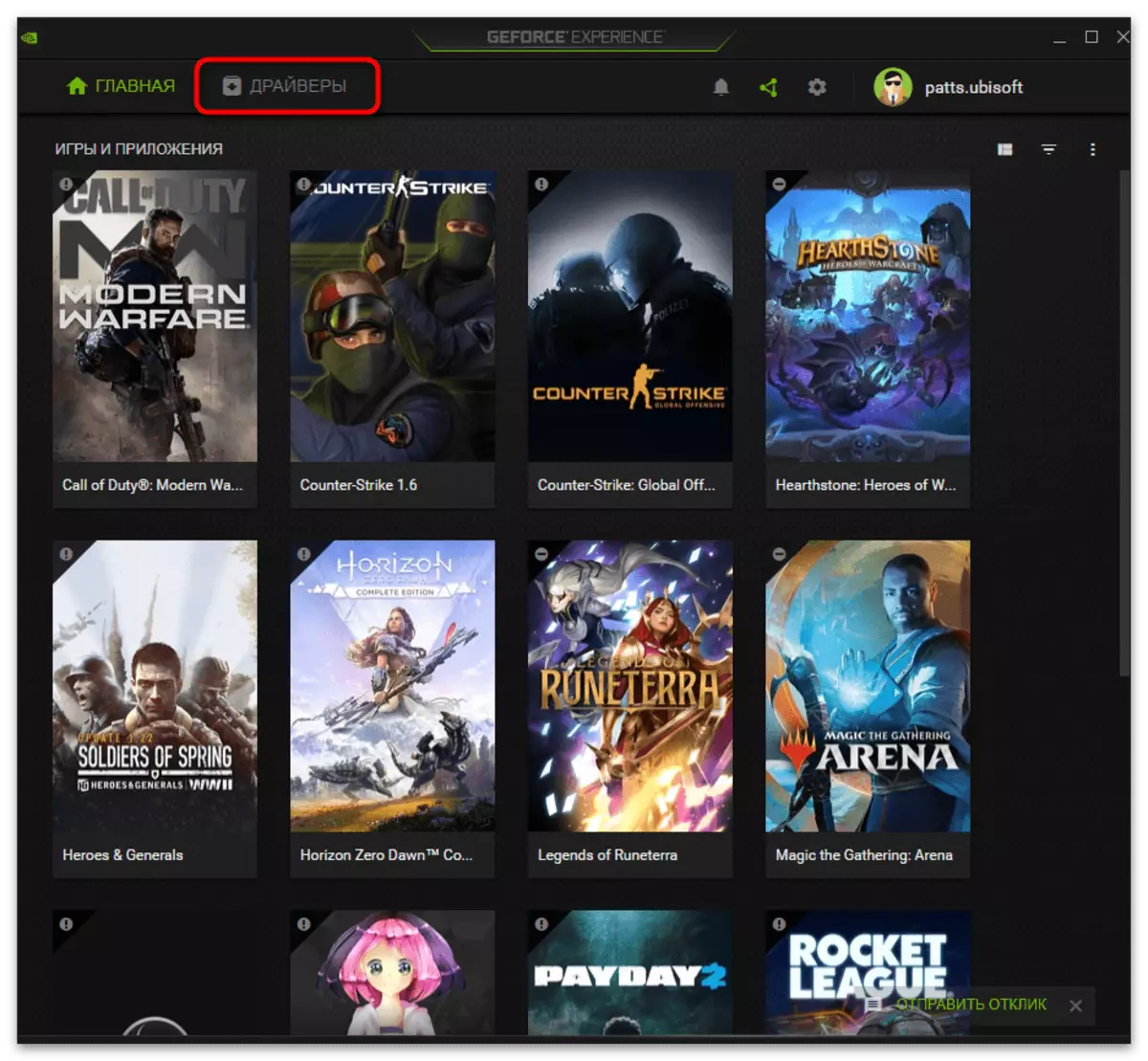
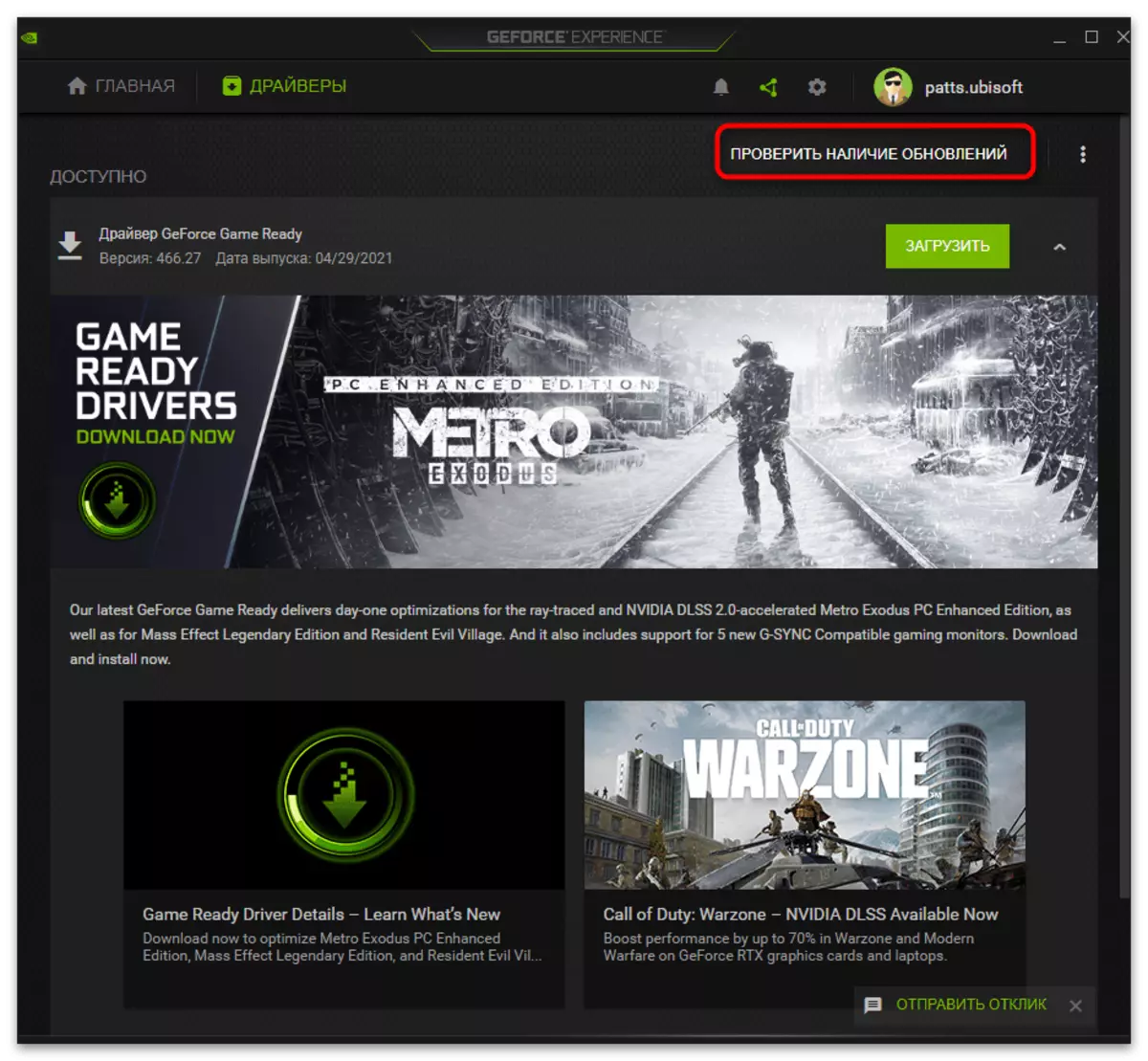

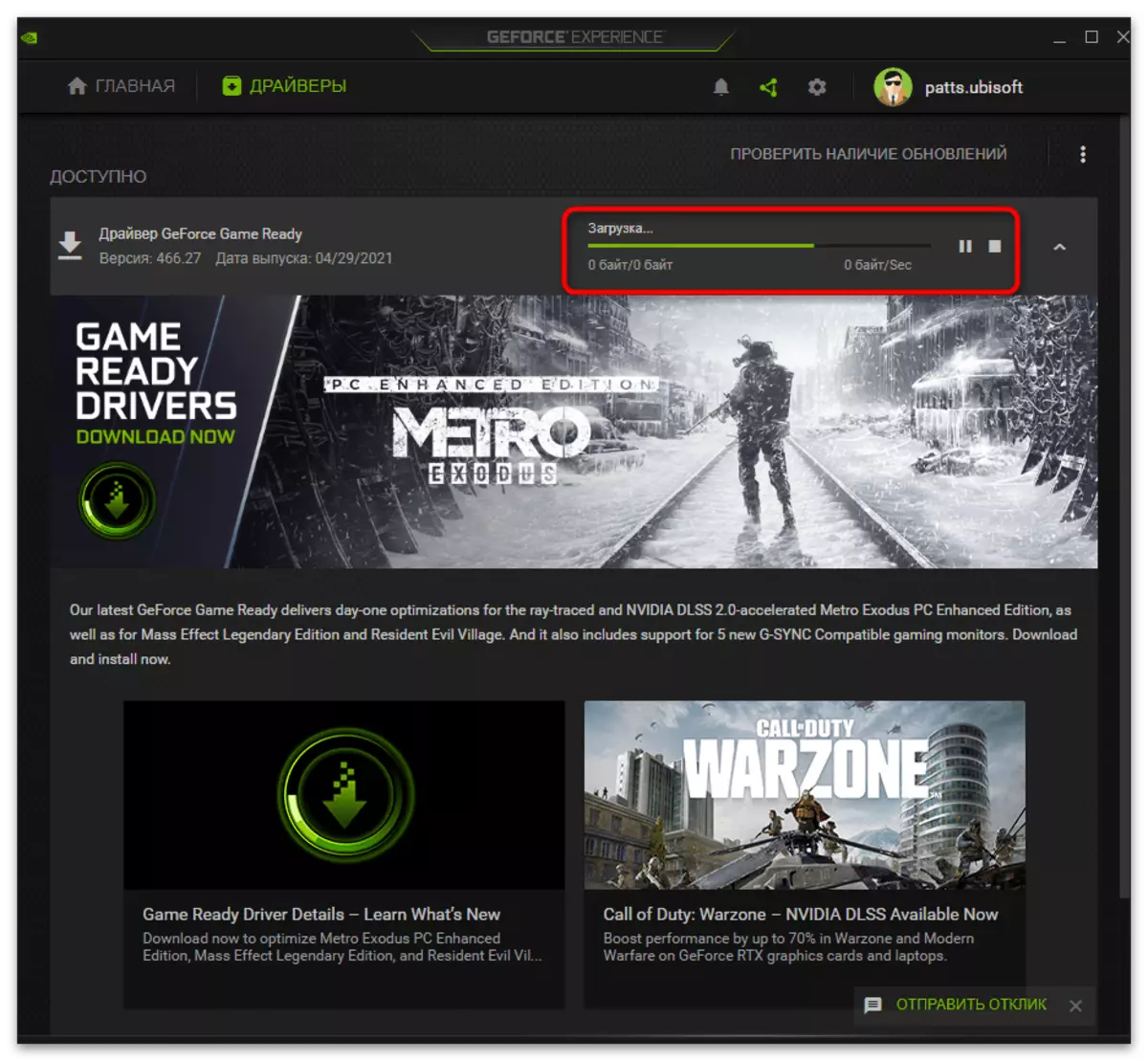
الطريقة 2: التحديث التلقائي غيفورسي الخبرة
تقدم للمطورين لاستخدام غيفورسي الخبرة كوسيلة من السائقين NVIDIA التحديث التلقائي. بالإضافة إلى الملفات المطلوبة للحصول على بطاقة الفيديو، فإنه سيتم أيضا تحميل النسخة الجديدة من البرنامج المذكور، إذا كان هذا قد تم الافراج عنهم. في بعض الحالات، وهذا يساعد في حل المشكلة قيد النظر، لأن في بعض الأحيان لا يتم حفظ السجلات بدقة بسبب استخدام نسخة قديمة من البرنامج.
- انقر على زر أعلاه وعلى الصفحة فوق "تحميل" لتطبيقات تحميل التحديث.
- بدءا الملف القابل للتنفيذ، والتي يجب أن تبدأ عند الانتهاء.
- سيكون هناك فحص من التحديثات، وإذا تم العثور عليها، فسوف يظهر إشعار التنزيل المناسب. عند استخدام الإصدار الحالي، "لا يمكن أن يتم إخطار مواصلة تركيب NVIDIA" وسوف تظهر على الشاشة.
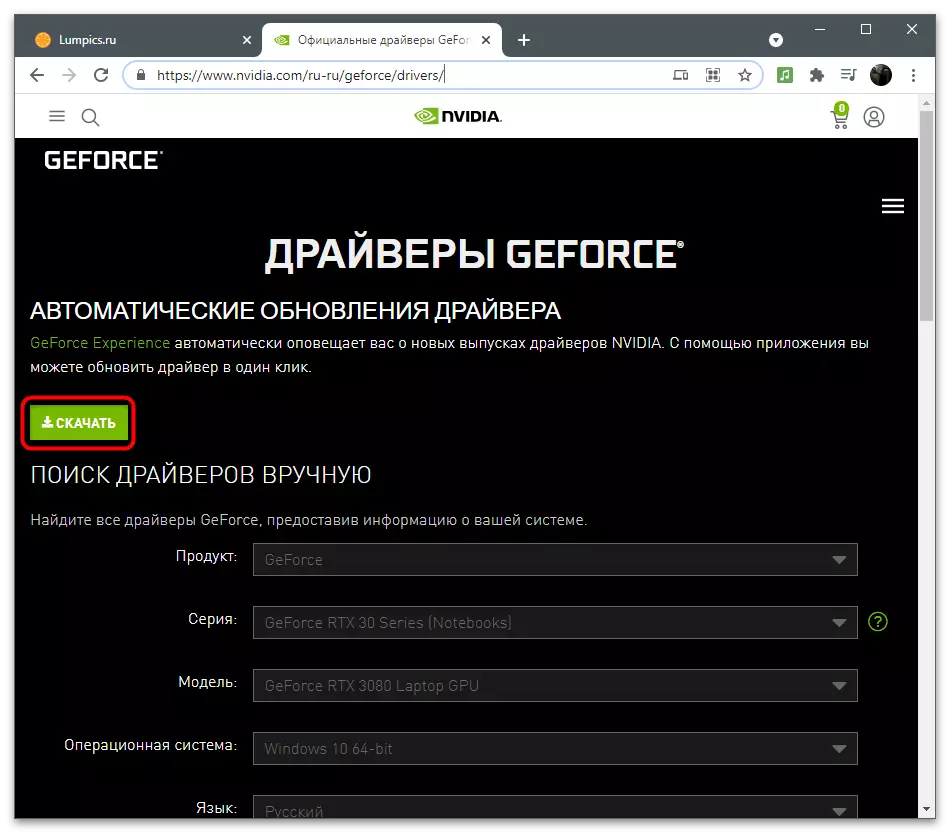
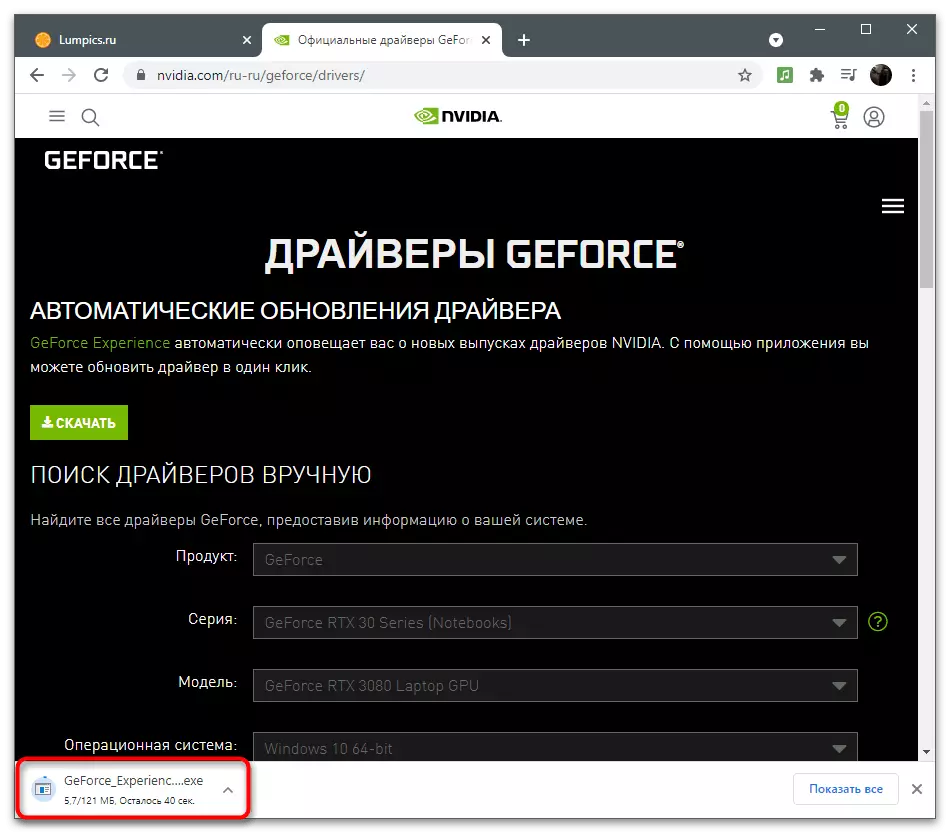
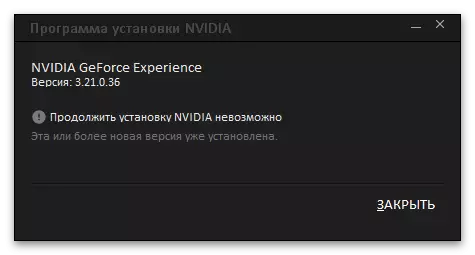
الطريقة الثالثة: تنظيف مفاتيح التسجيل
في بعض الأحيان أثناء تشغيل تجربة GeForce، تنشأ الأخطاء المرتبطة بالملفات المؤقتة وإعدادات البرنامج. يتم حفظ المعلمات في السجل ككاتب فردية، والتي تمنع الأداء الصحيح للبرنامج أثناء تسجيل الفيديو. لتصحيح الموقف، تحتاج إلى حذف الملفات يدويا بحيث عند استخدام الوظائف المراد استخدامها تلقائيا دون أخطاء.
- قم بتشغيل تجربة GeForce من خلال "ابدأ" أو أيقونة على سطح المكتب.
- اذهب للاعدادات".
- ابحث عن كتلة "Lonlame Overlay" وحتى الآن افصل هذه الميزة، وتحريك التبديل.
- اضغط على مجموعة المفاتيح WIN + R لتشغيل الأداة المساعدة "Run". في حقل الإدخال، اكتب Regedit واضغط على Enter للذهاب.
- نسخ المسار HKEY_CURRENT_USER \ SOFTWARE \ شركة نفيديا \ العالمي \ SHADOWPLAY \ NVSPCAPS \، لصقه في شريط العنوان والذهاب إلى إدخاله على ENTER.
- ضع المعلمة المسماة "DefaultPATHW" والنقر بزر الماوس الأيمن فوقه.
- من قائمة السياق التي تظهر، حدد حذف.
- فيما يلي معلمة أخرى باسم "tempfilepath" وكذلك حذفها أيضا.
- العودة إلى إعدادات البرنامج، قم بتشغيل التراكب والمتابعة إلى بكرات تسجيل.
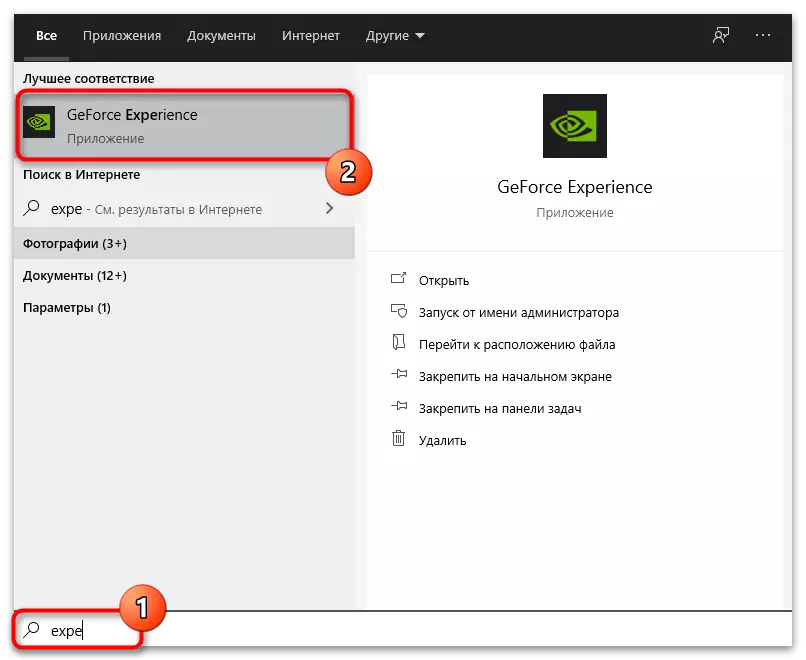
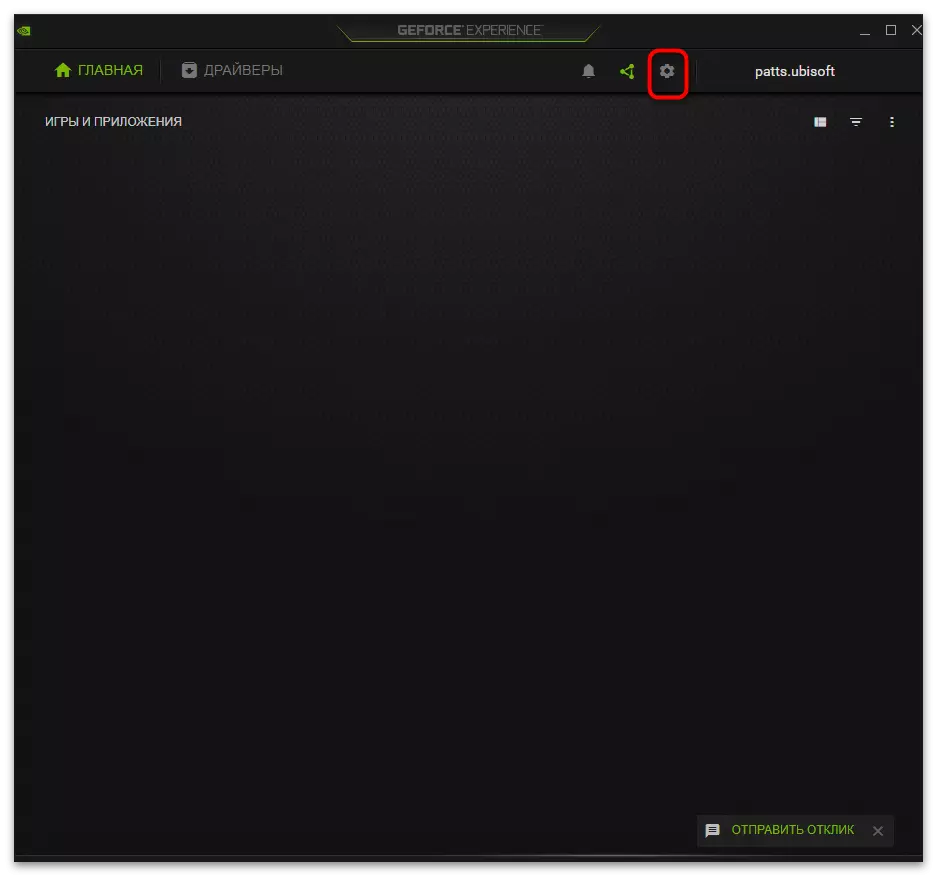
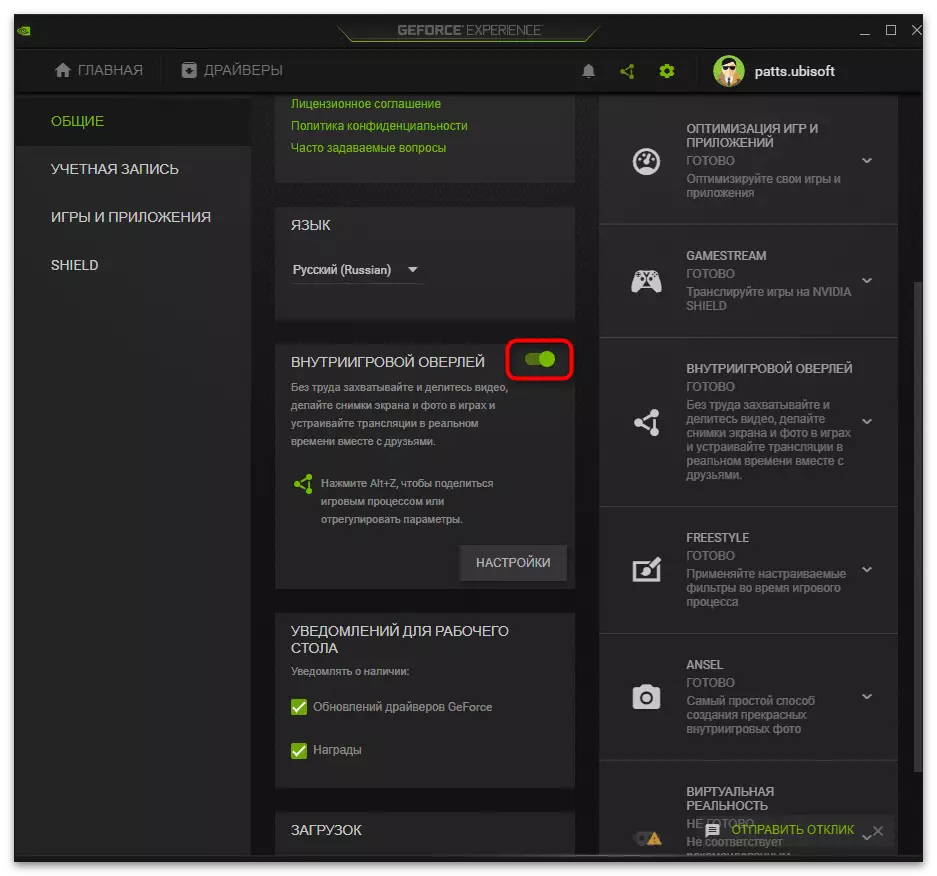
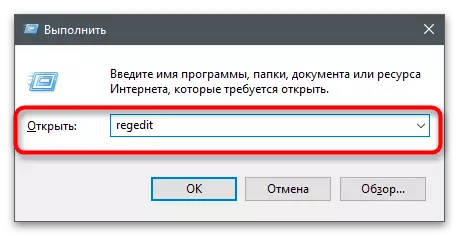
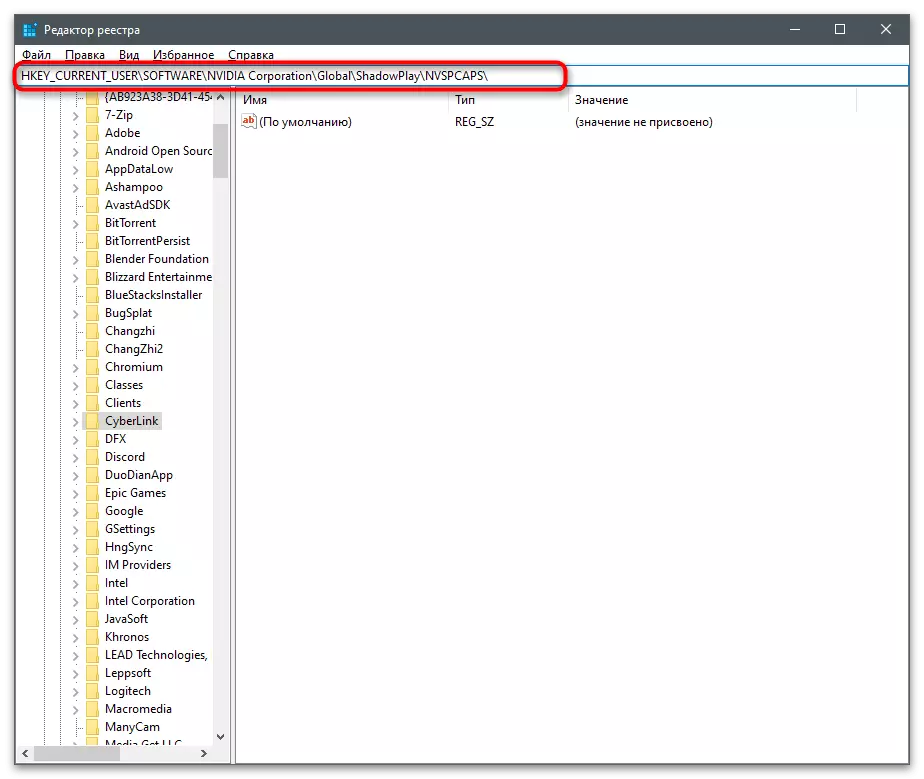
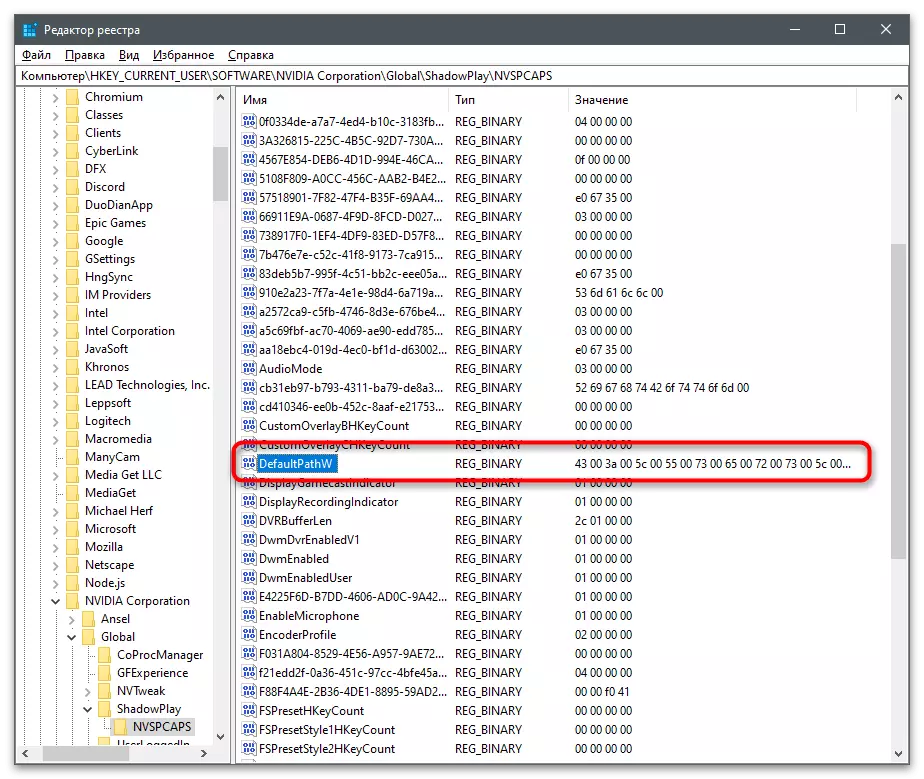
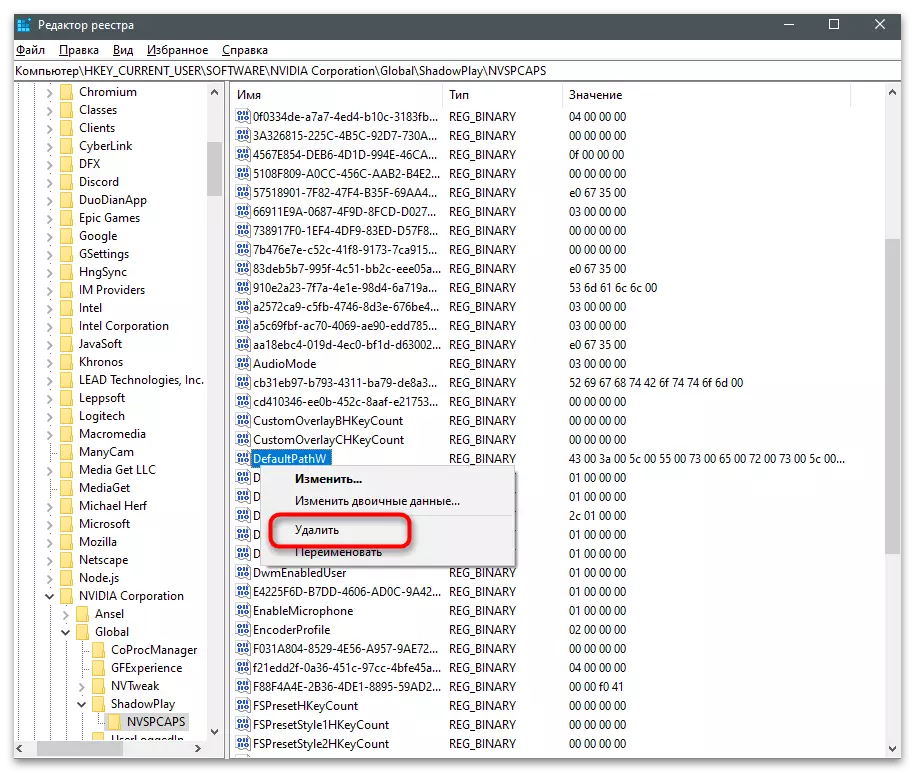
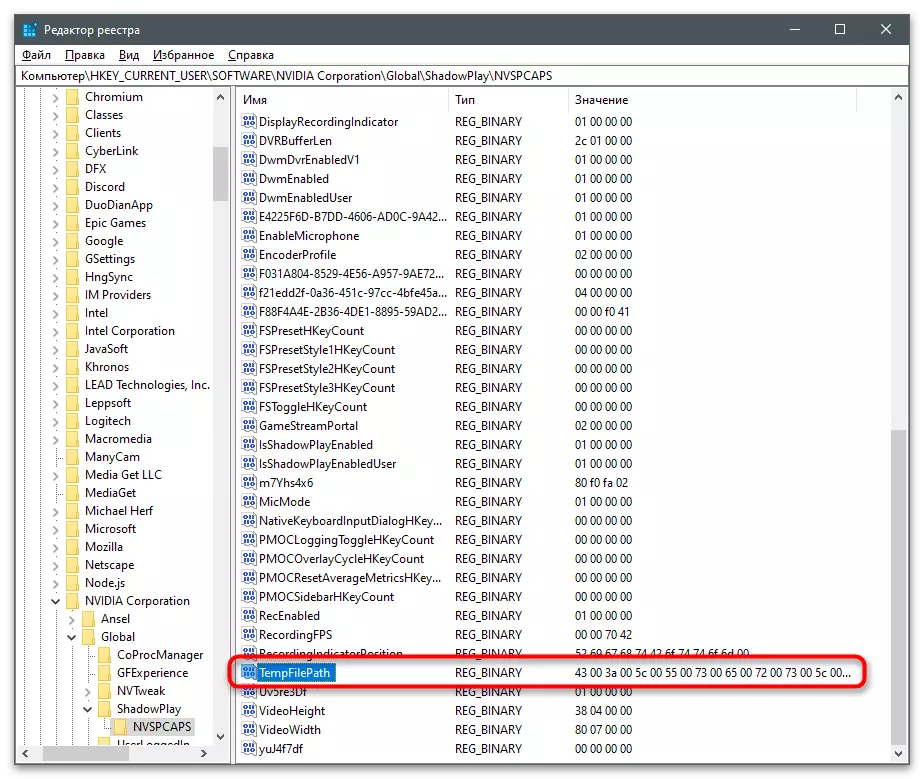
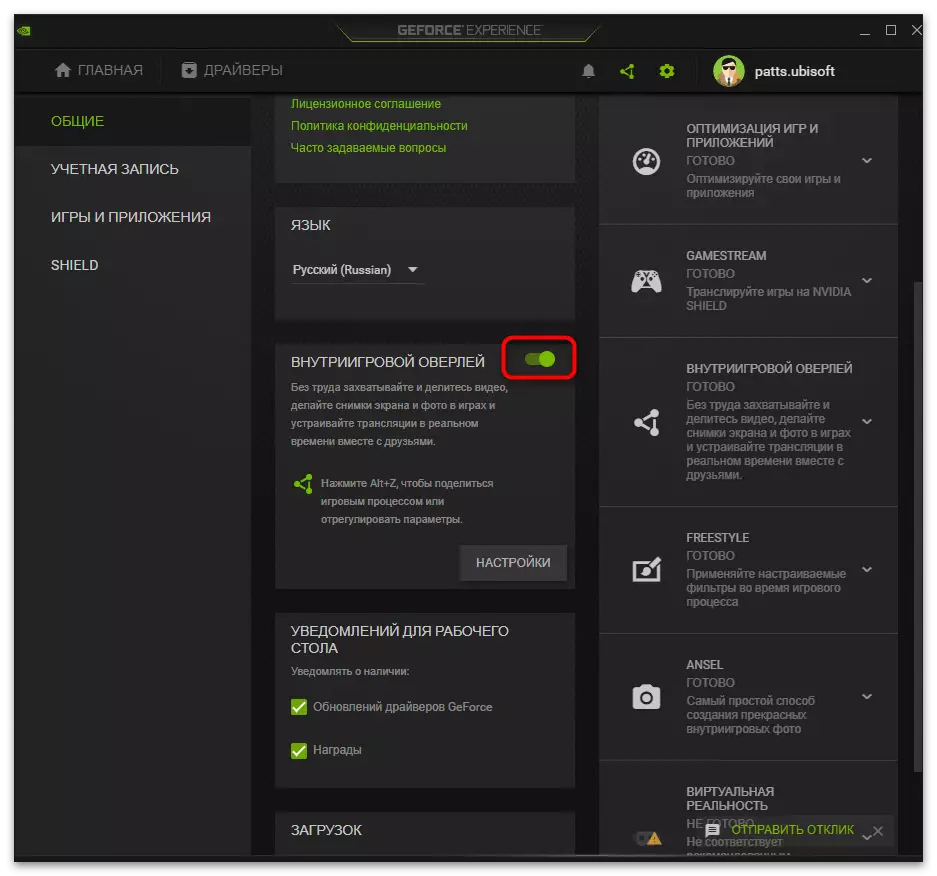
الطريقة الرابعة: إعادة تثبيت برامج تشغيل بطاقة الفيديو
ومن الجدير اللجوء إلى هذه الطريقة إلا إذا كانت التوصيات التي سبق أداؤها لم تجلب بسبب النتائج. قد تترافق المشكلة مع السجل مع برنامج تشغيل محول الرسومات تعمل بشكل غير صحيح، وبعد ذلك إعادة تثبيت الخطأ سوف تختفي من تلقاء نفسه. متاح لاستخدام OSAS والحلول القياسية من مطوري الطرف الثالث، مصمم لإعادة تثبيت برنامج تشغيل بطاقة الفيديو تلقائيا من NVIDIA.
اقرأ المزيد: إعادة تثبيت برامج تشغيل بطاقات الفيديو NVIDIA