
የ Windows WINTOVS በራስ ፒሲ, በአሁኑ ጊዜ ምንም የሚገኙ Z ወደ አንድ ጀምሮ እስከ ፊደል ጀምሮ ደብዳቤ, የተገናኙ ሁሉንም ውጫዊ እና ውስጣዊ መሣሪያዎች ይመድባል. ይህም ምልክቶችን A እና B ዲስኮች ፍሎፒ ላይ ከመጠን ያለፈ እንደሆነ ተቀባይነት, እና ሐ ነው - የስርዓቱ ዲስክ ለ. ነገር ግን እንደ automatism ተጠቃሚው በተናጥል እጩ ዲስኮች እና ሌሎች መሣሪያዎች ጥቅም ላይ ያሉት ፊደሎች ሊሽሩት አይችሉም ማለት አይደለም.
እኔ መስኮቶች 10 ውስጥ ዲስኩ ያለውን ደብዳቤ መለወጥ የምንችለው እንዴት ነው
ስም ልምምድ ውስጥ, ዲስኩ ላይ ደብዳቤውን ጥቅም አይደለም, ነገር ግን ተጠቃሚው የእሱ ፍላጎት ስርዓቱን ለግል ፈልጎ ወይም ፕሮግራም ማስጀመር የተደነገገው ፍጹም ዱካዎች ላይ የሚወሰን ከሆነ, ታዲያ ይህን ክወና ማከናወን ይችላሉ. እንዲህ ያሉ ሐሳቦች ላይ የተመሠረተ, አንተ ዲስክ ያለውን ደብዳቤ መቀየር ይችላሉ እንዴት እንደሆነ እንመለከታለን.ዘዴ 1: Acronis ዲስክ ዳይሬክተር
Acronis ዲስክ ዳይሬክተር ለበርካታ ዓመታት በ IT ገበያ ላይ ግንባር ቀደም ቦታ ይኖሩበት ቆይቷል ይህም የተከፈለበት ፕሮግራም ነው. ኃይለኛ ተግባር እና አጠቃቀም ምቾት መደበኛ ተጠቃሚ ትክክለኛ ረዳት ይህን ሶፍትዌር ጥቅል ማድረግ. ይህን መሣሪያ በማድረግ ዲስክ ያለውን ደብዳቤ መለወጥ ያለውን ችግር ለመፍታት ምን እንደሚሉ እንመልከት.
- ፕሮግራሙን ይክፈቱ አንተ ደብዳቤ ለመለወጥ እና የአውድ ምናሌ ተገቢውን ንጥል በመምረጥ ይፈልጋሉ ይህም ለ በዲስኩ ላይ ጠቅ ያድርጉ.
- በመገናኛ ብዙኃን አዲስ ደብዳቤ መድብ እሺ ላይ ጠቅ ያድርጉ.
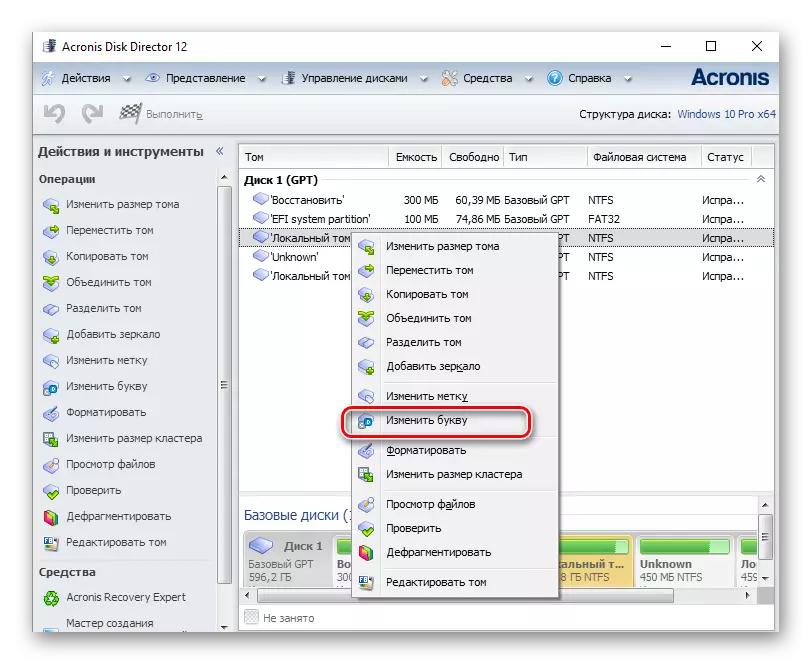

ዘዴ 2: - አሜሜ ክፋይ ረዳት ረዳት
እናንተ የፒሲ ዲስኮች መቆጣጠር የሚችል ጋር ይህን ትግበራ,. ተጠቃሚው የተለያዩ ለመፍጠር ተግባራት, እረፍት, መቀየሪያ, ያግብሩ, ለማጣመር, ማጽዳት, ለውጥ ምልክት ዓይነት, እንዲሁም ሰይምን ዲስክ መሣሪያዎች ላይ ይገኛል. እኛ ተግባር አውድ ውስጥ ይህ ፕሮግራም ከግምት ከሆነ, ፍጹም እንደሚሰራ እንጂ ሥርዓቱ ዲስክ ለማግኘት, ነገር ግን ሌሎች ጥራዞች ክወና ለ.
ከኦፊሴላዊው ድር ጣቢያ የቅርብ ጊዜውን የፕሮግራሙ ስሪት ይጫኑ.
እርስዎ ያልሆነ-ሥርዓት ዲስክ ያለውን ደብዳቤ መለወጥ ያስፈልግዎታል ከሆነ, እንዲህ እርምጃዎች መከተል.
- ኦፊሴላዊ ገጽ ከ መሣሪያ ጫን እና ይጫኑት.
- "ዲስኩ ለውጥ ፊደል" - የፕሮግራሙ ዋና ምናሌ ውስጥ የዲስክ ተሰይሟል, እና ምናሌው, "ከፍተኛ" ይምረጡ, እና በኋላ መሆን ጠቅ ያድርጉ.
- አዲስ ደብዳቤ መድብ እና «እሺ» ን ጠቅ ያድርጉ.
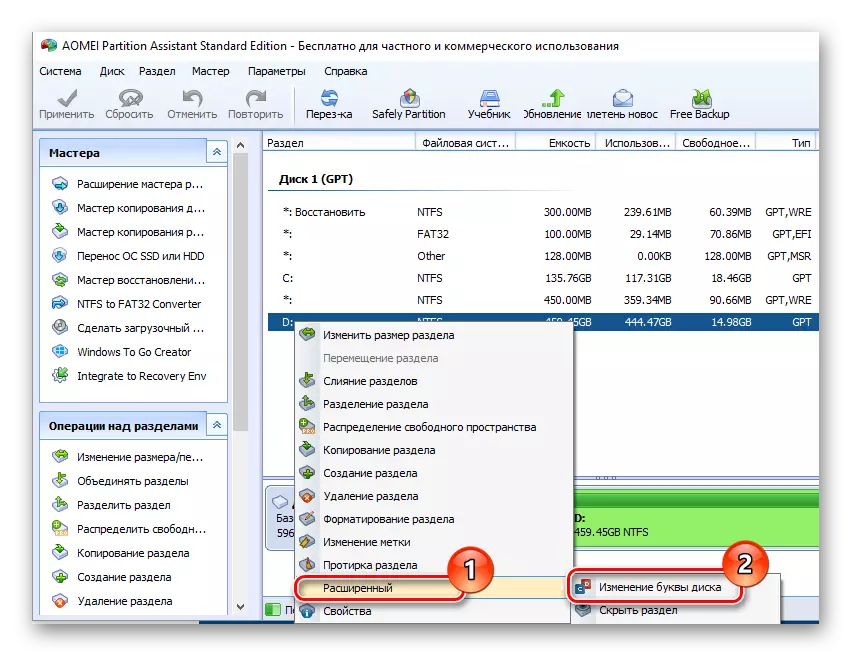
ዘዴ 3: በቅጽበት-በ "ዲስኮች" በመጠቀም
የ መሰየም ክወና ለመፈጸም በጣም የተለመዱ መንገድ ሁሉ አጠቃቀም ነው ታዋቂ በቅጽበት-በ "ዲስኮች". የ የአሰራር ራሱ እንደ የሚከተል ነው.
- የ "Win + R" ይጫኑ አለበት እና "አሂድ" መስኮት ውስጥ diskmgmt.msc ለመግባት, ከዚያም "ይሁን" የሚለውን ጠቅ ያድርጉ
- ቀጥሎም, ተጠቃሚ, የ ደብዳቤ ሊለወጥ ይህም ለ ዲስክ ይምረጡ ትክክለኛውን መዳፊት አዘራር ጋር በላዩ ላይ ጠቅ ያድርጉ እና የአውድ ምናሌ ከታች ያለውን ምስል ጋር ምልክት ንጥል ለመምረጥ አለበት.
- "አርትዕ" አዝራር ላይ ጠቅ በኋላ.
- አሠራር መጨረሻ ላይ, ዲስክ ለማግኘት የተፈለገውን ደብዳቤ ይምረጡ እና "ይሁን" ን መጫን ይኖርብዎታል.




ይህም በመሰየም ክወና በማስጀመር ጊዜ ቀደም ሲል ጥቅም ላይ ዲስክ ደብዳቤ የሚጠቀሙ አንዳንድ ፕሮግራሞች መስራት ያቆማሉ እውነታ ሊያመራ እንደሚችል ልብ ማለት ያስፈልጋል. ነገር ግን ይህ ችግር ሶፍትዌር ስትጭን ወይም ውቅር በ ወይ መፍትሔ ነው.
ዘዴ 4: "diskpart"
"DiskPart" እናንተ በትዕዛዝ መስመሩ በኩል ያለውን ጥራዞች, ክፍልፍሎች እና ሲዲዎች መቆጣጠር የሚችልበት መንገድ ነው. የላቁ ተጠቃሚዎች አንድ ይልቅ ምቹ አማራጭ.
"Diskpart" አንድ ይልቅ ኃይለኛ የመገልገያ, የክወና ስርዓት ሊጎዳ ይችላል ineptful manipulations ጋር የትኛው ትእዛዛት መገደል ስለሆነ ይህ ዘዴ, መጠቀም ተነፍቶ ላይ አይመከርም.
ወደ ድራይቭ ደብዳቤ ለመለወጥ DiskPart ተግባር ተጠቃሚ ለማድረግ, እንደ ደረጃዎች መከተል ይኖርብናል.
- የአስተዳደር መብቶችን ጋር ክፈት CMD. የ «ጀምር» ምናሌ በኩል ማድረግ ይችላሉ.
- የ diskpart.exe ትእዛዝ ያስገቡ እና "ENTER» ን ጠቅ ያድርጉ.
- ዲስኩ ላይ ሎጂክ ጥራዞች መረጃ ለማግኘት ዝርዝር ጥራዝ ይጠቀሙ.
- የመምረጫ ክፍፍል ትዕዛዝ በመጠቀም አመክንዮ ዲስክ ቁጥር ይምረጡ. ምሳሌ ላይ, አንድ D ዲስክ ምንም ቁጥር 2 ያለው, ተመርጧል.
- አዲስ ደብዳቤ መድብ.

ይህ ተጨማሪ እያንዳንዱ ትእዛዝ በኋላ ደግሞ "ENTER" አዝራርን ይጫኑ ያስፈልገናል መሆኑን ማስተዋሉ ጠቃሚ ነው.

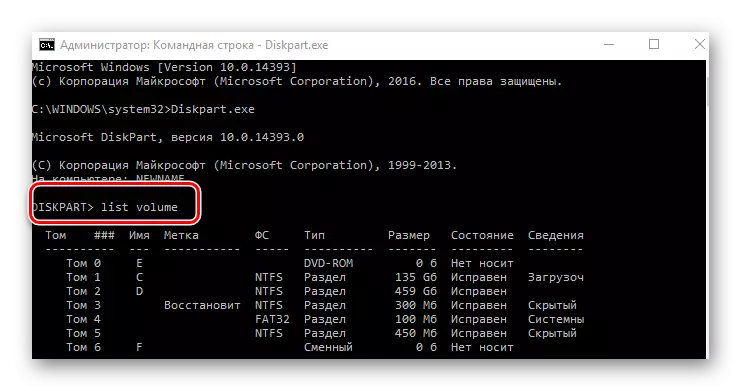
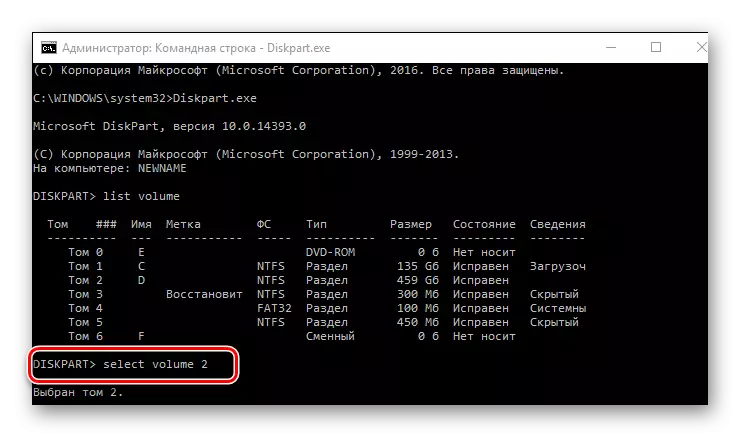

ግልጽ, ይህ ተግባር በመፍታት የሚሆን በጣም በቂ ነው. አብዛኛዎቹን የሚወዷቸውን ብቻ አንዱን እንዲመርጡ ይቆያል.
