
አቫታር የተጠቃሚው ፎቶ ነው, ወይም በስካይፕ ውስጥ ከዋናው የመታወቂያ ምልክቶች አንዱ ሆኖ የሚያገለግል ሌላ ስዕል ነው. የተጠቃሚው መገለጫ ባለቤት በመተግበሪያው መስኮት በላይኛው ግራ ጥግ ላይ ይገኛል. ወደ እውቂያዎች ያመጣሃቸው ሰዎች አቫስ በፕሮግራሙ የግራ በኩል የሚገኙ ናቸው. ከጊዜ በኋላ እያንዳንዱ የሂሳብ ባለቤቱ አቫታር አዲስ አዲስ ፎቶ ወይም የአሁኑን ስሜት የሚያሟላ ስዕል በማቀናበር. በእውቂያዎች ውስጥ በሌሎች ተጠቃሚዎች ውስጥም የሚታዩ እነዚህ ምስል ይህ ምስል ነው. እስቲ በአቫታር ውስጥ ያለውን አምሳያ እንዴት እንደቀየር እንውሰድ.
በ Skype 8 እና ከዚያ በላይ ውስጥ አምሳያ ይለውጡ
በመጀመሪያ የመገለጫውን ስዕል በአዲሱ የመልእክት 8 እና ከዚያ በላይ በሆነ ሁኔታ ውስጥ የሚገኘውን የመገለጫውን ስዕል እንዴት መለወጥ እንደምንችል እንረዳለን.
- ወደ መገለጫ ቅንብሮች ለመሄድ በመስኮቱ የላይኛው ግራ ጥግ ላይ ያለውን አምሳያ ጠቅ ያድርጉ.
- ምስሉን ለማርትዕ በሚከፍተው መስኮት ውስጥ በስዕሉ ላይ ጠቅ ያድርጉ.
- ከሶስት ዕቃዎች ውስጥ ምናሌ ይከፍታል. "ፎቶን ይስቀሉ" የሚለውን አማራጭ ይምረጡ.
- በሚታየው የፋይል ክፍት መስኮት ውስጥ, መለያዎን በስካይፕ ውስጥ ለማጉላት እና ለማጉላት የሚፈልጉትን ወደ ቀድሞ የተዘጋጀው ፎቶ ወይም ስዕል ማውጫ ይሂዱ.
- አቫታር በተመረጠው ምስል ይተካል. አሁን የመገለጫ ቅንብሮችን መስኮት መዘጋት ይችላሉ.
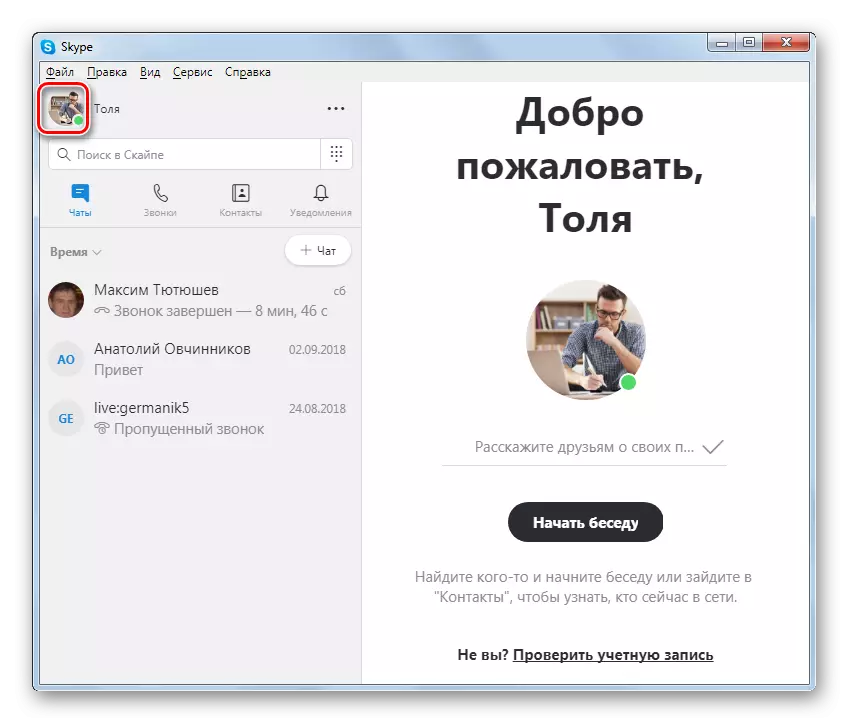
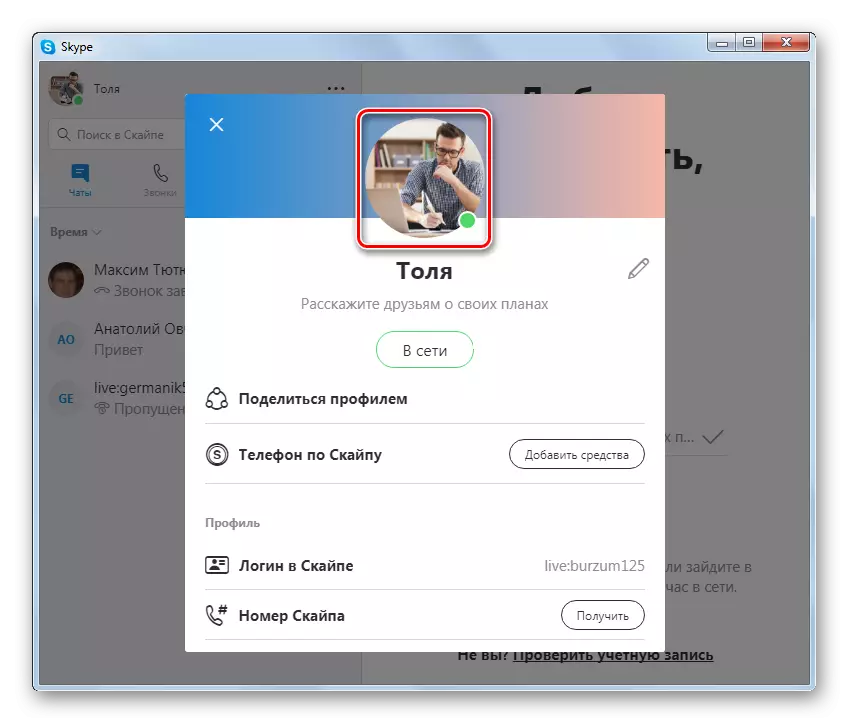

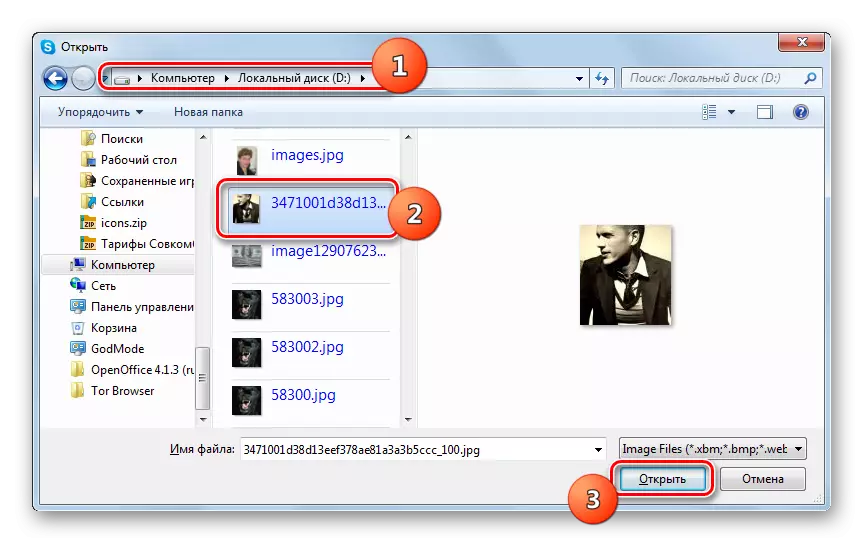

በ Skype 7 እና ከዚያ በላይ ውስጥ ያለውን አምሳያ ይለውጡ
በ Skype 7 ውስጥ አምሳያን ይለውጡ. እንዲሁ በጣም ቀላል ነው. በተጨማሪም ከአዲሱ የፕሮግራሙ አዲሱ ስሪት በተቃራኒ ምስሉን ለመለወጥ በርካታ አማራጮች አሉ.
- ለመጀመር, በማመልከቻው መስኮቱ በላይኛው ግራ ክፍል ውስጥ የሚገኘውን ስምዎን ጠቅ ያድርጉ.
- እንዲሁም, "እይታ" ምናሌን መክፈት ይችላሉ, እና ወደ "የግል ውሂብ" ንጥል ይሂዱ. ወይም በቀላሉ የቁልፍ ሰሌዳ አቋራጭ Ctrl + i ቁልፎችን ይጫኑ.
- በተጠቀሰው የግል መረጃዎች ውስጥ ከተገለጹት ሶስት ጉዳዮች ውስጥ በአንዱ ውስጥ የአርት editing ት ገጽ ይታያል. የመገለጫ ፎቶውን ለመለወጥ በቅጹ ላይ የቀረበው ጽሑፍ ከፎቶው በታች የሚገኘውን avatar "ይለውጡ.
- የአቫታር ምርጫ መስኮት ይከፈታል. ከሶስት የምስል ምንጮች ውስጥ አንዱን መምረጥ ይችላሉ-
- ቀደም ሲል ስካይፕ ውስጥ ከሚገኙት ምስሎች ውስጥ አንዱን ይጠቀሙ;
- በኮምፒዩተር ሃርድ ዲስክ ላይ ያለውን ምስል ይምረጡ,
- የድር ካሜራ በመጠቀም ፎቶ ያዘጋጁ.
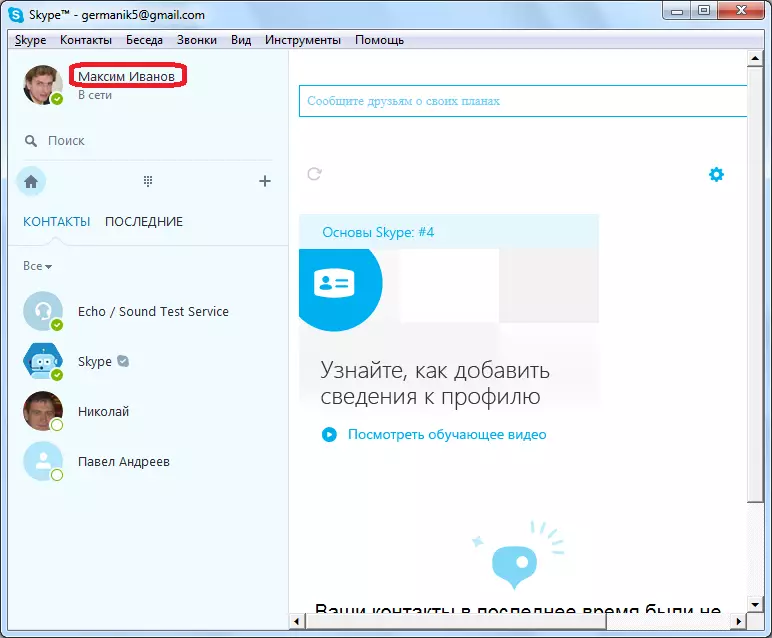
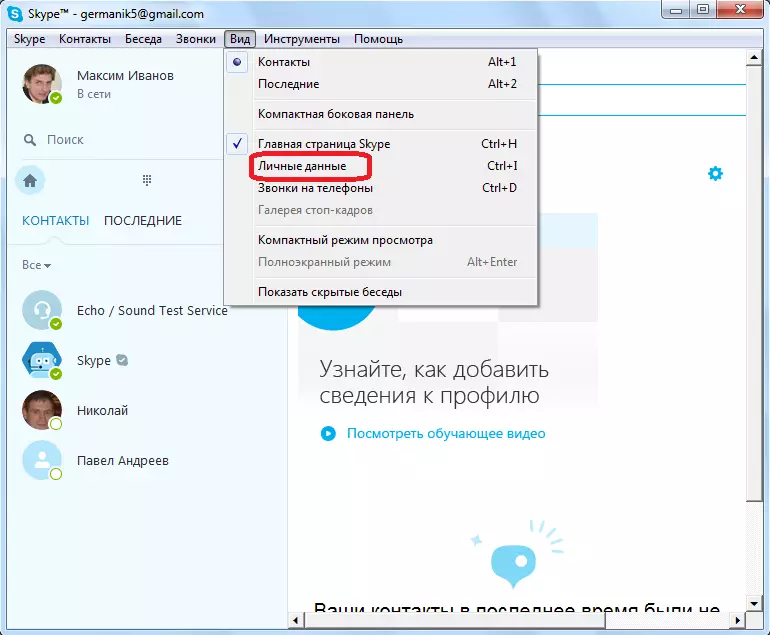
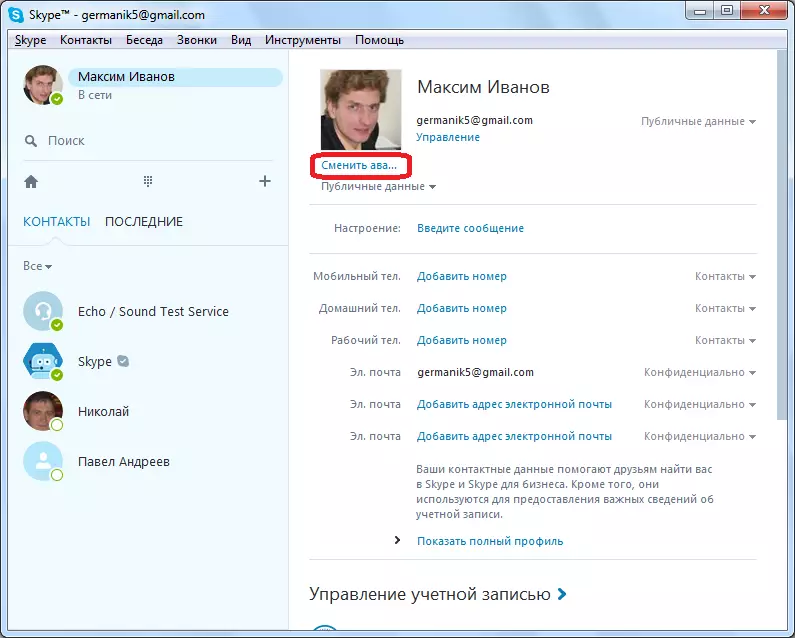
የቀደሙ አምሳያዎችን በመጠቀም
ቀድሞውኑ ከእርስዎ ጋር የተጠቀመበትን አምሳያ መጫን ቀላሉ ነው.
- ይህንን ለማድረግ "የቀደሙት ፎቶዎችዎ" በተቀረጹበት ጽሑፍ ውስጥ ከተቀመጡት ፎቶዎች በአንዱ ላይ ጠቅ ማድረግ ያስፈልግዎታል.
- ከዚያ "ይህንን ምስል ይጠቀሙ" የሚለውን ቁልፍ ተጫን.
- እና ሁሉም አቫታር ተጭኗል.
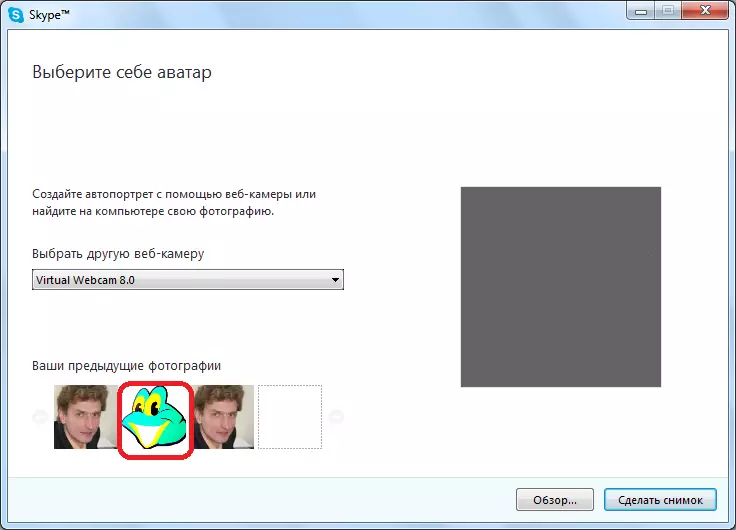
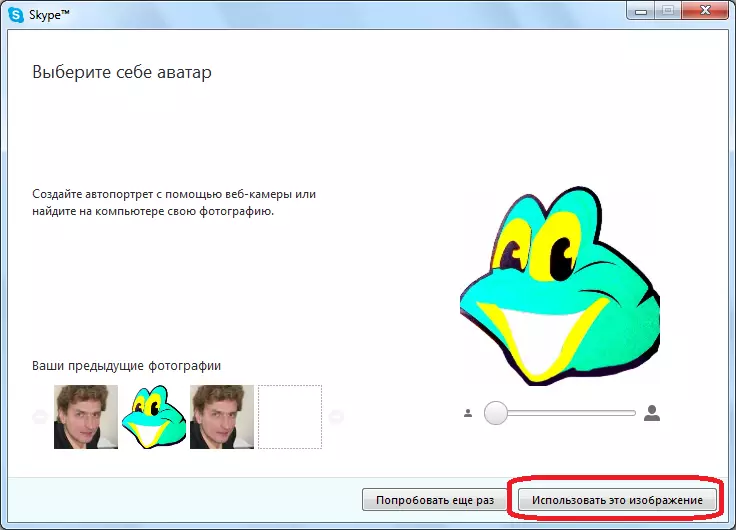
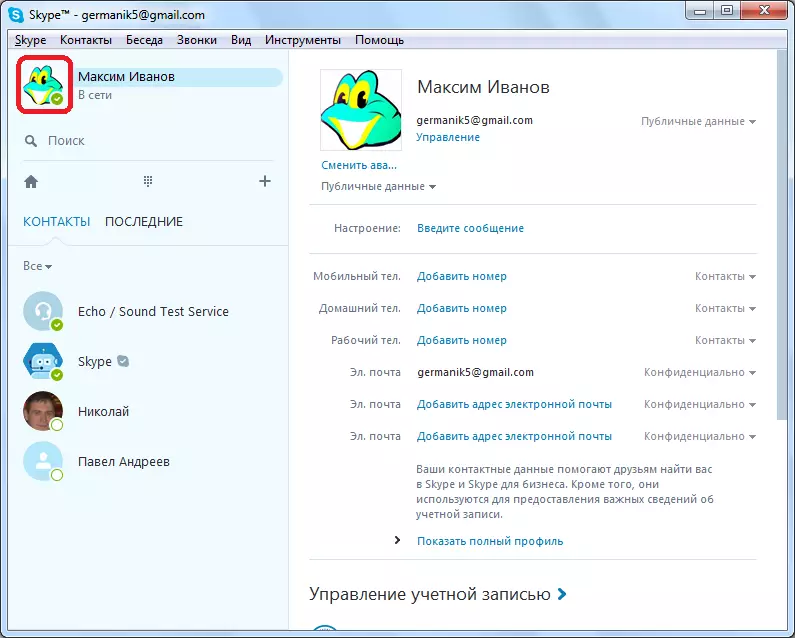
የምስል ምርጫ ከሃርድ ዲስክ
- "አጠቃላይ እይታ" ቁልፍን ጠቅ ሲያደርጉ, በኮምፒተር ሃርድ ዲስክ ላይ የሚገኘውን ማንኛውንም ምስል መምረጥ በሚችሉበት ቦታ ላይ መስኮት ይከፈታል. ሆኖም በተመሳሳይ መንገድ, በማናቸውም ተገናኝቷል አገልግሎት አቅራቢ (የዩኤስቢ ፍላሽ አንፃፊ, የውጭ ዲስክ, ወዘተ) ፋይል መምረጥ ይችላሉ. በኮምፒተር ወይም በአገልግሎት አቅራቢ ላይ ምስል ከይነመረብ, ካሜራዎች ወይም ሌላ ምንጭ ሊወርድ ይችላል.
- ተጓዳኝውን ምስል ከመረጡ በኋላ በቀላሉ ይምረጡ እና "የተከፈተ" ቁልፍን ጠቅ ያድርጉ.
- በተመሳሳይም ከቀዳሚው ጉዳይ ጋር "ይህን ምስል ይጠቀሙ" የሚለውን ቁልፍ ተጫን.
- የእርስዎ አምሳያ ወዲያውኑ በዚህ ምስል ይተካል.
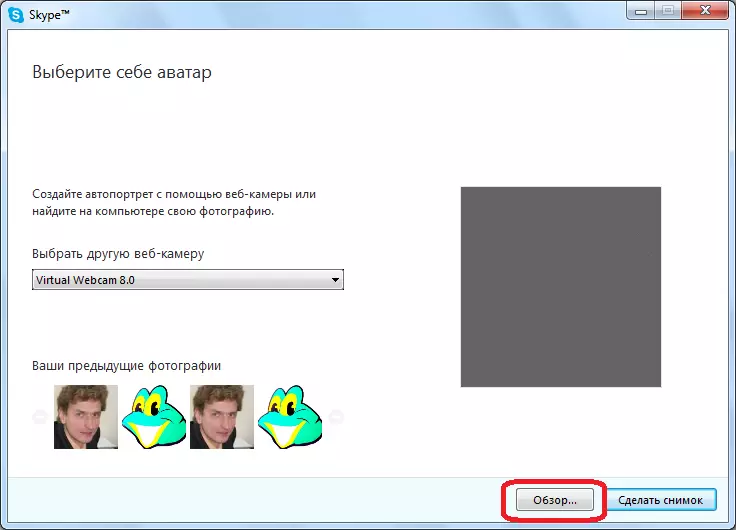


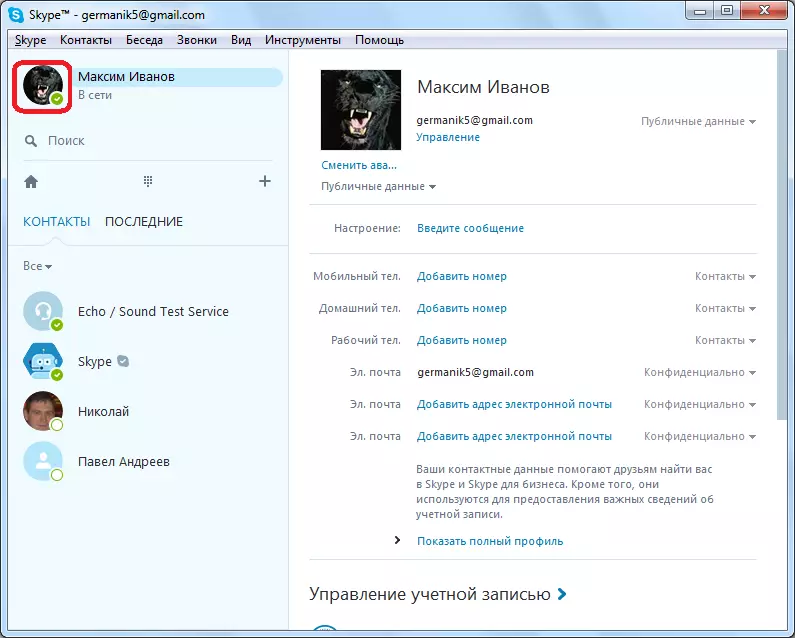
ፎቶ ከ WebCAM
እንዲሁም, እዚህ ባለው ዌብ ካሜራ በኩል እራስዎን ፎቶግራፍ ማንሳት ይችላሉ.
- ለመጀመር, መገናኘት ያስፈልግዎታል, የ WEBMAM ን ስካይፕ ውስጥ ማዋቀር ያስፈልግዎታል.
ብዙ ካሜራዎች ካሉ, ከዚያ በልዩ ቅጽ ውስጥ አንዳቸው ከእነርሱ ምርጫ እናደርጋለን.
- ከዚያ ምቹ በሆነ ቦታ መውሰድ "ስዕል ውሰድ" የሚለውን ቁልፍ ተጫን.
- እንደአለፈው ቅጽበተ-ፎቶው ከተዘጋጀ በኋላ "ይህንን ምስል ይጠቀሙ" የሚለውን ቁልፍ ጠቅ ያድርጉ.
- አቫታር ከድር ካሜራ ወደ ፎቶዎ ተቀይሯል.
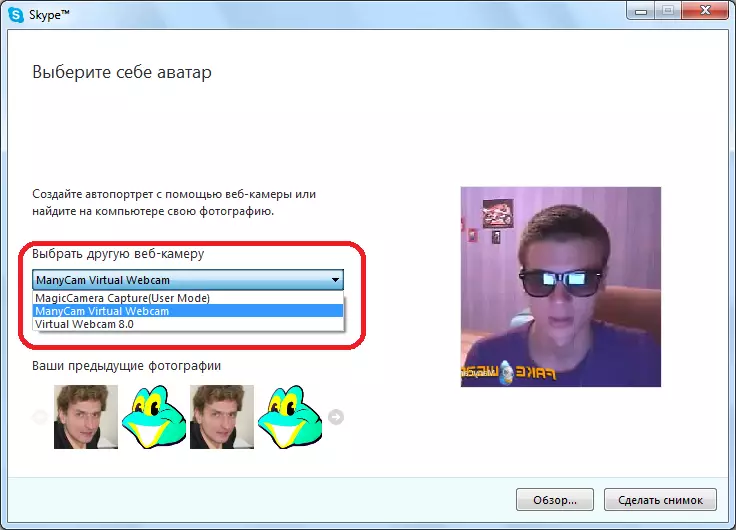
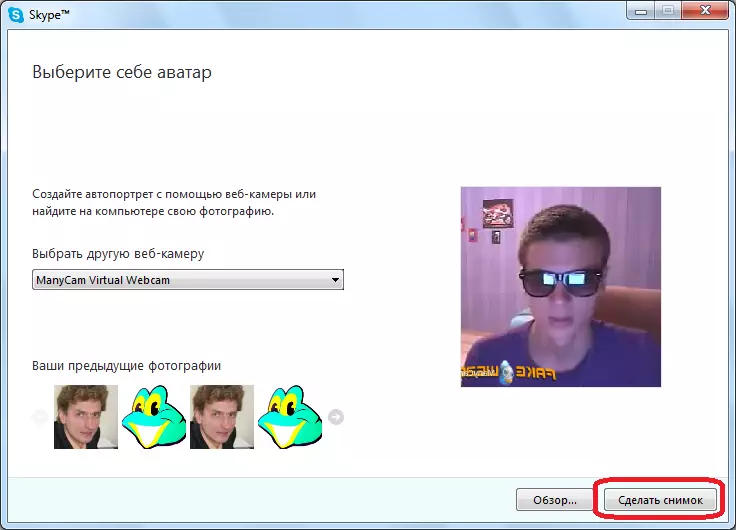


ምስሎችን ማረም
በስካይፕ ፕሮግራም የቀረበው ምስሎችን ለማርትዕ ብቸኛው መሣሪያ የፎቶውን መጠን ለማሳደግ እድሉ ነው. ተንሸራታቹን ወደ ቀኝ በመጎተት (ጭማሪ), እና ግራ (ቀንሷል). በስዕሉ ላይ ያለውን ሥዕል ከማከልዎ በፊት እንዲህ ዓይነቱ አጋጣሚ ተሰጥቷል.

ነገር ግን በምስሉ የበለጠ ከባድ አርት ed ንም ለማምረት ከፈለጉ ስዕሉን በኮምፒተር ሃርድ ዲስክ ላይ ማስቀመጥ እና በልዩ የፎቶ አርታኢዎች ማካሄድ ያስፈልግዎታል.
የተንቀሳቃሽ ስልክ ስሪት.
የተንቀሳቃሽ መሣሪያዎች የ Android ቧንቧዎችን በመጠቀም የ Androp ን መተግበሪያን በመጠቀም የ Android ን እና iOS ን በመጠቀም (ስካይፕ) መተግበሪያን በእነሱ ላይ መጠቀም ቀላል ሊሆን ይችላል. ከዚህም በላይ ከፒሲ ፕሮግራሙ ዘመናዊ ስሪት በተቃራኒ የሞባይል ምግባት በሁለት መንገዶች እንድታደርጉ ያስችልዎታል. እያንዳንዳቸውን ግምት ውስጥ ያስገቡ.ዘዴ 1: ምስል ከጆሮግራፊው
በስማርትፎንዎ ላይ ተስማሚ ፎቶ ካለዎት ወይም እንደ አዲሱ አምሳያዎ ማቀናበር የሚፈልጉት ስዕል ብቻ, የሚከተሉትን ደረጃዎች ማከናወን አለብዎት
- ትግበራውን በሚጀምሩበት ጊዜ ከሚያሟላዎት የተንቀሳቃሽ ስካይፕስ "ቻትስ" ቻትስ "ቻትስ" በፒነመን ፓነል ማዕከል ውስጥ የሚገኝ የእራስዎን መገለጫ አዶን ጠቅ ያድርጉ.
- የአሁኑን ፎቶዎን መታ ያድርጉ እና በሚታየው ምናሌ ውስጥ መታ ያድርጉ, ሁለተኛውን ዕቃ ይምረጡ - "ፎቶ ሰቅለው" የሚለውን ይምረጡ.
- ከካሜራው የሚቀርቡ ስዕሎች ከተገለጡበት "የስብስብ" አቃፊ ይከፈታል, እንደ አምሳያ ለማዘጋጀት የሚፈልጉትን ይምረጡ. ምስሉ በሌላ ቦታ ላይ ከሆነ ተቆልቋይ ዝርዝርን በከፍተኛ ፓነል ላይ ያስፋፉ, ተፈላጊውን ማውጫውን ይምረጡ, እና ከዚያ ተስማሚ ግራፊክ ፋይል.
- ፎቶውን ወይም ስዕሉ ለቅድመ እይታ ክፍት ይሆናል. ከፈለግክ, ከፈለግክ ጽሑፍ, ተለጣፊ ወይም ስዕል ከጭበብ ጋር ሲጨምሩ በቀጥታ እንደ አምሳያ የሚያሳይበትን ቦታ ያደምቁ. ምስሉ ዝግጁ በሚሆንበት ጊዜ ምርጫውን ለማረጋገጥ ምልክት ጠቅ ያድርጉ.
- ስካይፕ ውስጥ የእርስዎ አምሳያ ይለወጣል.

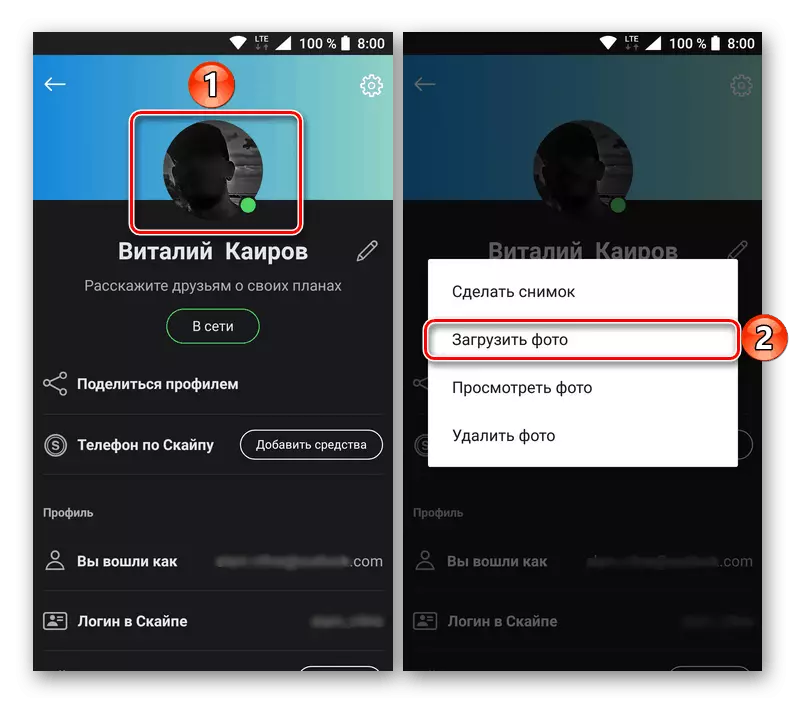
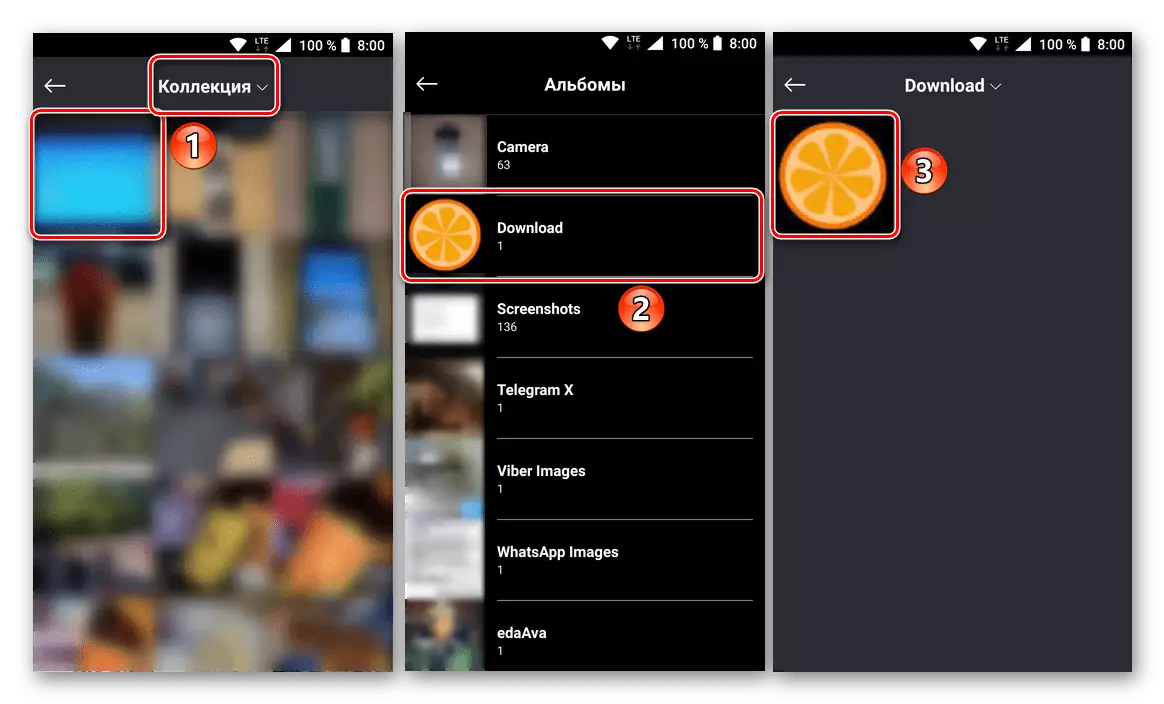
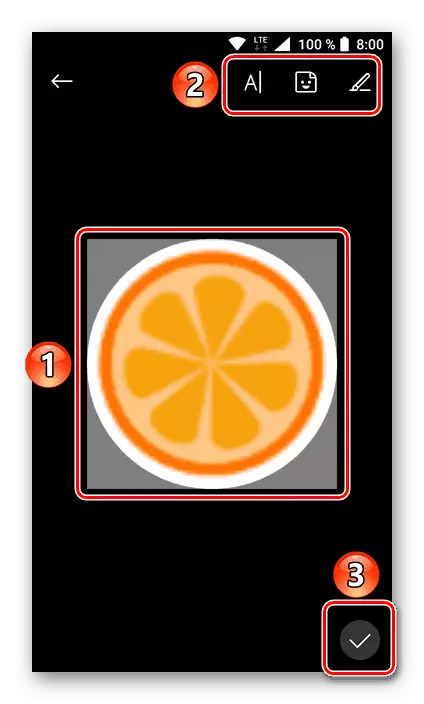
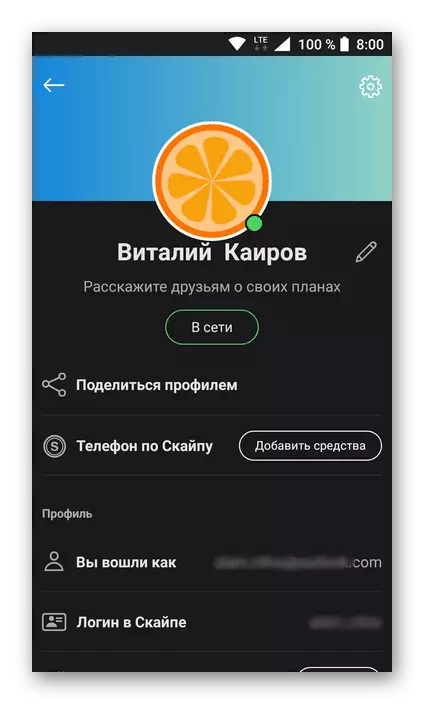
ዘዴ 2 ፎቶ ከካሜራ
እያንዳንዱ ስማርትፎን ካሜራ እና ስካይፕ ለመግባባት እንዲቻል ያደርገዋል, ምክንያቱም በእውነተኛ ጊዜ የተፈጠረውን ቅጽበተ-ፎቶን ጨምሮ, አምሳያ መጫን እንደሚቻል ምንም አያስደንቅም. ይህ እንደዚህ ነው እንደዚህ ተደርጓል
- እንደቀድሞው መንገድ እንደ, የአሁኑን አምሳያ ላይ ያለውን የአሁኑን ምናሌ ይክፈቱ. ከዚያ በፎቶው ላይ ጠቅ ያድርጉ እና በምናሌው ውስጥ "ስዕል ይውሰዱ" የሚለውን ይምረጡ.
- የካሜራ ትግበራ በቀጥታ በስካይፕ ውስጥ የተዋሃደ ነው. በውስጡ ላይ ፍላሽውን ማብራት ወይም ማጥፋት, ከፊት ወደ ዋናው ክፍል እና በተቃራኒው ይቀይሩ, እና በእውነቱ, ስዕል ይውሰዱ.
- በዚህም በኩል ባለው ምስል ላይ በአቫታር መስክ የሚታየው አካባቢን ይምረጡ, ከዚያ ለመጫን ምልክቱን ይጫኑ.
- የአሮጌ መገለጫ ፎቶ ካሜራውን በመጠቀም በተፈጠረው አዲሱ በኩል ይተካል.
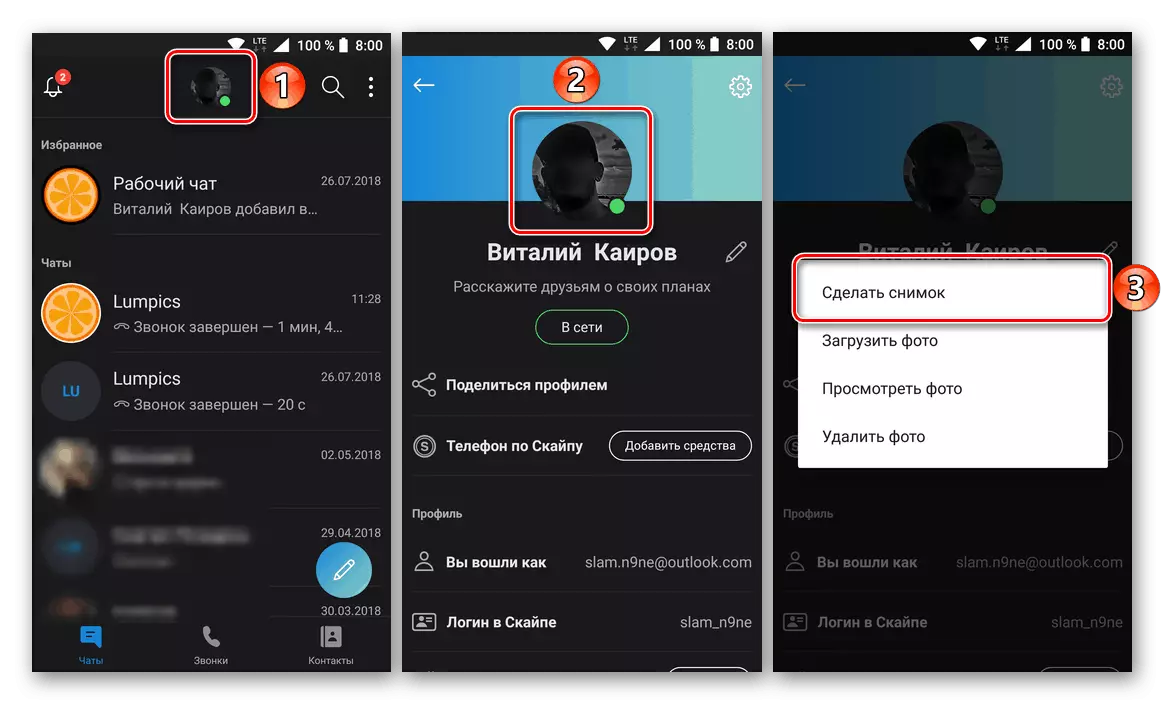
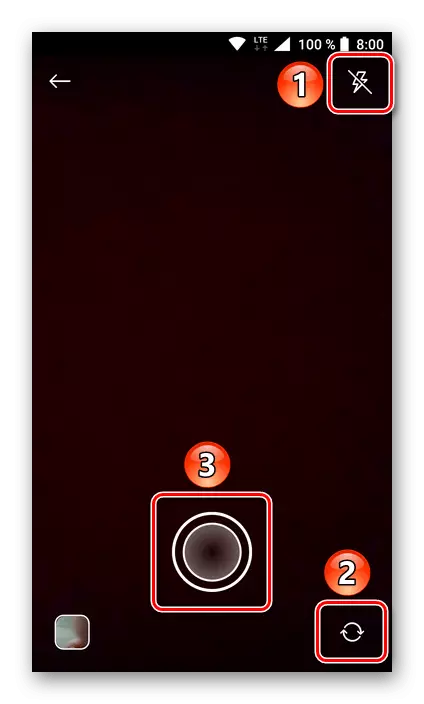
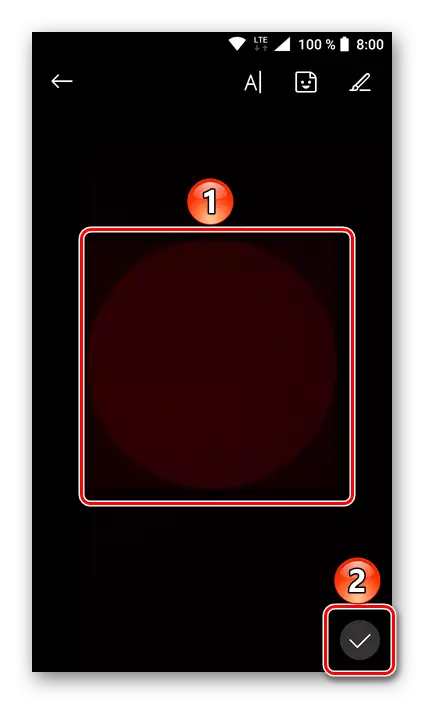

ከ ስማርትፎን ጋለሪዎ ጋር ያለውን ምስል በመምረጥ ወይም ከካሜራ ጋር ቅጽበታዊ ገጽ እይታ በመፍጠር በስካይፕ ሞባይል መተግበሪያ ውስጥ የአድራሻውን አምሳያ በቀላሉ ሊለዋወጡ ይችላሉ.
ማጠቃለያ
እንደሚመለከቱት በስካይፕ ውስጥ የአቫታር ለውጥ ከተጠቃሚው ልዩ ችግሮች ሊያስከትሉ አይገባም. ከዚህም በላይ በመረዳት ረገድ የመለያው ባለቤት እንደ አምሳያ ሊያገለግሉ ከሚችሉ ሶስት የምስል ምንጮች ውስጥ አንዱን መምረጥ ይችላል.
