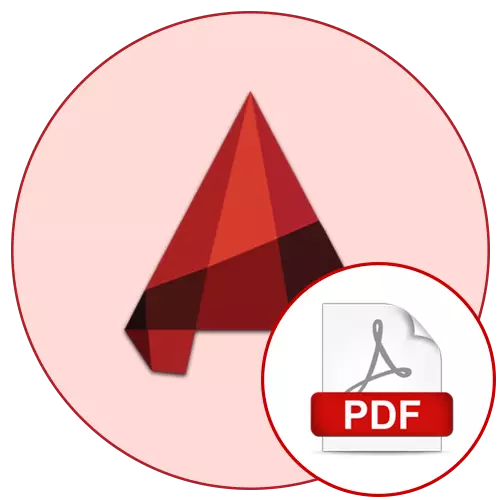
አንዳንድ የመኪናዎች ሶፍትዌሮች ተጠቃሚዎች ከ PDF ቅርጸት ፕሮጀክቱን የማስቀመጥ አስፈላጊነት ሲያጋጥሟቸው. ልምድ ያላቸው ተጠቃሚዎች "ሉህ" ወይም "ሞዴል" ሞዱሉ በመጠቀም በጥሬው ጥቂት ጠቅታዎች ያደርጉታል, ግን ጀማሪዎች የተወሰኑ ችግሮች ሊያጋጥሟቸው ይችላሉ. የተለያዩ ችግሮችን ለማስወገድ, በማንኛውም ምቹ ሞዱል በኩል በፒዲኤፍ ውስጥ የቁጠባቸውን ሁሉንም ዝርዝሮች ለማግኘት በሚቀጥሉት መመሪያዎች እራስዎን እንዲያውቁ እንመክርዎታለን.
በራስ-ሰር ውስጥ የፒዲኤፍ ቅርጸት ላይ ይያዙ
ቀደም ሲል እንደተጠቀሰው, በማንኛውም ምቹ ሞዱል በኩል ከስዕሉ ውስጥ ከ ስዕሉ ሊሠራ ይችላል, ግን የስነምግባር ስልታዊነት ትንሽ የተለየ ይሆናል. ዋናው መርህ ተመሳሳይ ነው - ስዕሉ እንዲታተም ተልኳል, ግን ምናባዊ ሴራ ጥቅም ላይ ውሏል, በፒ.ዲ.ኤፍ. በፋይሎቹ ውስጥ ያሉትን ስዕሎች በፍጥነት ለማስቀመጥ የሁለት ሞዱሎችን መለወጥ እና ወደ አስፈላጊ ደረጃዎች መፈጸማቸው ሁለት ሞጁሎችን ለመለወጥ እንመክራለን.ዘዴ 1 ከ "ሉህ" ሞዱል ወደ ውጭ ይላኩ
በሠራተኛ አርት editing ት ውስጥ ካለው ምስረታ በኋላ "ሉህ" ቅርጸት እና የስዕሉ ማሻሻያ ውስጥ. አብዛኛዎቹ ተጠቃሚዎች ከዚህ ብቻ እንዲያትሙ ሰነዶችን ይልካሉ, ስለዚህ በፒ.ዲ.ኤፍ. ውስጥ ጥበቃ የማድረግ ደረጃን የማውረድ ደረጃ በደረጃ ደረጃ ላይ እንመረምራለን.
- ስዕሉ ሲጠናቀቁ ወደ "ሉህ" ትሩ ይንቀሳቀሱ.
- የንድፍ ውቅር በተሳካ ሁኔታ መጠናቀቁን ያረጋግጡ, ከዚያ "ውፅዓት" ክፍልን ይክፈቱ.
- እዚህ "ወደ ውጭ የመላክ" ዝርዝር ማሰማራት ያስፈልግዎታል.
- በውስጡ "ፒዲኤፍ" ን ይምረጡ.
- ወዲያውኑ, የፋይሉ ቦታው ቦታ ሊገለጽ, ስም ማዘጋጀት, እና አስቀምጥ ቁልፍን ጠቅ ካደረጉ በኋላ የተቀመጠው የቆሻሻ መስኮት ይከፈታል.
- ከዚያ ማሳወቂያው በቀኝ በኩል በቀኝ በኩል ይገኛል, የህትመት ሥራው / ህትመት ተጠናቅቋል.
- የተከተለውን ሰነድ ለማየት ምቹ የድር አሳሽን ወይም ተገቢ ሶፍትዌሮችን ይጠቀሙ. ስለ ዕይታዎ መሳሪያዎችዎ በተለየ ጽሑፍ ላይ ይመልከቱ.

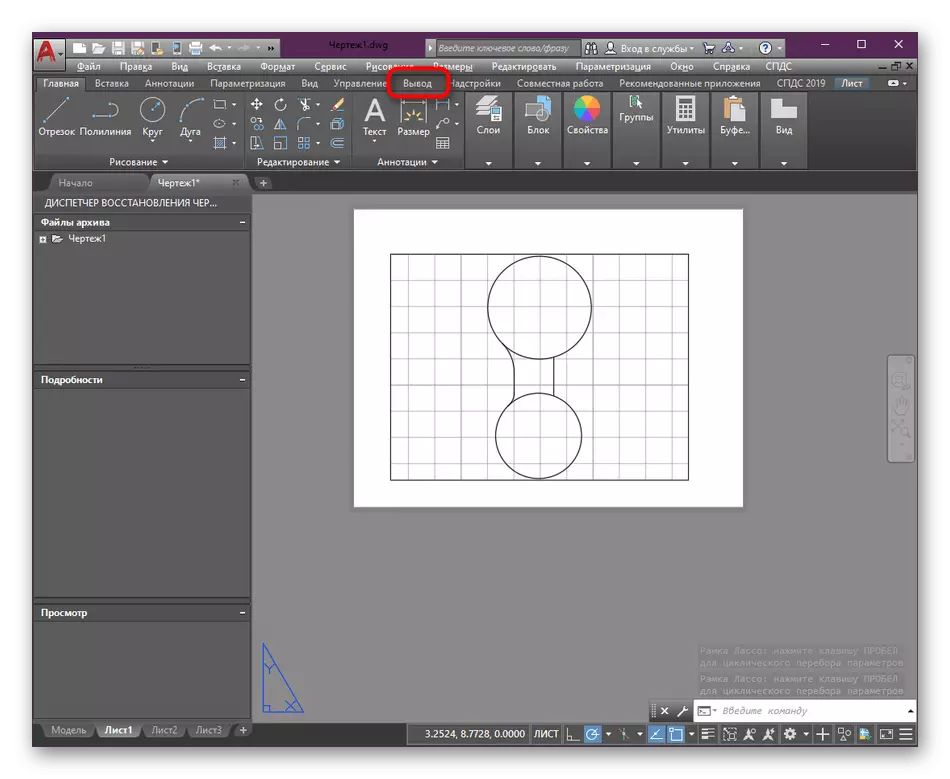

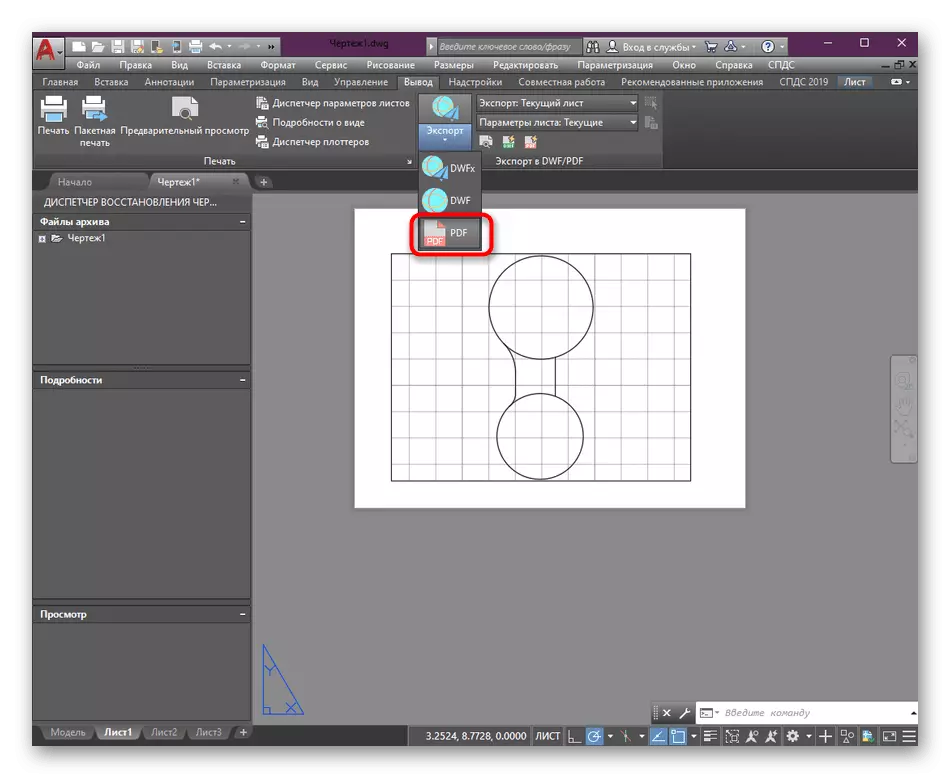



ተጨማሪ ያንብቡ-በኮምፒተር ላይ የፒዲኤፍ ፋይልን እንዴት መክፈት እንደሚቻል
እንደሚመለከቱት, እንደሚያውቁት, ወደ ውጭ የመላክ አይነት ከተመረጡ በኋላ አንዳንድ ጊዜ የሚፈለግበትን የመጠባበቂያ ሁኔታ የማዋቀሩ እድሉ ወዲያውኑ አይገኝም, ይህም አንዳንድ ጊዜ ያስፈልጋል. በእንደዚህ ዓይነት ሁኔታዎች ውስጥ በቀላሉ መስኮቱን በመዝጋት እርምጃውን ይሰርዙ, ከዚያ እርምጃዎቹን ያዘጋጁ
- "ቅጠል ግቤቶች" ክፍል "መሻራሪያ" የሚለውን ይምረጡ.
- "የ" ቅጠል ግቤቶች "ምናሌ ይከፈታል. የህትመት ቅኖቹን ጠረጴዛን እንዲመርጡ የሚያስችልዎት ዋና ዋና ዕቃዎች አሉት, አቅጣጫዎች, የመጠን እና የወረቀት ቅርጸት እንዲዘጋጁ ያደርጉዎታል.
- በተጨማሪም, የአውድ ምናሌን ለመክፈት በሉህ ትሩ ላይ ፒሲ ኤም ላይ ጠቅ እንዲያደርጉ እንመክራችኋለን.
- በውስጡ, "ቅጠል መለኪያ ሥራ አስኪያጅ" ንጥል.
- የአሁኑን ሉህ ይምረጡ እና አርትዕዎን ይቀጥሉ.
- አሁን ቅጠል እራሱን ማዋቀር ይችላሉ. አንዳንድ ተጠቃሚዎች የራሳቸውን ቅርጸት ማዋቀር ይመርጣሉ, የሞኖቶሚሮም ህትመት ቅጥ ይምረጡ ወይም ተጨማሪ ልኬቶችን ያመልክቱ. ይህ ሁሉ የሚከናወነው በግል ውሳኔ ላይ ነው.






ለተጨማሪ ወረቀቶች, የራሱን መለኪያዎች ማዘጋጀት, ይህ ሁሉም ነገር በሰነድ ቅርጸት ወቅት በተናጥል ይከናወናል. በጣቢያችን ላይ በዚህ ርዕስ ላይ ልዩ ጽሑፍ አለ, የገጾች ሂደት እና ተጨማሪዎች በግልጽ ይታያሉ.
ተጨማሪ ያንብቡ-በራስ-ሰር ውስጥ አንድ ሉህ መፍጠር የሚቻለው እንዴት ነው?
ዘዴ 2 ከአምሳያው ሞጁል ማተም
ከ Autocadam ጋር ሥራዎን እየጀመሩ ከሆነ ዋናው የሥራ አካባቢ "ሞዴል" እንደሚባል ላያውቁ ይችላሉ. የተለያዩ ስዕሎች የተፈጠሩበት ማለቂያ የሌለው ቦታን ያካትታል. አንዳንድ ጊዜ እንኳን በአንድ ፕሮጀክት ውስጥ ብዙ ስዕሎች ተስማሚ ናቸው. ብዙውን ጊዜ ተጠቃሚዎች ካልተቀረጹ ስለነበሩ ከዚህ ሞዱል ለማትረፍ ሰነዶችን አይላኩም. ሆኖም አንዳንድ ጊዜ በፒዲኤፍ ውስጥ የመጀመሪያ አቀማመጥ ወይም መካከለኛ አማራጭን የማስቀመጥ አስፈላጊነት
- በአመልካች ፓነል ላይ የሚገኘውን የአታሚ ቁልፍ ላይ ጠቅ ሲያደርጉ አግባብነት ያለው ሞጁል ይሂዱ. ሊደውሉለት ይችላሉ እና በመደበኛ ሞቃታማ ቁልፍ Ctrl + P.
- በሚከፈተው መስኮት ውስጥ በመጀመሪያ የአታሚውን ወይም ሴራውን ይገልጻል. በዚህ መንገድ ከ PDF ጋር መገኘቱ በዚህ መንገድ ስለተከናወነው ይህ ሥራ ምናባዊ ማኅተም ተብሎ የሚጠራው እውነታ ነው.
- አንድ ትልቅ የአታሚዎች ዝርዝር ከከፈተ በኋላ ሕብረቁምፊ መሆን አለበት "DWG ወደ PDF.PC3" "ሕብረቁምፊ መሆን አለበት.
- መደበኛ እርምጃዎች አሁን ይመደባሉ. ለመጀመር ተስማሚ የወረቀት ቅርጸት ተመር is ል.
- ቀጥሎም "ክፈፍ" እንደ የህትመት አካባቢ ተመር is ል.
- ሁሉንም ዕቃዎች ለማዳን የሚያስችል ክፈፉን እራስዎ እራስዎ ለመጥቀስ ወደ የሥራ ቦታው ይወሰዳሉ.
- በምስል መሃል ላይ ያለውን ምስል ለማስቀመጥ የቼክ ሳጥኑን ወደ "ማእከል" መመርመርዎን አይርሱ.
- ነባሪውን የቅጥ ቅጥን ይተው ወይም ለምሳሌ ስዕሉን በጥቁር እና በነጭ ውስጥ ለማስቀመጥ ሞኖክሮም የሚፈለገውን ይምረጡ.
- ማስተዋልም በማስተናገድዎ ላይም ይጠቁማል.
- ውቅሩን ከጨረሱ በኋላ የህትመት እርምጃውን ለማረጋገጥ "እሺ" ቁልፍን ጠቅ ለማድረግ ብቻ ነው.
- አብሮ የተሰራ የአሳሽ መስኮት መገኛ ቦታው እና የፋይል ስም የሚገለፅበት ቦታ ይከፈታል.
- የተለወጠ ስዕል መኖራቸውን ለማረጋገጥ ወደተጠቀሰው አቃፊ መሄድ ይችላሉ.





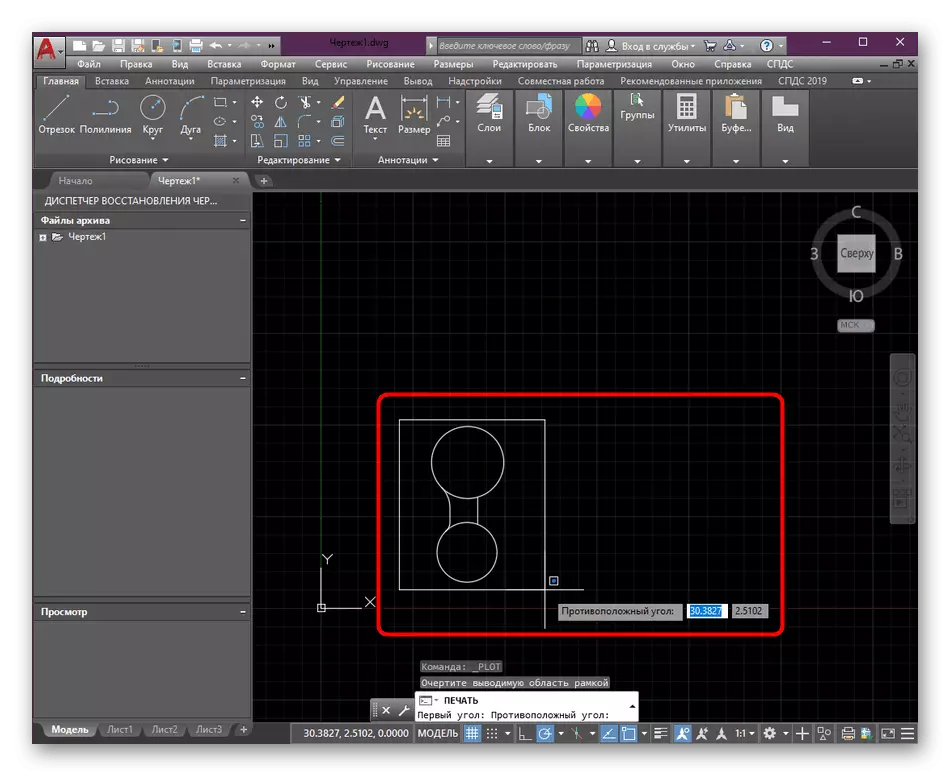






ሁሉንም ዝርዝሮች ከግምት ውስጥ በማስገባት የኤሌክትሮኒክ ስዕል ከማስገባትዎ በፊት ሌሎች የዝግጅት ሥራ. ከዋናው መሳሪያዎች ጋር በመተባበር ርዕስ ላይ ጠቅላላ ቁሳቁስ ከዚህ በታች ባለው አገናኝ ላይ ጠቅ በማድረግ ሊገኝ ይችላል.
ተጨማሪ ያንብቡ-የራስ-ሰር ፕሮግራም በመጠቀም
ከላይ ባለው የፒዲኤፍ ቅርጸት የራስ-ሰር ስዕሎችን ለማዳን ሁለት ዘዴዎችን ያውቁ ነበር. እንደሚመለከቱት, በዚህ ውስጥ የተወሳሰበ ነገር የለም, ጥሩውን ዘዴ መምረጥዎን እና የመጀመሪያ ቅንብሮችን ማከናወን ያስፈልግዎታል. ነባር ሰነዶችን ከ PDF ወደ DWG ወይም በተቃራኒው, በተቃራኒው ለመሳል አስፈላጊነት ካለ, ለተገቢው የመለወጥ ዘዴን የሚያሳይ ለተገቢው መመሪያ እንድንሰጥ አሰብን.
ተጨማሪ ያንብቡ-የ PDF ፋይልን በ DWG ውስጥ ይለውጡ
