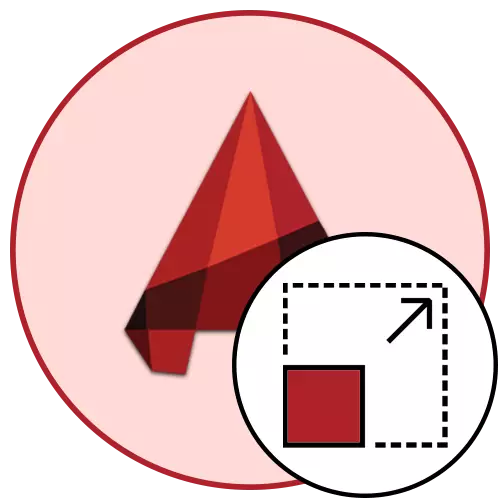
በአንዴሮች ውስጥ ያለው ልኬት የተወሰኑት ክፈፎች ጋር ወደ ክፈፍ የሚወድቅ የስዕሉ ቦታ መጠን ይወስናል. መደበኛ ሚዛን 1 1 ከወሰዱ ይህ ማለት አሁን 1 ሚሊሜትር በእውነተኛ ርዝመት ውስጥ ይታያል ማለት ነው. ሆኖም, አንዳንድ ጊዜ ተጠቃሚዎች ከተለያዩ ፕሮጀክቶች ከተወሰኑ ሁሉም ፕሮጀክቶች ጋር የተቆራኘውን ሚዛን የመለወጥ አስፈላጊነት አላቸው. ይህ በጣም በቀላሉ ሊከናወን ይችላል ወይም ህትመት ሥራ በሚፈጥርበት ጊዜ ሊከናወን ይችላል.
በ Autocod ፕሮግራም ውስጥ ያለውን ሚዛን ይለውጡ
በ "ሞዴል" ክፍል ውስጥ በፕሮጄክት ውስጥ ሲሠራ, የ 1: 1 ሚዛን እንዲሠራ እና አቋሙን እና ግለሰባዊ ክፍሎችን ለማስተካከል ሲንደሩ ቀድሞውኑ ይመከራል. ይህ ሥራ የሚሠራበት አካሄድ የተወሰኑ ሥራዎችን እና ከስዕሉ ጋር መስተጋብርን ያመቻቻል. ከዚህ በታች ባለው ቅጽበታዊ ገጽ እይታ ውስጥ ልኬቱን የመለወጥ ሃላፊነት ያለው አንድ አዝራር ይመለከታሉ.
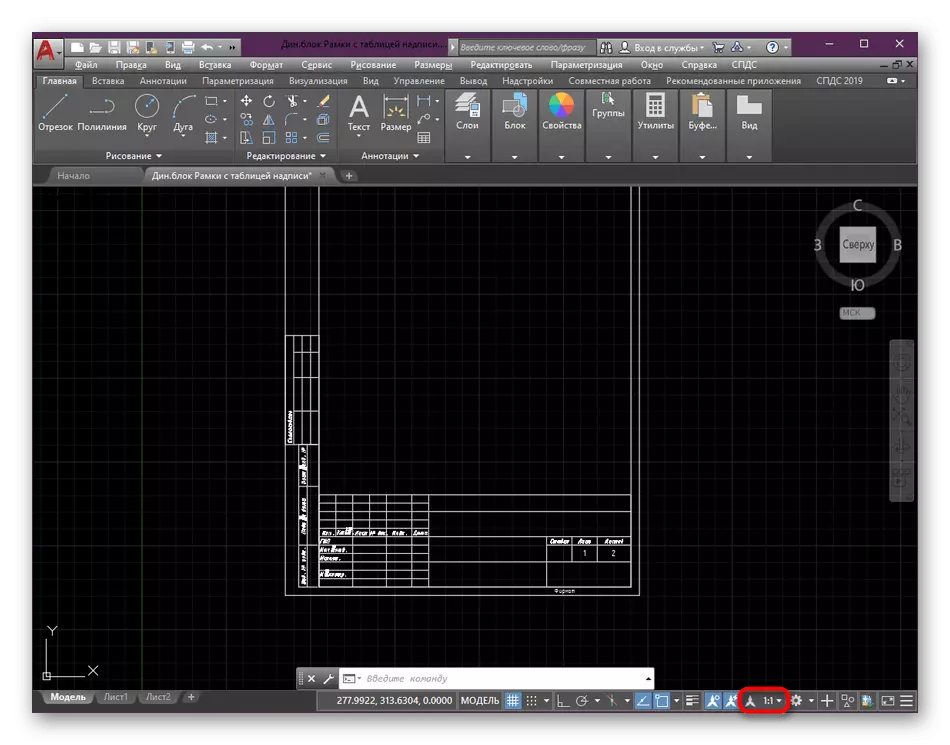
የሉህ መጠን መመዝገብ
ከዚህ በፊት በስዕሉ ዋና ዋና ክፍሎች ላይ የሥራውን ካጠናቀቀ በኋላ መገረሙ የተሻለ መሆኑን ቀደም ሲል ተናግረዋል. ይህ የተደረገው ምርንታዊ እሴቶችን በመምረጥ በ "ሉህ" ሞዱል ውስጥ ነው. እንደዚህ ያሉ እርምጃዎችን ብቻ ማድረግ ያስፈልግዎታል
- በትሮች የታችኛው ትሩብ ላይ, የሚፈለገውን ወረቀት ያግኙ እና የግራ አይጤ ቁልፍን ጠቅ በማድረግ ወደ እሱ ይንቀሳቀሱ.
- በመጀመሪያ, የእርዳታ ወደተመረጡ አርት editing ት ያድርጉ. መንገዱን በማንቀሳቀስ ትክክለኛውን መጠን ያዘጋጁ.
- ቀጥሎም የዝርያ ማያ ገጽን እራሱን በየቦታው ጠቅ በማድረግ የ LKM ን ሁለት ጊዜ ጠቅ ያድርጉ.
- እዚህ, LKM + የመዳፊት ተሽከርካሪውን አዘራር በመዝጋት በመንቀሳቀስ የስዕል ዓይነት መሃል.
- ከዚያ በኋላ በልዩ የተመደነ የመለኪያ ቁልፍ ላይ ጠቅ ያድርጉ.
- በነባሪነት ከሚታዘዙ ከተዘጋጁት አማራጮች ውስጥ አንዱን ይምረጡ.
- አሁን ቅንብሩ የተጫነበት አሰልቺ ሆኖ የሚሰማውን የመዳፊት ተሽከርካሪውን በማሸብለል የመዳፊት ተሽከርካሪውን በመሸብለል አሁን ትኩረት ይስጡ. ቀደም ሲል እንደተገለጸው ፎቶግራፉን እንደገና ብቻ ነው.
- አስፈላጊ ከሆነ ወደ "ብጁ" አማራጭ አውድ ውስጥ ጠቅ በማድረግ የራስዎን ሚዛን አማራጮችን ያክሉ.
- በሚከፈተው መስኮት ውስጥ, ተስማሚ የማስፋት አማራጮች ያልተወሰነ ቁጥር በተጨማሪም ሁሉንም እንኳ ይህን ፕሮጀክት ለመዝጋት በኋላ ምርጫ ተደራሽ የተቀመጡ እና ይሆናሉ, ይያዝለታል.
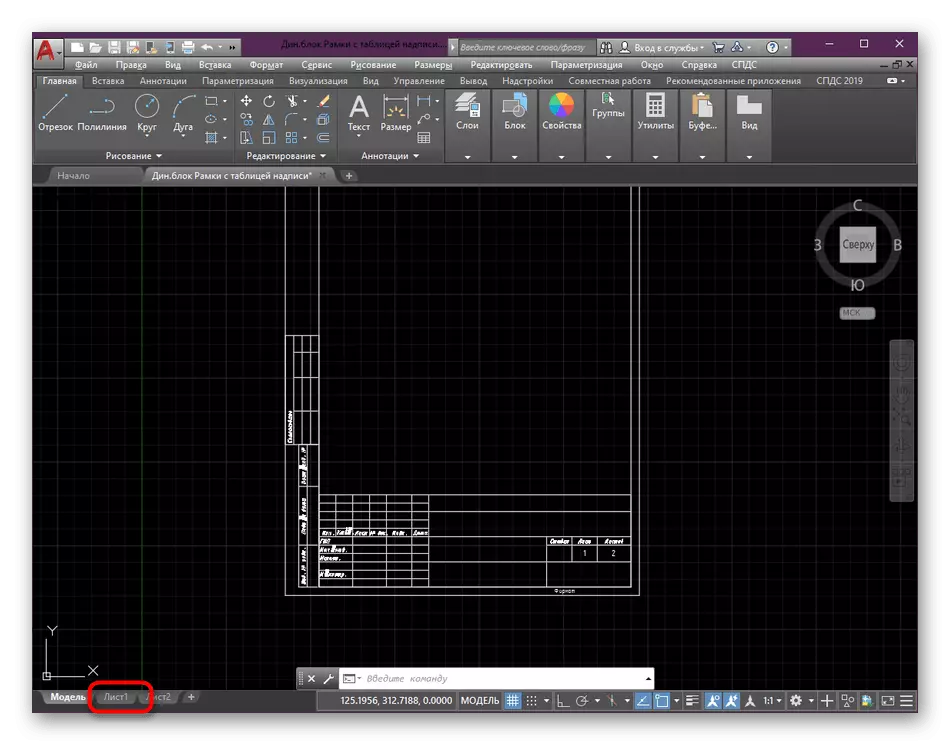
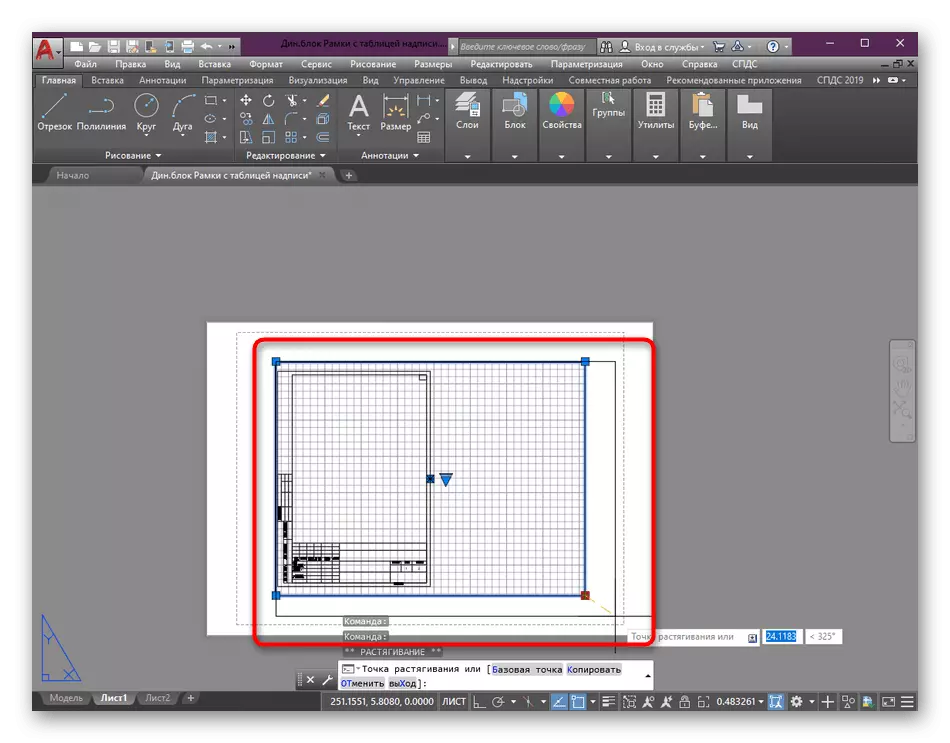
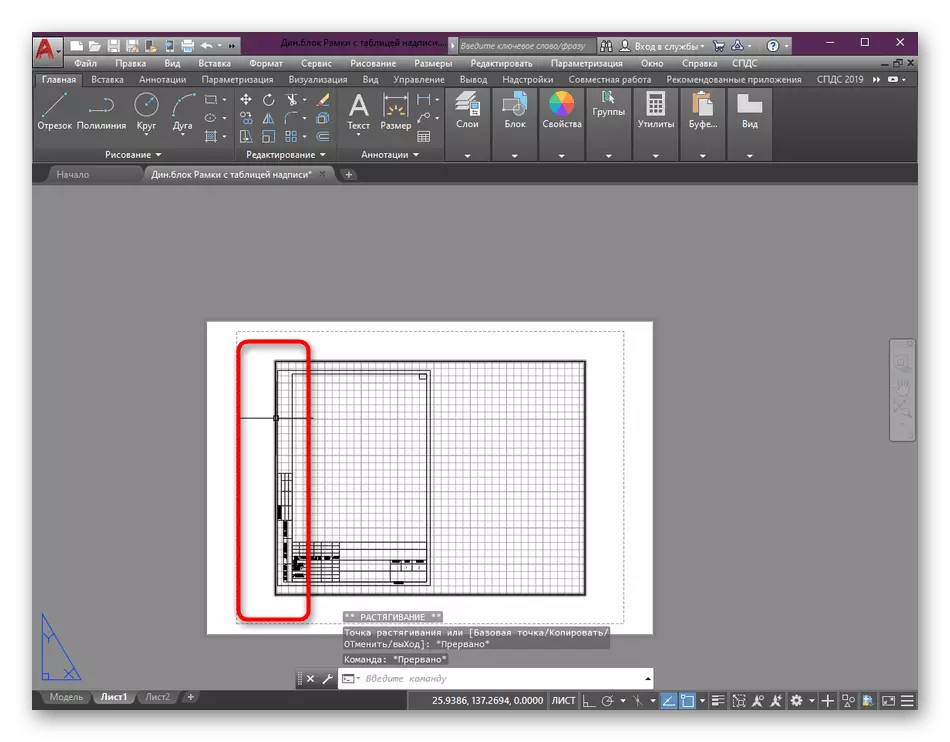
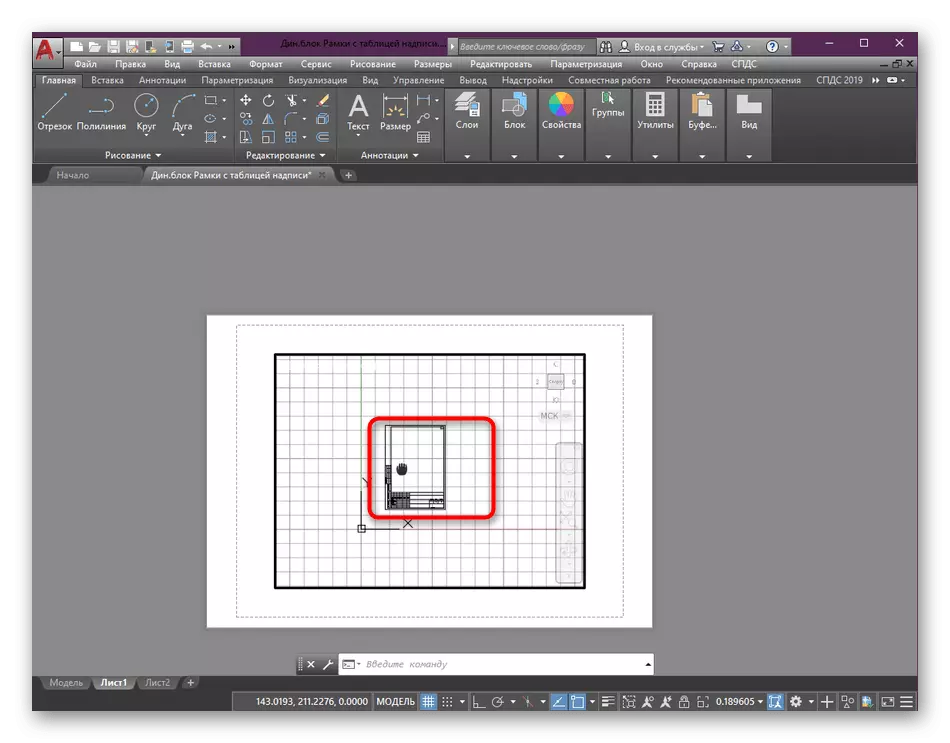
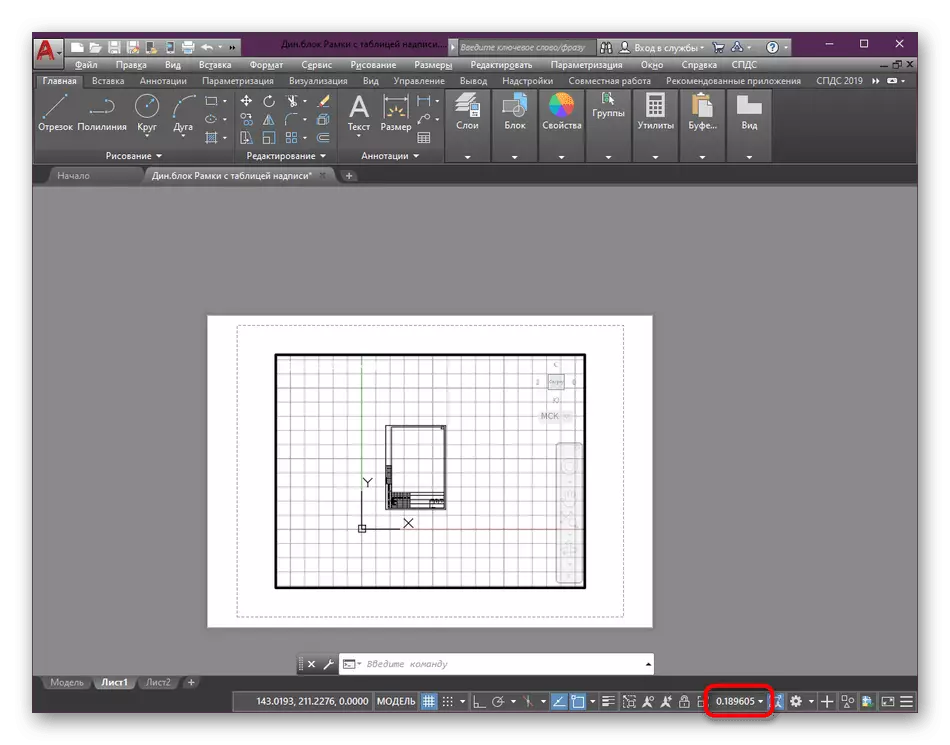
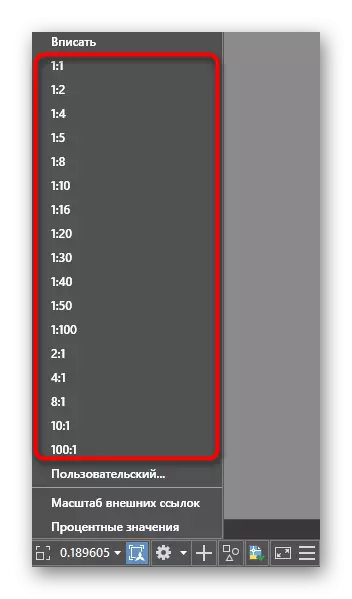
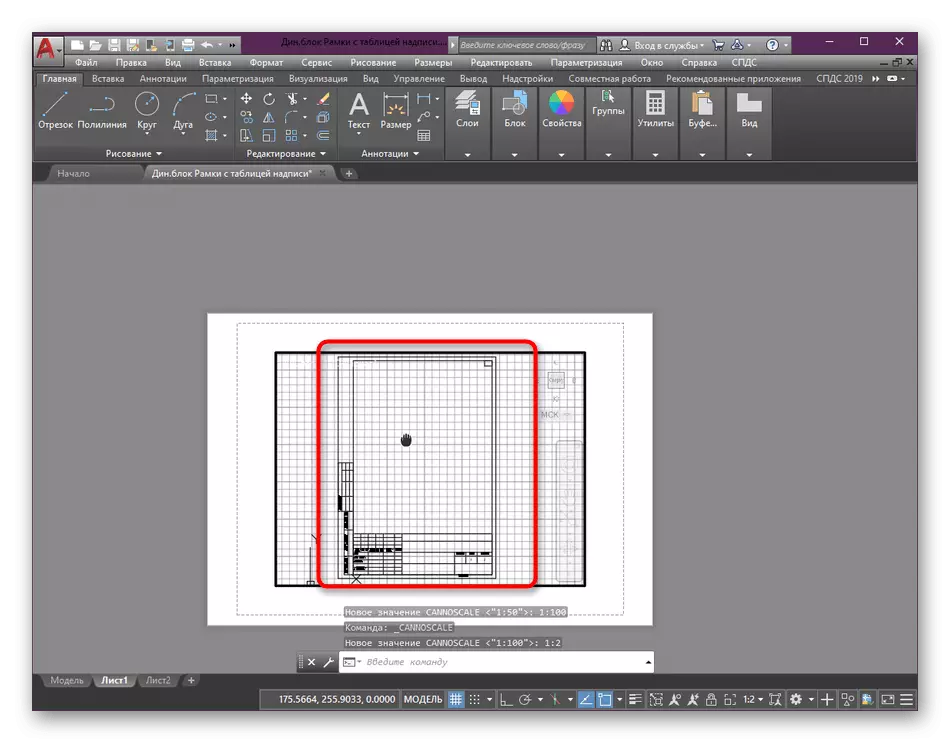
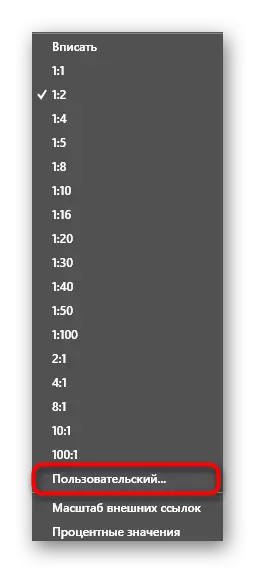
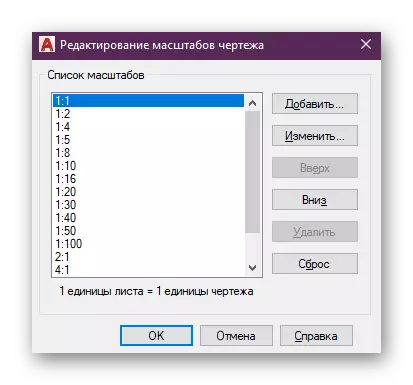
የ disassembled ደረጃዎች በአንዱ ውስጥ, አንተ ዝርያዎች ማያ ስኬል ከመቀየርዎ በፊት የተመደበ መሆኑን ማየት ይችላል. ይቀይረዋል በዚያ አካባቢ ለመሰየም እንዳደረገ ነው. በተጨማሪ, በርካታ ዝርያዎች ማያ ብዙውን ጊዜ በአንድ ወረቀት ላይ ጥቅም ላይ ናቸው, እና አንዳንድ ጊዜ እያንዳንዱ የተለያየ ደረጃ ለማንሳት አስፈላጊ ነው. አርትዖት ጊዜ ይህን እንመልከት. ከዚህ በታች ያለው አገናኝ ላይ የሚንቀሳቀሱ ሳለ, ተጨማሪ ሁሉም ስለ ሌላ ቁሳዊ ውስጥ ቢያገኙ ማያ ገጾች ጋር እየሰራ ያለውን የድምፁን አንብብ.
ተጨማሪ ያንብቡ: AutoCAD ውስጥ እይታ ማያ ገጾች በመጠቀም
ተጨማሪ ለምሳሌ አማራጮች, አዲስ ሉህ ወይም መጠን መጠን መለወጥ በፊት ፍሬም ንድፍ ለማከል እንደ እነዚህ ጉዳዮች ደግሞ የተለያዩ ርዕሶች የወሰኑ. እነዚህ መሠረታዊ ተግባራት በማስፈጸም ላይ ዝርዝር ወለድ ሁሉ የድምፁን መመሪያዎችን, እንዲሁም እንደ መመሪያ ማቅረብ.
ተጨማሪ ያንብቡ
ማከል እና AutoCAD ውስጥ ፍሬም በማስተካከል
በ AutoCAD ፕሮግራም ውስጥ ወረቀቶች መፍጠር
የህትመት ቅንብር
አንዳንድ ጊዜ አንዳንድ ተጠቃሚዎች ዝርያዎች ማያ ገጾች ውስጥ ለረጅም ጊዜ ማቆም አይደለም ወዲያውኑ መላክ አንድ ማተም ወይም ፒዲኤፍ ላይ ተጨማሪ ተጠብቆ ጋር ልወጣ እየተቃረበ ነባር. እንዲህ ያሉ ሁኔታዎች, ይህን ይመስላል ያለውን የህትመት ቅንብሮችን መስኮት, ከ ወዲያውኑ ስኬል ማዘጋጀት ይችላሉ:
- አናት ላይ ያለውን ፈጣን መዳረሻ ፓነል ማግኘት እና የሚያስፈልገውን ምናሌ መጥራት መደበኛ አታሚ አዝራር በላዩ ላይ ጠቅ ያድርጉ. ይህ የ Ctrl + P ቁልፍ ጥምር ጋር እንዳደረገ ነው.
- በሚከፈተው መስኮት ውስጥ ያለውን መስመሮች የመለኪያ እና ክብደት ያለውን ዩኒት ይሰጠዋል: ለእናንተ በጣም ተስማሚ ልኬቶችን እንዲያስቀምጡ እዚህ ክፍል "ስኬል ህትመት" ወደ ጠቋሚውን ለማንቀሳቀስ እና.
- ከዚያ በኋላ, ተመሳሳይ ውጤት ይታያል እና እይታ ማያ ገጽ ላይ እይታ ሁነታ ውስጥ ሉህ ወደ ለውጦች ተፈጻሚ.
- የህትመት ውቅር የቀረውን አድርግ እና የተግባር አፈጻጸም አሂድ.
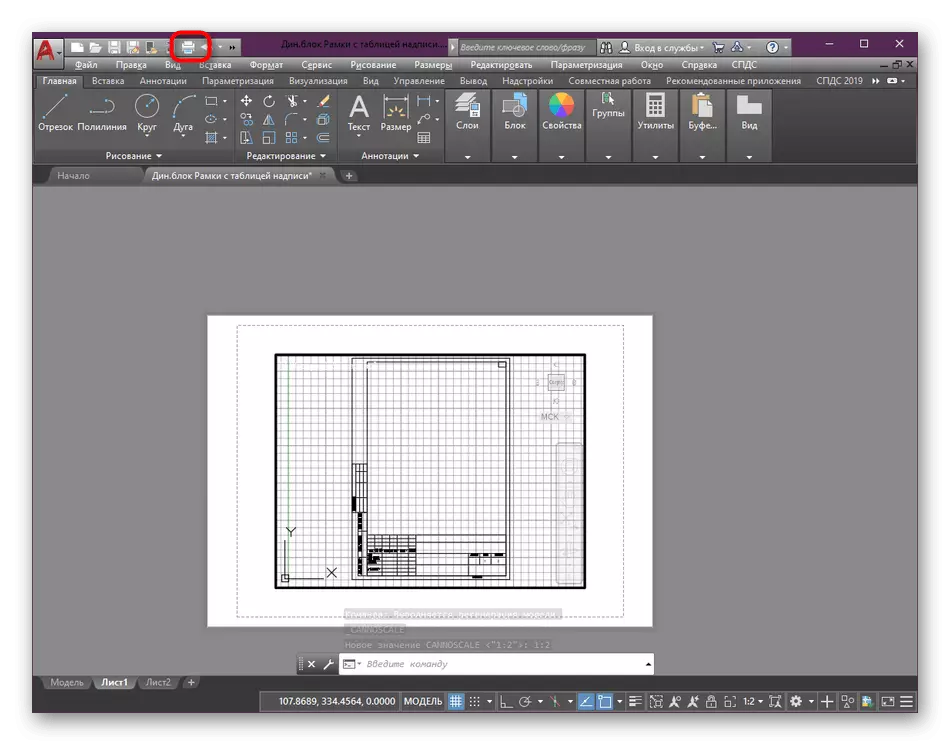
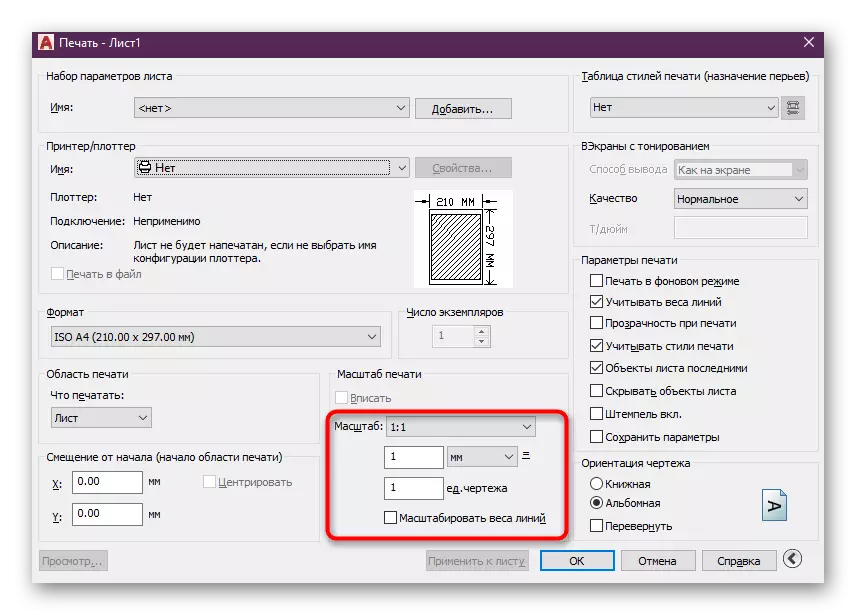
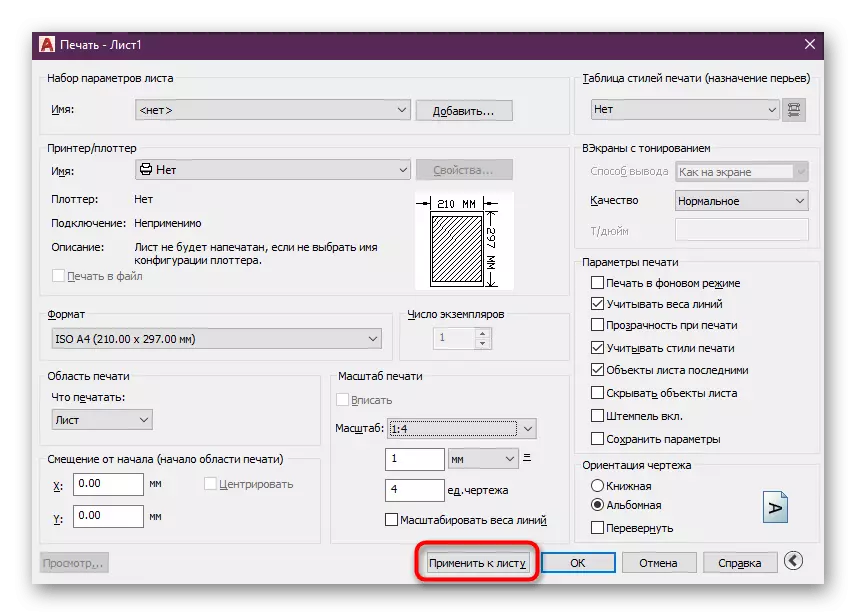
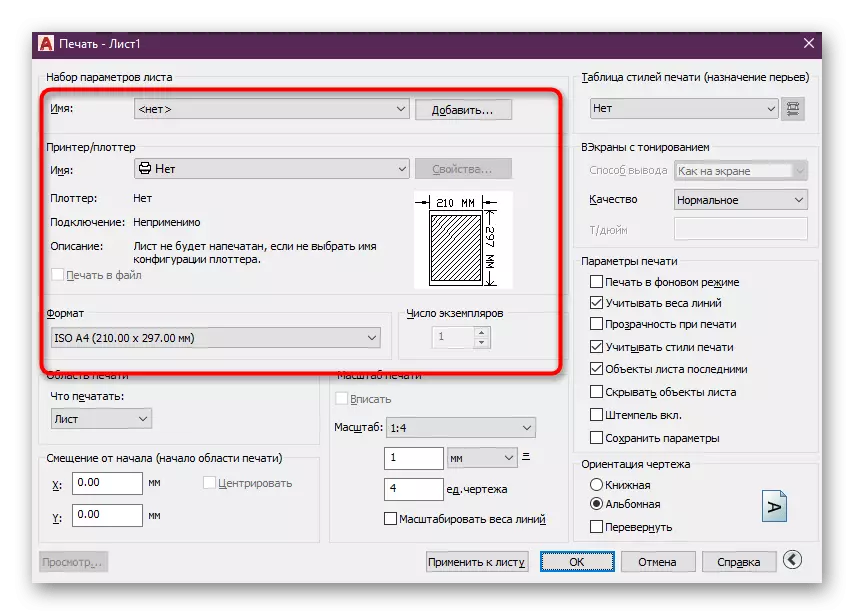
በላይ, እኛ ብቻ ማተም ወይም AutoCAD ውስጥ ፕሮጀክት ጠብቆ የሚሆን ዝግጅት እያንዳንዱን ዝርዝር ላይ ካቆሙት ያለ መጠኖች መካከል ወርድና ቁመት መለወጥ አሠራር ለማሳየት ፈልጎ ነበር. የ መረጃ ከፍተኛውን የተሰማሩ መልክ ሆኖ ነው የቀረበው ቦታ የተለያዩ ቁሳቁሶች, ውስጥ ያለ ምንም ችግር ሁሉ ይህን ማንበብ ይችላሉ.
ተጨማሪ ያንብቡ
AutoCAD በ PDF ፎርማት ውስጥ ስዕል በማስቀመጥ ላይ
AutoCAD ውስጥ አንድ ስዕል ማተም እንዴት
AutoCAD: JPEG ውስጥ ያለውን ስዕል አስቀምጥ
Annotative መጠን እና የምትፈለፈል ግቤቶች
ስኬል በመለወጥ ጊዜ አንዳንድ ተጠቃሚዎች የምትፈለፈል እና መጠኖች የማሳያ ጋር የተዛመዱ ችግሮች ሲያጋጥሙኝ. እውነታ ጉዳተኞች ማብራሪያ ጋር ያላቸው ጥምርታ ሙሉ በሙሉ ትክክል አይሆንም ነው. ስለዚህ, ማንኛውም የማስፋት ላይ ተገቢ መልክ ለማግኘት ይህንን ልኬት ለማካተት ይመከራል. ልኬቶች ጋር እንደዚህ እንዳደረገ ነው:
- እናንተ መጠኖች የተፈጠሩ ወይም ካልተዋቀረ ከሆነ, ማድረግ, እና ከዛ ብቻ ቀጣይ እርምጃዎች ሂድ.
- በዋናው ቴፕ ላይ ማግኘት, የ "ማብራሪያዎች" ክፍል ዝርዝሮችን ዘርጋ.
- እዚህ ላይ "ገጥ ቅጥ አስተዳደር" አዝራርን ጠቅ ያድርጉ.
- መስኮት ላይ ይታያል, ጥቅም ላይ ቅጥ ይምረጡ እንደሆነ እና "አርትዕ" ላይ ጠቅ ያድርጉ.
- የ «በማስቀመጥ" ትር ውስጥ, ምድብ ውስጥ "ጎን ንጥረ ደረጃ" ነው ይህም "annotative" ሁነታ አንቃ.
- ይህም ደስ ይሆናል እንደ በኋላ ስኬል መለወጥ ይችላሉ. ሬሾ አሁን ሁልጊዜ ትክክል ይሆናል.
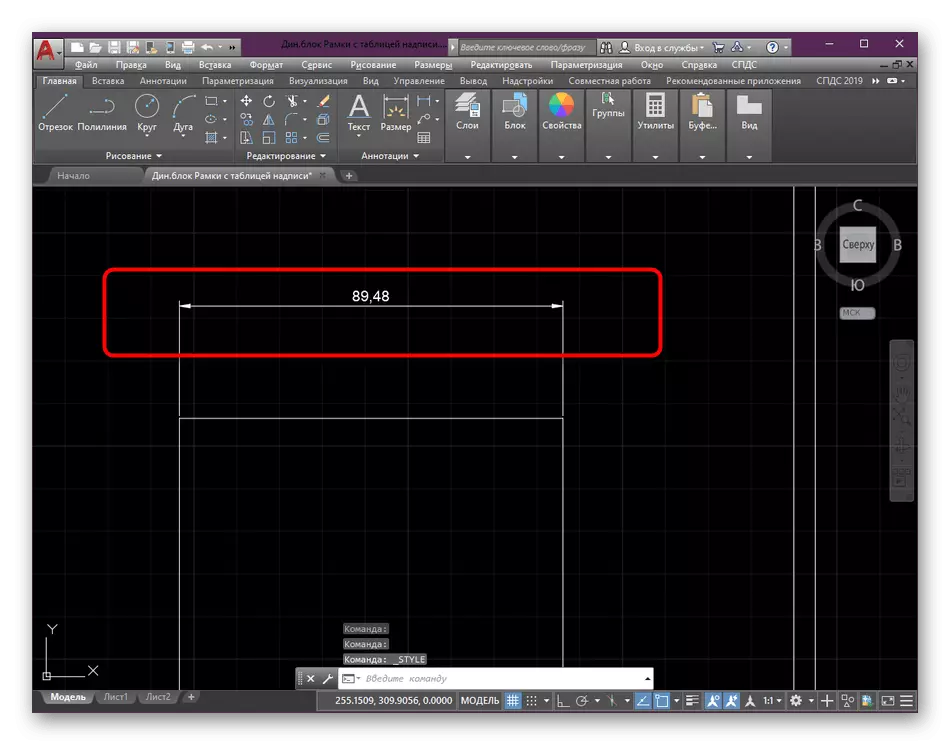
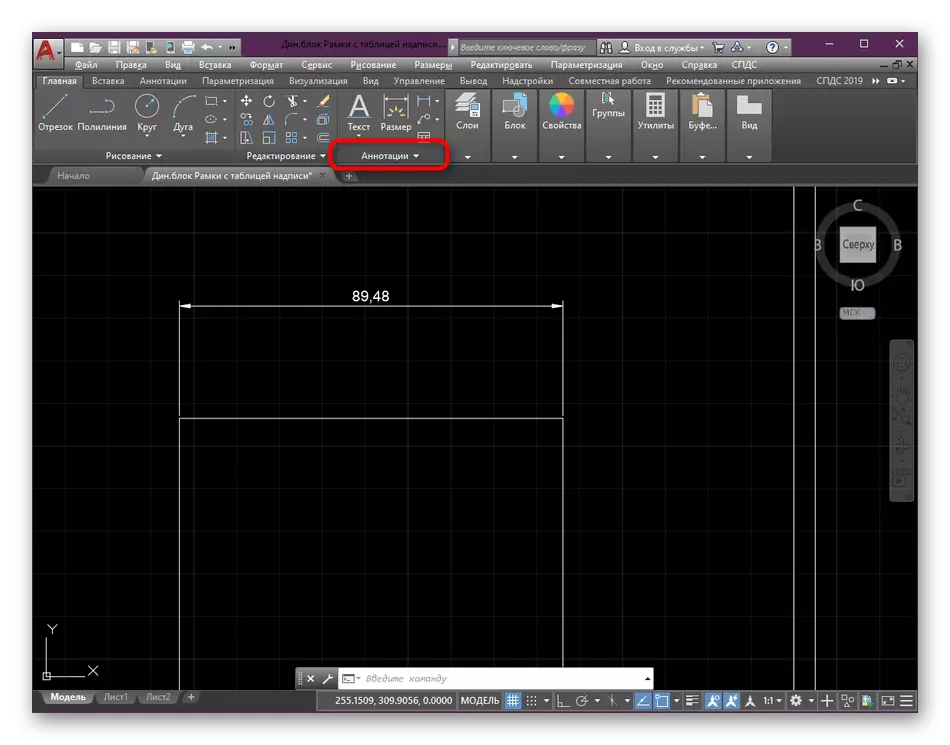
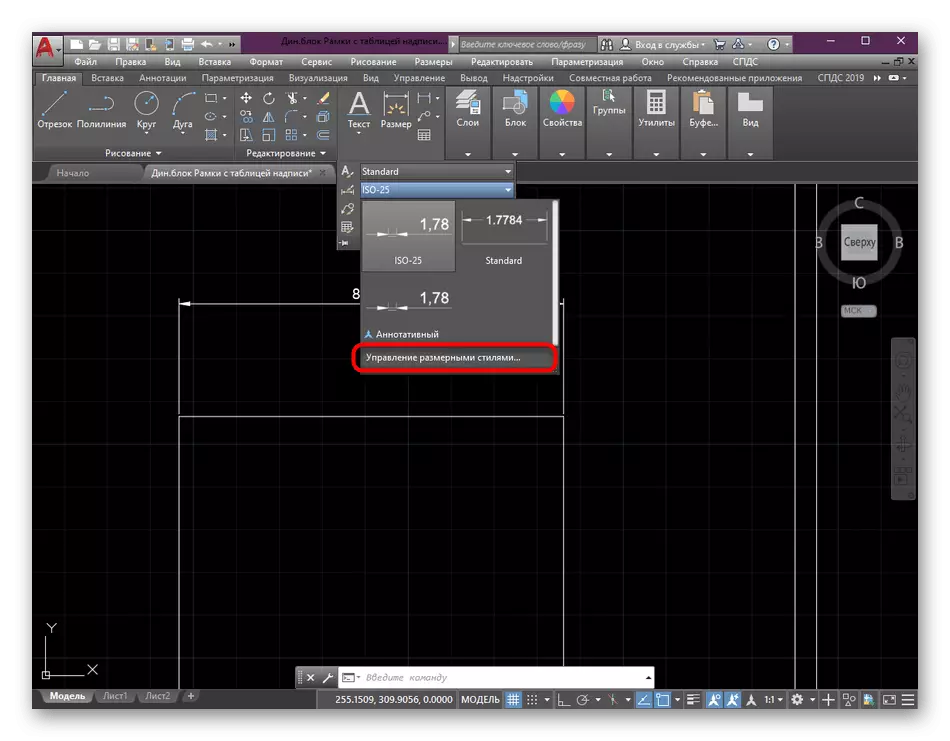
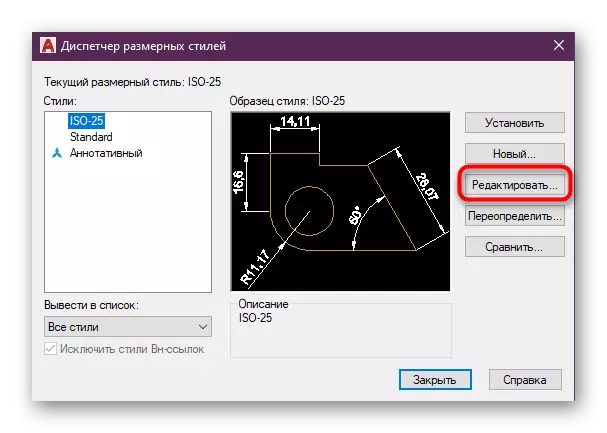
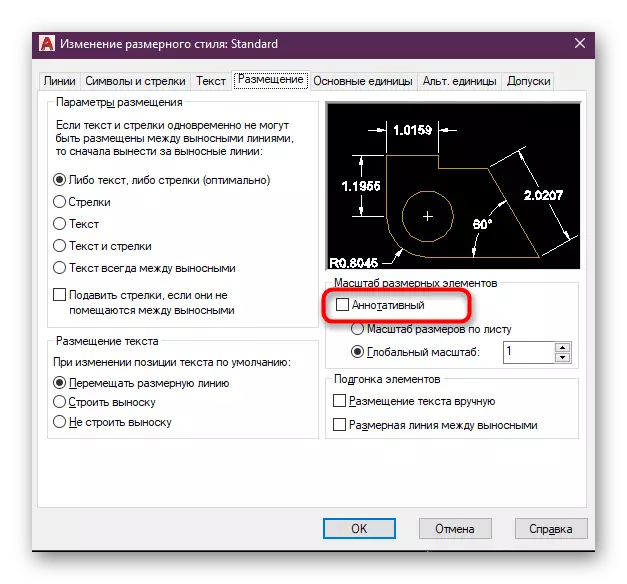
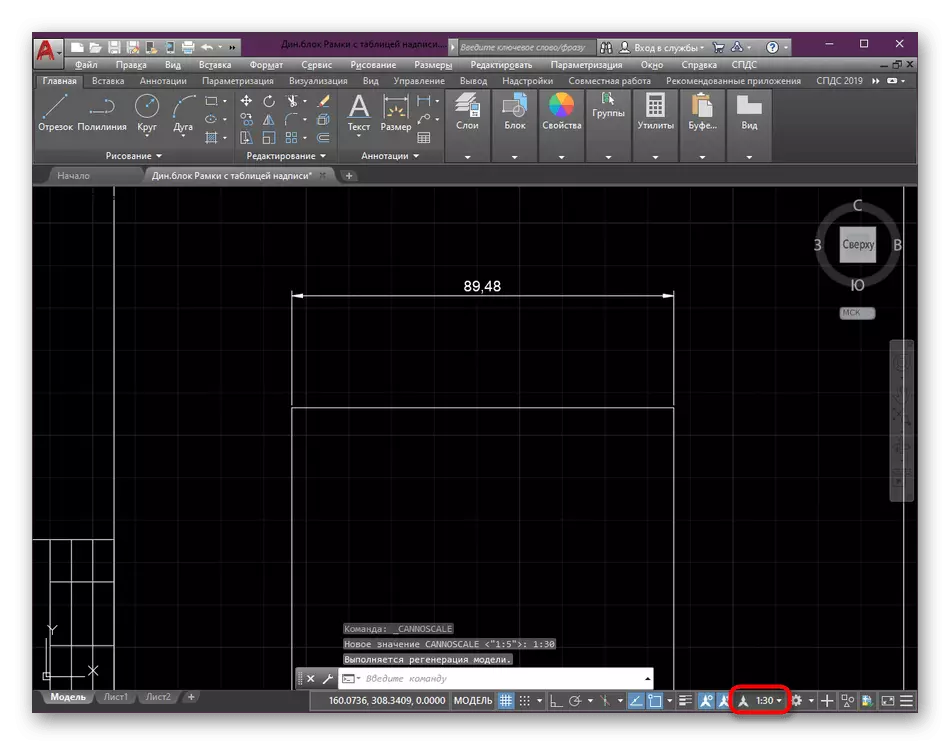
ይህ በመሳል ትክክል ያደርገዋል ለእኛ የተለያዩ ሚዛን እና ወርድና ጋር መስተጋብር በጣም ቀላል መስተጋብር ይፈቅድልዎታል ጀምሮ አብዛኛውን ጊዜ, ልኬቶች እና የምትፈለፈል ጋር ያሉ እርምጃዎች አፈፃፀም, አስፈላጊ ነው. እናንተ የምትፈለፈል እና መጠኖች ፍጥረት ካልያዝህ ከሆነ, ልዩ ትምህርቶች በመጠቀም ማድረግ.
ተጨማሪ ያንብቡ
መፍጠር AutoCAD ውስጥ የምትፈለፈል
AutoCAD ውስጥ መጠኖች ማስቀመጥ እንደሚቻል
የተሳሳቱ መረጃዎችን ለማስወገድ 1 ውድር: በተጨማሪነት አንድ ስዕል ጋር ማንኛውም ሌላ እርምጃ ያስፈልገዋል ጊዜ, ለምሳሌ, በ 1 ስኬል መለወጥ በፊት ማድረግ, ቀስቶች ወይም ነገሮችን ማከል. እኛ ደግሞ አንድ ተነፍቶ ተጠቃሚ ናቸው ከሆነ, መኪና ርዕስ ላይ ያለውን የስልጠና ቁሳቁሶች ለማወቅ አበክረን.
ተጨማሪ ያንብቡ-የራስ-ሰር ፕሮግራም በመጠቀም
አሁን AutoCAD ውስጥ ስዕሎች ስኬል መቀየር ስለ ሁሉም ነገር አውቃለሁ. ከዚህ ማየት እንደምትችለው, ይህ ንድፍ ሞዱል ላይ ያለውን ስዕል ካጠናቀቁ በኋላ ማድረግ የተሻለ ነው. ይህ ተለዋዋጭ ያግዳል ጨምሮ አስፈላጊ ዝርዝሮች, ትክክለኛ ማሳያ ለመጠበቅ ይረዳል; ምክንያቱም በተጨማሪ, annotectivity መጠቀምን በተመለከተ አትርሱ.
ተጨማሪ ያንብቡ: AutoCAD ውስጥ ተለዋዋጭ ብሎኮች መጠቀም
