
በ Autocod ፕሮግራም ውስጥ በሥራ ላይ በሚሠራበት ጊዜ አንዳንድ ተጠቃሚዎች የ PDF ን ለመጠቅለል ወይም የተወሰኑ ክፍሎች ብቻ ስዕሎቻቸውን በስዕሉ ውስጥ የማስገባት አስፈላጊነት ያጋጥማቸዋል. ተግባሩ በጥሬው የሚገኘው በጥሬው ነው, ለወደፊቱ ከተተከሉት ጋር ተመሳሳይነት ያላቸውን ልዩነቶች ማዋቀር አስፈላጊ ይሆናል. እንደዛሬው ቁሳዊ አካል, በጣም የመጀመሪያ ተጠቃሚዎችም እንኳ ስለዚህ ጉዳይ ምንም ጥያቄዎች ስለሌላቸው ይህንን ርዕስ በተሻለ ሁኔታ ይህንን በዝርዝር መግለጽ እንፈልጋለን.
በ Autocad ውስጥ የፒዲኤፍ ምትክ ያስገቡ
ወዲያውኑ, የወቅቱ ሰርጡ ስሪት እንኳን ሳይገቡ በቀላሉ ካልተለወጡ አሁን በፒዲኤፍ ስዕል ላይ ያሉትን ነገሮች ለማርትዕ ብቁ እንዳልሆኑ ልብ ማለት እንፈልጋለን. የእነዚህ እርምጃዎች መገደል አብሮገነብ የፕሮግራም መሳሪያዎችን በመጠቀም የሚሰራበትን ምትክ ብቻ ማከል ብቻ ነው. ሆኖም, ፒዲኤፍ ውስጥ ፒዲኤፍ ለመቀየር የሚያስችል ዘዴ ወዲያውኑ ይከፈታል ወዲያውኑ ያርትዑ. ከዚህ በታች ባሉት አገናኞች ላይ በሚንቀሳቀሱበት ጊዜ በዚህ ርዕስ ላይ ሁሉም ዝርዝር መመሪያዎች ሊገኙ ይችላሉ.ተጨማሪ ያንብቡ
ፒዲኤፍ ፋይልን በ DWG ውስጥ ይለውጡ
ፒዲኤፍ በመስመር ላይ በቀጥታ ይለውጡ
በዚህ ጥያቄ ተረድቷል, ስለሆነም አሁን የአንቀጹን ርዕስ እንመርምር. ጀማሪዎች በሁሉም እርምጃዎች ውስጥ ተጠምደዋል እናም በእያንዳንዱ ደረጃ ላይ በዝርዝር እንዲቆዩ በተከታታይ በሦስት በቀላል ደረጃዎች አከፋፈለ.
ደረጃ 1: ለቴሽን ፋይል ፋይል መምረጥ
የመጀመሪያው ደረጃ ደረጃ ነው. አሁን በተጠቃሚው የሚገኘውን የፒዲኤፍ ፋይል በአከባቢ ወይም ተነቃይ ማከማቻ ላይ የሚገኝ ፒዲኤፍ ፋይል መምረጥ ያስፈልግዎታል. ይህ የሚከናወነው በራስ-ሰር በተሰየመ ምናሌ ውስጥ ነው እና እንደዚህ ይመስላል
- ዋናውን ቴፕ በመጠቀም ወደ "አስገባ" ትሩ ውስጥ መግባት ያስፈልግዎታል.
- የአገናኝ ክፍሉን ያስፋፉ. በአንድ ትልቅ ጥራት ላይ ሙሉ ማያ ገጽ ከሠሩ ይህ ክፍል ቀድሞውኑ በተሰማራ ቅጽ ውስጥ ይሆናል.
- በውስጡ በግራ መዳፊት ቁልፍ ላይ ጠቅ በማድረግ "ማያያዣ" መሣሪያውን ይምረጡ.
- አብሮ የተሰራው አሳሽ ይከፍታል. በፋይሉ ዓይነት ዝርዝር ውስጥ ፋይሎችን ለመፈለግ ቀላልነት, ፒዲኤፍ (* ፒዲኤፍ) ፋይሎችን ያዘጋጁ.
- ወደሚፈለገው ሰነድ ወደሚቀመጥበት አቃፊ ይሂዱ እና ለመክፈት ሁለቴ ጠቅ ያድርጉ.
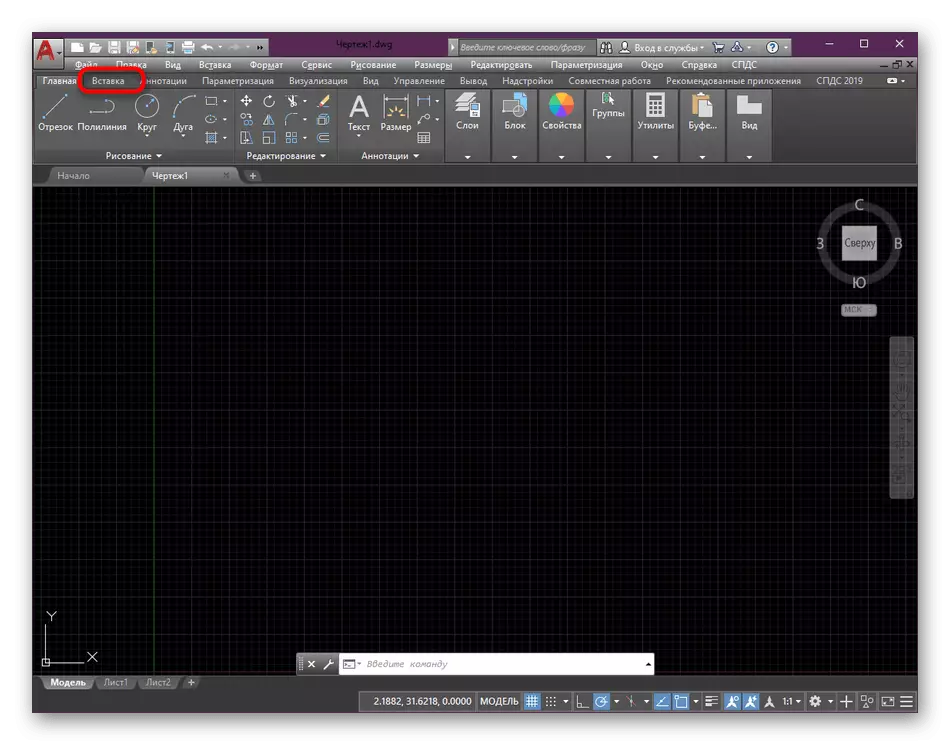
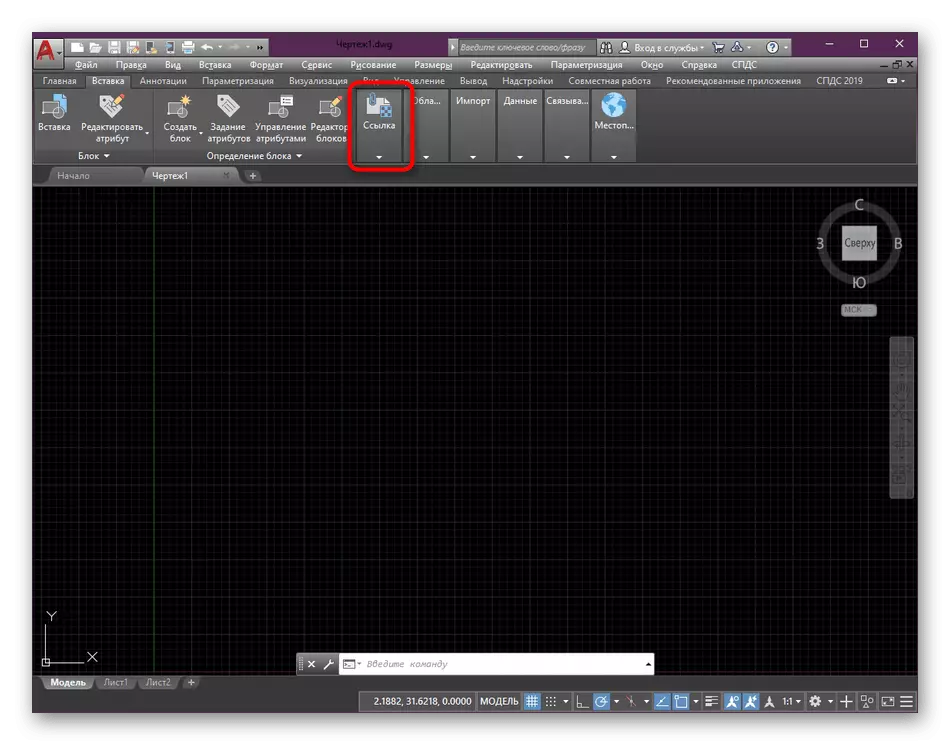
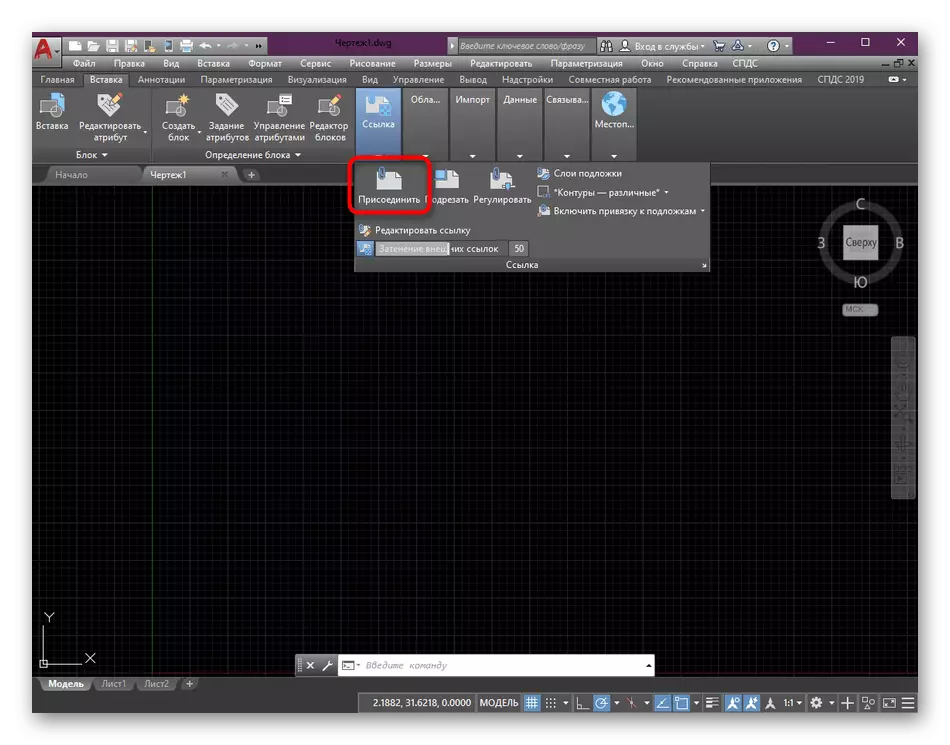
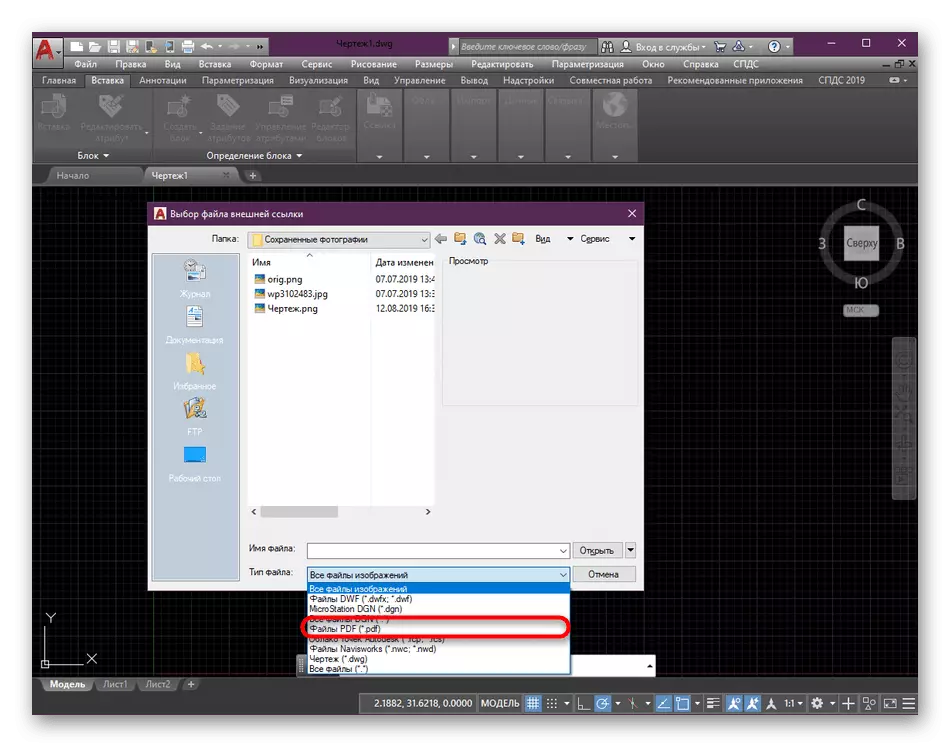
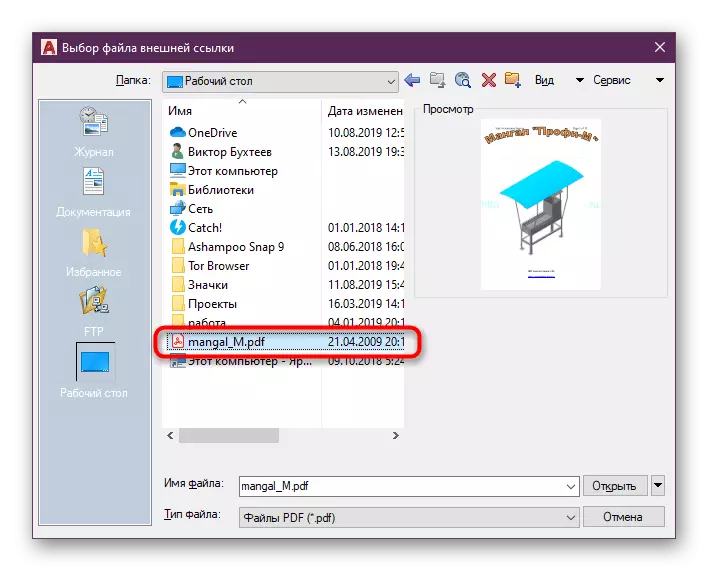
እንደ ምስሎች ወይም ንዑስ ስዕሎች DWG, DXF ያሉ የመክፈቻው እና ሌሎች ፋይሎች ዓይነቶች በተመሳሳይ መንገድ. ለወደፊቱ ሥራውን በፍጥነት ለመቋቋም የሚያስችሉ እርምጃዎችን ቅደም ተከተል አስታውሱ.
ተጨማሪ ያንብቡ
በ Autocad ውስጥ ባለው ጋር ፋይልን እንዴት እንደሚከፍት
በአውቶአድ ውስጥ ምስል ያስገቡ እና ያዋቅሩ
ደረጃ 2 የማስገባት ግቤቶችን ማዘጋጀት
በተሳካ ሁኔታ ከመምረጥ በኋላ, የመግቢያ ሰነድ "ከፒዲኤች ምትክ" የሚባለውን ተጨማሪ መስኮት ያሳያል. አሁን አስፈላጊ የውቅረት እቃዎችን እንዳያመልጡ አሁን ሁሉንም ትኩረት መስጠት ያስፈልግዎታል.
- በመጀመሪያ, "ከ PDF ፋይል ውስጥ አንድ ወይም ከዚያ በላይ ገጾች ይምረጡ". በሰነዱ ውስጥ በርካታ አንሶላዎች ካሉ ማከል የሚፈልጉትን መግለፅ አለብዎት. የሚከናወነው በ CTRL የተያዘው ገጹን ገጽ ላይ ጠቅ ያድርጉ.
- የሚቀጥለው የመንገድ አይነት ያዋቅራል. "ቀጥታ መንገድ" ግቤት ከተመረጠ, መርሃግብሩ አሁን አሁን ባለው ማውጫ ውስጥ ፒዲኤፍ ይፈልጋል ማለት ነው. በሚንቀሳቀስበት ጊዜ በስዕሉ ውስጥ አንድ ስህተት ይከናወናል. ስለዚህ, ሁል ጊዜም ዘመድ መንገድ እንዲመርጥ እና ፒዲኤፍ ስዕሉ በሚከማችበት ተመሳሳይ አቃፊ ውስጥ እንዲቀመጥ ይመከራል. ማስተላለፍ ከፈለጉ, ሁል ጊዜ ሁለቱንም ፋይሎች ማንቀሳቀስ አለብዎት, ከዚያ ግኝቶች አያስገኙም.
- በአብዛኛዎቹ ጉዳዮች ቀሪዎቹ መለኪያዎች ነባሪ ይሆናሉ. ሆኖም ሰነዱ በትክክል እንዲገባ ለማድረግ በካርታው ላይ አንድ የተወሰነ ነጥብ መግለፅ ይችላሉ. እነዚህን እሴቶች ከሌለዎት ማስገባቱን ካረጋገጡ በኋላ ስዕሉ በመሃል ላይ ይታያል.

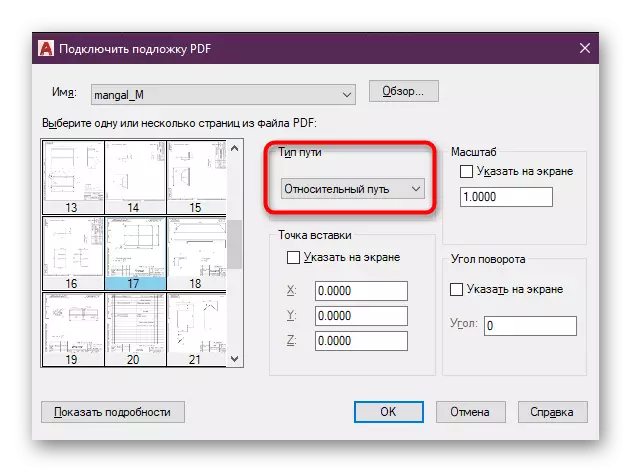
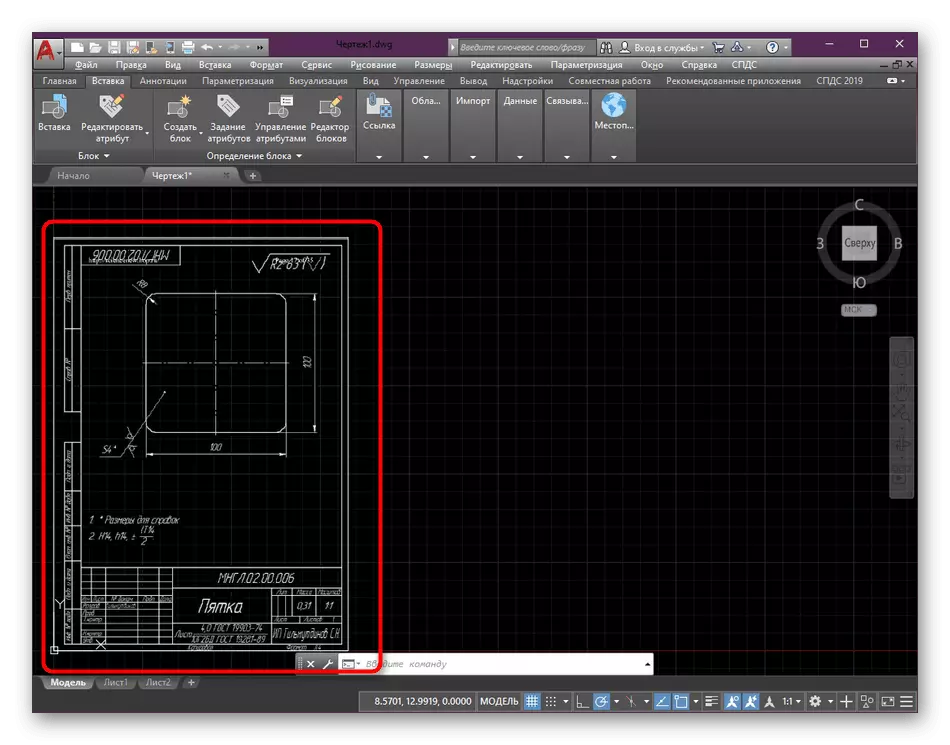
እንደሚመለከቱት በፒዲኤፍ ፋይል ክፍል ውስጥ ወደ ስዕሉ ውስጥ ምንም ነገር የለም. ከዚያ በኋላ ወደ ሁከት ፍጥረት ወዲያውኑ መሄድ ይችላሉ, ሆኖም ከፕሮጀክቱ ጋር በተያያዘ በትክክል ጠቃሚ በሚሆኑ ተጨማሪ ቅንብሮች ላይ እንዲቆዩ እንመክራለን.
ደረጃ 3 ከበስተጀርባ ተዋሃዱ
በነባሪነት, ምትክ በዋናው ቀለም ውስጥ ታክሏል, ይህም ብዙ ጊዜ ነጭ ነው. በዚህ ሁኔታ, የታሸጉ መስመሮች በጥሩ ሁኔታ የሚታዩ ስለሆኑ ሁከት ለመፍጠር ሁል ጊዜም ምቹ አይደለም. ይህንን ሁኔታ እንደዚህ ዓይነት እየሆነ ካለው ከበስተጀርባው ጋር የመዋሃድ ደረጃን ለማስተካከል አንድ ዘዴ አለ.
- ለማጉላት በተጠቀሰው ሥዕል ላይ የግራ መዳፊት ቁልፍን ይጫኑ.
- በቴፕ ላይ ባለው ቴፕ ላይ በቴፕ ላይ ይፈልጉ እና ለተወሰኑ እሴቶች ወደ ቀኝ ያዙሩት.
- በታችኛው ላይ የለውጡ ውጤቱን ወዲያውኑ ማሳየት ይችላሉ. መስመሮቹን ለመከታተል እና አዲስ ክፍሎችን ለመጨመር ምቹ መሆኑን አሳይቷል.
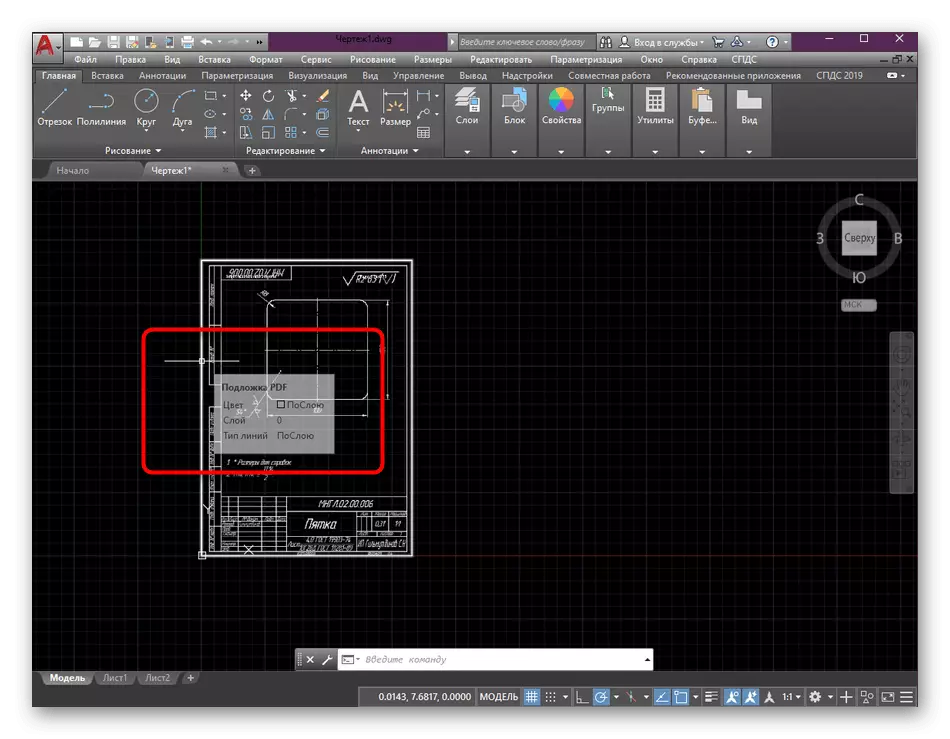
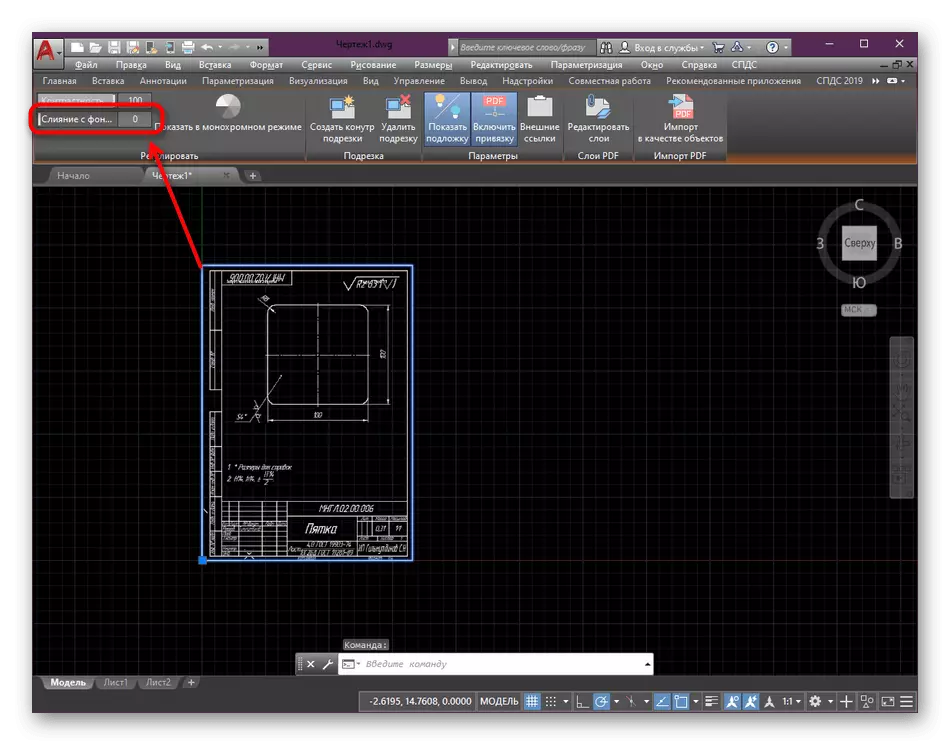
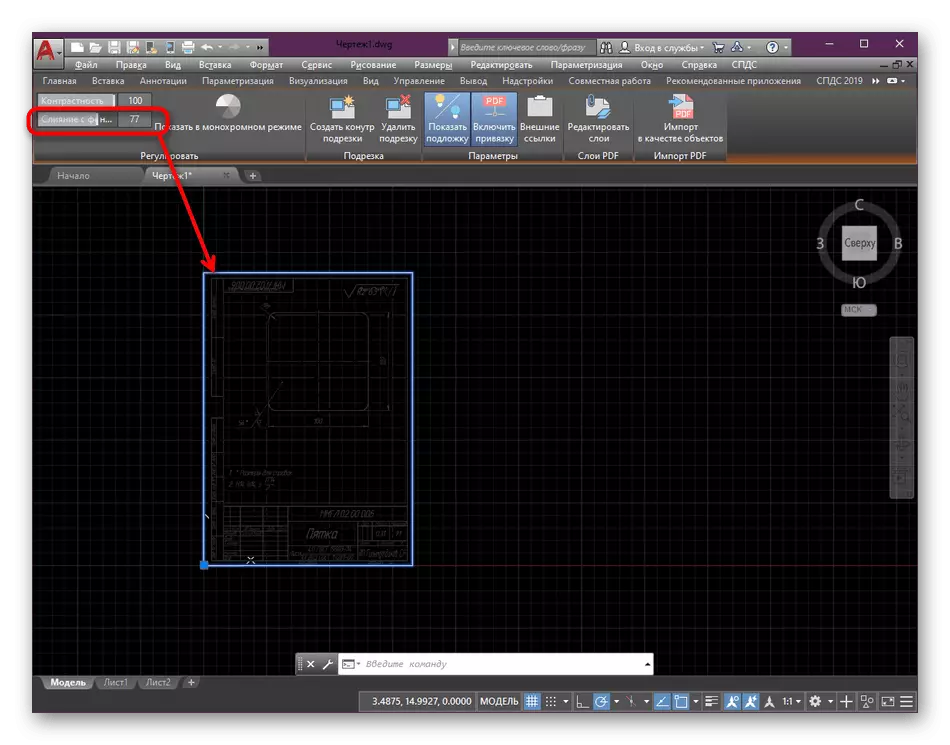
ደረጃ 4 የፒዲኤፍ ልኬቱን ከዋናው ሥዕል ጋር ማዋቀር
ብዙ ተጠቃሚዎች በቦታ ውስጥ በሚሰሩበት ጊዜ "ሞዴል" በሚሰሩበት ጊዜ የመጀመሪያውን ደረጃ ይጠቀማሉ, ማለትም, 1 1. በተፈለገው ግንኙነት ውስጥ አንድ ሥዕል ሲቀየር ቀድሞውኑ በ "ሉህ" ሲለው. ሆኖም የታተመ ተተክሎ የተለወጠ የመቀየር አስፈላጊነት የሚያስከትለው ከሚያስፈልገው ሚዛን ጋር አይዛመድም. የተሠራውን ተግባር በመጠቀም ይህንን ማድረጉ የበለጠ ትክክል ነው.
- እሱን ለመግፋት በተሰየሙ ልኬቶች ላይ የሚተካባቸውን መስመር ይፈልጉ.
- "ቁራጭ" ክፍል ውስጥ የሚገኘውን "መቆረጥ" መሣሪያውን ይምረጡ.
- በሚሊዮች ብዛት የተደገፈ መስመር ይፍጠሩ.
- አሁን ከተመረጠው ክፍል በታች ያለውን የስዕል መለኪያዎች ሁሉ እንዲገጣጠም እንጠቀማለን.
- ይህንን ለማድረግ ከግራ የመዳፊት ቁልፍ ክፈፉ ላይ ጠቅ በማድረግ አሁን ያለውን ምትክ ያደምቁ.
- PCM ን በመጠቀም, የ "ልኬት" በሚገኙበት አውድ ምናሌ ይደውሉ.
- እንደ የመሠረታዊ ነጥብ የተፈጠረውን ክፍል መጀመሪያ ይግለጹ.
- እንደ ሚዛን ጥምርታ በትእዛዝ መስመሩ ላይ "ብድር መቁረጥን" ሁነታን ይምረጡ.
- ከዚያ በኋላ እሱ የሚያመለክተውን ለማሰላሰል አጠቃላይ ክፍሉን ሙሉ በሙሉ ይግለጹ.
- የመጨረሻው እርምጃ አዲስ ርዝመት መፍጠር ነው. በጉዳይዎ ውስጥ, የመስመሩ መጨረሻ ነጥብ መመረጥ አለበት.
- ውጤቱ ወዲያውኑ ይተገበራል. የመተካት ሚዛን በስዕሉ ውስጥ ካለው ዋጋዎች አጠቃላይ ምሰሶ ጋር ሙሉ በሙሉ እንደሚዛመድ ማረጋገጥ ይችላሉ.
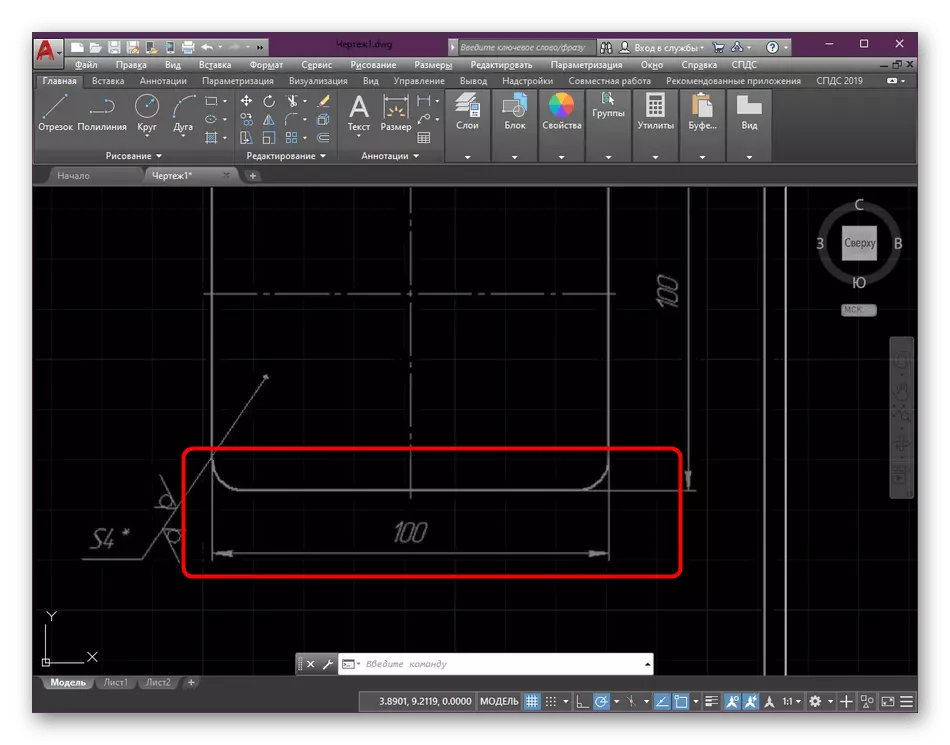
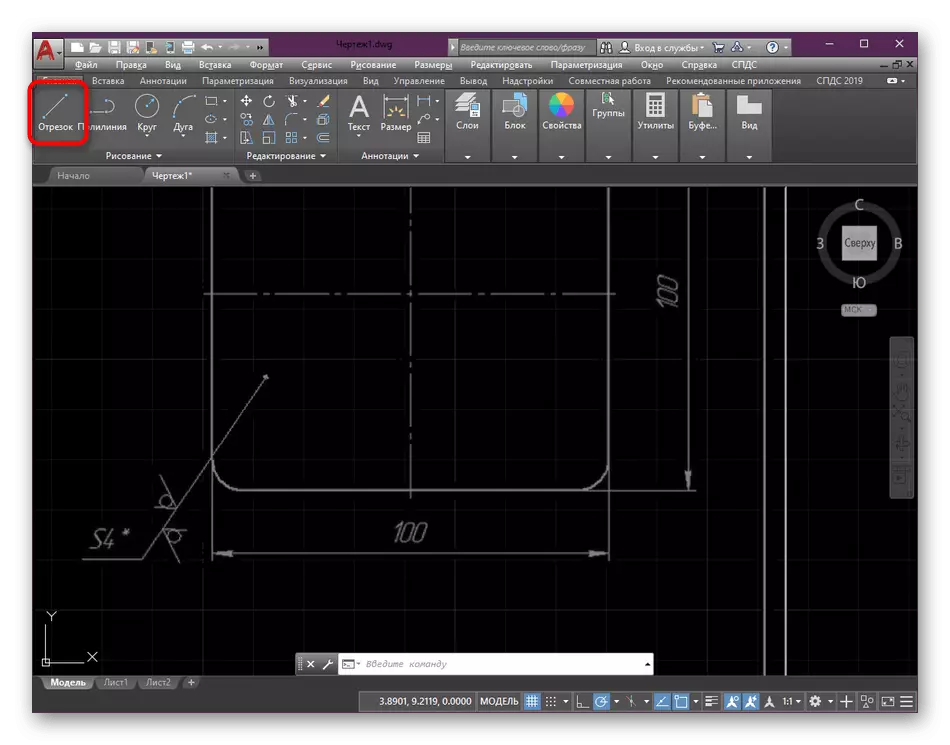
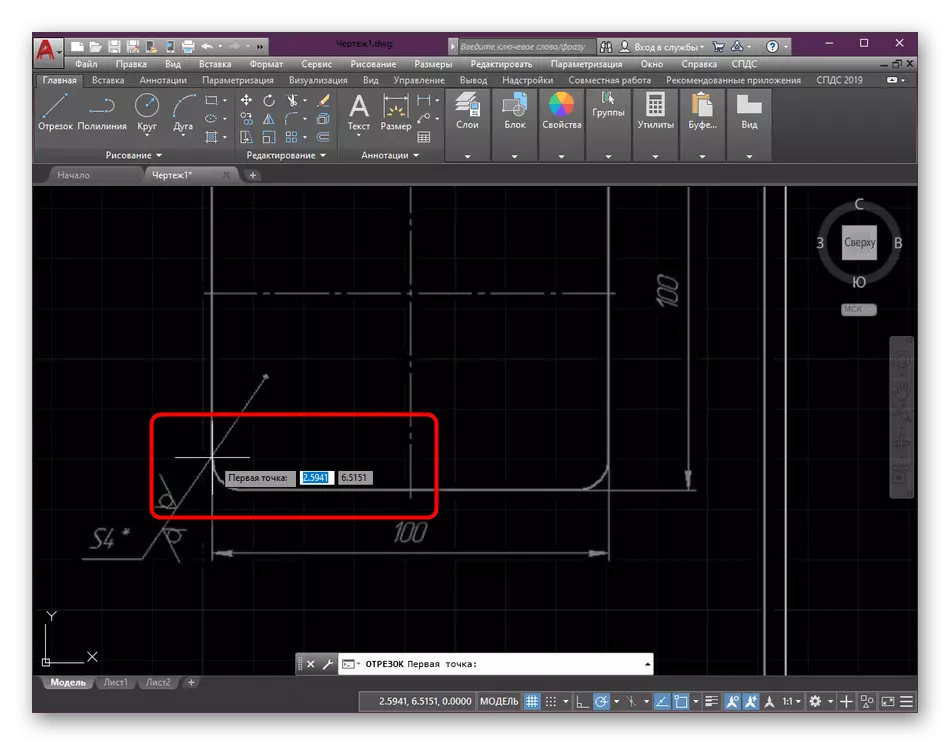
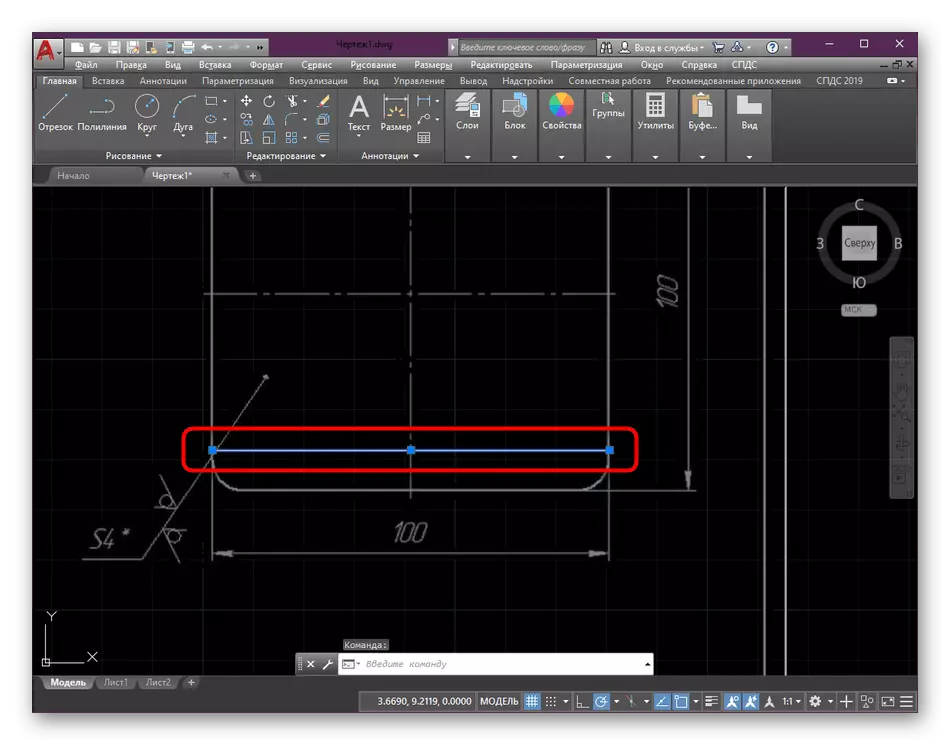
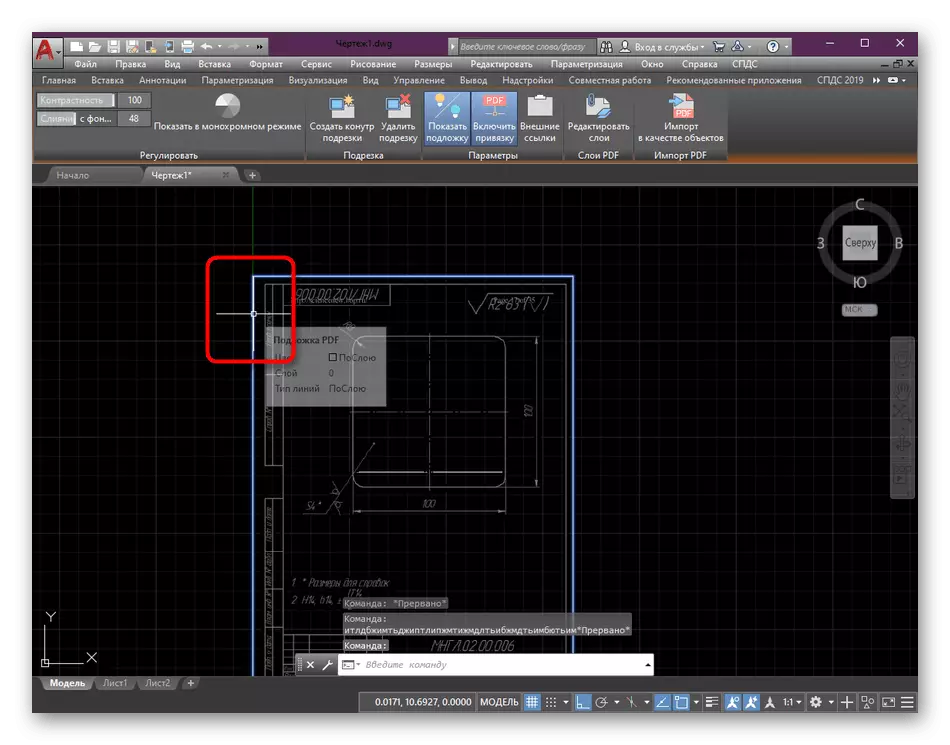
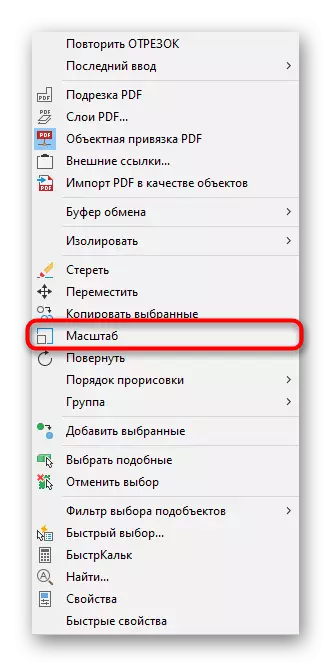
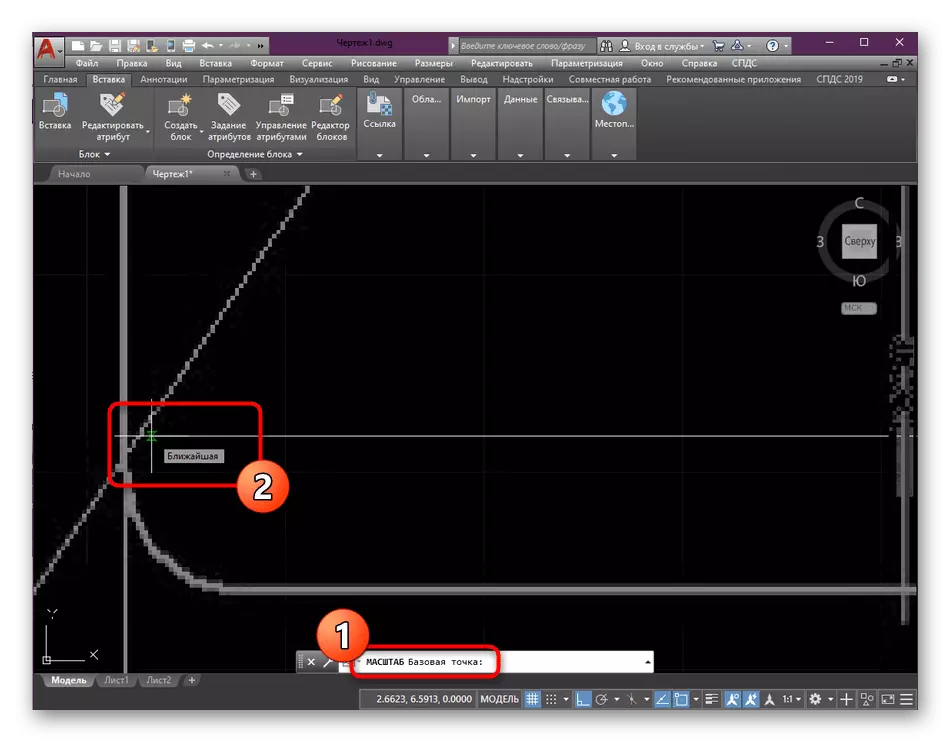
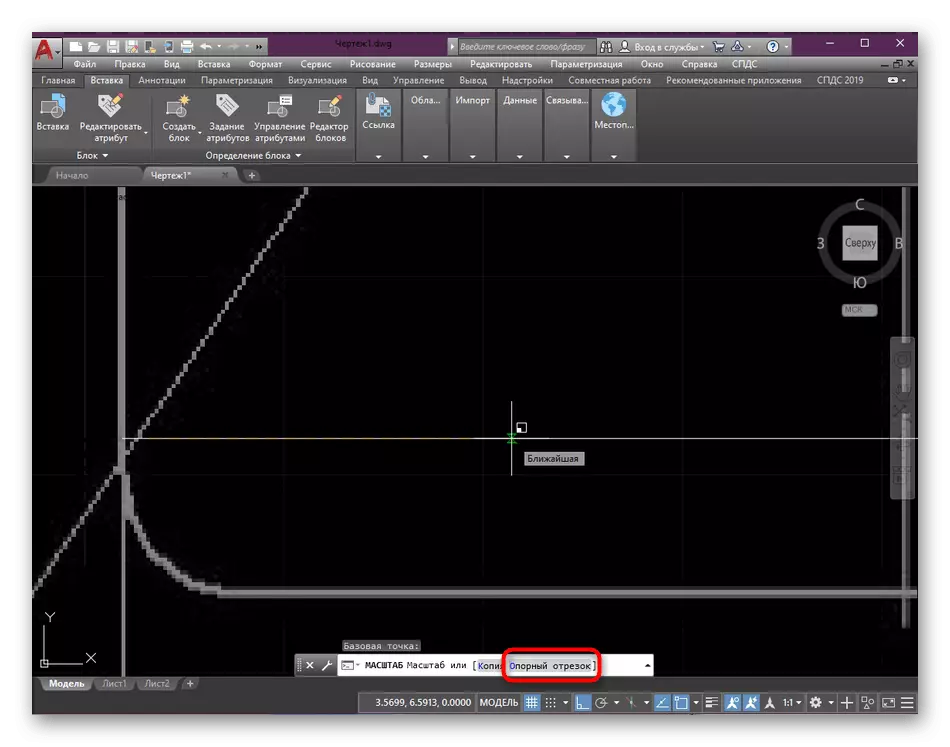
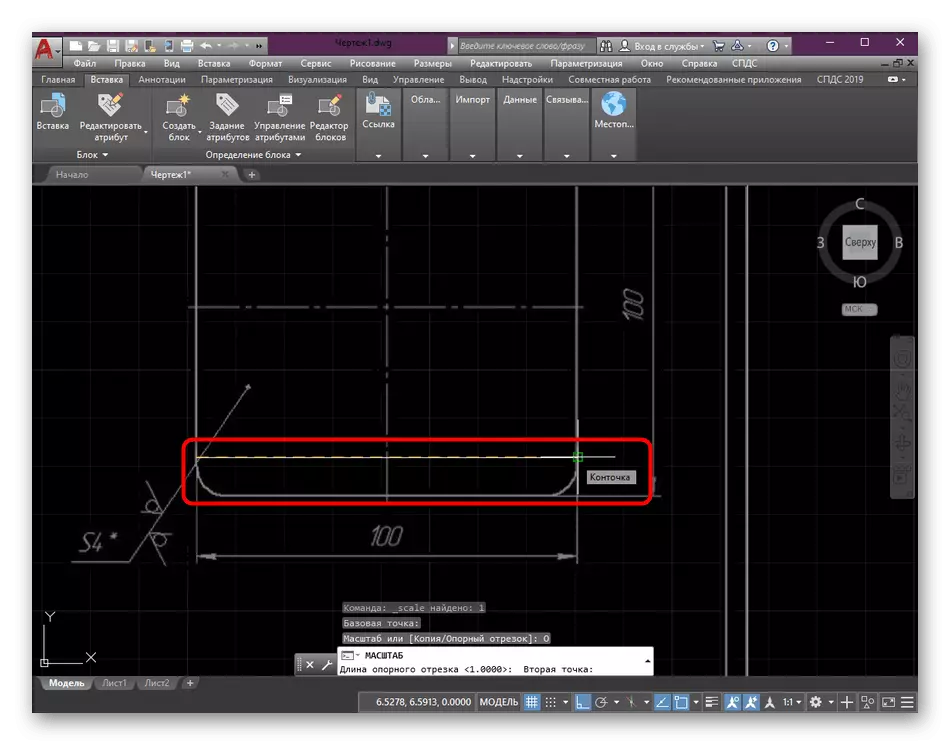
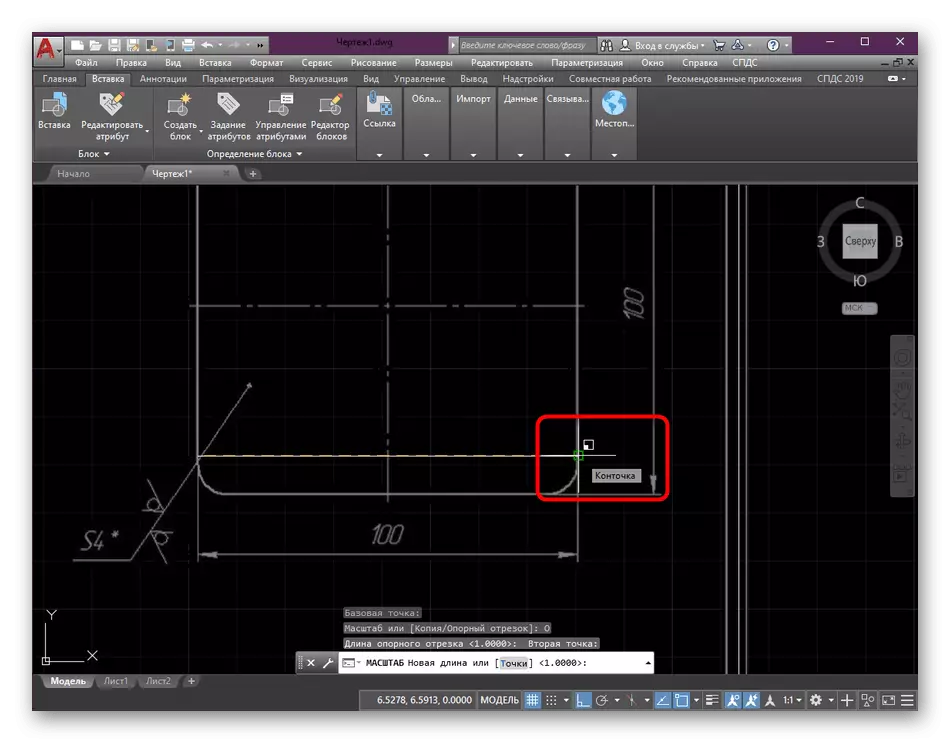

ደረጃ 5 የመርከብ ማቆሚያ መፍጠር
አንዳንድ ጊዜ አንድ ሉህ ፒዲኤፍ የስዕሉ የተወሰነ ክፍል ብቻ ለመስራት የተለያዩ የተለያዩ እቃዎችን ወይም ተጠቃሚን ይይዛል. በዚህ ሁኔታ, አላስፈላጊ አካላት የመርከብ ማቆሚያዎችን በመፍጠር በቀላሉ ሊወገዱ ይችላሉ. ይህ ተጨማሪ ዝርዝሮችን ለማስወገድ ይረዳል.
- የ LKM ንዑስ ክፍል ላይ ጠቅ በማድረግ አሁን ያለውን ምትክ ያደምቁ.
- ወደ አርት editing ት ክፍል በራስ-ሰር የሚንቀሳቀስ ራስ-ሰር የሚንቀሳቀስ ይሆናል. በውስጡ በቴፕ በኩል "የመቁረጫ ኮንቱር" መሣሪያውን ይምረጡ.
- መደበኛ ክፈፉን በመጠቀም የሚታየውን አካባቢ ያዘጋጁ. ሁሉም ነገር ይደበቃል.
- በማንኛውም ጊዜ, መግለጫውን ማስወገድ ወይም እንደገና ማዘጋጀት ይችላሉ, ምክንያቱም አካባቢው ስውር ስለነበረ እና ሙሉ በሙሉ አልፀደቀም.
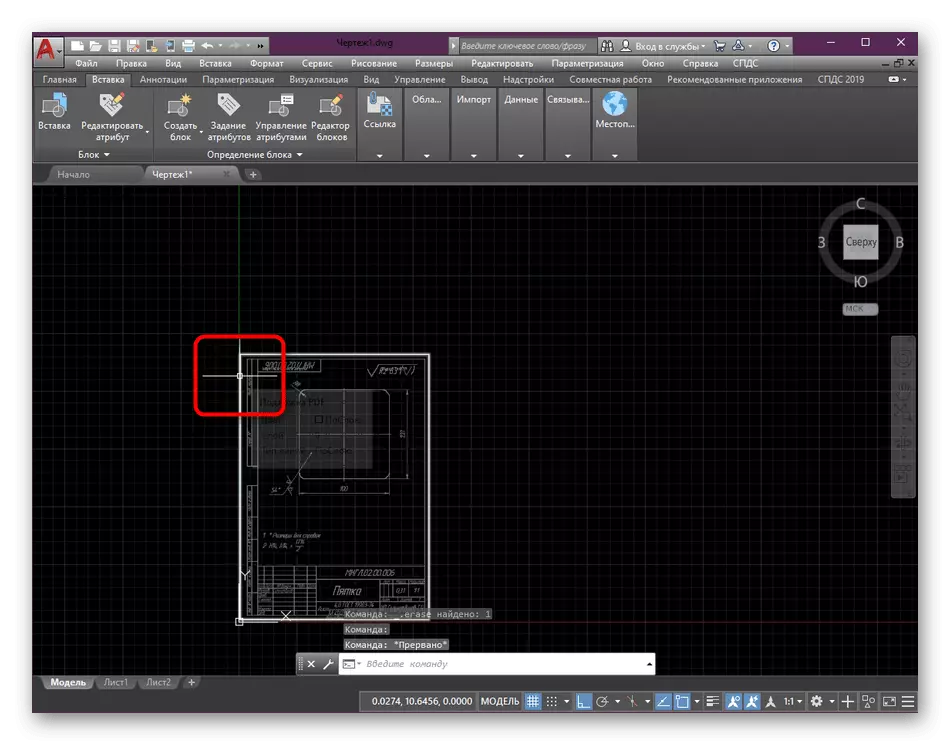
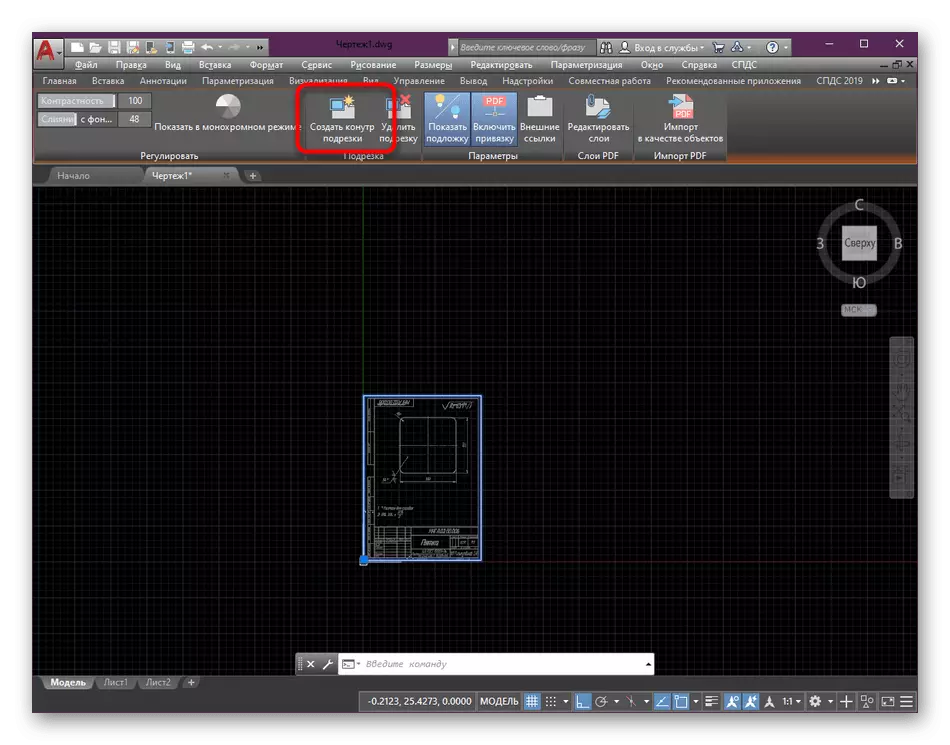

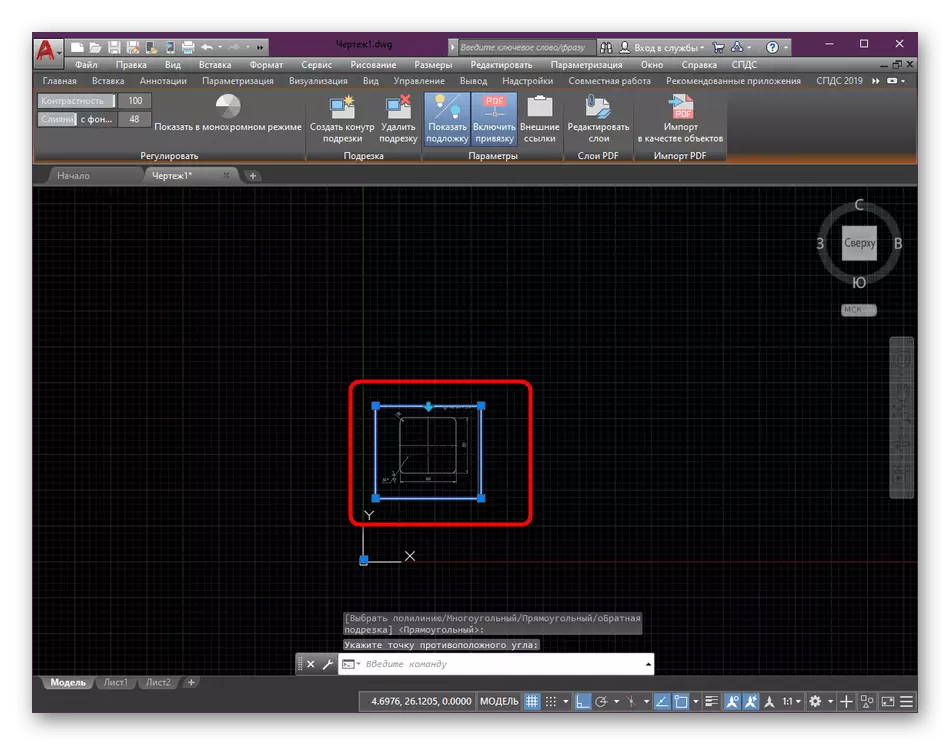
ደረጃ 6 እቃውን ማዞር
ሁል ጊዜ አሁን ያለው ምትክ ሙሉ በሙሉ ለስላሳ ነው እናም ተጨማሪ አርት editing ት አያስፈልገውም. ሆኖም, ሁሉም ተጠቃሚዎች የተለያዩ ብቃቶች አሏቸው, ስለሆነም ስለ ስዕሉ ክፍል ፈጣን የመዞሪያ አሰራር እራስዎን እንዲያውቁ እንመክራለን.
- ኮንቴንሽን ጎላ አድርጎ ያጎላል, ከዚያ ትክክለኛውን ጠቅታ አይጤ ያድርጉ.
- ከዐውደ-ጽሑፍ ምናሌ ውስጥ "አሽከርክር" ንጥል ይጠቀሙ.
- ቀጥሎም, እሱ የሚዞሩበትን መሠረት መገልበጥ ያስፈልግዎታል.
- በተናጥል በተናጥል መዞር ወይም ፍግዶችን በአዎንታዊ ወይም በአሉታዊ እሴት ማካሄድ ይችላሉ.
- አስገባ ቁልፍን ጠቅ ካደረጉ በኋላ ውጤቱ ወዲያውኑ ይታያል.
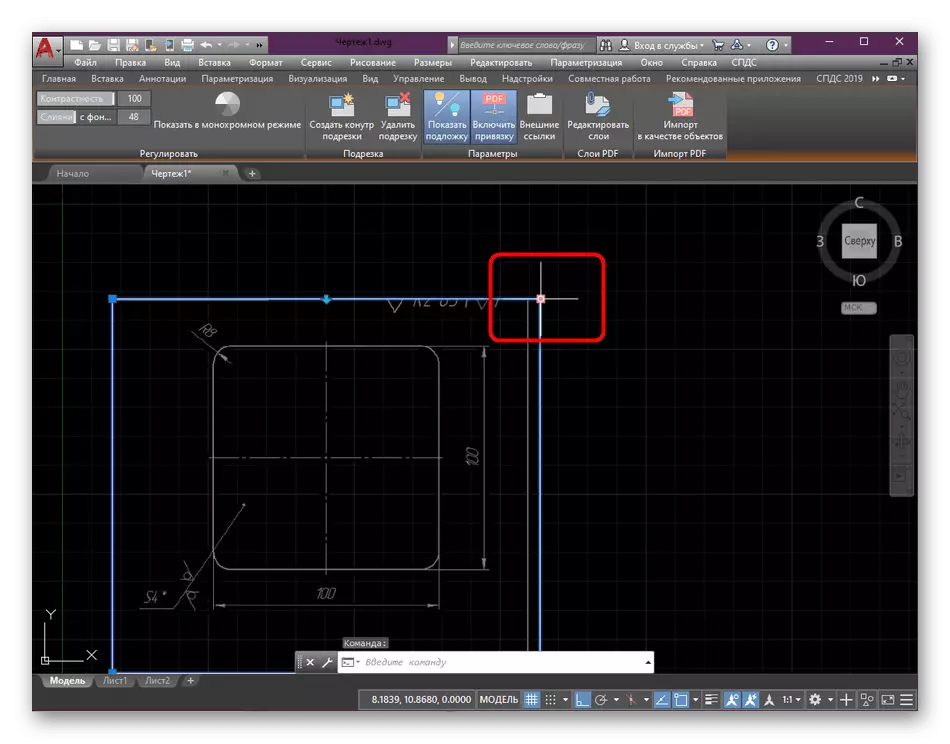
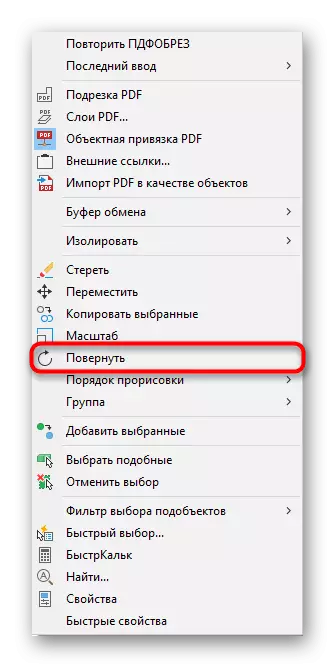
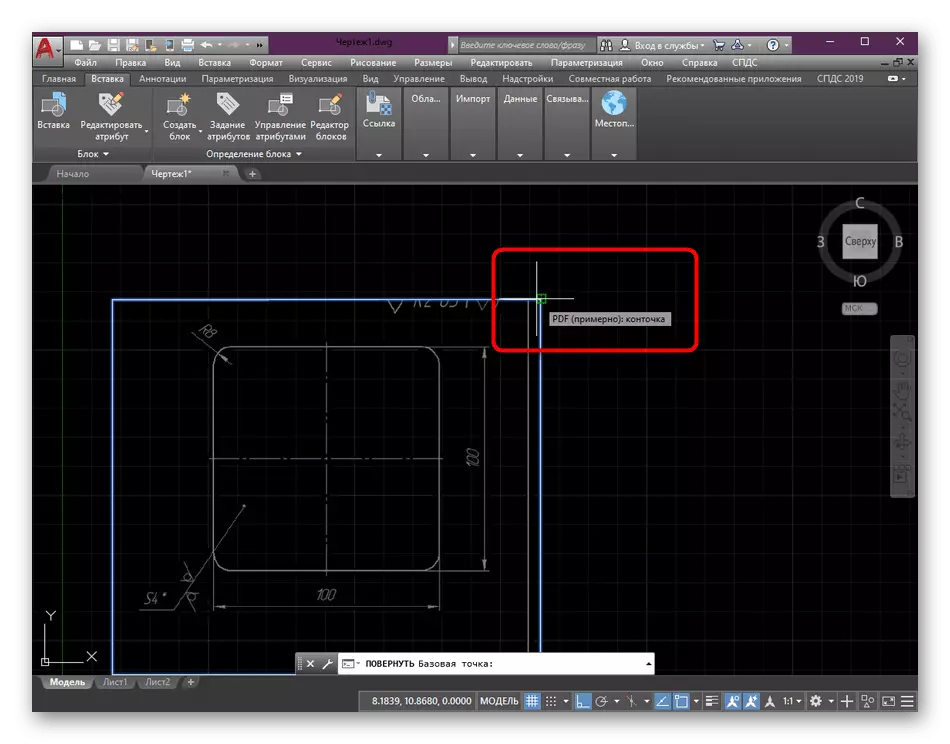
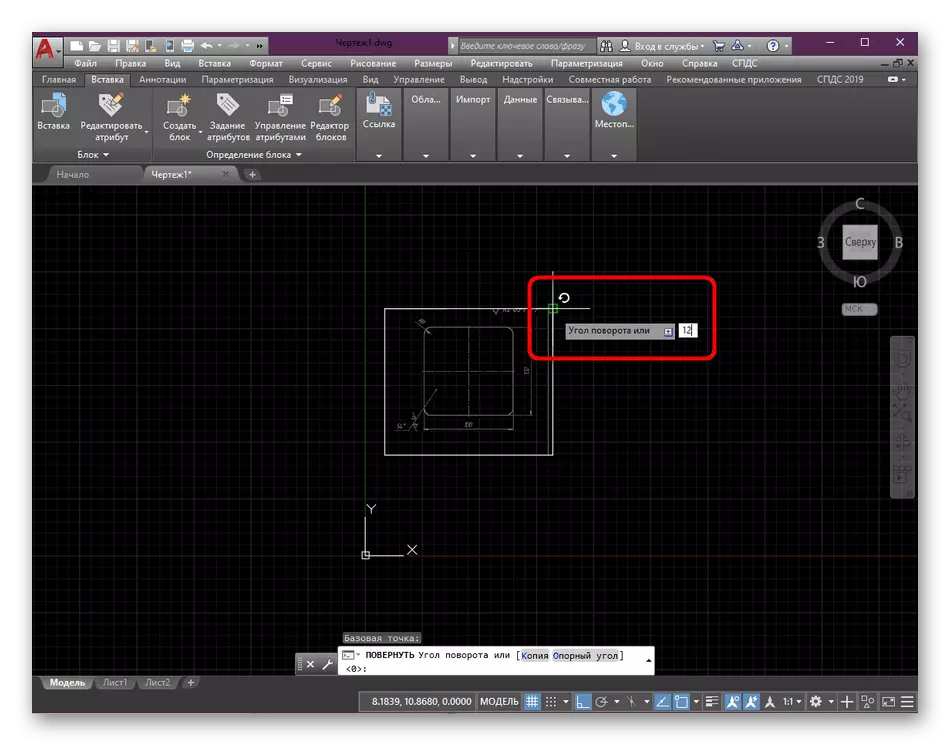

ደረጃ 7 አስተናጋጅ ማሳያ
እንደ መጨረሻው መቼት በስዕሉ እና በማተም በስዕሉ እና በስዕሉ ውስጥ ያለውን የመከታተያ ትዕይንት አርትዕ እናደርጋለን. በማንኛውም መልኩ በስዕሉ ውስጥ ያለው ማንኛውም ምስል ወይም ሌላ ማስገባቱ በትንሹ አንድ ትንሽ ነጭ ዝርዝር አለው, እና በሕትመት ላይ ባለው ህትመት ላይ በጥቁር ይታያል. አስፈላጊ ከሆነ, የተለያዩ እሴቶችን ማርትዕ, ማርትዕ ይችላሉ.
- በዋናው ሪባን ላይ "አስገባ" ተብሎ ወደሚጠራው የታወቀ ትራይ ይሂዱ.
- የአገናኙ ምድብ ያስፋፉ.
- እዚህ የ "ኮርስ-ተኮር" ዝርዝር ዝርዝር ውስጥ ፍላጎት አለዎት.
- በወረዳዎ ውስጥ የወረዳ ማሳያ ማዋቀር ይችላሉ - በስዕሉ እና በማተም ላይ, በስዕሉ ወይም በተሟላ ደብቅ ውስጥ ብቻ.
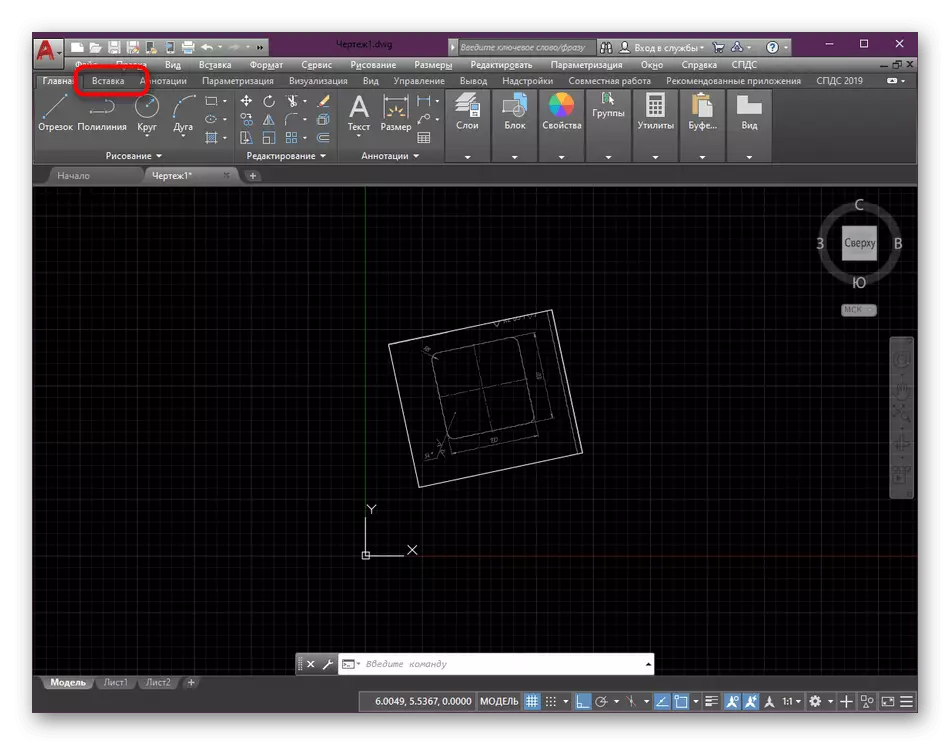
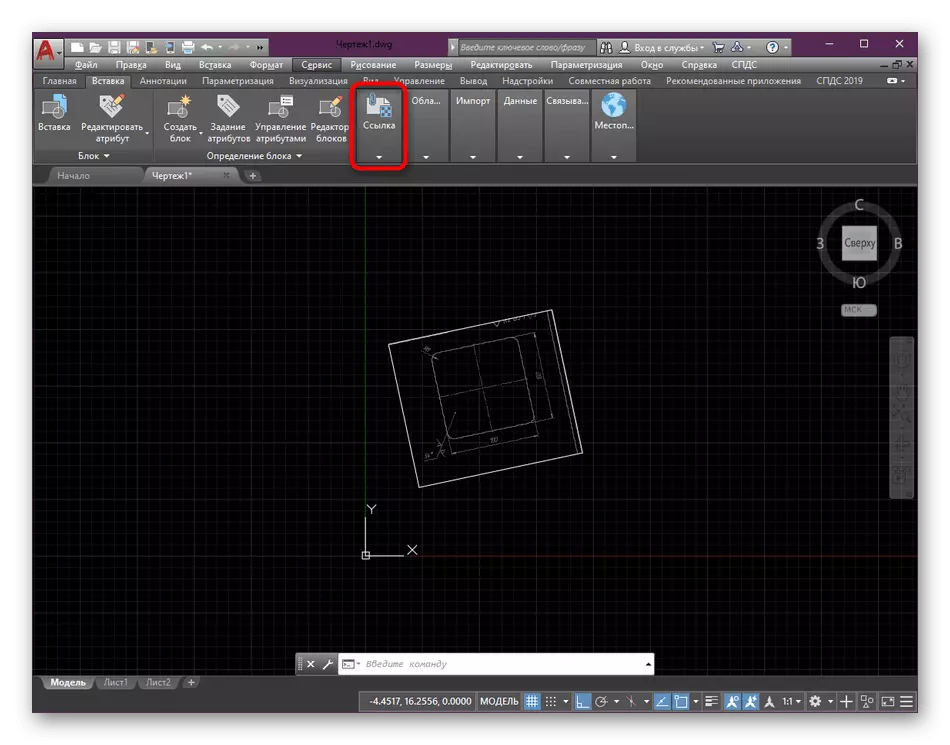

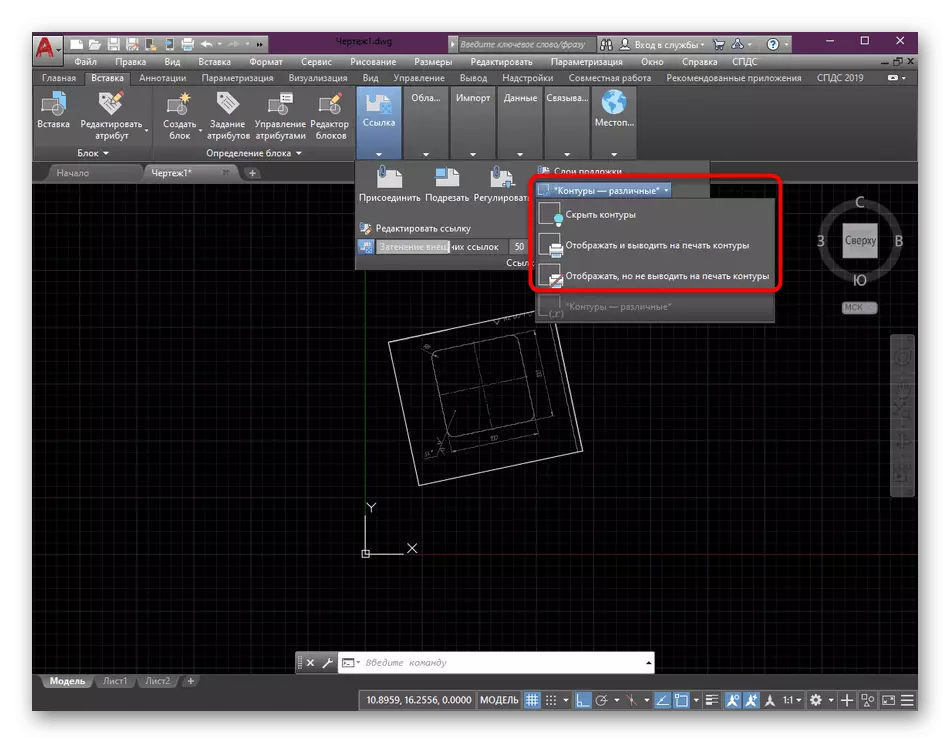
ለተጨማሪ የህትመት ቅንብሮች እንደመሆናቸው መጠን ከዚህ በታች ወደነበረው አገናኝ ለመሄድ በድረ ገጻችን ላይ ልዩ ጽሑፍ በዚህ ጉዳይ ላይ የተመሠረተ ነው.
ተጨማሪ ያንብቡ-በራስ-ሰር ውስጥ ስዕሉን እንዴት ማተም እንደሚቻል
ከላይኛው የፒዲኤፍ ውስጥ የፒዲኤች ምትክ እና ቅንብሮች ሁሉንም ደረጃዎች በደንብ ያውቁ ነበር. ሁሉንም ልኬቶች ከተጠቀሙ በኋላ ወደ ጅረት ወይም ማንኛውንም ሌሎች እርምጃዎች ለመግደል በደህና መቀየር ይችላሉ. የጀማሪ ተጠቃሚዎች በተጨማሪ ከመሠረታዊ መሳሪያዎች ጋር በተያያዘ የሥልጠና ቁሳቁስ እና ከግምት ውስጥ በማስገባት የሶፍትዌሩ ተግባራት እንዲማሩ ይመክራሉ.
ተጨማሪ ያንብቡ-የራስ-ሰር ፕሮግራም በመጠቀም
