
ዘዴ 1: Clideo
Clideo ቁጥጥር ቪዲዮ የተዘጋጁትን ቀላሉ የመስመር ላይ አገልግሎቶች መካከል አንዱ ነው. ይህም አማካኝነት በቀላሉ ብቻ አንድ ተንሸራታች በማስተካከል, ወደ ስዕል ግልጽ ይችላሉ. ይሁን እንጂ Clideo ውስጥ, በሌላ ማንኛውም ተመሳሳይ መፍትሄ ላይ ሆኖ, ወደ ነጻ ስሪት ውስጥ የተጠናቀቀ ፕሮጀክት ጌጥሽልም ጋር ብቻ የሚድን መሆኑን ዋጋ መጥቀሱ ነው. በማስኬድ በፊት ይውሰዱ.
ወደ ክሊድዮ የመስመር ላይ አገልግሎት ይሂዱ
- ከላይ ያለውን አገናኝ ላይ ጠቅ በማድረግ, እና ከዚያ «ምረጥ ፋይል" የሚለውን ጠቅ በማድረግ ክፈት Clideo.
- የ "Explorer" መስኮት ቪዲዮ ሂደቱ ተስማሚ ለማግኘት የት ማያ ላይ ይታያል.
- ከጥቂት ሴኮንዶች ወይም ደቂቃዎች ሮለር ከአገልጋዩ ጋር ይጫናል.
- የቅድመ ዕይታ መስኮት ውስጥ ውጤት በስተቀኝ ያለውን ተንሸራታች መንቀሳቀስ እና በመከታተል በ "ብሩህነት" ልኬት አስተካክል.
- እርስዎ አስፈላጊ አይደለም ብለው የሚያስቡ ከሆኑ ተጨማሪ ልኬቶችን ያስተካክሉ. CLIDEO እናንተ በተቃራኒው, ሙሌት, ቃና እና ግልጽነት መቀየር ይችላሉ.
- በማስቀመጥ በፊት, ኮምፒውተር ቪዲዮውን ማውረድ ይፈልጋሉ ውስጥ ቅርጸት ይምረጡ.
- አንተ ሂደት መጠናቀቅ ለመሄድ ዝግጁ ነን ከሆነ "አዋቅር" አዝራር ላይ ጠቅ ያድርጉ.
- ይጀምራሉ የምላሽ ሰጪ - ብዙውን ጊዜ ይህ ሂደት ከመዝገብ ቆይታ ላይ ይወሰናል, ይህም ቢያንስ ጥቂት ደቂቃዎች ይወስዳል.
- ጠቅታ "አውርድ" በኋላ.
- ወዲያውኑ ከዚህ በኋላ በተወሰነ ቅርጸት ያለውን የቪዲዮ ፋይል የመጨረሻ ስሪት ይወርዳል.
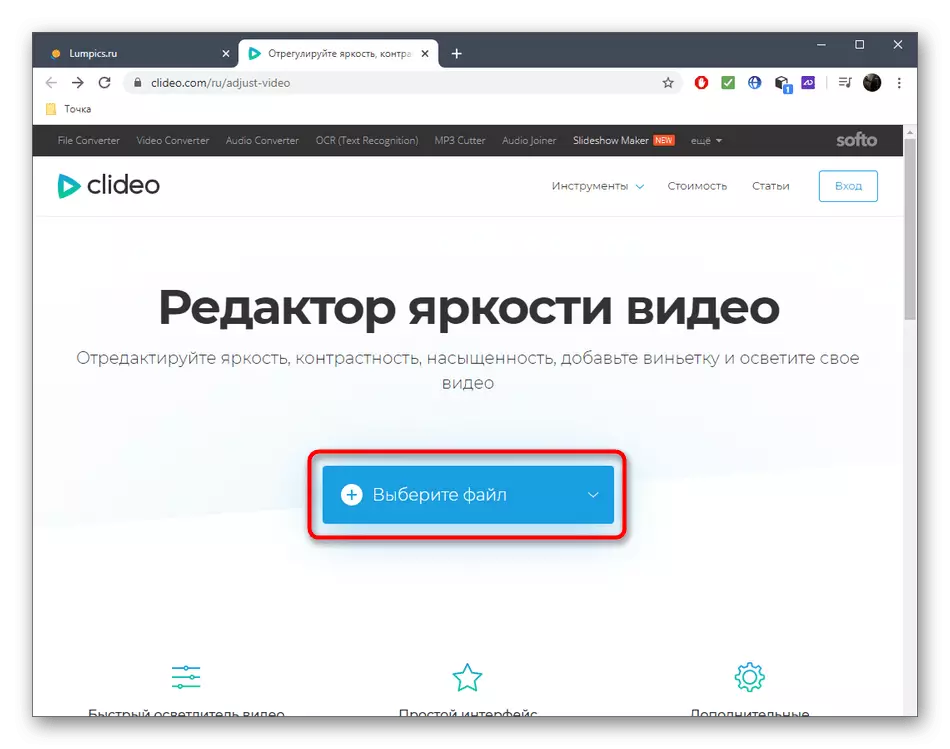
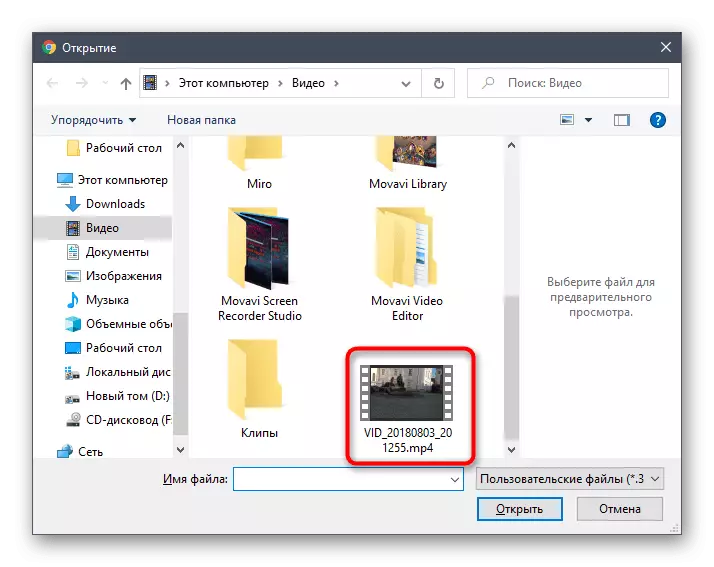
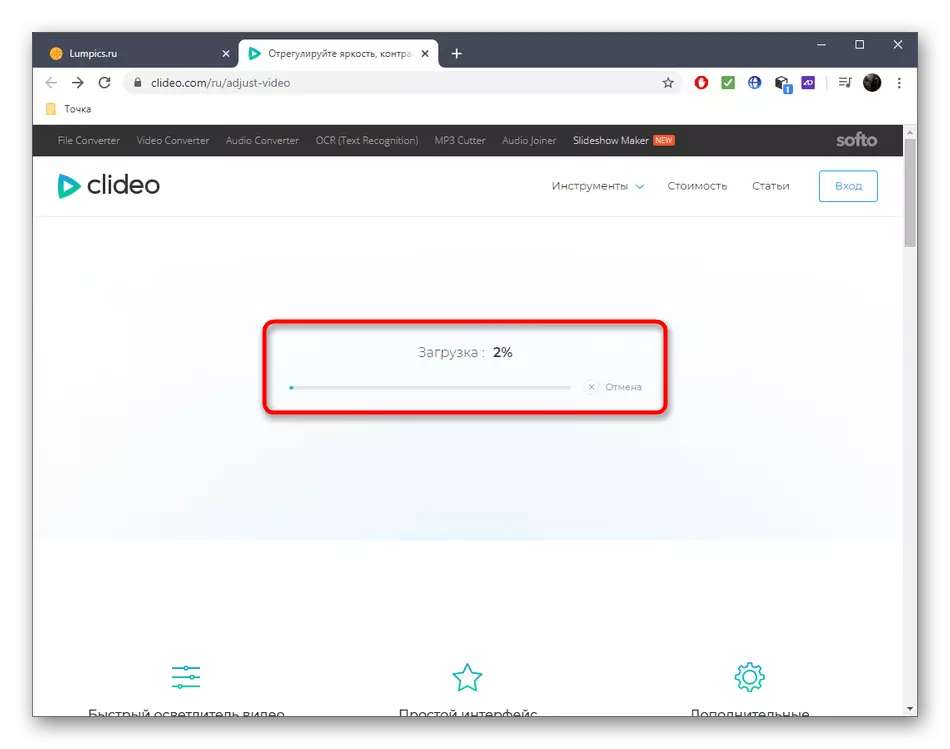
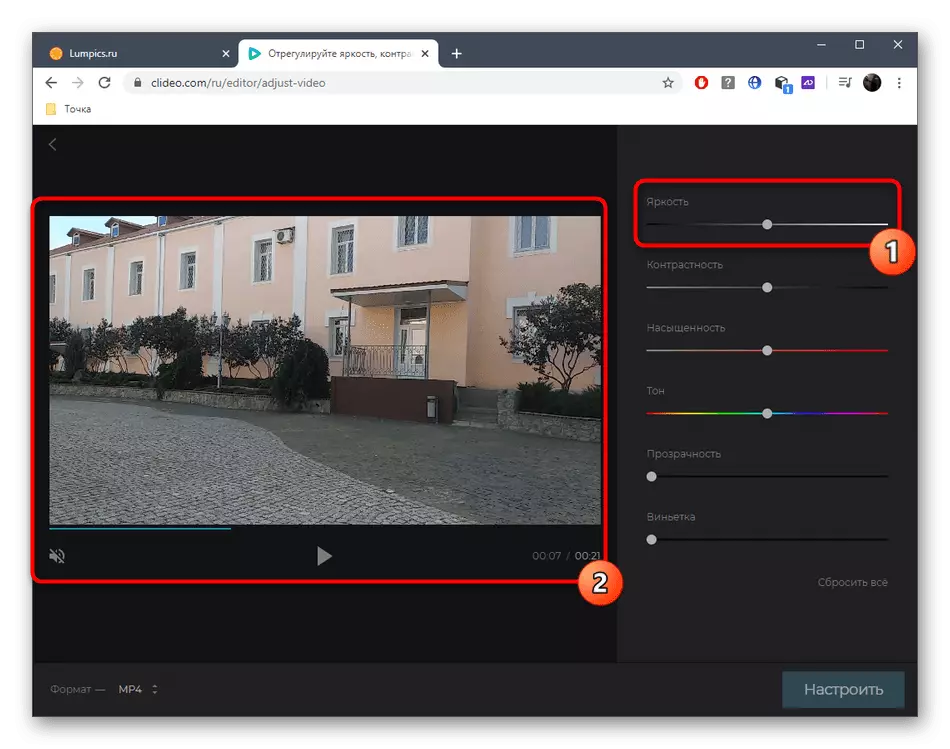
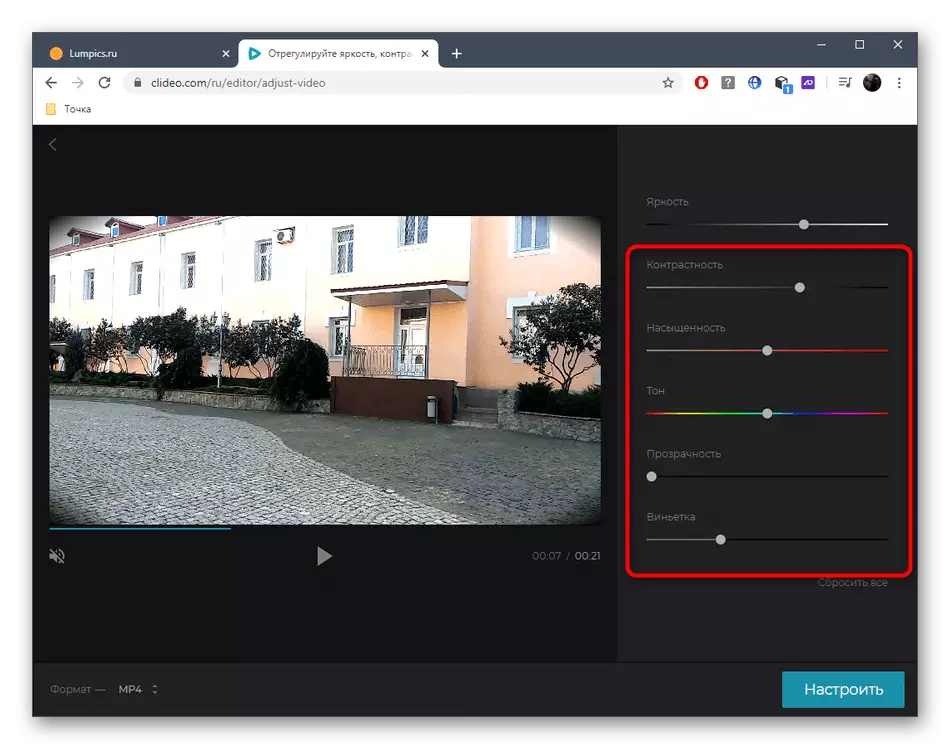
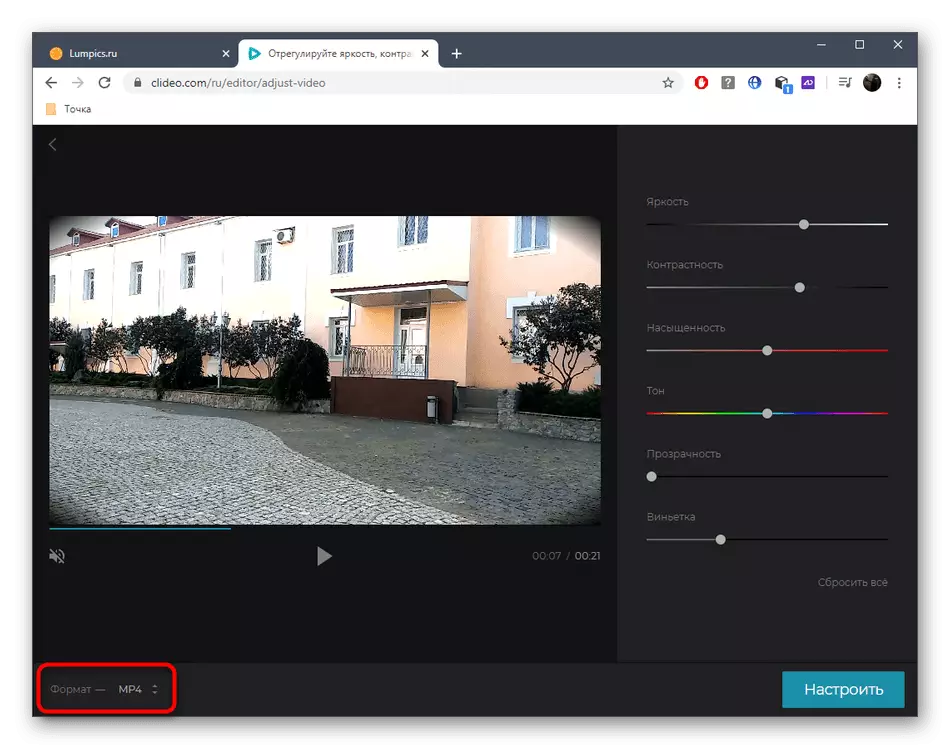
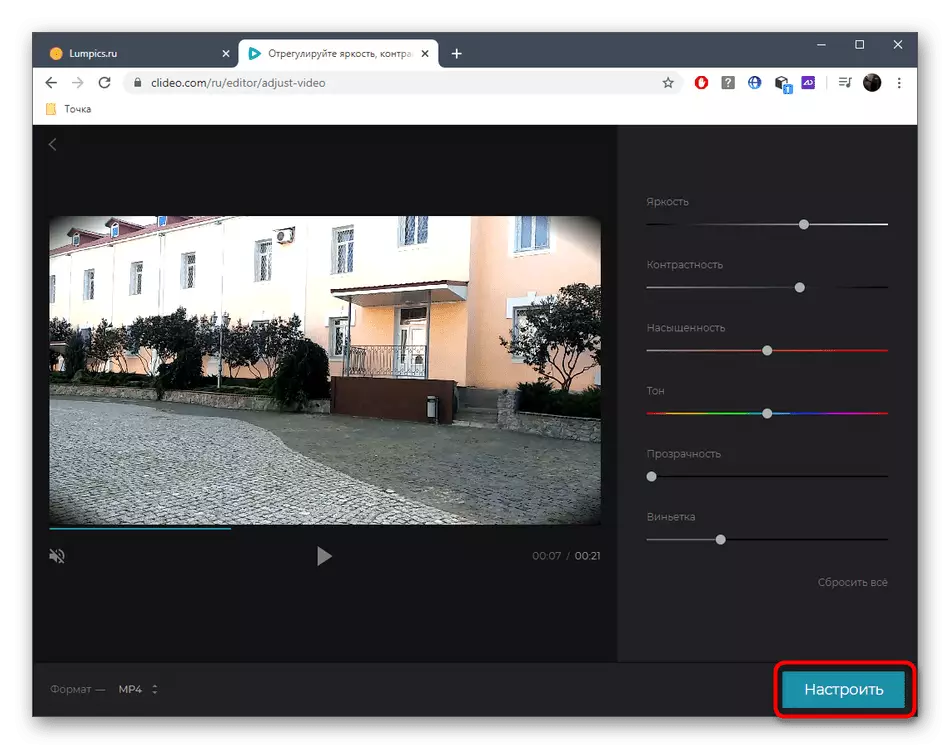
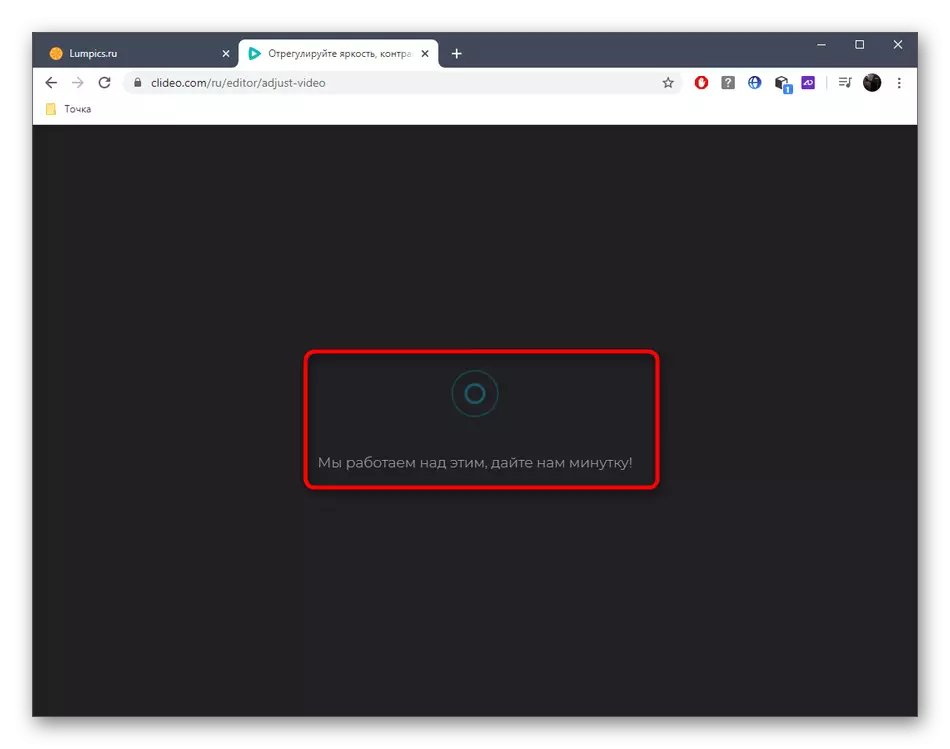
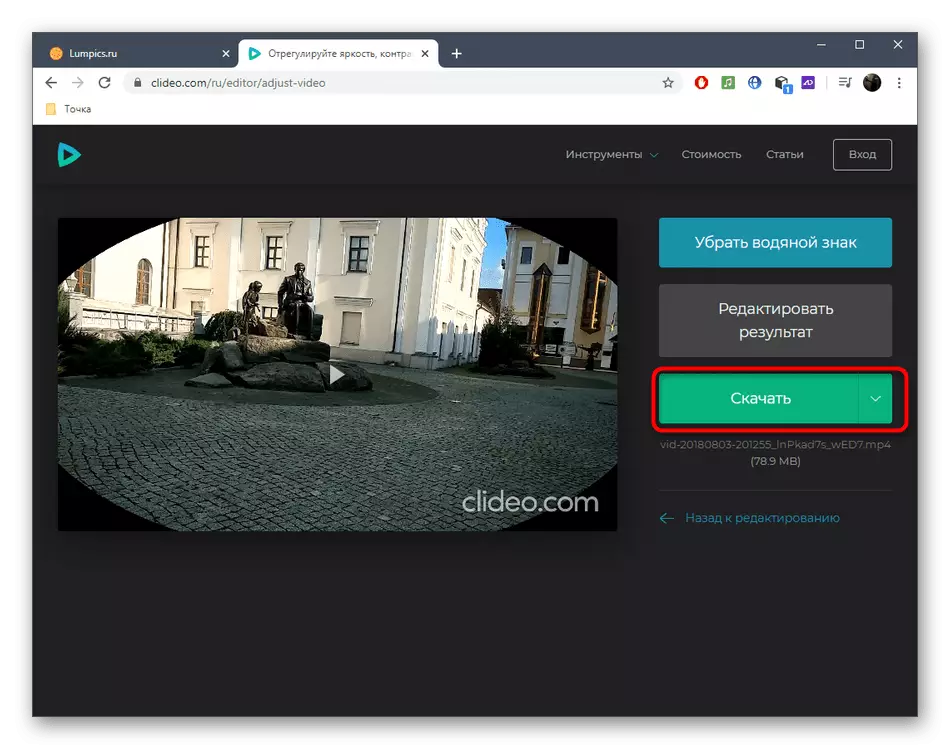
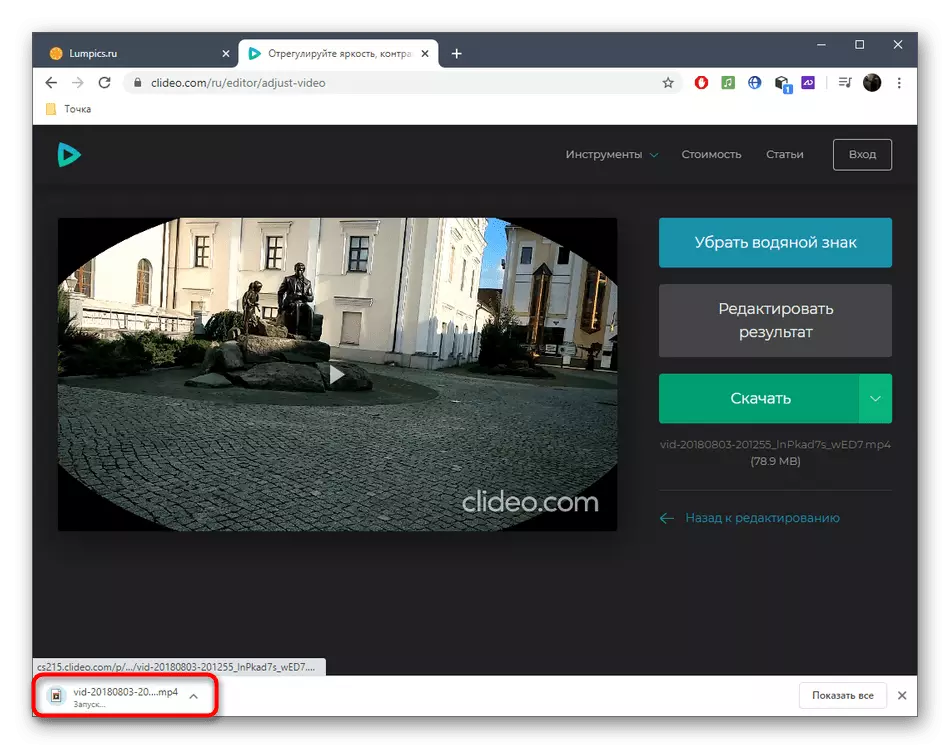
ዘዴ 2: WEVIDEO
WEVIDEO በግምት ባለፉት ተመሳሳይ መርህ ነው ይህም ሌላ የመስመር ላይ አገልግሎት ነው. ይህም አንድ ትንሽ አስቸጋሪ ሊሆን ይችላል አማካኝነት እንዲሁ ቪድዮ ማብራሪያ ጋር ዝርዝር መመሪያ ስምምነት ያለ, ለጀማሪዎች ተጨማሪ የላቁ እና አስቸጋሪ ሆኖ ይቆጠራል.
የ WEVIDEO የመስመር ላይ አገልግሎት ሂድ
- በመጀመሪያ WEVIDEO አርታዒ ወደ ስትሄድ, የምዝገባ ፎርም ላይ የ Google / Facebook ወይም ሙላ ወደ ውስጥ መግባት ያስፈልግዎታል.
- ከላይ ፓነሉ ላይ ተገቢውን የማገጃ ላይ ጠቅ በማድረግ "ቪዲዮ" ፕሮጀክት መፍጠር ለመጀመር.
- ይህም ቅርጸት የራስህን ፕሮጀክት ማየት ይፈልጋሉ; ግለፅ, እና "ጀምር አርትዖት» ን ጠቅ ያድርጉ.
- በግራ በኩል ያለው "አስመጪ" ቁልፍ ፋይሉን ለመጫን ታስቦ የተዘጋጀ ነው.
- ቪዲዮውን ወደሚታየው መስኮት ይጎትቱ ወይም አጠቃላይ እይታን ለመምረጥ አስሱ.
- "መሪውን" በሚያንጸባርቁበት ጊዜ, የሚፈለገውን ነገር እዚያ ይፈልጉ.
- ከዚያ ከግራ የመዳፊት ቁልፍ ጋር ያጥሉት እና ወደ የጊዜ ሰሌዳው ይጎትቱ.
- ጠቋሚውን ወደ ሮለር በሚጓዙበት ጊዜ ቀደም ሲል ወደ የጊዜ ሰንጠረዥ ውስጥ ተጣሉ, እርሳስ ያለው አንድ ቁልፍ ይኸውም ወደ መቼት ለመሄድ ጠቅ ማድረግ ያስፈልግዎታል.
- በሚታየው ፓናል ውስጥ "ቀለም" ተብሎ ወደሚጠራው የአራተኛው ትር ይሂዱ.
- ብሩህነት በማስተካከል የተነደፈ "ብሩህነት" ተንሸራታች ናቸው.
- ሁሉንም ለውጦች ለማድረግ በኋላ «ለውጦችን አስቀምጥ» ን ጠቅ ያድርጉ.
- ቪዲዮን ብሩህ ለማድረግ ሁለተኛ አማራጭ አለ. ይህንን እንደገና ለማድረግ ጠቋሚውን በላዩ ላይ ያዛውሩት እና "FX" ቁልፍን ጠቅ ያድርጉ.
- ሕልሙን ውጤት ይምረጡ እና ውጤቱን ይመልከቱ.
- በዚህ ለውጥ ረክተው ከሆነ ይተግብሩ.
- አርት editing ት ቪዲዮ ማጠናቀቁ ጨርስን ጠቅ ያድርጉ.
- ሮለርን ለማዳን የሚፈልጉትን ስም ያስገቡ እና ወደ ቀጣዩ ደረጃ ይሂዱ.
- የ ሂደቱ እስኪጠናቀቅ ድረስ ይጠብቁ እና ላክ ጠቅ በማድረግ ሂደት ማጠናቀቅ.
- በድካም, ቪዲዮን ማውረድ በራስ-ሰር ይሆናል.
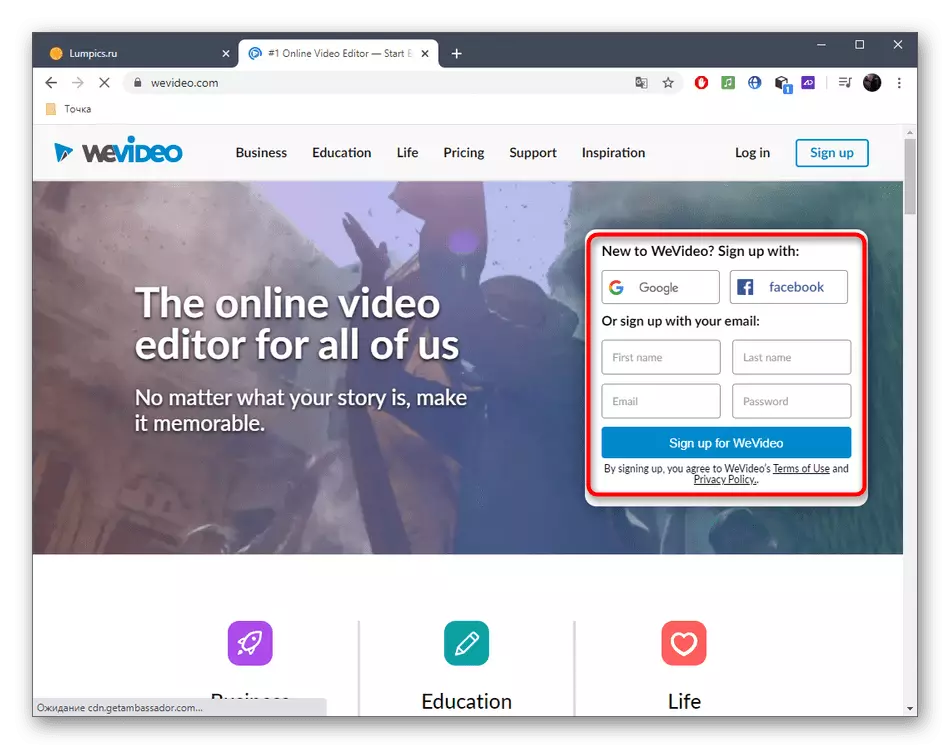
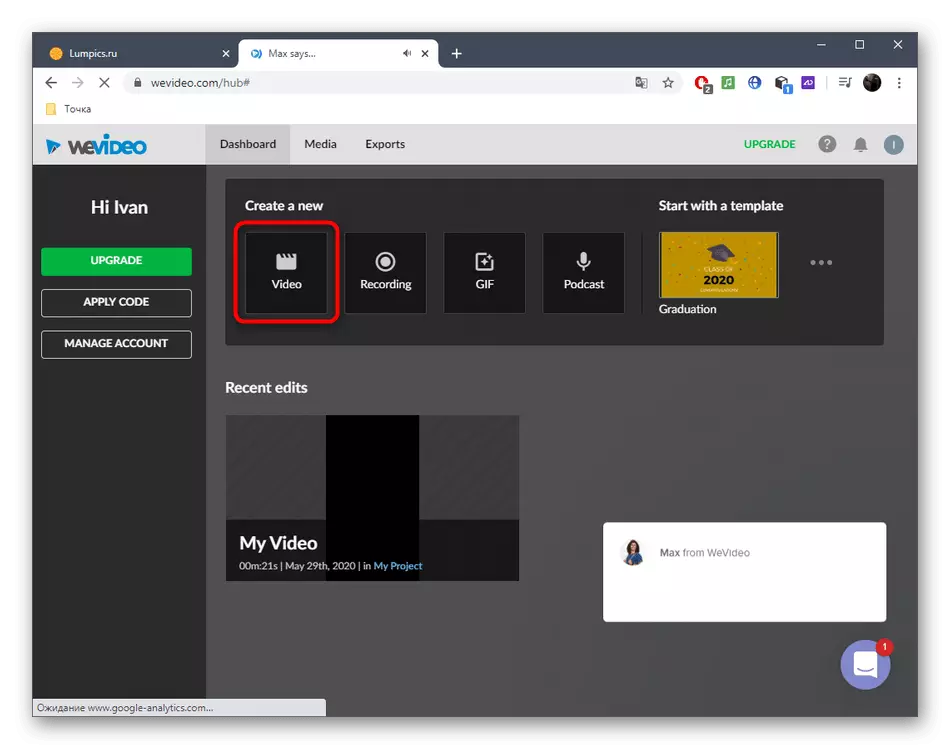
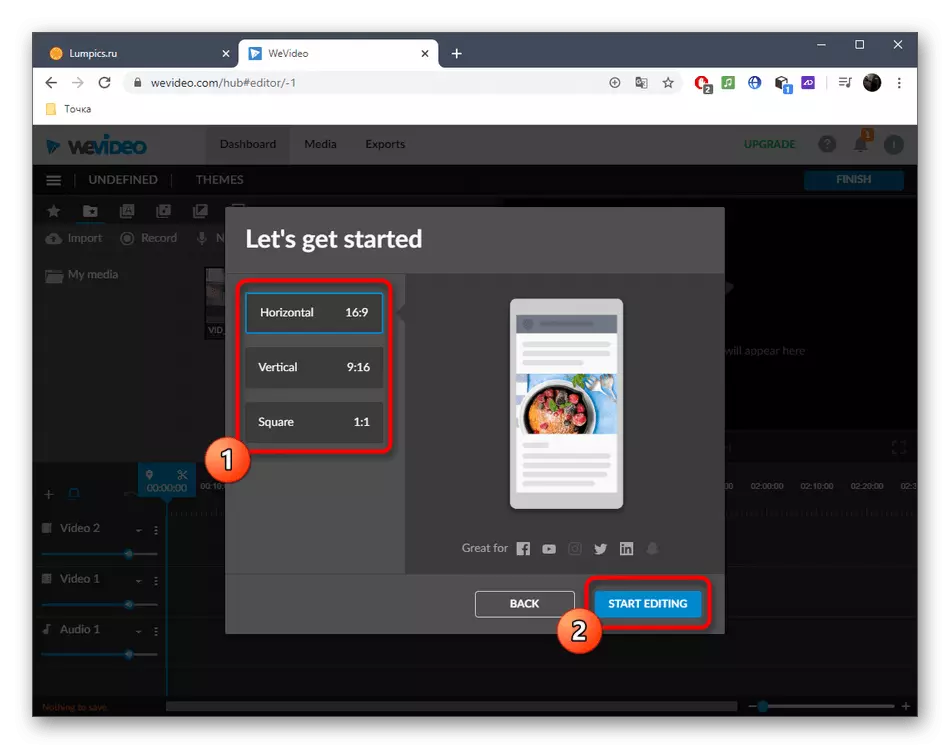
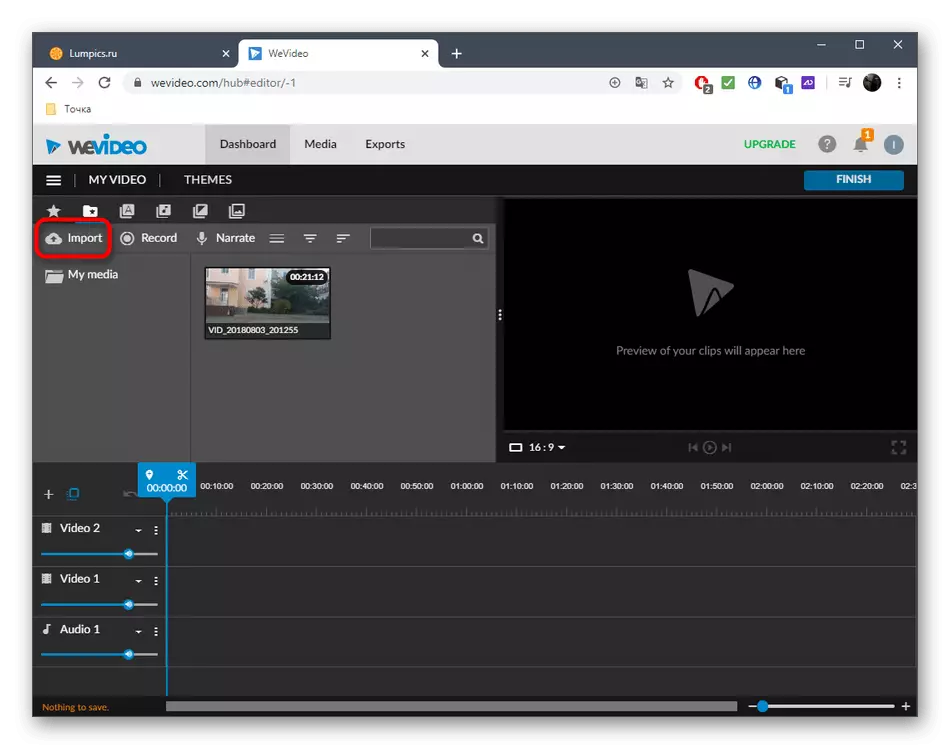
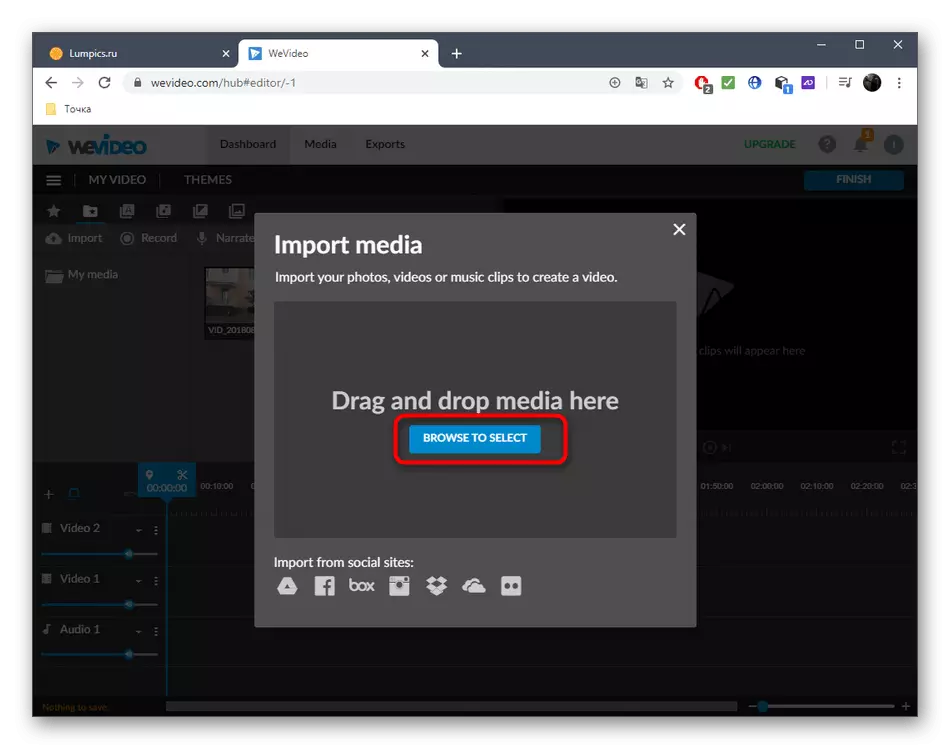
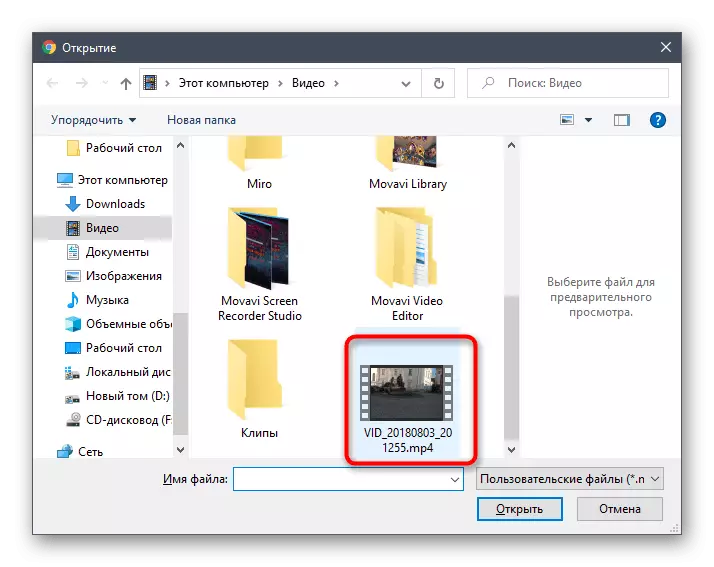
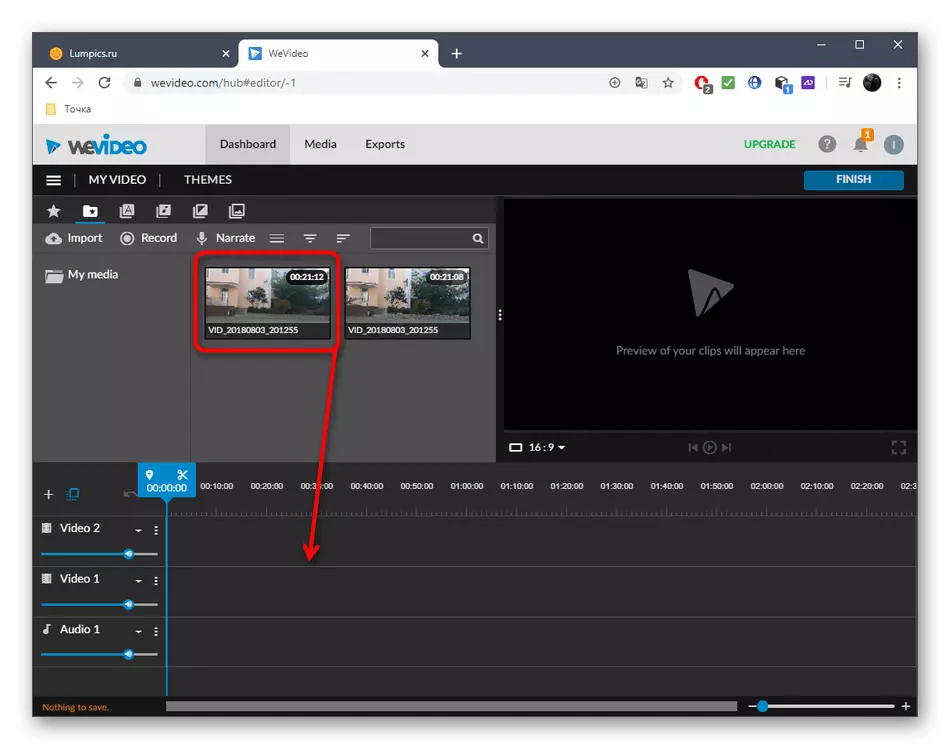
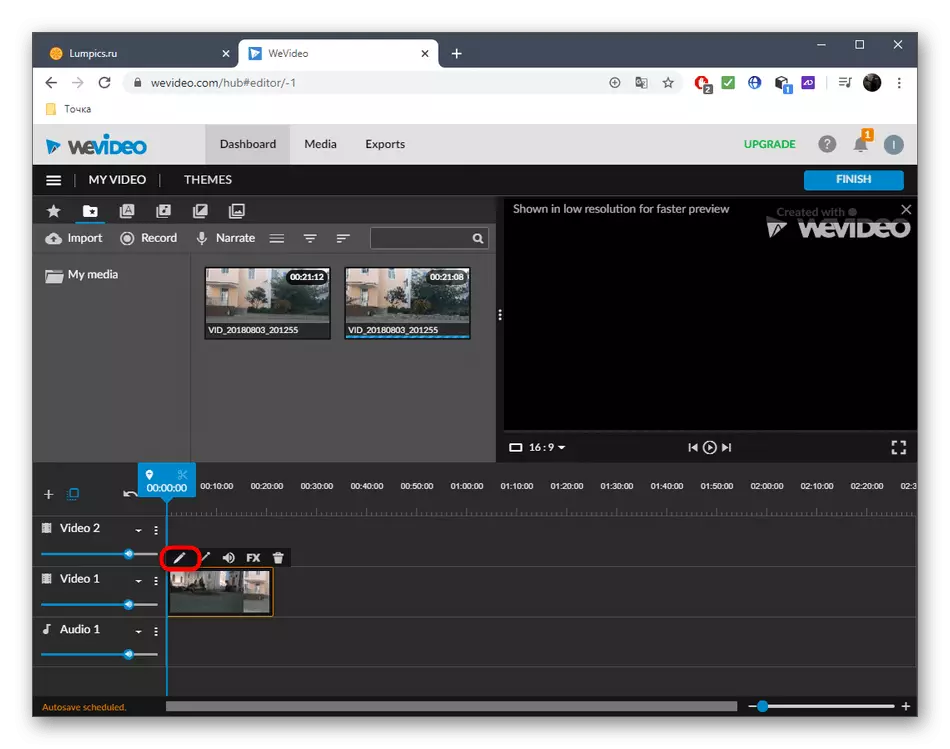
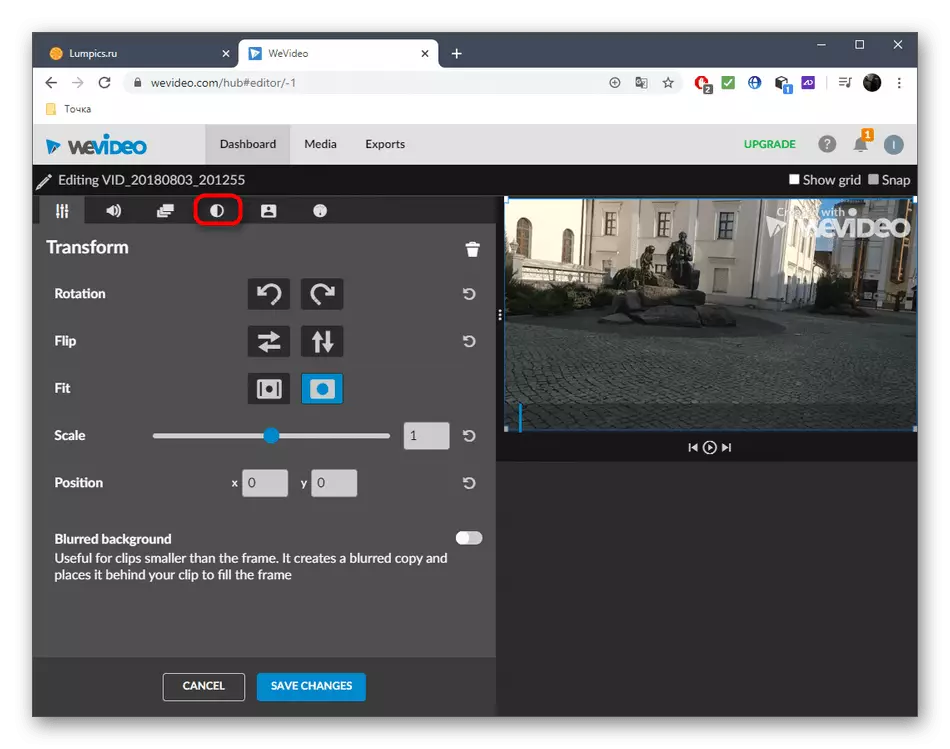
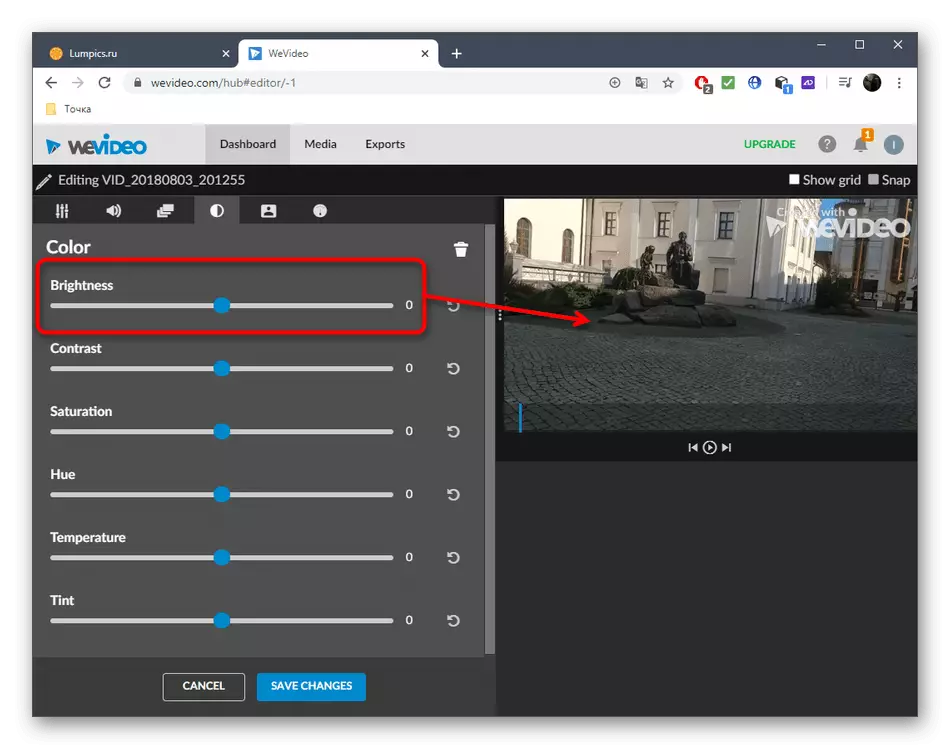
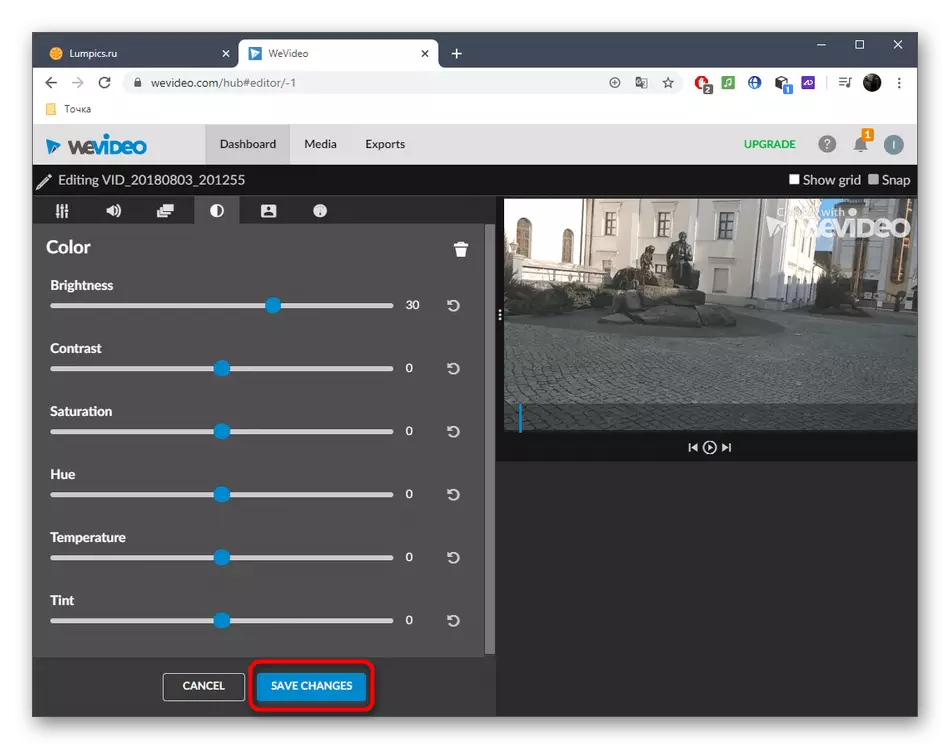
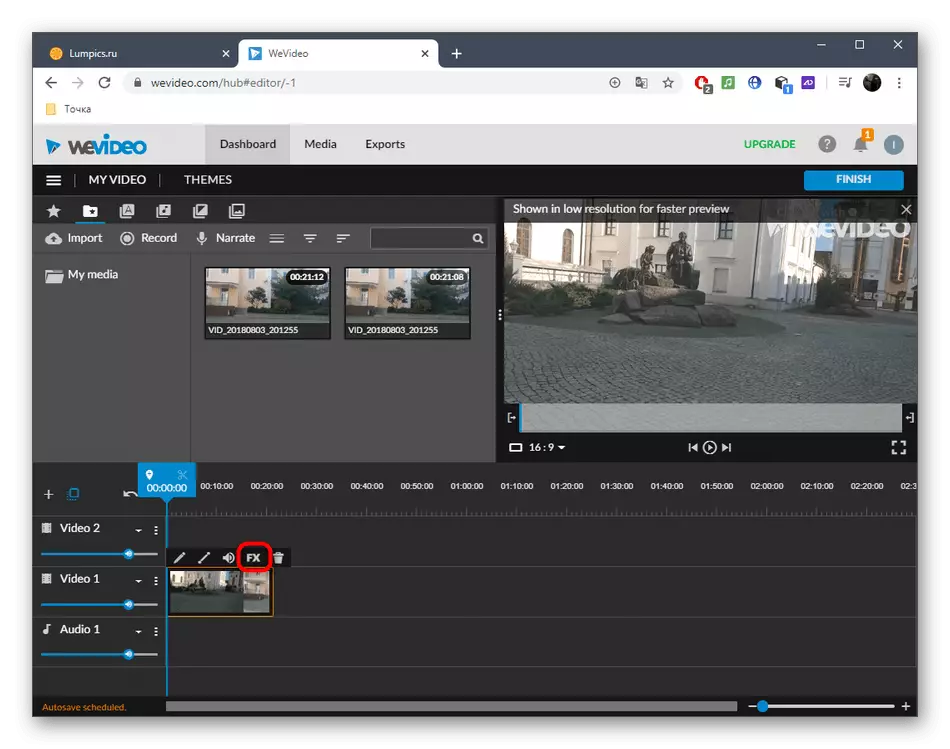
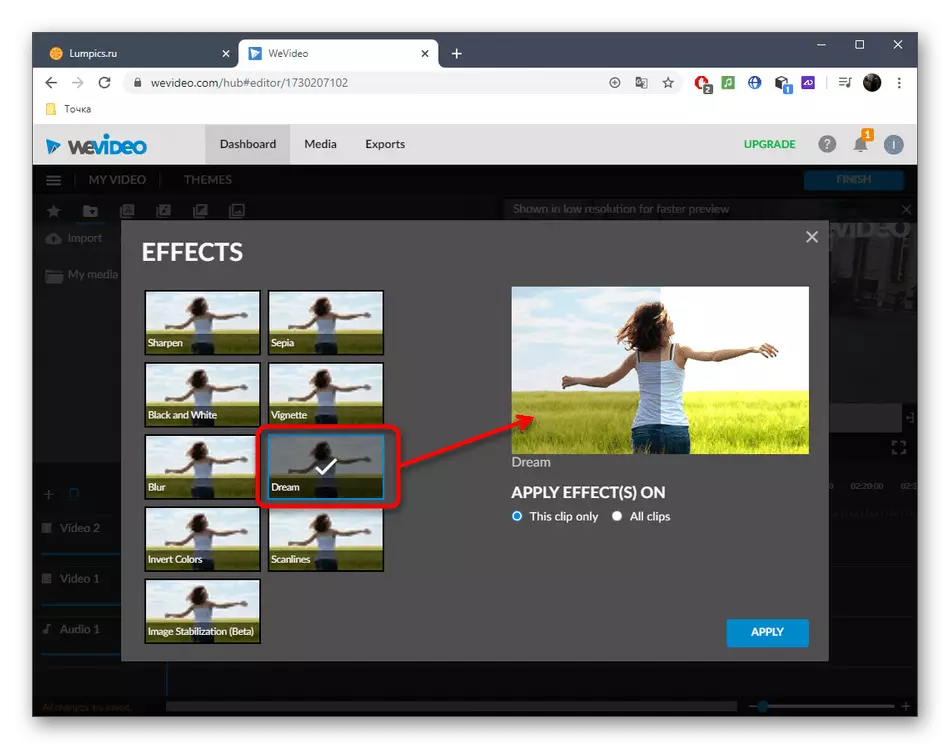
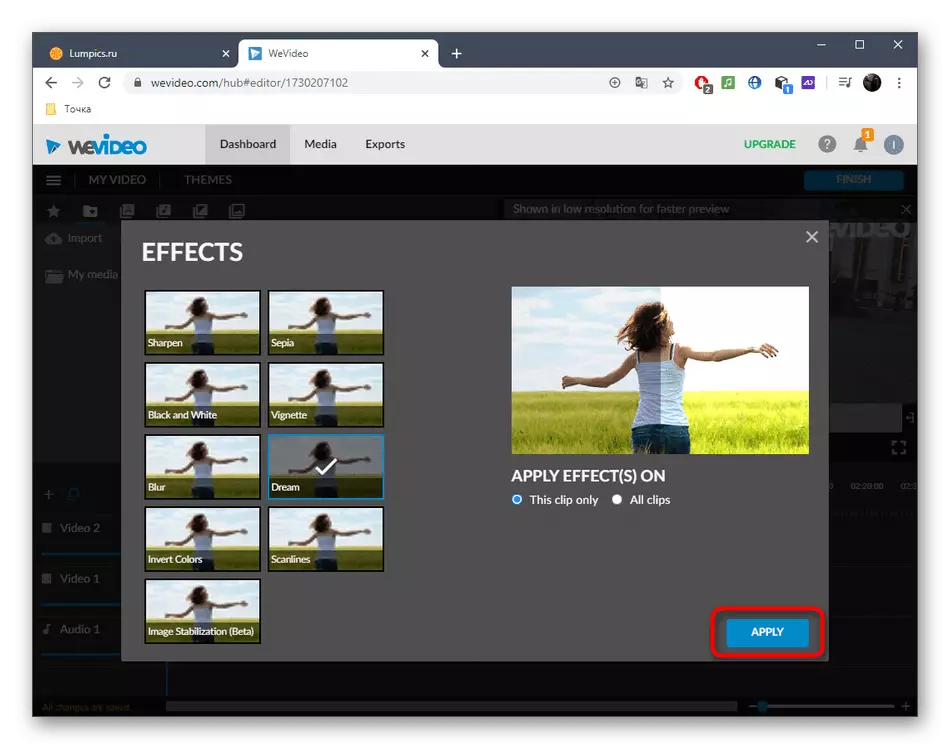
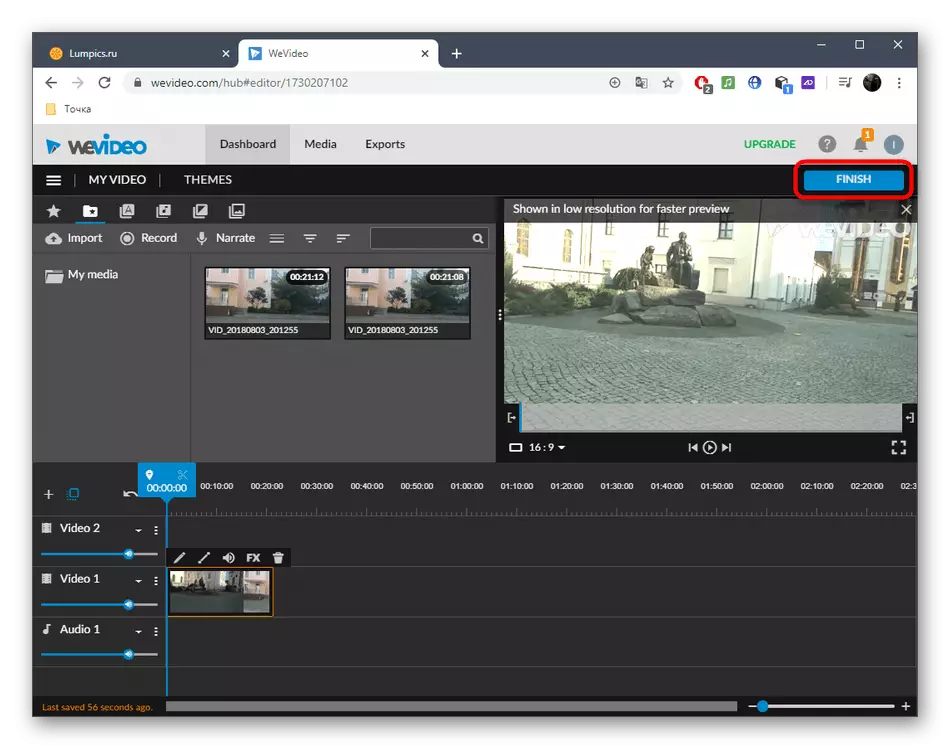
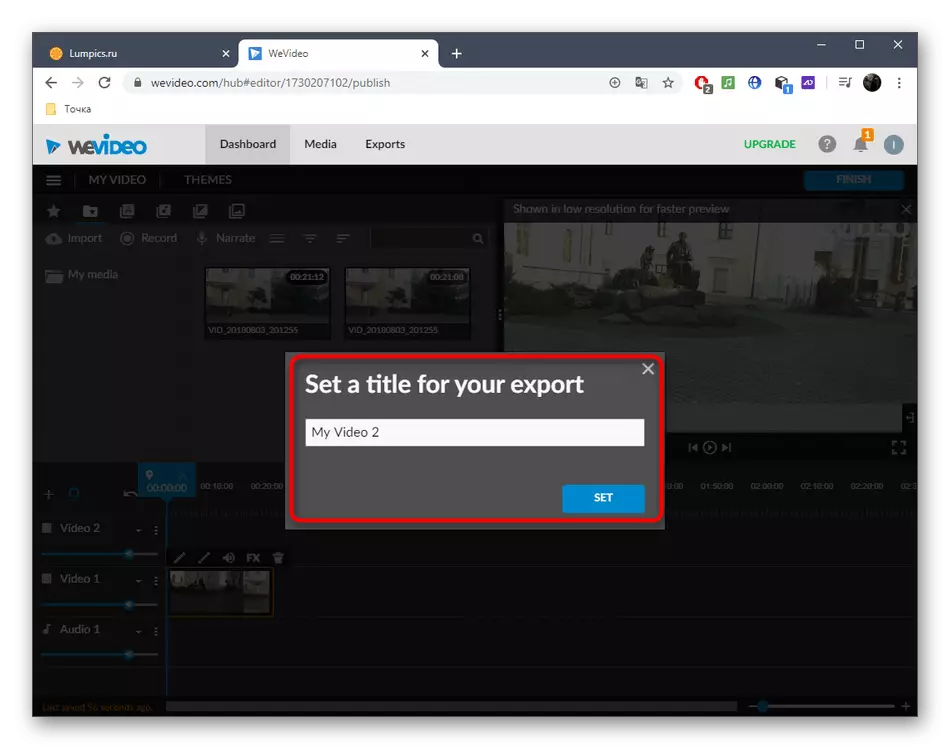
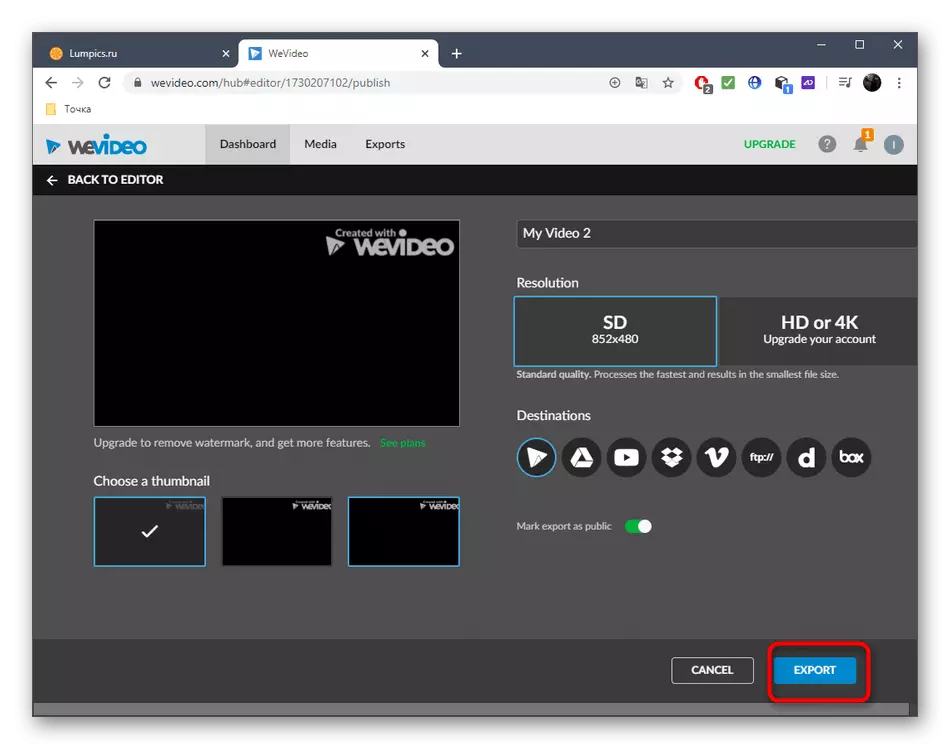
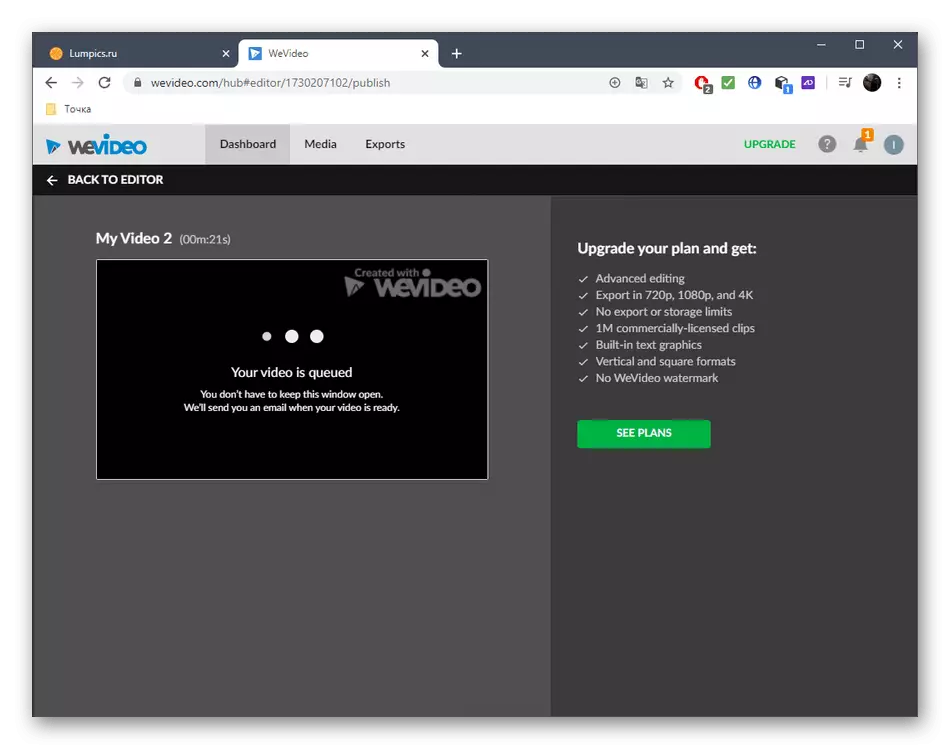
ዘዴ 3: ክሊፕፕት ፍጠር
ክሊፕፕስ ፍጠር - በመስመር ላይ የሚሠራው ሙሉ የተጠበሰ ቪዲዮ አርታ editor. በእሱ አማካኝነት ቪዲዮውን ያለምንም ችግሮች ቪዲዮውን ማቃለል ይችላሉ, ነገር ግን በነጻ ስሪት ውስጥ, ይዘቱ ለመቆጠብ ይገኛል ብለው ያስቡበት.
CLIPCHAMP ሂድ የመስመር ላይ አገልግሎት ለመፍጠር
- በጣቢያው ላይ ፈቃድ በኋላ, አርታዒ ለመሄድ "አንድ ቪዲዮ መፍጠር» ን ጠቅ ያድርጉ.
- ለወደፊቱ ፕሮጀክት ተስማሚ አቀማመጥ ይምረጡ.
- በግራው አግድ ውስጥ "ፋይሎቼን አስሱ" የሚለውን ጠቅ ያድርጉ.
- በሚታወቅ መንገድ ተስማሚ ቪዲዮ ለማግኘት በ "ኤክስፕሎረር" ውስጥ.
- የግራ አይጤ ቁልፍን በመዝጋት ወደ የጊዜ ሰሌዳው ይጎትቱት.
- በቪዲዮው ላይ ቪዲዮ ላይ ጠቅ ያድርጉ እና ወደ "የቀለም ሚዛን" ምናሌ ይሂዱ.
- ውጤቱን የቅድመ እይታ መስኮቱን በመከተል "ተጋላጭነትን" መለካት ይለውጡ.
- አስፈላጊ ከሆነ ቪዲዮ በሚቀደቅበት ጊዜ ተጨማሪ እርምጃዎችን ያከናውኑ.
- ማቀነባበሪያ ሲያጠናቅቁ "ላክ" ን ይጫኑ.
- ለማዳን ጥራት እና ወደ ቀጣዩ ደረጃ ይሂዱ.
- የተጠናቀቀውን ቁሳቁስ መላክ ይጀምራል.
- ይህ ሂደት በራስ-ሰር ከሌለው "Download ቪዲዮ" ን ጠቅ ያድርጉ.
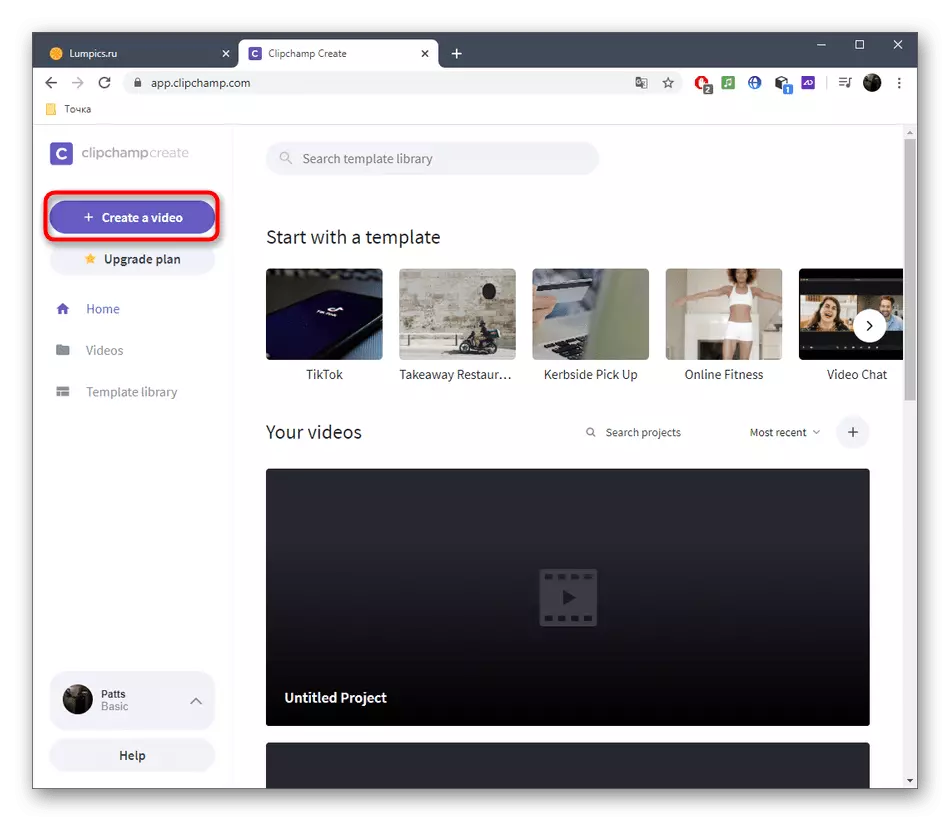
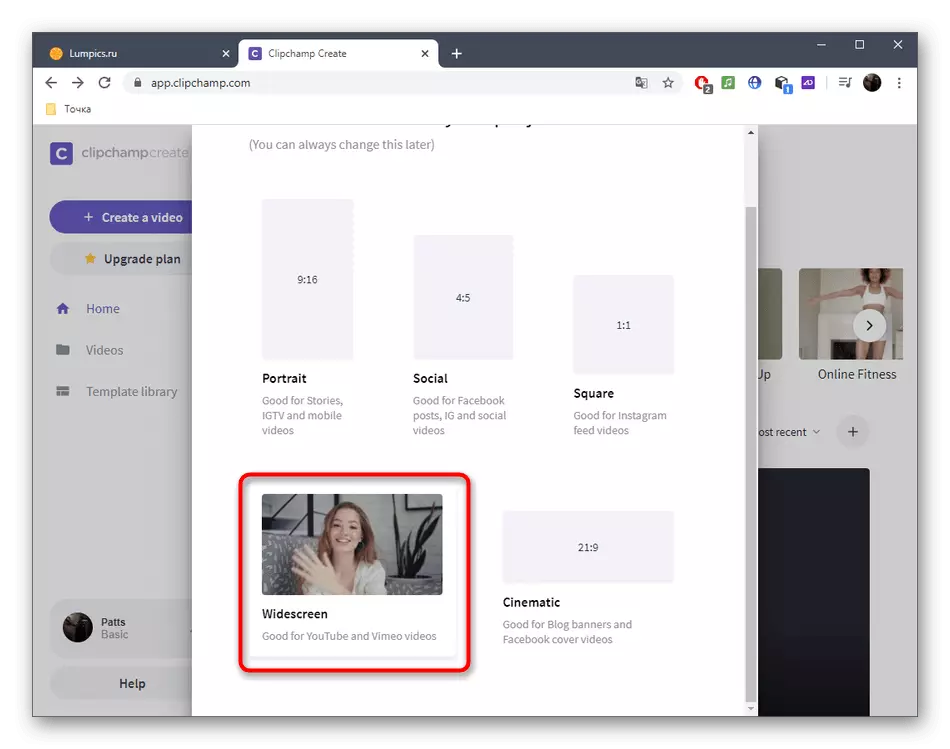
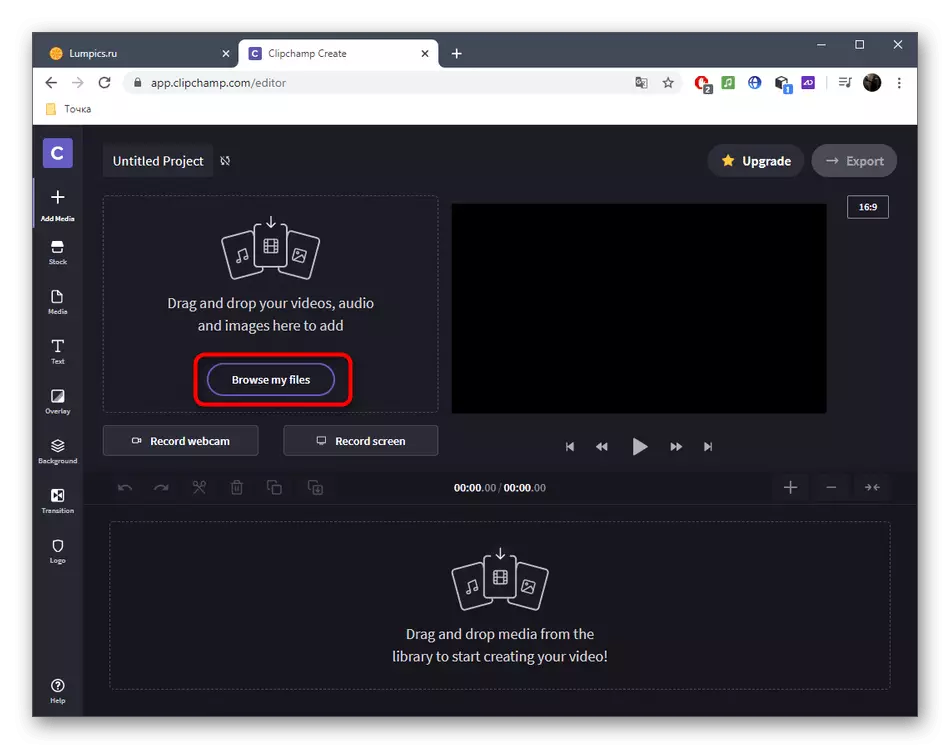
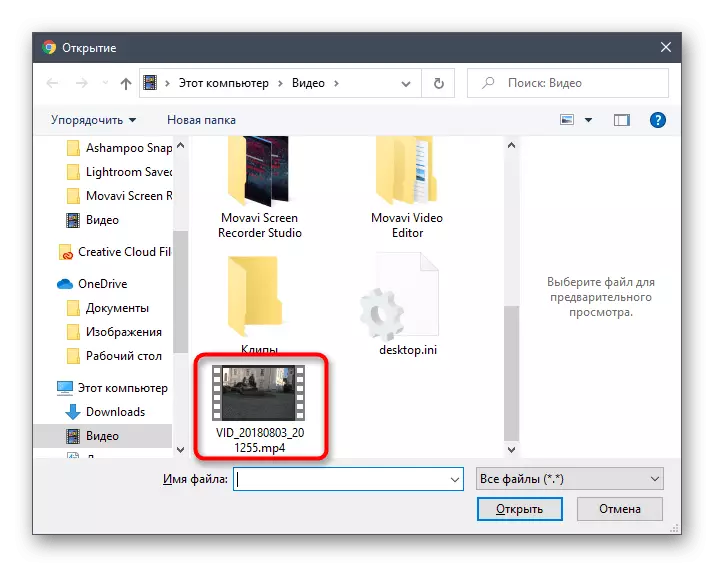
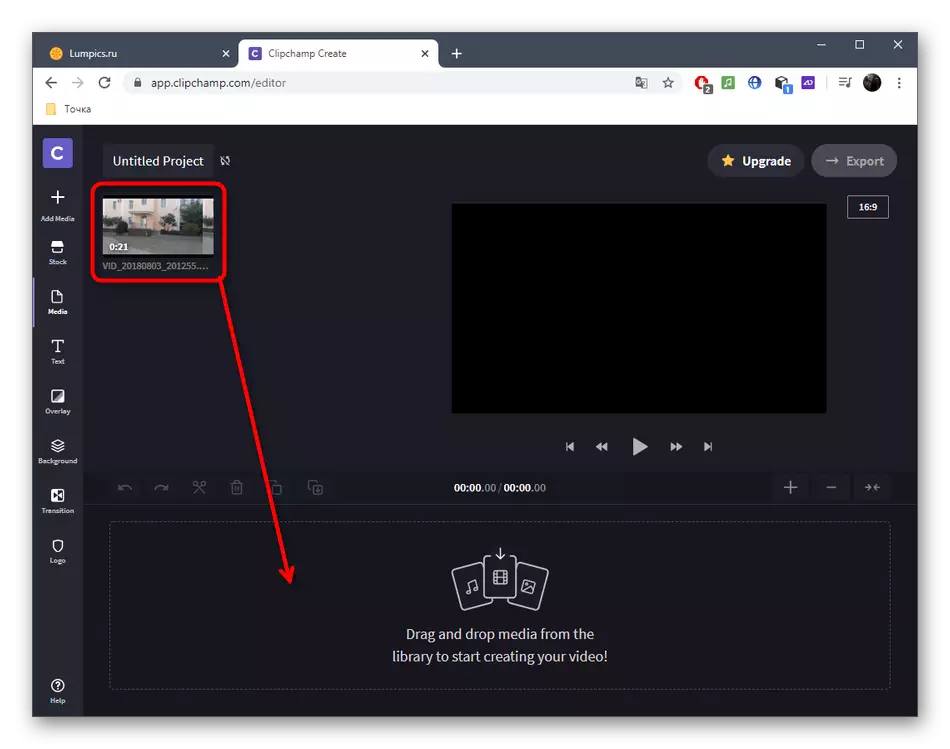
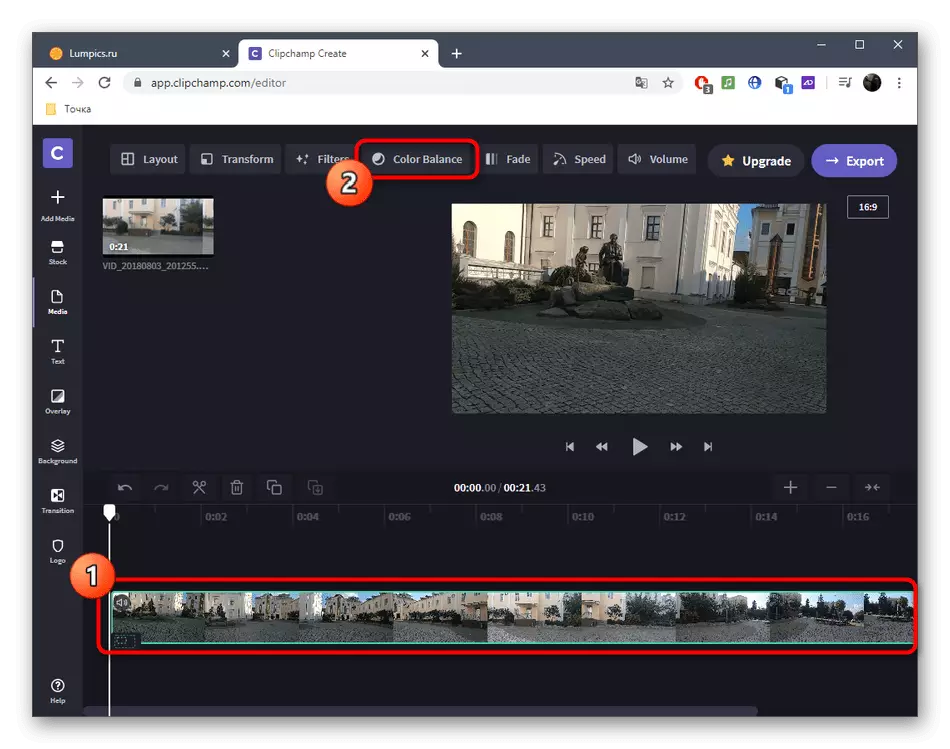
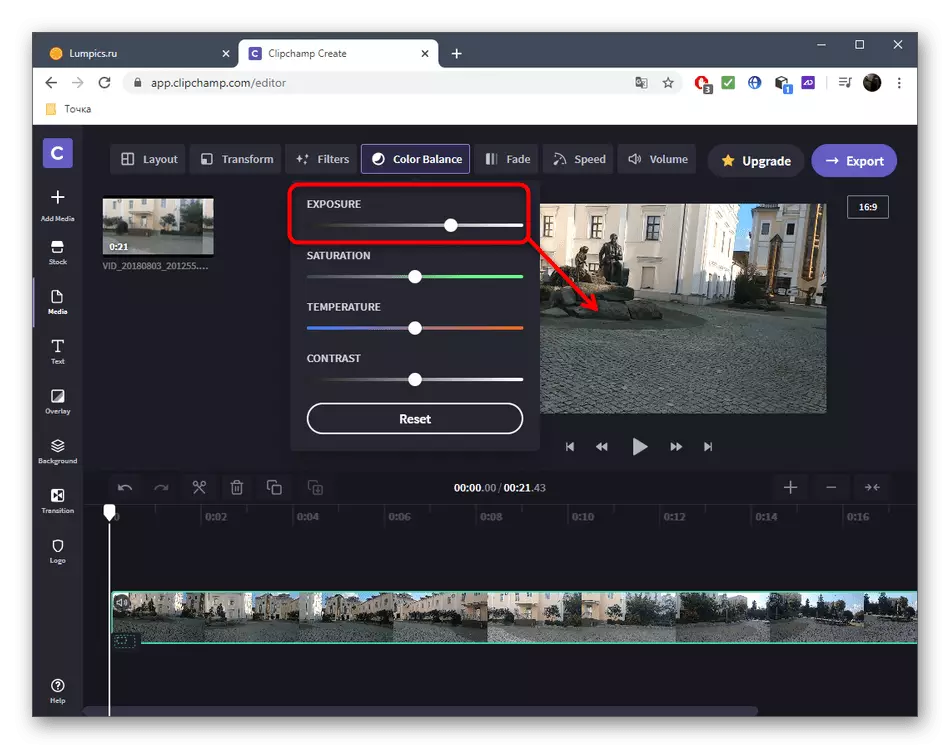
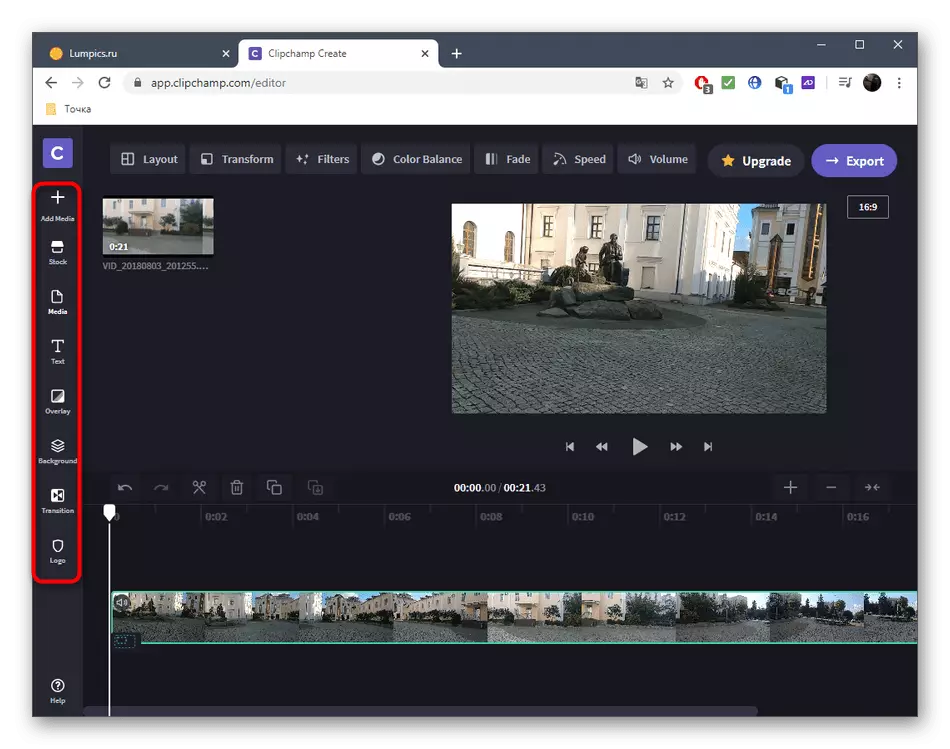
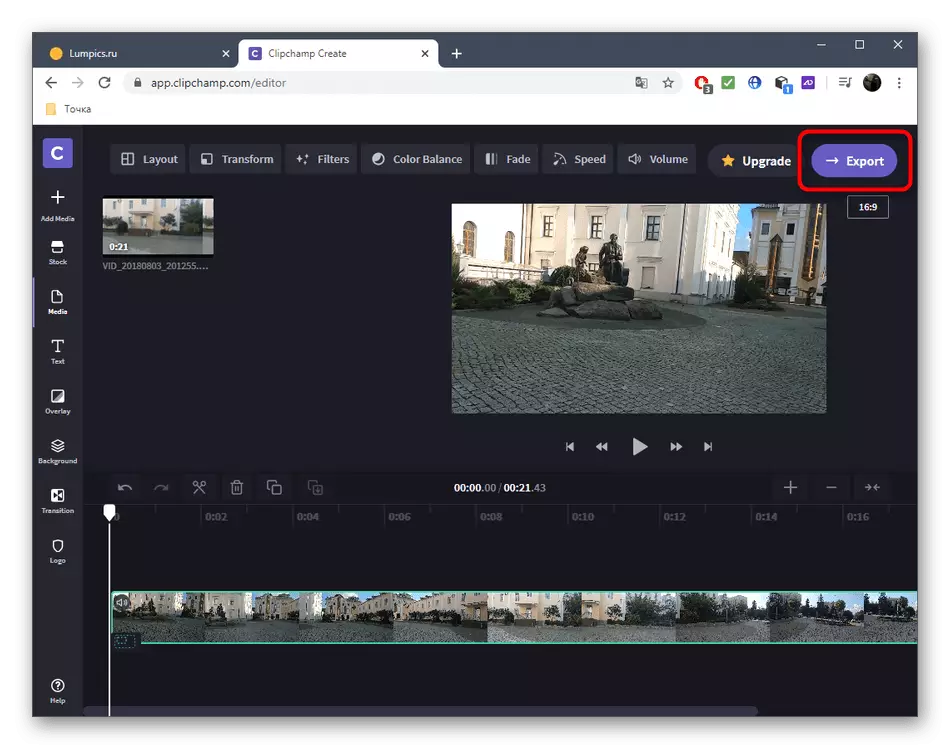
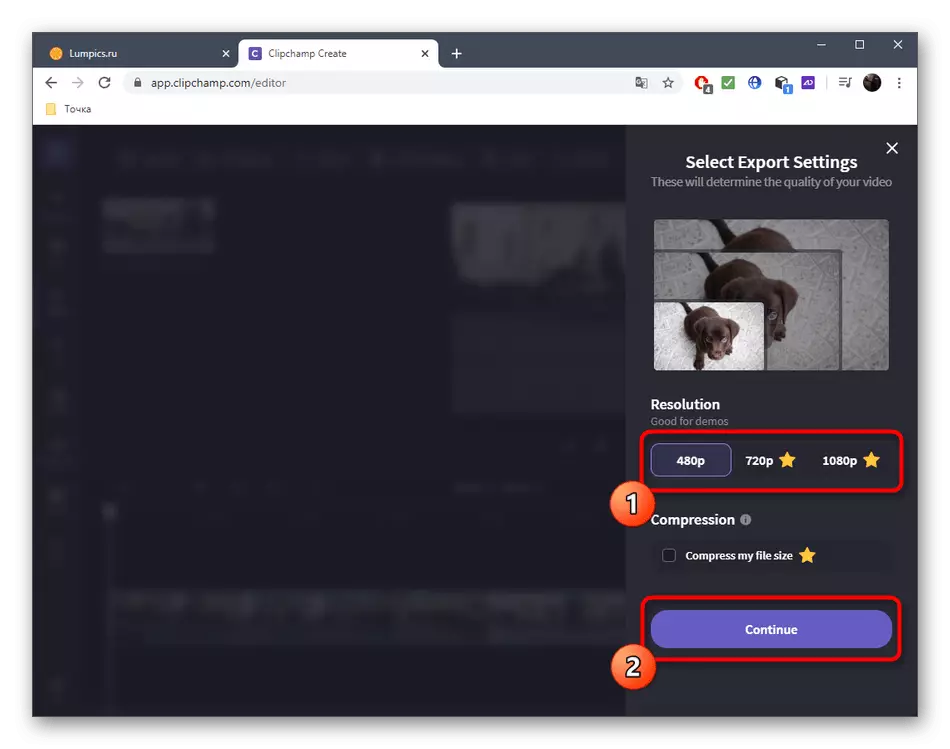
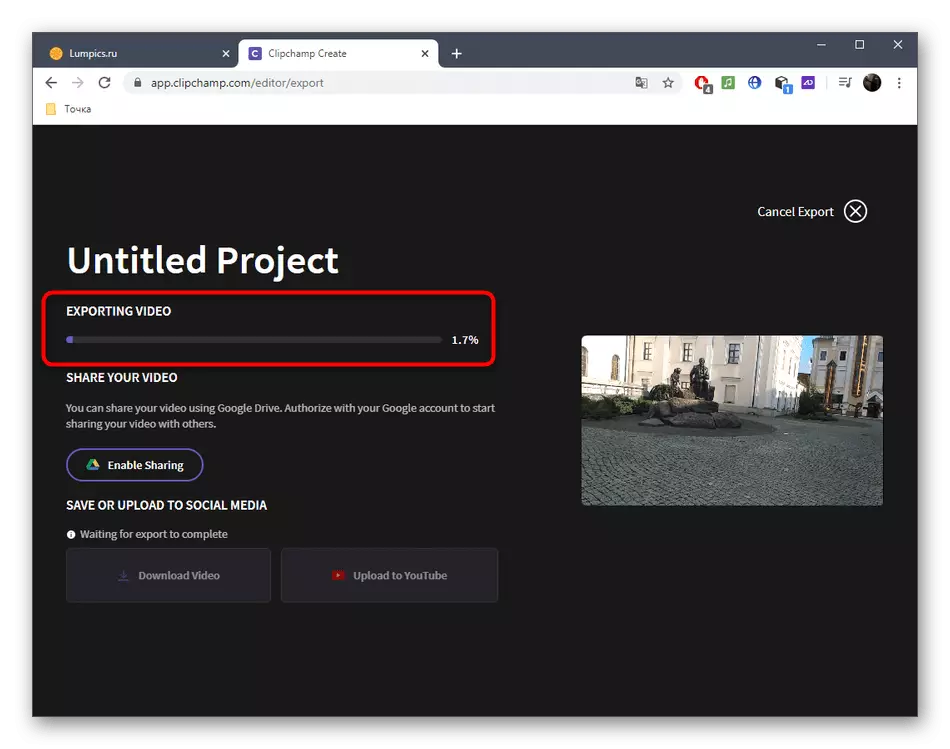
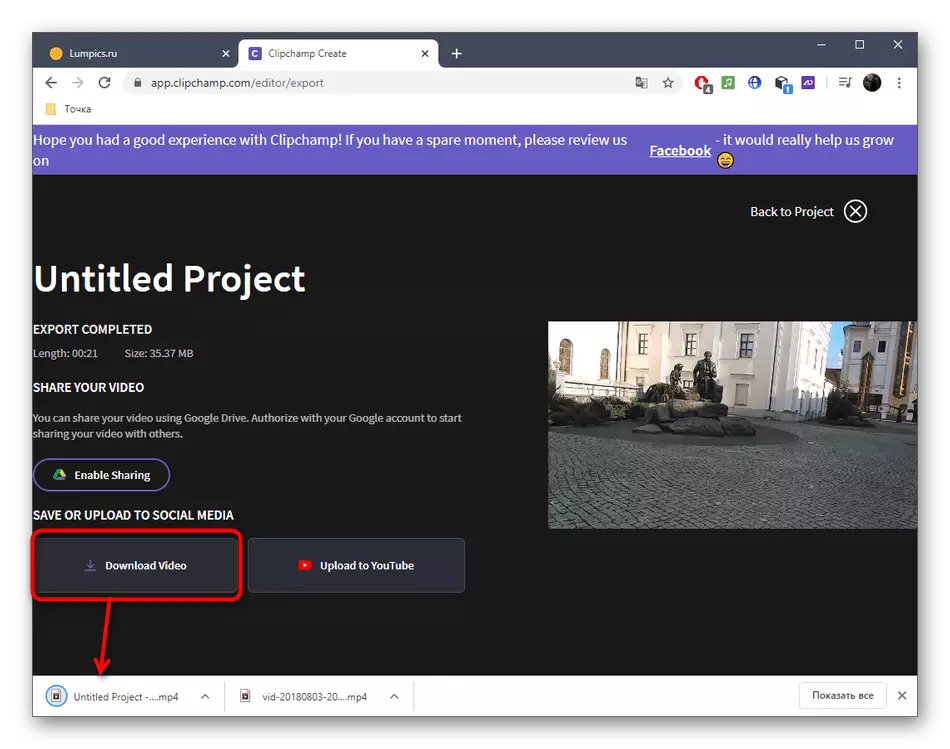
አንዳንድ ጊዜ የቪዲዮ ማብራሪያ በልዩ የመስመር ላይ አገልግሎቶች ውስጥ የሚከናወነው ጥራቱን ለማሻሻል በተግባር እንቅስቃሴ ውስጥ ይካተታል. ይህ አማራጭ ደግሞ ተስማሚ ከሆነ ከዚህ በታች ማጣቀሻ በመጠቀም እንደዚህ ካሉ መሳሪያዎች እራስዎን በደንብ ያውጡ.
ተጨማሪ ያንብቡ-የቪዲዮ ጥራት በመስመር ላይ ማሻሻል
