
በዚህ ማኑዋል ውስጥ እንዴት ASUS ላይ, D-ሊንክ, TP-LINK እና Zyxel ራውተሮች የ Wi-Fi አውታረ መረብ ለመደበቅ እና Windows 10 ላይ መገናኘት - የ Windows 7, በ Android, iOS እና MacOS. በተጨማሪም ተመልከት: በ Windows ግንኙነቶች ዝርዝር ሌሎች የ Wi-Fi አውታረ መረቦች ለመደበቅ እንዴት ነው.
የተደበቀ የ Wi-Fi አውታረ መረብ ማድረግ እንደሚቻል
ተጨማሪ በእጅ ውስጥ እኔ አስቀድመው የ Wi-Fi ራውተር ያላቸው መሆኑ, እና የገመድ አልባ አውታረ መረብ ተግባራት ጀምሮ የሚካሄድ ይሆናል እና ከዝርዝሩ የአውታረ መረብ ስሙን በመምረጥ እና የይለፍ ቃል በመግባት ከእሱ ጋር መገናኘት ይችላሉ.የመጀመሪያው እርምጃ ራውተር ቅንብሮች ይገባሉ የ Wi-Fi አውታረ መረብ (SSID) ለመደበቅ አስፈላጊ ነው. ይህም አንተ ራስህ አልባ ራውተር የተዋቀረ መሆኑን የቀረበ, አስቸጋሪ አይደለም. ይህ ጉዳይ ካልሆነ, አንዳንድ የድምፁን መጋፈጥ እንችላለን. እንደሚከተለው በማንኛውም ሁኔታ ውስጥ, ራውተር ቅንብሮች ውስጥ መደበኛ መግቢያ መንገድ ይሆናል.
- የ Wi-Fi ራውተር ወይም ገመድ ጋር የተገናኘ ነው በመሣሪያው ላይ, አሳሹን አስነሳ እና በአድራሻ አሞሌ ወደ ራውተር ቅንብሮች የድር በይነገጽ አድራሻ ያስገቡ. ይህ ብዙውን ጊዜ 192.168.0.1 ወይም 192.168.1.1 ነው. አድራሻ, መግቢያ እና የይለፍ ቃል ጨምሮ ምዝግብ ማስታወሻ ውሂብ, አብዛኛውን ጊዜ ከዚህ በታች ወይም ራውተር በስተጀርባ የሚለጠፍ ላይ አመልክተዋል ናቸው.
- አንተ መግቢያ እና የይለፍ ቃል ጥያቄ ያያሉ. አብዛኛውን ጊዜ, መደበኛ የመግቢያ እና የይለፍ በተለጣፊ ላይ አመልክተዋል ናቸው, እንደተጠቀሰው, የአስተዳደር እና የአስተዳደር እና ናቸው. የይለፍ የማይጣጣም ከሆነ - ወዲያውኑ 3 ኛ ነጥብ በኋላ ያለውን ማብራሪያ ተመልከት.
- አንተ ራውተር ቅንብሮች ከገባ በኋላ, እናንተ ወደ አውታረ መረብ ለመደበቅ መሄድ ይችላሉ.
መደበኛ የአስተዳዳሪ ይለፍ ከፍተኛ ይሁንታ ጋር, ከዚህ ቀደም ይህን ራውተር ይጠብቁን (ወይም ሌላ ሰው ይህን ያደረገው) ከሆነ (በቅድሚያ ራውተር ቅንብሮች በይነገጽ ያስገቡ ጊዜ አብዛኛውን ጊዜ, እነሱ መደበኛ የይለፍ ቃል ለመቀየር ይጠየቃሉ) ተስማሚ አይደለም. አንዳንድ ራውተሮች ላይ በተመሳሳይ ጊዜ, አንተ ትክክል ያልሆነ የይለፍ ቃል በተመለከተ አንድ መልዕክት ያያሉ, እና በአንዳንድ በሌሎች ላይ ያለውን ቅንብሮች ከ «ከመነሻው" ወይም ቀላል ገጽ ዝማኔ እና ባዶ ግብዓት ቅጽ መልክ ይመስላል.
በጣም ጥሩ ነው - መግቢያ ለ የይለፍ አውቃለሁ ከሆነ. እርስዎ የማያውቁት ከሆነ (ለምሳሌ, ራውተር ሌላ ሰው ማዘጋጀት) - ብቻ መደበኛ የይለፍ ቃል ጋር ለመሄድ ወደ ፋብሪካ ቅንብሮች, ራውተር ማጥፋት አፈርሳለሁ ወደ ቅንብሮች ይሂዱ.
ይህን ለማድረግ ዝግጁ ከሆኑ, ከዚያ ዳግም ማስጀመር አብዛኛውን ጊዜ ራውተር ጀርባ ላይ በሚገኝበት ያለውን የዳግም አስጀምር አዝራሩን, ተቀናሽ ለረጅም ጊዜ (15-30 ሰከንዶች) አይከናወንም. ዳግም ማስጀመር በኋላ, አንድ የተደበቀ ገመድ አልባ አውታረ መረብ ማድረግ, ግን ደግሞ ራውተር ላይ አቅራቢ መካከል ያለው ግንኙነት ለማዋቀር ብቻ ይኖራቸዋል. በዚህ ጣቢያ ላይ ያለውን Routher Setup ክፍል ውስጥ አስፈላጊውን መመሪያ ማግኘት ይችላሉ.
ማስታወሻ: በ Wi-Fi በኩል በተገናኙ መሣሪያዎች ላይ የ SSID ግንኙነትን በሚደብቁበት ጊዜ ቀድሞውኑ የተደበቀ ገመድ አልባ አውታረ መረብ እንደገና መመለስ ያስፈልግዎታል. ቀጥሎ የሚተገበሩበት እርምጃዎች የሚሠሩበት ሌላው አስፈላጊ ነጥብ በአውሌይተር ቅንጅቶች ገጽ ላይ ነው, የ SSID መስክ ዋጋ (የአውታረ መረብ ስም) - ከተደበቀ አውታረመረብ ጋር መገናኘት አስፈላጊ ነው.
D-አገናኝ ላይ የ Wi-Fi አውታረ መረብ ደብቅ እንደሚቻል
ሁሉም የጋራ D-አገናኝ ራውተሮች ላይ ደብቅ SSID - DIR-300, DIR-320, DIR-615 እና ሌሎች የጽኑ ትዕዛዝ ስሪት ያለውን ጥገኝነት ውስጥ, በይነ በትንሹ የተለያዩ ናቸው እውነታ ቢሆንም, ማለት ይቻላል ተመሳሳይ ይከሰታል.
- ወደ ራውተር ቅንብሮች ከገቡ በኋላ የ Wi-Fi ን ክፍል ይክፈቱ (ቀደም ሲል መሰረታዊ ቅንብሮች "(ቀደም ሲል በ Wi-Fi" ክፍል ውስጥ "መሰረታዊ ቅንብሮች" ን ጠቅ ያድርጉ. ቀደም - "አዋቅር በእጅ", እና ከዚያም) መሠረታዊ ገመድ አልባ አውታረ መረብ ቅንብሮች እናገኛለን.
- የ ንጥል "ደብቅ የመዳረሻ ነጥብ" ምልክት ያድርጉ.
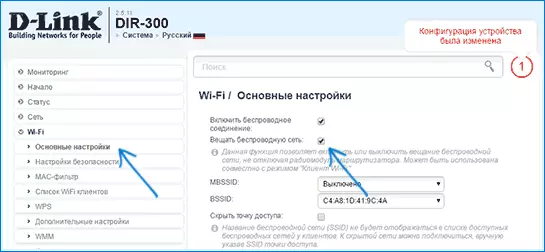
- ቅንብሮቹን ያስቀምጡ. በተመሳሳይ ጊዜ, የ «ቀይር» አዝራሩን በመጫን በኋላ D-አገናኝ ላይ, በተጨማሪ ለውጦች በመጨረሻ ተቀምጠዋል እንዲሁ መሆኑን ቅንብሮች ገጹ አናት ላይ ያለውን ማሳወቂያ ላይ ጠቅ በማድረግ "አስቀምጥ" ጠቅ ማድረግ አለበት አስባለሁ.
ማስታወሻ: "ደብቅ የመዳረሻ ነጥብ" ምልክት ለማዘጋጀት እና ለውጥ አዝራር ይጫኑ ጊዜ, የአሁኑ የ Wi-Fi አውታረ መረብ ይለያያል ይችላሉ. ይህ ከተፈጠረ ከሆነ, ከዚያ በሚታይ ይህ ገጽ ከሆነ ሊመስል ይችላል "ውሏል." ወደ አውታረመረቡ እንደገና መገናኘት እና በመጨረሻም ቅንብሮቹን ማስቀመጥ አለብዎት.
TP-LINK ላይ ደብቅ SSID
በአውራውተሮች ላይ በቲፒ-አገናኝ WR740n, 744N, 741n, 741N, TL-Wr841N እና ND እና ND እና Nd እና Nd እና Nd እና ND እና ND እና AT እና ND እና ND እና ND እና A አውታረ መረብን - "ገመድ አልባ ሁነታዎች".
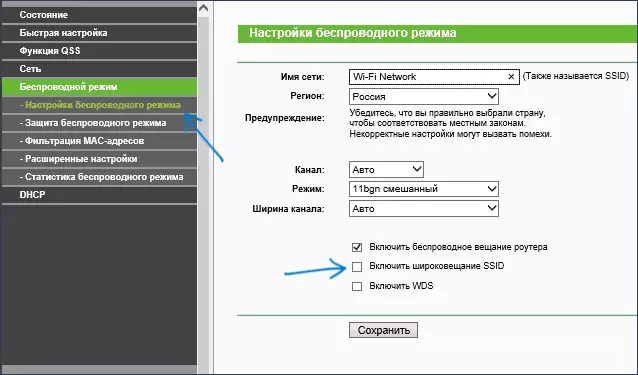
የ SSID ለመደበቅ ወደ ቅንብሮች "SSID ስርጭት አንቃ" ምልክት ለማስወገድ እና ማስቀመጥ ይኖርብዎታል. ቅንብሮቹን ሲያቆሙ የ Wi-Fi አውታረ መረብ ይደበቃል, እናም ከዚህ ማላቀቅ ይችላሉ, እናም ከሱ ማቋረጥ ይችላሉ, እሱ የተንጠለጠለ ወይም የተጫነ የ TP-አገናኝ ድር በይነገጽ ሊመስል ይችላል. ልክ ዳግም አገናኝ አስቀድሞ የተደበቀ አውታረ መረብ.
Asus
የ ASUS RT-N12, RT-N10, RT-N11P ራውተሮች እና, ወደ ቅንብሮች ይሂዱ ከዚህ አምራቹ ሌሎች በርካታ መሣሪያዎች ላይ የተደበቀ የ Wi-Fi አውታረ መረብ ለማድረግ እንዲቻል, በግራ ምናሌው ላይ "ገመድ አልባ አውታረ መረብ» ን ይምረጡ.
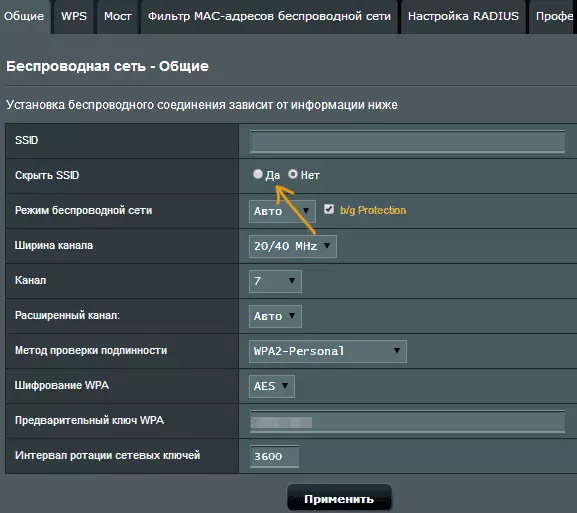
ከዚያም "ደብቅ SSID" ንጥል ላይ ያለውን አጠቃላይ ትር ላይ, "አዎ" እና ቅንብሮች የማስቀመጥ ተዘጋጅቷል. ቅንብሮችን በማስቀመጥ ጊዜ, ገጹን ስህተት ጋር "መዋል" ወይም ቡት ከሆነ, በቀላሉ አስቀድሞ የተደበቀ የ Wi-Fi አውታረ መረብ ጋር እንደገና መገናኘት.
Zyxel.
በ Zyxel የኬኔቲቲቲካል የኬኔቲቲቲካል L ራውተሮች እና በሌሎች ላይ ሲታይ SSID ን ለመደበቅ, በቅንብሮች ገጽ ላይ ሽቦ አልባ የኔትወርክ አዶን ከላይ ጠቅ ያድርጉ.
ከዚያ በኋላ "ደብቅ SSID" ወይም "SSID SORD" ንጥል "ንጥል" ንጥል "ያሰናክሉ እና የተጨማሪውን ቁልፍ ጠቅ ያድርጉ.
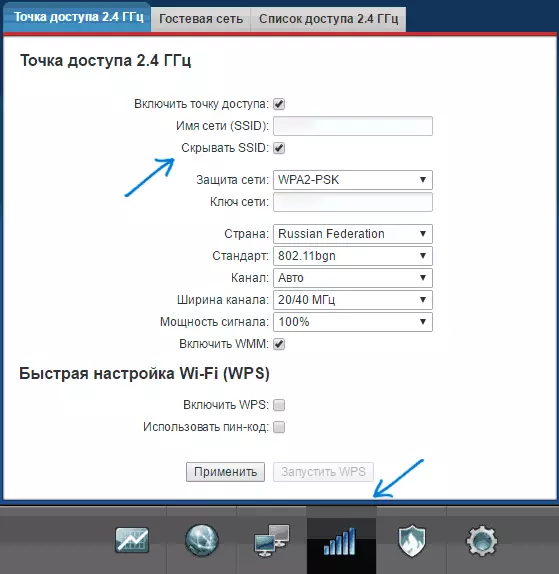
ቅንብሮቹን ካቆሙ በኋላ ከአውታረ መረቡ ጋር ያለው ግንኙነት (ምክንያቱም ስውር አውታረመረብ ተመሳሳይ አውታረ መረብ አይደለም) እና የ Wi-Fi አውታረ መረብን መልሶ ማቋቋም አለበት.
ከተደበቀ የ Wi-Fi አውታረ መረብ ጋር እንዴት መገናኘት እንደሚቻል
ከተሰወሩ የ Wi-Fi አውታረ መረብ ጋር መገናኘቱ የ SSID (የአውታረ መረብ ስም, ንዑስ (የአውታረ መረብ ስም,) አውታረመረብ የተደበቀበትን ቦታ ማየት ይችል ዘንድ, በራሱ ራውተር ቅንጅቶች ገጽ ላይ ማየት ይችሉ ነበር) እና ከሽቦ አልባው አውታረመረብ የይለፍ ቃሉ.Windows 10 እና ቀዳሚ ስሪቶች ውስጥ የተደበቀ የ Wi-Fi አውታረ መረብ ጋር ይገናኙ
በዊንዶውስ 10 ከተደበቀ የ Wi-Fi አውታረ መረብ ጋር ለመገናኘት የሚከተሉትን ደረጃዎች ማከናወን ያስፈልግዎታል-
- በሚገኙ ገመድ አልባ አውታረመረቦች ዝርዝር ውስጥ "ስውር አውታረመረብ" (አብዛኛውን ጊዜ በዝርዝሩ ታችኛው ክፍል ውስጥ ይምረጡ).

- የአውታረ መረብ ስም ያስገቡ (SSID)

- የ Wi-Fi ይለፍ ቃል ያስገቡ (የአውታረ መረብ ደህንነት ቁልፍ).
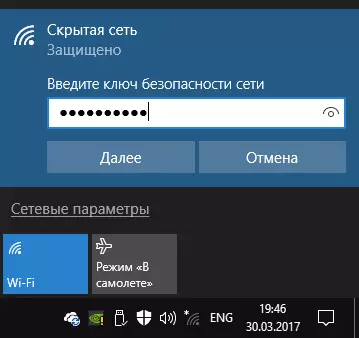
ሁሉም ነገር በትክክል ከገባ ከአጭር ጊዜ በኋላ ከአጭር ጊዜ በኋላ ከገመድ አልባ አውታረመረብ ጋር ይገናኛሉ. የሚከተለው የግንኙነት ዘዴ ለዊንዶውስ 10 ተስማሚ ነው.
በ Windows 7 እና በ Windows 8 ውስጥ የተደበቀ አውታረ መረብ ጋር ለመገናኘት, እርምጃዎች የተለየ ይመስላል:
- ወደ አውታረ መረብ አስተዳደር ማዕከል እና የተጋራ መዳረሻ ይሂዱ (በቀኝ አዶው ላይ በቀኝ ጠቅታ ምናሌ በኩል ይችላሉ).
- አዲስ ግንኙነት ወይም አውታረ መረብን ወይም አውታረ መረብን ይፍጠሩ እና ያዋቅሩ "ን ጠቅ ያድርጉ.

- "ሽቦ አልባ አውታረመረብ እራስዎ ይገናኙ. ከተደበቀ አውታረመረብ ጋር መገናኘት ወይም አዲስ የአውታረ መረብ መገለጫ ይፍጠሩ. "
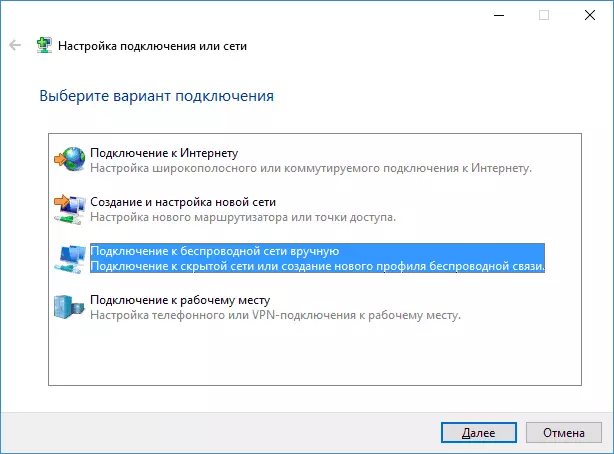
- ወደ አውታረ መረብ ስምዎ (SSID), የደህንነት አይነት (አብዛኛውን ጊዜ WPA2-የግል) እና የደህንነት ቁልፍ (ከአውታረ መረብ የይለፍ ቃል) ያስገቡ. "አውታረ መረቡም እንዳያሰራጭ" እና "ቀጥልን" ጠቅ ያድርጉ.

- ግንኙነት ከፈጠረ በኋላ ከተሰወረው አውታረመረብ ጋር የነበረው ግንኙነት በራስ-ሰር መጫን አለበት.
ማሳሰቢያ: - ግንኙነቱን መትከል ካልቻሉ, ከተቀነሰቡ በኋላ የተከማችውን የ Wi-Fi አውታረ መረብን ከ ጋር ከተቀመጠበት (አንድ ከመደበቅዎ በፊት የተቀመጠው በላፕቶፕ ወይም በኮምፒዩተር ላይ የተቀመጠው). ይህንን ማድረግ የሚቻለው እንዴት ነው? በዚህ ኮምፒተር ላይ የተቀመጡ የአውታረ መረብ መለኪያዎች የዚህን አውታረ መረብ መስፈርቶች አያሟሉም.
በ Android ላይ ተደብቆ አውታረ መረብ ጋር ለመገናኘት እንዴት
በ Android ላይ ከተሰየመው ተደብቆ ካለው አውታረ መረብ ጋር ለመገናኘት የሚከተሉትን: -
- ወደ ቅንብሮች ይሂዱ - Wi-Fi.
- "ምናሌ" ቁልፍን ጠቅ ያድርጉ እና "አውታረ መረብን ያክሉ" ን ይምረጡ.
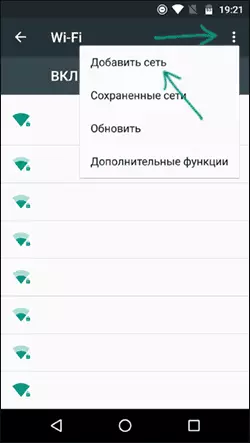
- የኔትወርክ ስም (SSID) ይግለጹ (SSID), በተከላካይ መስክ ውስጥ, የማረጋገጫ አይነት (አብዛኛውን ጊዜ - WPA / WPA2 PSK) ይግለጹ.
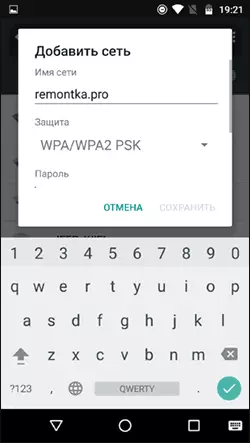
- የይለፍ ቃሉን ይግለጹ እና "አስቀምጥ" ን ጠቅ ያድርጉ.
መለኪያዎቹን ካቆሙ በኋላ በ Android ላይ ተደራሽነትዎ ወይም ጡባዊዎ በመዳረሻ ቦታው ውስጥ ከሆነ ስልክዎ ወይም ጡባዊ ከደበደቀው አውታረመረብ ጋር መገናኘት አለበት, እና ግቤቶች በትክክል ገብተዋል.
ከ iPhone እና iPad ጋር ከተደበቀ የ Wi-Fi አውታረ መረብ ጋር መገናኘት
ለ iOS (iPhone እና iPad) ሂደት
- ወደ ቅንብሮች ይሂዱ - Wi-Fi.
- የ አውታረ መረብ ይምረጡ ክፍል ውስጥ, "ሌላ" የሚለውን ጠቅ ያድርጉ.
- : - (WPA2 አብዛኛውን) ገመድ አልባ አውታረ መረብ የይለፍ ቃል መጥቀስ የ Security መስክ ውስጥ ያለውን የማረጋገጫ አይነት ይምረጡ, ስም (SSID) አውታረ መረብ ይግለጹ.
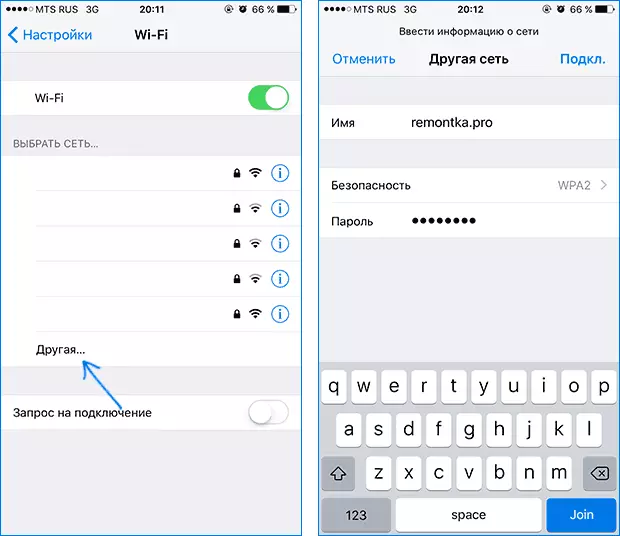
ከአውታረ መረብ ጋር ለመገናኘት, ጠቅ አድርግ "ፓይለት" ወደ ቀኝ. ይህ መዳረሻ አካባቢ ነው የቀረበው ጊዜ ወደፊት ውስጥ ተደብቆ አውታረ መረብ ጋር ያለውን ግንኙነት በራስሰር ይከናወናል.
Macos.
MacBook ወይም IMAC ጋር የተደበቀ አውታረ መረብ ጋር ለመገናኘት:
- አልባ አዶ ላይ ጠቅ ያድርጉ እና ከታች ያለውን "አያይዝ ወደ ሌላ አውታረ መረብ" ምናሌ ምረጥ.
- , የ Security መስክ ውስጥ, የአውታረ መረብ ስሙን ያስገቡ ፈቃድ አይነት (አብዛኛውን ጊዜ WPA / WPA2 የግል) ይግለጹ, የይለፍ ቃል ያስገቡ እና አገናኝ ጠቅ ያድርጉ.
ወደፊት ያለውን መረብ ይድናል እና ወደ ግንኙነት SSID ስርጭትን በሌለበት ቢሆንም, በራስ-ሰር ሊከናወን ይሆናል.
እኔ ቁሳዊ በጣም የተሟላ ውጭ ዘወር ተስፋ አደርጋለሁ. አንዳንድ ጥያቄዎች ቀሩ ከሆነ, ዝግጁ አስተያየቶች ውስጥ ምላሽ መስጠት.
