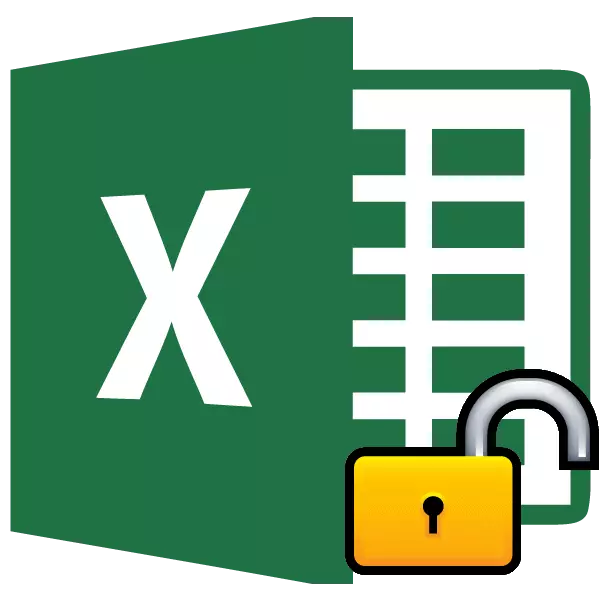
የ Excel ፋይሎችን ወደ ጥበቃ መጫን ደፋሪዎች እና የገዛ የተሳሳተ ድርጊት ሁለቱም ራስህን ለመጠበቅ ታላቅ መንገድ ነው. በአንድ ወረቀት ላይ አንድ መጽሐፍ እና ጥበቃ ላይ ጥበቃ: የ Excel ማገድ ፋይል ሁለት አይነቶች አሉ. በዚህም መሠረት መክፈቻ ስልተቀመር የተመረጠው ነበር ይህም ጥበቃ ስልት ላይ ይወሰናል.
ትምህርት ከ Microsoft Word ጥበቃ አስወግድ እንዴት
ቪዲዮ መመሪያ
ዘዴ 1: ማስከፈት መጻሕፍት
በመጀመሪያ ደረጃ, መጽሐፍ ጋር የመከላከያ እንዴት ማስወገድ እንደሚቻል ለማወቅ.
- አንተ አስተማማኝ የፋይል ለመጀመር ሲሞክሩ, Excel ኮድ ቃል የሚገባበት ትንሽ መስኮት ይከፍታል. እኛ ይግለጹ ድረስ እኛ መጽሐፉን መክፈት አይችሉም. ስለዚህ, በተጓዳኙ መስክ የይለፍ ቃል ያስገቡ. "እሺ" ቁልፍን ጠቅ ያድርጉ.
- ከዚያ በኋላ መጽሐፍ ይከፍታል. እርስዎ ሙሉ በሙሉ ጥበቃ ማስወገድ የሚፈልጉ ከሆነ, ከ "ፋይል" ትር ሂድ.
- እኛ ያለውን የ «ዝርዝሮች» ክፍል ለመዛወር. ወደ መስኮቱ ማዕከላዊ ክፍል ውስጥ ያለውን "መጽሐፍ Protect" አዝራር ላይ ጠቅ ያድርጉ. ተቆልቋይ ምናሌ ውስጥ "አመስጥር ይለፍ" የሚለውን መምረጥ.
- የ መስኮት ኮድ ቃል ጋር ይከፍታል. ልክ የግቤት መስክ ከ የይለፍ ቃል መሰረዝ እና የ «እሺ» አዝራር ላይ ጠቅ ያድርጉ
- ወደ መስኮቱ በላይኛው ግራ ጥግ ላይ አንድ ፍሎፒ ዲስክ እንደ "አስቀምጥ" አዝራር ላይ ጠቅ በማድረግ በ "መነሻ" ትር ላይ ጠቅ በማድረግ ፋይሉን ለውጦች አስቀምጥ.


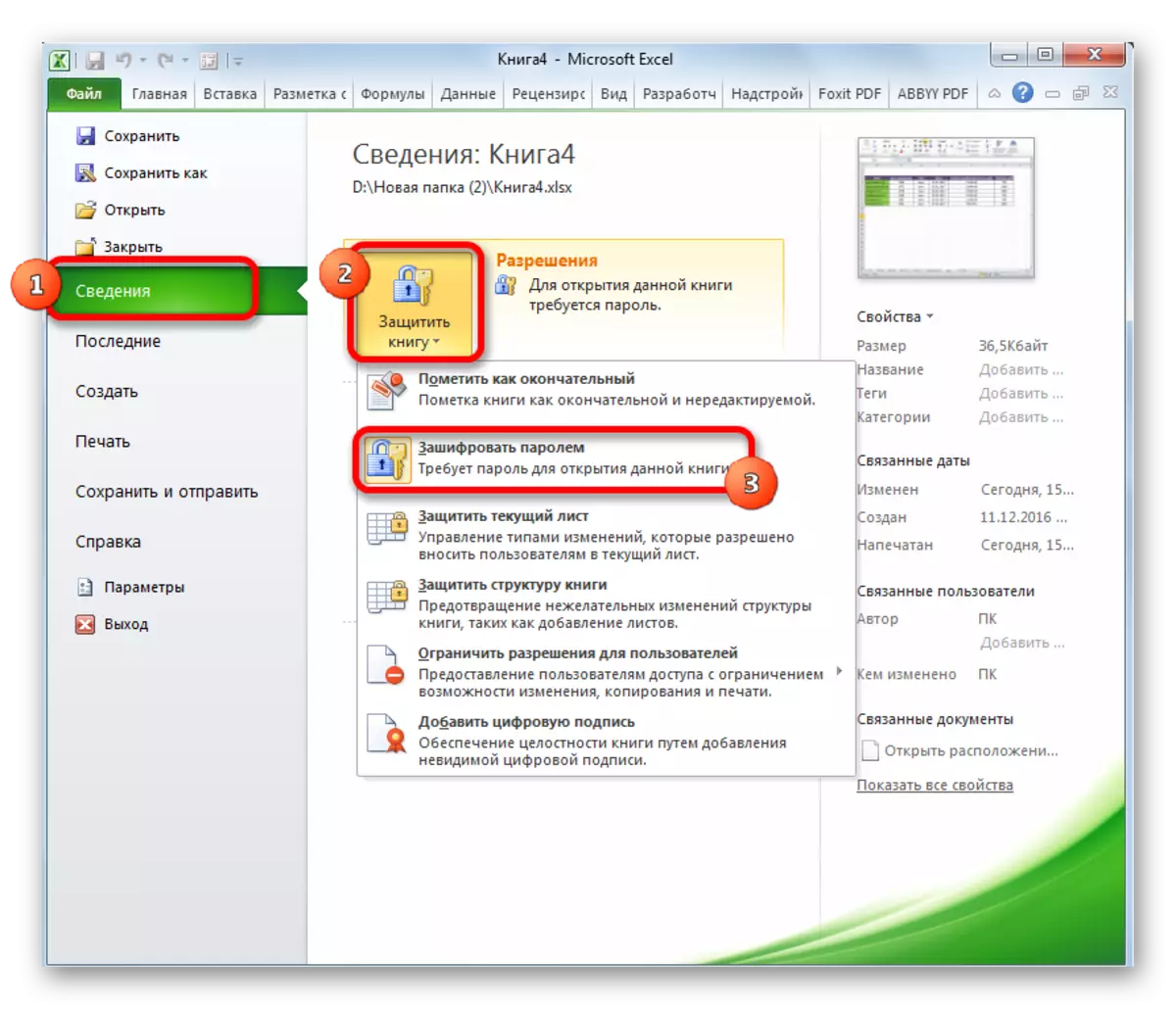


መጽሐፍ በመክፈት ጊዜ አሁን, እናንተ የይለፍ ቃል ማስገባት አለብዎት አይሆንም እና ጥበቃ ዘንድ ያቆማሉ.
ትምህርት እንዴት የ Excel ፋይል የይለፍ ቃል ማስቀመጥ
ዘዴ 2: መክፈቻ ሉህ
በተጨማሪም, በተለየ ወረቀት የይለፍ ቃል ማዘጋጀት ይችላሉ. በተመሳሳይ ጊዜ, አንድ የታገደ ወረቀት ላይ መጽሐፍ ሳይቀር አመለካከት መረጃ መክፈት ይችላሉ, ነገር ግን በውስጡ ያለውን ሕዋሳት ለመለወጥ አይቻልም. እርስዎ አርትዖት ይሞክራሉ ጊዜ, አንድ መልዕክት ያሳውቃል የሕዋስ ለውጦች ከ የተጠበቀ ነው አንድ መገናኛ ሳጥን ውስጥ ይገኛል.
ወደ ሉህ ጥበቃ ማስወገድ አማራጭ አርትዕ ለማድረግ እና ሙሉ በሙሉ, እናንተ እርምጃዎች በርካታ ማከናወን ይሆናል.
- ወደ "ክለሳ" ትሩ ይሂዱ. የ «ቀይር" መሣሪያ የማገጃ ውስጥ ሪባን ላይ, እኛ "አስወግድ የሉህ ጥበቃ" አዝራር ላይ ጠቅ ያድርጉ.
- መስኮቱን ወደ ስብስብ የይለፍ ቃል ለማስገባት የሚፈልጉ ይህም መስክ ውስጥ ይከፍታል. ከዚያ "እሺ" ቁልፍን ጠቅ ያድርጉ.


ከዚያ በኋላ, ጥበቃ ይወገዳል, እና ተጠቃሚው በ ፋይል ማርትዕ አይችሉም. እንደገና ሉህ ለመጠበቅ, እንደገና ለመጫን ይሆናል.
ትምህርት የ Excel ለውጦች ከ ሴል እንዴት ለመጠበቅ
ዘዴ 3: የፋይል ኮድ መለወጥ አማካኝነት ጥበቃ በማስወገድ ላይ
ነገር ግን, አንዳንድ ጊዜ ተጠቃሚው ላይ ለውጥ ማድረግ አይደለም በድንገት አንድ የይለፍ ወረቀት የተመሰጠረ ግን ሳይፈር ማስታወስ አይችልም ጊዜ ሁኔታዎች አሉ. ማየቱ በጣም ጠቃሚ መረጃዎችን እና የይለፍ ማጣት ጋር ፋይሎች ተጠቃሚ ማድረግ ውድ ሊሆን ይችላል እንደሆነ የሚያበሳጭ ነው. ነገር ግን, እንኳን ከዚህ ቦታ ጀምሮ ውጭ የሆነ መንገድ የለም. እርግጥ ነው, የሰነዱን ኮድ ፍርግሞ አለን.
- የእርስዎን ፋይል XLSX (የ Excel መጽሐፍ) ያለው ከሆነ, ከዚያ ወዲያውኑ መመሪያ ሦስተኛ አንቀጽ ይሂዱ. በውስጡ XLS ቅጥያ (የ Excel መጽሐፍ 97-2003) ከሆነ recoded አለበት. ብቻ አንድ ሉህ ሳይሆን መላውን መጽሐፍ የተመሰጠረ ከሆነ ደግነቱ, አንድ ሰነድ ለመክፈት እና በማንኛውም ተደራሽ ቅርጸት ማስቀመጥ ይችላሉ. ይህንን ለማድረግ, "ፋይል" ትር ይሂዱ እና «አስቀምጥ እንደ ...» ላይ ጠቅ ያድርጉ.
- የመርከብ መስኮት ይከፈታል. "ፋይል አይነት" ልኬት ውስጥ የግዴታ ዋጋ "Excel መጽሐፍ" ይልቅ "መጽሐፍ Excel 97-2003" ተዘጋጅቷል. "እሺ" ቁልፍን ጠቅ ያድርጉ.
- የ XLSX መጽሐፍ በመሠረቱ አንድ የዚፕ ማህደር ነው. በዚህ ማህደር ውስጥ ፋይሎች አርትዕ አንዱ ይኖርብዎታል. ነገር ግን ለዚህ ወዲያውኑ ዚፕ ላይ XLSX ጋር የማስፋፊያ መቀየር አለብዎት. ሰነዱን የሚገኝበት ውስጥ ዲስክ ያንን ማውጫ ጥናቱን በኩል ሂድ. የ የፋይል ቅጥያዎች የሚታዩ ካልሆኑ, ከዚያም "አቃፊ እና ልኬቶችን መፈለግ» ን ይምረጡ ክፍት ምናሌ ውስጥ ንጥል, ከመስኮቱ አናት ላይ ያለውን የ "ደርድር" አዝራር ላይ ጠቅ ያድርጉ.
- የአቃፊ መለኪያዎች መስኮት ይከፈታል. ወደ "እይታ" ትሩ ይሂዱ. እኛ አንድ ንጥል "የተመዘገበ የፋይል አይነቶች ቅጥያዎችን ደብቅ» እየፈለጉ ነው. ይህም ከ አመልካች አስወግድ እና "እሺ" አዝራር ላይ ጠቅ ያድርጉ.
- ከዚህ ማየት እንደምትችለው, እነዚህን ድርጊቶች በኋላ, ቅጥያዎች አልታዩም ነበር ከሆነ, ታየ. ፋይሉ ላይ ጠቅ ቀኝ-ጠቅ ያድርጉ እና ታየ የአውድ ምናሌ ውስጥ, የ "እንደገና ሰይም" የሚለውን መምረጥ.
- ዚፕ ላይ XLSX ጋር የማስፋፊያ ይቀይሩ.
- መሰየም የተመረተ ነው በኋላ, በ Windows ማህደር ይህንን ሰነድ የተገነዘበው እና ተመሳሳይ የኦርኬስትራ በመጠቀም በቀላሉ ሊከፈት ይችላል. በዚህ ፋይል ላይ ሁለቴ መዳፊት ጠቅታ አድርግ.
- ወደ አድራሻው ይሂዱ
ስም / ኤክስ / ሣጥኖች ፋይል /
በዚህ አቃፊ ውስጥ የ XML ቅጥያ ጋር ፋይሎችን ወረቀቶች መረጃ ይዘዋል. እኛ ማንኛውንም ጽሑፍ አርታኢ ጋር የመጀመሪያው ሰው መክፈት. እነዚህ ዓላማዎች የተሰራው በ Windows ደብተር መጠቀም ይችላሉ, እና የበለጠ የላቀ ፕሮግራም, እንደ ማስታወሻ ደብተር እንደ ++ ማመልከት ይችላሉ.
- ፕሮግራሙን ከፍቷል በኋላ ትግበራ የውስጥ ፍለጋ በመደወል ይልቅ ሰሌዳ ላይ የ Ctrl + F ቁልፎች ይተይቡ. እኛ በፍለጋ ሳጥን ውስጥ ማሽከርከር መግለጫ.:
SheetProtection.
በጽሑፉ ውስጥ እንፈልጋለን. ካላገኙ, ሁለተኛውን ፋይል እንከፍታለን, ወዘተ. ንጥረ ነገሩ እስከሚገኝ ድረስ እኛ እናደርጋለን. በርካታ የ Uncel ሉሆች ከተጠበቁ ንጥረነግሩ በብዙ ፋይሎች ውስጥ ይሆናል.
- ከዚህ ዕቃ በኋላ ከተገኘ በኋላ ከመክፈቻው መለያ እስከ መዝጊያ ካለው ሁሉም መረጃዎች ጋር አንድ ላይ ይሰረሱት. ፋይሉን ያስቀምጡ እና ፕሮግራሙን ይዝጉ.
- ወደ ማህደሩ የአካባቢ ማውጫ እንመለሳለን እናም መስፋፋቱን እንደገና በ XLSX ላይ እንደገና ይለውጡ.



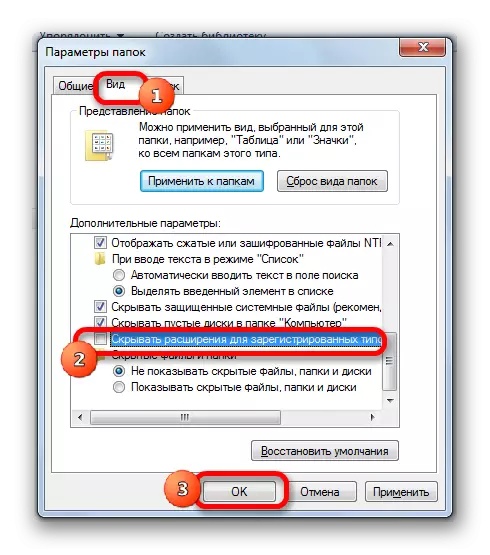

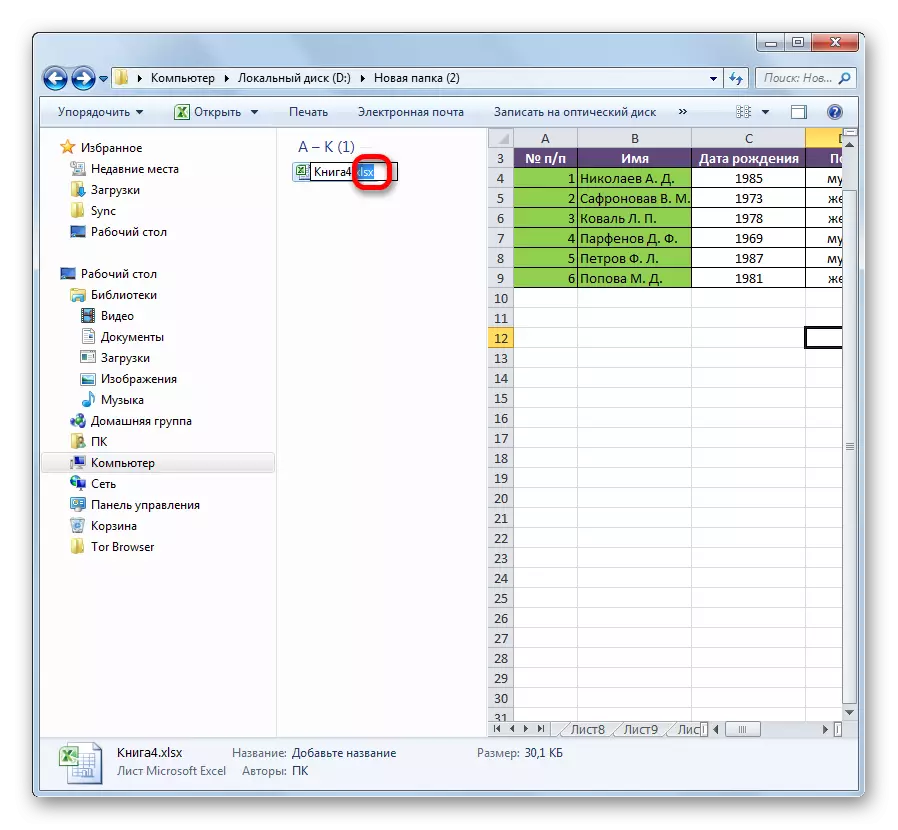

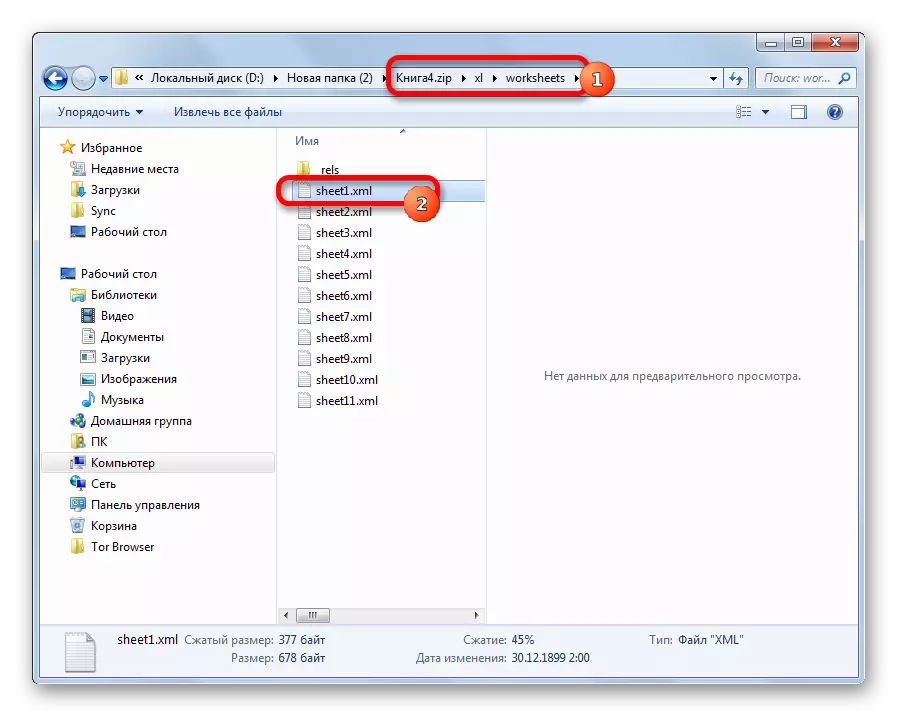



አሁን, የ Excel ን ንጣፍ ለማረም በተጠቃሚው የተረሳውን የይለፍ ቃል ማወቅ አያስፈልግዎትም.
ዘዴ 4-የሶስተኛ ወገን መተግበሪያዎችን በመጠቀም
በተጨማሪም, የኮዱን ቃል ከረሱ ማገድ ልዩ የሶስተኛ ወገን መተግበሪያዎችን በመጠቀም ሊወገድ ይችላል. ከተጠበቀው ሉህ እና ከጠቅላላው ፋይል የይለፍ ቃሉን መሰረዝ ይችላሉ. የዚህ መድረሻ በጣም ታዋቂ ትግበራዎች አንዱ የቢሮ መልእክት የይለፍ ቃል መልሶ ማግኛ ነው. ለዚህ የፍጆታ ምሳሌ የመከላከያ ዳግም ማስጀመር አሰራርን እንመልከት.
ከኦፊሴላዊው ጣቢያ የዲስክ ጽ / ቤት የይለፍ ቃል መልሶ ማግኛ ያውርዱ
- መተግበሪያውን ያሂዱ. በምናሌው ንጥል "ፋይል" ላይ ጠቅ ያድርጉ. በተቆልቋይ ዝርዝር ውስጥ "የተከፈተ" ቦታ ይምረጡ. ከእነዚህ እርምጃዎች ይልቅ በቀላሉ በቁልፍ ሰሌዳው ላይ ያለውን Ctrl + o ቁልፎችን መደወል ይችላሉ.
- የፋይል ፍለጋ ሳጥን ይከፈታል. በእሱ እገዛ, የሚፈልጉትን የ Excel መጽሐፍ ወደሚገኝ ማውጫ ይሂዱ, የይለፍ ቃሉ የጠፋበት ቦታ. እና ያደምቀው እና "የተከፈተ" ቁልፍን ጠቅ ያድርጉ.
- የይለፍ ቃል መልሶ ማግኛ አዋቂዎች ይከፈታል, ይህ ፋይሉ የይለፍ ቃል እንደሚጠበቅበት ዘግቧል. "ቀጣይ" ቁልፍን ጠቅ ያድርጉ.
- ከዚያ የትኛውን ሁኔታ እንደሚወገዱ መምረጥ እንዳለበት ምናሌው ይከፈታል. በአብዛኛዎቹ ሁኔታዎች በጣም ጥሩው አማራጭ ከነባሪ ቅንብሮች መተው ነው እና ውድቀቱ ቢከሰት ብቻ, ወደ ሁለተኛው ሙከራ ለመቀየር ይሞክሩ. "ጨርስ" ቁልፍን ጠቅ ያድርጉ.
- የይለፍ ቃሎችን የመምረጥ አሰራር ይጀምራል. በኮድ ቃል ውስብስብነት ላይ በመመርኮዝ ረጅም ጊዜ ሊወስድ ይችላል. የሂደቱ ተለዋዋጭነት በመስኮቱ ታችኛው ክፍል ሊታይ ይችላል.
- ውሂቡ ከተፈነዳ በኋላ ትክክለኛው የይለፍ ቃል ትክክለኛ የሚዘግይበት መስኮቱ ይታያል. በመደበኛ ሁኔታ የ Excel ፋይሉን ማካሄድ እና ኮዱን ወደ ተጓዳኝ መስክ ያስገቡ. ከዚህ በኋላ ወዲያውኑ የ Excel ጠረጴዛ ይከፈታል.





እንደሚመለከቱት, ጥበቃውን ከ EXEL ሰነድ የማስወገድ በርካታ መንገዶች አሉ. ተጠቃሚው እንዴት መጠቀም እንደሚቻል, እንዲሁም በሃላፊነት ደረጃ ላይ በመመርኮዝ, እንዲሁም በችሎታው ደረጃ እና በፍጥነት አጥጋቢ ውጤት ለማግኘት ምን እንደሚፈልግ መምረጥ አለበት. የጽሑፍ አርታኢ በመጠቀም ጥበቃን ለማስወገድ መንገድ ፈጣን ነው, ግን የተወሰነ እውቀት እና ጥረት ይጠይቃል. የልዩ ፕሮግራሞች አጠቃቀም ከፍተኛ የጊዜ መጠን ሊፈልጉ ይችላሉ, ግን ትግበራ ሁሉንም ነገር እራሱ ይሠራል.
