
ተነቃይ ለግለሰቡ ድራይቮች በዓለም ዙሪያ ተጠቃሚዎች በጣም ትልቅ ቁጥር ላይ ይውላሉ. እነዚህ ፍላሽ ዲስክ በጣም ለመቆጠብ ቁሙ, ነገር ግን ረጅም በቂ ለማገልገል ምክንያቱም, የሚያስገርም አይደለም. ነገር ግን አንዳንድ ጊዜ አንዳንድ ችግር ለእነርሱ ይከሰታል - መረጃ ምክንያት ወደ ድራይቭ ወደ ጉዳት ላይ ተፋቀ.
ይህ በተለያዩ ምክንያቶች ሊከሰት ይችላል. እነዚህ የድሮ ናቸው በቀላሉ ምክንያቱም - አንዳንድ ፍላሽ ዲስክ ምክንያት አንድ ሰው እነሱን አንጠበጠቡ እውነታ ጋር, ሌሎች አይሳኩም. በማናቸውም ሁኔታ, ለግለሰቡ አንድ ተነቃይ ሞደም ያለው እያንዳንዱ ተጠቃሚ, እነዚያ ያጡ ነበር ከሆነ በላዩ ላይ ያለውን ውሂብ እነበረበት ለመመለስ እንዴት ማወቅ ይገባል.
የ ለግለሰቡ ፍላሽ ድራይቭ ዕድሳት
በጣም በፍጥነት ለግለሰቡ የ USB አንጻፊዎች ውሂብ እነበረበት የሚፈቅዱ ብራንድ መገልገያዎች አሉ. ነገር ግን በዚያ ሁሉ ፍላሽ ዲስክ የታሰበ ናቸው ፕሮግራሞች ደግሞ ናቸው, ነገር ግን ለግለሰቡ ምርቶች ጋር እነርሱ በተለይ በደንብ ይሰራሉ. በተጨማሪም, ይህ ረድቶኛል ነው Windows ውሂብ እነበረበት ለመመለስ ይህንን ኩባንያ መደበኛ መንገድ ፍላሽ ዲስክ ጋር መሥራት ውስጥ ብዙውን ጊዜ ነው.ዘዴ 1: Recoverx
ይህ የመገልገያ እርስዎ ፍላሽ ዲስክ ከ ውሂብ እነበረበት እና የይለፍ ቃል ጋር እነሱን ለመጠበቅ ያስችልዎታል. ይህ ደግሞ ለግለሰቡ ከ ድራይቮች ለመቅረጽ ይፈቅዳል. ለግለሰቡ ጨርሶውኑ ሁሉ ተነቃይ ሞደሞች ተስማሚ እና ለዚህ ምርት ብራንድ ሶፍትዌር ነው. ውሂብ መልሰው ማግኘት Recoverx ለመጠቀም, እነዚህን ደረጃዎች ይከተሉ:
- ለግለሰቡ ኦፊሴላዊ ድረ ገፅ ሂድ እና Recoverx ፕሮግራም ማውረድ. ይህንን ለማድረግ, የ «አውርድ» አዝራሩን ጠቅ እና ስርዓተ ስርዓት ይምረጡ.
- አንድ የተበላሸ የ USB ፍላሽ ዲስክ አስገባ እና የወረደውን ፕሮግራም አሂድ. በፕሮግራሙ መስኮት ውስጥ የሚገኙ መሣሪያዎች ዝርዝር ውስጥ የ USB ድራይቭ መምረጥ. እርስዎ ተጓዳኝ ደብዳቤ ወይም ስም ላይ ሊያገኙት ይችላሉ. ከታች ያለውን ፎቶ ላይ እንደሚታየው በተለምዶ, ተነቃይ ለግለሰቡ ሚዲያ, ኩባንያው ስም ይጠቁማል (ቀደም በስተቀር እነርሱ ተሰይሟል ነበር). ከዚያ በኋላ, የፕሮግራሙን መስኮቱ ታችኛው ቀኝ ጥግ ላይ ያለውን "ቀጥል" አዝራር ላይ ጠቅ ያድርጉ.
- በተጨማሪም እርስዎ ለመመለስ የሚፈልጓቸውን ፋይሎች ይምረጡ. ይህ ፋይሎች ስሞች ተቃራኒ አመልካች ሳጥኖቹ በማቀናበር ማድረግ ነው. በፎቶዎች, በቪዲዮ እና እንዲሁ ላይ - ላይ አንተ ፋይሎች ክፍሎች ያያሉ ይቀራል. ሁሉንም ፋይሎች ለመመለስ የሚፈልጉ ከሆነ, የ "Select All" አዝራር ላይ ጠቅ ያድርጉ. አናት ላይ ወደ ነበሩበት ፋይሎች ይድናል የት መንገድ መግለጽ ይችላሉ. ቀጥሎ እንደገና, "ቀጥል" የሚለውን አዝራር ጠቅ ያድርጉ.
- ተሃድሶ መጨረሻ ይጠብቁ - በፕሮግራሙ መስኮት ውስጥ, ይህ ተገቢ ማስታወቂያ ይሆናል. አሁን recoverx ለመዝጋት እና የተመለሱ ፋይሎችን ለማየት ባለፉት ደረጃ ላይ ከተጠቀሰው አቃፊ መሄድ ይችላሉ.
- ከዚያ በኋላ, ወደ ፍላሽ ድራይቭ ሁሉንም ውሂብ ይሰርዛል. በመሆኑም እናንተ በውስጡ አፈጻጸም ወደነበረበት. ተነቃይ ማህደረ ለ Windows መደበኛ ሊሆን ይችላል መቅረጽ. ይህን ለማድረግ, (በቀላሉ "በ My Computer" ወይም "ኮምፒዩተር") የ "ኮምፒዩተር" ለመክፈት እና በቀኝ መዳፊት አዘራር ጋር ፍላሽ ድራይቭ ላይ ጠቅ ያድርጉ. ተቆልቋይ ዝርዝር ውስጥ በ "Format ..." የሚለውን መምረጥ. በሚከፈተው መስኮት ውስጥ, የ ጀምር የሚለውን አዝራር ላይ ጠቅ ያድርጉ. ይህ መሠረት, ወደ ፍላሽ ድራይቭ መመለስ ሁሉም መረጃዎች ሙሉ ድምሰሳ ይመራል እና ይሆናል.





ዘዴ 2: JetFlash መስመር ማግኛ
ይህ ሌላ ብራንድ የሚገድባቸው የመገልገያ ነው. አጠቃቀም በጣም ቀላል ይመስላል.
- የ ለግለሰቡ ኦፊሴላዊ ድረ ገፅ ሂድ እና ክፍት ገጽ በስተግራ ጥግ ላይ ያለውን «አውርድ» አዝራሩን ጠቅ ያድርጉ. "JetFlash 620" እና "JetFlash አጠቃላይ ምርት ተከታታይ" (የማከማቻ መሳሪያዎች 620 ለ) (ለ ሌሎች ተከታታይ) - ሁለት አማራጮች ይገኛል. የተፈለገው አማራጭ መምረጥ እና በላዩ ላይ ጠቅ ያድርጉ.
- የ USB ፍላሽ ዲስክ ይግባ, ከበይነመረቡ ጋር ይገናኙ (JetFlash መስመር ማግኛ የመስመር ሁነታ ላይ ብቻ ነው የሚሰራው ምክንያቱም ይህ እጅግ አስፈላጊ ነው) እና የወረደውን ፕሮግራም አሂድ. ከፍተኛ ሁለት አማራጮች ይገኛሉ - "ጥገና Drive እና አጥፋ ሁሉንም ውሂብ" እና "ጥገና Drive እና ውሂብ ሁሉ ጠብቅ". የ Drive የታሰረ ይሆናል የሚለው የመጀመሪያው ዘዴ, ግን ሁሉንም ውሂብ (ቅርጸት, በሌላ አባባል ውስጥ) ይደመሰሳል. ሁሉንም መረጃ በውስጡ ጥገና በኋላ ፍላሽ ዲስክ ላይ የሚቀመጥ ይሆናል የሚለው ሁለተኛው አማራጭ ማለት. የተፈለገው አማራጭ ይምረጡ እና ማግኛ ለመጀመር «ጀምር» አዝራር ላይ ጠቅ ያድርጉ.
- የመጀመሪያው ዘዴ ላይ እንደተገለጸው ሙላ ቅርጸት የ Windows መደበኛ መንገድ (ወይም ከእናንተ ጋር የተጫነ እንደሆነ OS) ውስጥ የ USB ፍላሽ ዲስክ. ሂደቱ ከተጠናቀቀ በኋላ, አንድ ፍላሽ ዲስክ ለመክፈት እና አዲስ አድርገው ሊጠቀሙበት ይችላሉ.


ዘዴ 3: JETDRIVE ማስጫ
የሚገርመው ነገር, ገንቢዎች Apple ኮምፒውተሮች ሶፍትዌር እንደ ይህንን መሳሪያ ፈላጊ ነው, ነገር ግን በ Windows ላይ ደግሞ በጣም በደንብ ይሰራል. JetDrive ማስጫ በመጠቀም መልሶ ለማግኘት, እነዚህን ደረጃዎች ይከተሉ:
- ኦፊሴላዊ ለግለሰቡ ድር ጣቢያ ከ JetDrive ማስጫ ያውርዱ. እዚህ መርህ Recoverx ተመሳሳይ ነው - የ «አውርድ» አዝራሩን ጠቅ በኋላ የእርስዎን ስርዓተ ክወና መምረጥ አለብዎት. ፕሮግራሙን ጫን እና አሂድ.
አሁን በግራ በኩል, ከላይ ትር "JetDrive Lite" ይምረጡ - ንጥል "አግኝ". ከዚያም ሁሉም ነገር ልክ Recoverx ውስጥ እንደ ይከሰታል. ክፍል ይከፈላል ፋይሎች, እና ምልክት የሚችሉ የአመልካች አሉ. ሁሉንም አስፈላጊ ፋይሎች ጥሩዎች ጊዜ, ከላይ ባለው የሚዛመደው መስክ ውስጥ እነሱን ለማዳን መንገድ መግለጽ እና "ቀጥል" የሚለውን አዝራር መጫን ይችላሉ. መንገድ ላይ ከሆነ ፋይሎች ተመሳሳይ ፍላሽ ዲስክ ላይ ይቀመጣል, "ጥራዞች / ለግለሰቡ" መውጣት ለማስቀመጥ.
- ማግኛ መጨረሻ ይጠብቁ, ሁሉም ከዚያ ፋይሎችን ወደ ነበሩበት ወደ መረጥነው ፎልደር በመሄድ እና መውሰድ. ከዚያ በኋላ, ከመደበኛው መንገድ የ USB ፍላሽ ዲስክ መቅረጽ.
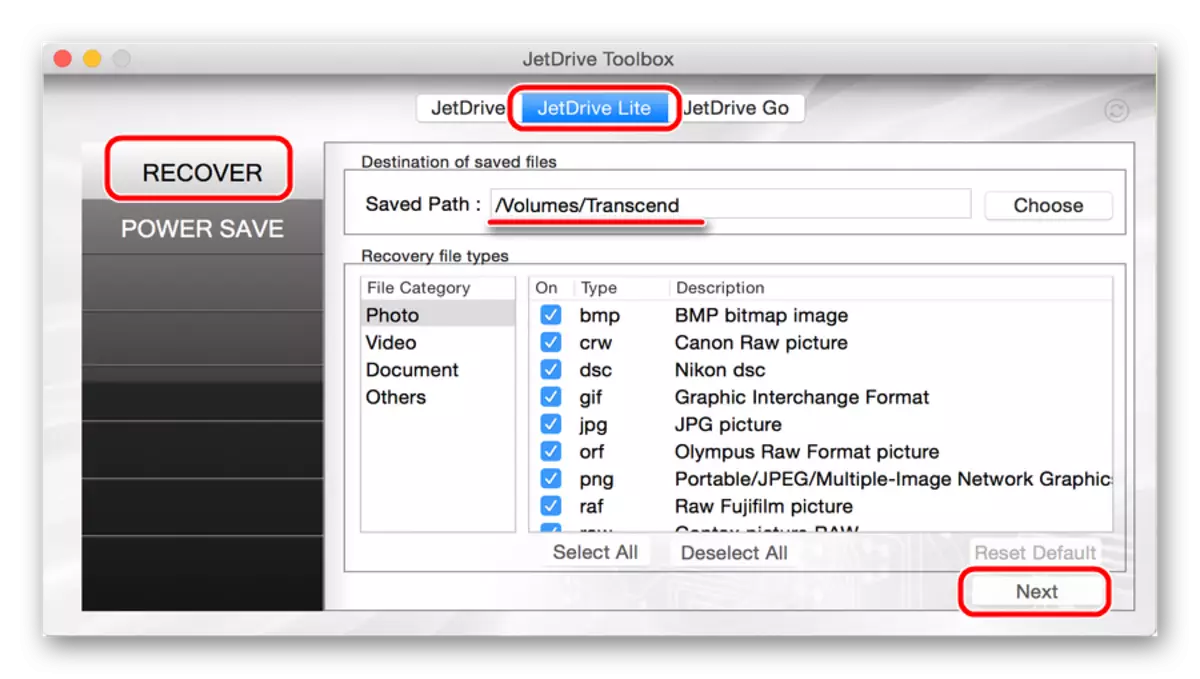
JETDRIVE ማስጫ, እንዲያውም, ልክ Recoverx እንደ ይሰራል. ያለው ልዩነት በጣም መሣሪያዎች እንዳሉ ነው.
ዘዴ 4: ለግለሰቡ AutoFormat
መልሶ ማግኛ ከላይ በተጠቀሰው መደበኛ የፍጆታ ሳይሆን አንድ ነው እንጂ እርዳታ ከሆነ ለግለሰቡ AutoFormat መጠቀም ይችላሉ. እርግጥ ነው, በዚህ ሁኔታ ውስጥ, ወደ ፍላሽ ድራይቭ ወዲያው ነው, የተቀናበረውን ይሆናል, ይህም ከ የሚወጣበት ምንም ዕድል አይኖርም. ነገር ግን ተመልሷል እና ሥራ ዝግጁ ይሆናል.
ለግለሰቡ AutoFormat መጠቀም በጣም ቀላል ነው.
- ፕሮግራሙ ያውርዱ እና አሂድ.
- ጫፍ ላይ የእርስዎን መረጃ አቅራቢዎ ደብዳቤውን መምረጥ ይሆናል. ከታች, በውስጡ አይነት ይግለጹ - የ SD, MMC ወይም CF (ብቻ የተፈለገውን ዓይነት ተቃራኒ ምልክት አድርግ).
- የቅርጸት ስራ ሂደቱን መጀመር የ "ቅርጸት" አዝራር ላይ ጠቅ ያድርጉ.

ዘዴ 5: D-ሶፍት ፍላሽ ሐኪም
አንድ በዝቅተኛ ደረጃ ላይ የሚሠራ ሲሆን ይህ ፕሮግራም ዝነኛ ነው. የተጠቃሚ ግምገማዎች በ ይፈርድ ለግለሰቡ ፍላሽ ዲስክ ለማግኘት በጣም ውጤታማ ነው. እንደሚከተለው D-ሶፍት ፍላሽ ዶክተር በመጠቀም ተነቃይ ማህደረ መረጃ ጥገና ነው:
- ፕሮግራሙ ያውርዱ እና አሂድ. በዚህ ጉዳይ ላይ መጫን አያስፈልግም. በመጀመሪያ እርስዎ ፕሮግራም ቅንብሮችን ማዋቀር ያስፈልግዎታል. ስለዚህ, በ "ቅንብሮች እና ፕሮግራም ቅንብሮች" አዝራር ላይ ጠቅ ያድርጉ.
- በሚከፈተው መስኮት ውስጥ, ይህ ውርድ ቢያንስ 3-4 ሙከራዎችን ማድረግ አስፈላጊ ነው. ይህንን ለማድረግ, በ "አውርድ ሙከራዎች ብዛት" መጨመር. እናንተ ያልሄደው ከሆነ, በ "የተነበቡ ፍጥነት" እና "ቅርጸት ፍጥነት" ልኬቶችን ለመቀነስ ደግሞ የተሻለ ነው. እንዲሁም በ "አንብብ ዘርፍ" ንጥል አጠገብ ያለውን ሳጥን ውስጥ ምልክት ያድርጉ እርግጠኛ ይሁኑ. ከዚያ በኋላ ክፍት መስኮት ግርጌ ላይ ያለውን የ «እሺ» የሚለውን አዝራር ጠቅ ያድርጉ.
- አሁን ዋና መስኮት ውስጥ, ማግኛ ሂደት የ «ሚዲያ እነበረበት መልስ" አዝራር እና መጠበቅ ላይ ጠቅ ያድርጉ. መጨረሻ ላይ, "ጨርስ" አዝራር ላይ ጠቅ ያድርጉ እና የጨመሩትን ፍላሽ ዲስክ በመጠቀም ይሞክሩ.


ከላይ ዘዴዎች ሁሉ በመጠቀም የጥገና እርዳታ ብዙሃን ማስመለስ አይደለም ከሆነ, ወደ መደበኛ Windows ማግኛ መሣሪያ መጠቀም ይችላሉ.
ስልት 6: Windows ማግኛ መሣሪያ
- የእኔ ኮምፒውተር ሂድ ( "ኮምፒዩተር" ወይም "ይህ የኮምፒውተር" - የክወና ስርዓት ስሪት ላይ በመመስረት). ወደ ፍላሽ ድራይቭ ላይ, ወደ ንጥል "Properties" ቀኝ-ጠቅ ያድርጉ እና ይምረጡ. «አገልግሎት» ትር በሚከፈተው መስኮት ይሂዱ እና «ይፈትሹ ..." አዝራር ላይ ጠቅ ያድርጉ.
- በሚቀጥለው መስኮት ውስጥ, "በራስ-ሰር ትክክል ሥርዓት ስህተቶች" ላይ የአመልካች ይመልከቱ እና "ምልክት ያድርጉ እና ጉዳት ዘርፎች ወደነበሩበት". ከዚያ በኋላ, የ አሂድ አዝራር ላይ ጠቅ ያድርጉ.
- ሂደት መጨረሻ ይጠብቁ እና እንደገና የ USB drive ለመጠቀም ይሞክሩ.


ግምገማዎች በ መፈረጅ, አንድ ለግለሰቡ ጉዳት ፍላሽ ድራይቭ ሁኔታ ውስጥ በጣም ለተመቻቸ ናቸው እነዚህ 6 መንገዶች ነው. ያነሰ በዚህ ሁኔታ ውስጥ ተግባራዊ የ Ezrecover ፕሮግራም ነው. እሱን መጠቀም እንደሚቻል, ገፃችን ላይ ግምገማ ውስጥ እናነባለን. በተጨማሪም D-ሶፍት ፍላሽ ዶክተር እና Jetflash ማግኛ መሣሪያ መጠቀም ይችላሉ. እነዚህ ዘዴዎች እርዳታ ምንም ከሆነ ብቻ አዲስ ተነቃይ የማከማቻ መካከለኛ መግዛት እና መጠቀም የተሻለ ነው.
