
እጅጌዎች የአሠራር ስርዓተ ክወና በይነገጽ ንድፍ ከተመረጡ በኋላ አንዳንድ ተጠቃሚዎች. እና በከንቱ ውስጥ ትክክለኛው ምርጫ የአይን ጭነት ስለሚቀንስ በጠቅላላው ለማተኮር ይረዳሉ, በአጠቃላይ ወደ አፈፃፀም እንደሚጨምር እንደሚመራ ይረዳል. ስለዚህ, ለስራ በተጠቀመበት በኮምፒተር ውስጥ በበቂ ሁኔታ የምታሳልፉ ከሆነ, ከዚያ ጠበኛ ቀለሞች ከሌሉ የተረጋጋ ቀለሞች የሌላቸውን የጀርባ ስዕሎችን እንዲመርጡ ባለሙያዎች ይመክራሉ. በዊንዶውስ 7 ኮምፒዩተር ላይ ተስማሚ የሆነ የዲዛይን ዳራ እንዴት መጫን እንደምንችል እንመልከት.
ርዕሰ ጉዳዮች ሂደት
በይነገጽ ዲዛይን በሁለት ዋና ዋና ክፍሎች ሊከፈል ይችላል-ዴስክቶፕ ዳራ (የግድግዳ ወረቀት) እና የዊንዶውስ ቀለም. የግድግዳ ወረቀት ዴስክቶፕ በማያ ገጹ ላይ ሲገለጥ ያያል ሥዕልም ተመሳሳይ ስዕል ነው. መስኮቶቹ የዊንዶውስ ወይም የመተግበሪያዎች በይነገጽ ናቸው. ርዕሱን በመቀየር የክፈፎቻቸውን ቀለም መለወጥ ይችላሉ. አሁን ዲዛይን መለወጥ እንደሚችሉ እስቲ እንመልከት.ዘዴ 1-የተካተቱ ዊንዶውስ ዊንዶውስ ዊንዶውስ
በመጀመሪያ ደረጃ አብሮ የተሰራውን ዊንዶውስ ርዕሰ ጉዳዮች እንዴት መጫን እንደሚችሉ ያስቡ.
- ወደ ዴስክቶፕዎ ይሂዱ እና የቀኝ የመዳፊት ቁልፍ ላይ ጠቅ ያድርጉ. በተጀመረው ዝርዝር ውስጥ "ግላዊነትን" አቀማመጥ ይምረጡ.

በተማሪው ምናሌ በኩል ወደሚፈለገው ክፍል ይሂዱ. በማያ ገጹ የታችኛው ግራ ጥግ ውስጥ "ጅምር" ቁልፍን ጠቅ ያድርጉ. በሚከፈተው ምናሌ ውስጥ በቁጥጥር ፓነል በኩል ይሂዱ.
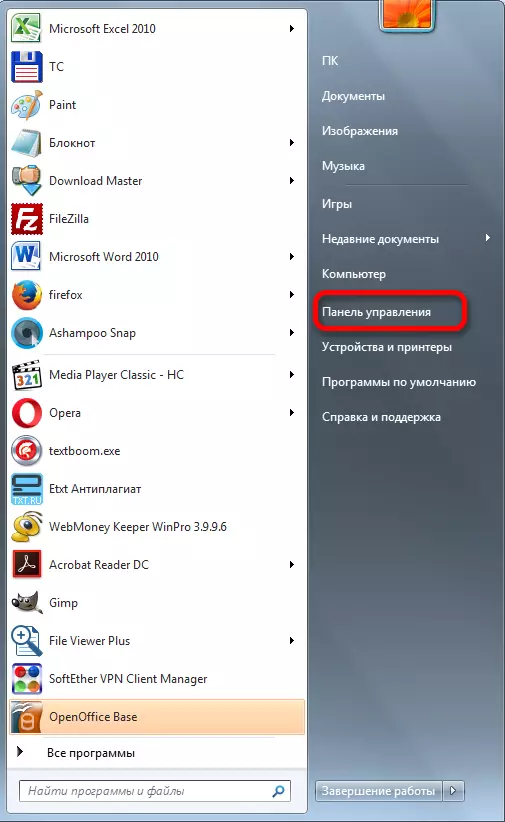
በሂደቱ የመቆጣጠሪያ ፓነል ውስጥ "የዲዛይን እና ግላዊነትን በማያያዝ" ንዑስ ክፍል ውስጥ ወደ "ቀይ ጭብጥ" ክፍል እንለውጣለን.
- መሣሪያው የተጀመረው <ምስሉን ይለውጡ እና በኮምፒተርው ላይ ድምጽን ይለውጡ> ተብሎ የሚጠራው. በውስጡ የቀረቡት አማራጮች በሁለት ትላልቅ ነገሮች የተከፈሉ ናቸው-
- የኤሮ ኦቭስ
- ከመሠረታዊ ንፅፅሮች ጋር መሰረታዊ እና አርእስቶች.
ከ AERO ቡድን የመነሻ ምርጫው ከፍተኛ ጥራት ያለው, ለተወሳሰቡ የጥላዎች ጥምረት እና የተሽከረከሩ ሁነታን ለመጠቀም በይነገጽ እንዲታዩ ይፈቅድልዎታል. ግን በተመሳሳይ ጊዜ የዚህ ቡድን የጀርባ ስዕሎች አጠቃቀም በኮምፒዩተር ሀብቶች ላይ በአንጻራዊ ሁኔታ ከፍተኛ ጭነት ይፈጥራል. ስለዚህ, ደካማ ንድፍ ለመጠቀም በተሰኘውሲ ላይ አይመከርም. የሚከተሉት አርእስቶች በዚህ ቡድን ውስጥ ይገኛሉ
- ዊንዶውስ 7;
- ቁምፊዎች;
- ትዕይንቶች;
- ተፈጥሮ;
- የመሬት ገጽታዎች;
- ሥነ ሕንፃ.
እያንዳንዳቸው የተካተቱ ስዕሎች የዴስክቶፕ ዳራ ለመምረጥ እያንዳንዱ ተጨማሪ አጋጣሚ አላቸው. ይህንን እንዴት ማድረግ እንደሚቻል ከዚህ በታች እንነጋገራለን.

መሰረታዊ አማራጮች በከፍተኛ ንፅፅር ከፍተኛ ጥራት ያለው ንድፍ የሚቀርቡ ናቸው. እነሱ እንደ አይሮመር ገጽታዎች በምስል የሚስቡ አይደሉም, ግን አጠቃቀማቸው የስርዓት ኮምፒዩተሮችን ለማስቀመጥ ያስችልዎታል. የተጠቀሰው ቡድን እንዲህ ዓይነቱን አብሮ የተሠራ አርእስቶች ይይዛል-
- ዊንዶውስ 7 - ቀለል ያለ ዘይቤ;
- ከፍተኛ ንፅፅር ቁጥር 1;
- ከፍተኛ ንፅፅር ቁጥር 2;
- ጥቁር ነጠብጣብ
- ንፅፅር ነጭ;
- ክላሲክ.
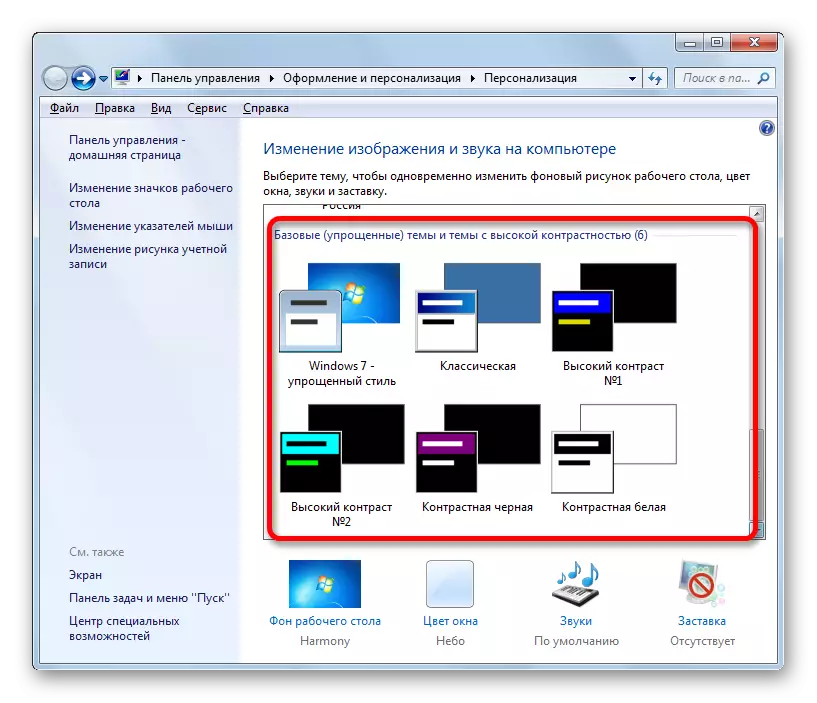
ስለዚህ ከአሮሮ ቡድኖች ወይም ከመሠረታዊ ርዕሰ ጉዳዮች አማራጮች አማራጮችን ይምረጡ. ከዚያ በኋላ በተመረጠው ንጥል በኩል የግራ አይጤ ቁልፍን በእጥፍ እጥፍ ደረጃ ያደርጉታል. ከ AEERO ቡድን አባልነት የምንመርጥ ከሆነ, የዴስክቶፕ ዳራ በሂሳብ አዶ ውስጥ የመጀመሪያው ነው. በነባሪነት በየ 30 ደቂቃው የሚቀጥለውን እና ስለሆነም በክበቡን ይለውጣል. ግን የዴስክቶፕ ዳራው አንድ አማራጭ ከእያንዳንዱ መሰረታዊ ጭብጥ ጋር ተያይ attached ል.
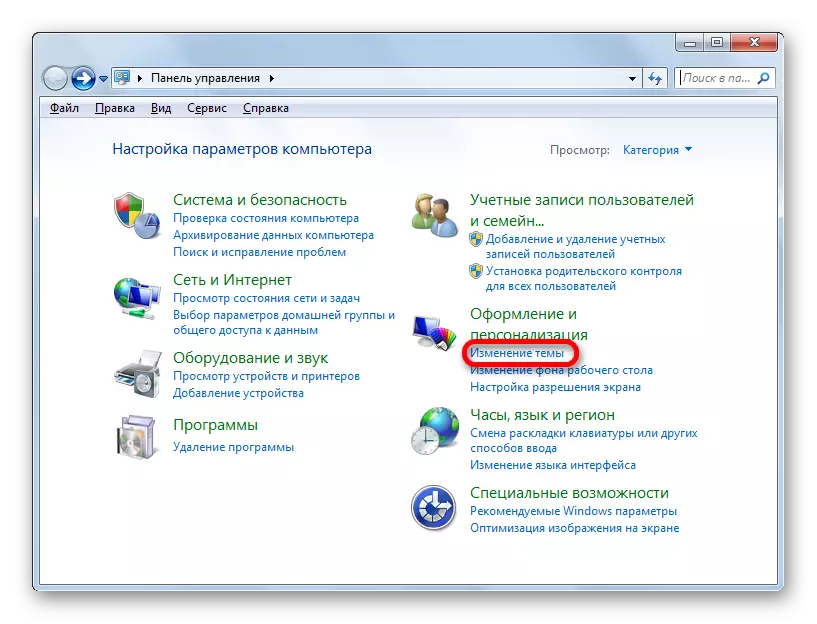

ዘዴ 2-በርዕሱ ምርጫ በይነመረብ ምርጫ
በአሠራር ስርዓት ውስጥ በነባሪነት የቀረበው 12 አማራጮችን ካላሟላ, ከዚያ ከ Microsoft ኦፊሴላዊው ጣቢያ ተጨማሪ ንድፍ እቃዎችን ያውርዱ. በዊንዶውስ ውስጥ የተካተተ የርዕሶች ብዛት ብዙ ጊዜዎች ብዙ ጊዜ የተበላሸ የመምረጥ ምርጫ አለ.
- ወደ ምስሉ እና ድምፁን ወደ ምስሉ ከተቀየሩ በኋላ በኮምፒተርው ላይ መስኮት ላይ ሲቀየር "በይነመረብ ላይ ሌሎች ርዕሰ ጉዳዮች" የሚለውን ስም ጠቅ ያድርጉ.
- ከዚያ በኋላ በኮምፒተርዎ ላይ በተጫነው በአሳሹ ውስጥ, ኦፊሴላዊው የ Microsoft ድር ጣቢያ ከጀርባ ዴስክቶፕ ቅጦች ምርጫ ጋር በገጹ ላይ ይከፈታል. በጣቢያው በይነገጽ በግራ በኩል, አንድ የተወሰነ ርዕሰ ጉዳይ ("ሲኒማ", "ተፈጥሮአዊ ተርጓሚዎች", "እፅዋትና አበቦች", ወዘተ.). በጣቢያው ማዕከላዊ ክፍል ውስጥ ትክክለኛ ስሞች አሉ. በእያንዳንዳቸው ዙሪያ ለቅድመ እይታ የያዙ እና ስዕሎች ብዛት መረጃ ነው. የግራ አይጤ ቁልፍን በእጥፍ በመጫን ስለተረፈው ነገር "ማውረድ" ንጥል ጠቅ በማድረግ ስለመረጠው ነገር.
- ከዚያ በኋላ መደበኛ ፋይል ቆጣቢ መስኮት ተጀምሯል. ከጣቢያው ከወረዱ ጣቢያው ጣቢያ በተቀመጠው ጣቢያው ሃርድ ዲስክ ላይ ያለውን ቦታ ይግለጹ. በነባሪነት, ይህ በተጠቃሚው መገለጫ ውስጥ "ምስሎች" "ምስሎች" ነው, ግን ከፈለጉ በኮምፒተርው ሃርድ ድራይቭ ላይ ሌላ ቦታ መምረጥ ይችላሉ. "አስቀምጥ" ቁልፍን ጠቅ ያድርጉ.
- በርዕሱ የተያዘበት በዊንዶውስ ኤክስፕሎረር ውስጥ ዊንዶውስ አዘጋጅ ውስጥ ክፈት. ከጭንቀት ሰሌዳው ቅጥያ (ቅጥያ) ቅጥያ ላይ ጠቅ ያድርጉ የግራ አይጤ ቁልፍን በእጥፍ ጠቅ ያድርጉ.
- ከዚያ በኋላ የተመረጠው ዳራ እንደ ወቅታዊው ይዘጋጃል, እናም ስሙ በምስሉ ላይ ይገኛል እና በድምጽ ለውጥ መስኮት ላይ ይገኛል.
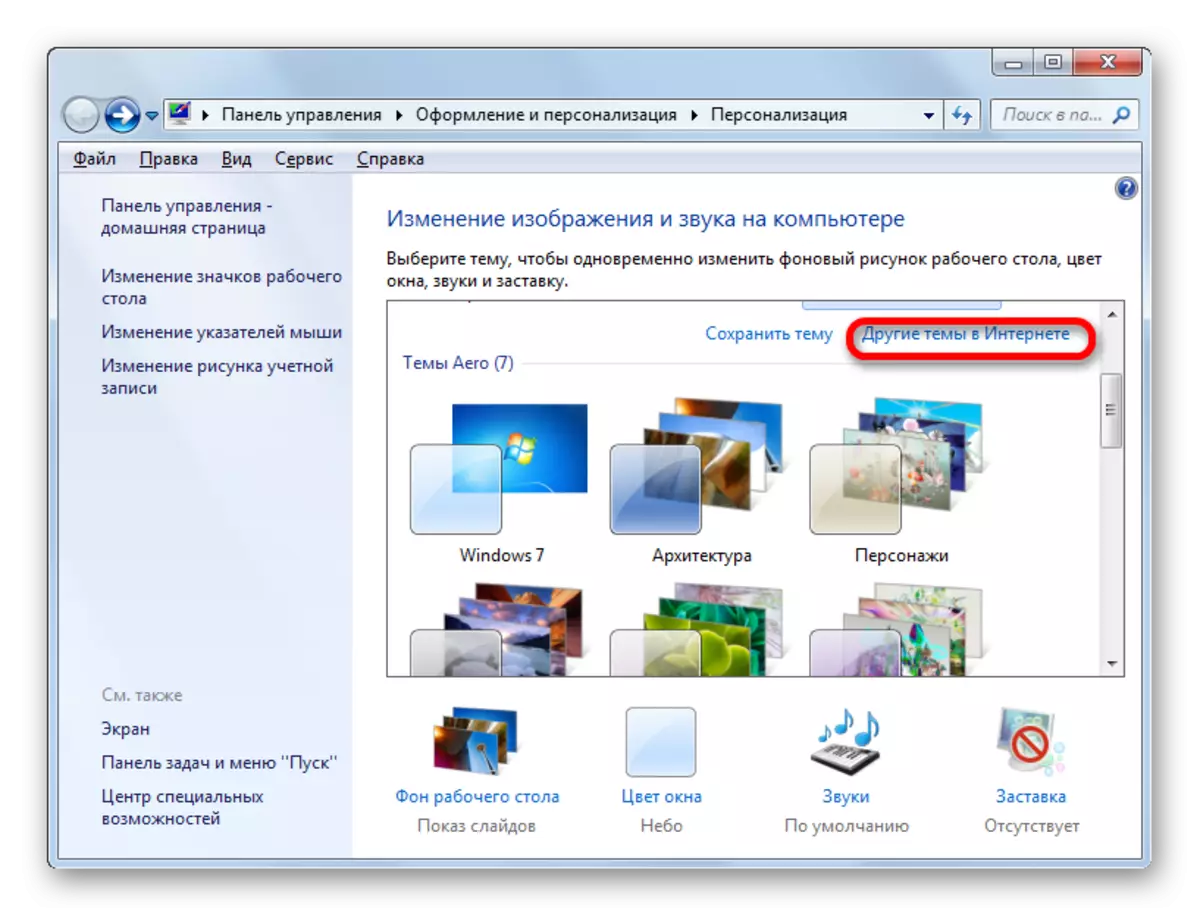




በተጨማሪም በሦስተኛው ወገን ጣቢያዎች ላይ ብዙ ሌሎች ርዕሶችን ማግኘት ይችላሉ. ለምሳሌ, የ Mac OS OUS ኦፕሬቲንግ ሲስተም ንድፍ በተለይ ታዋቂ ነው.
ዘዴ 3 የራስዎን ጭብጥ መፍጠር
ነገር ግን ብዙውን ጊዜ ከበይነመረብ አማራጮች ጋር የተካተተ እና የወረዱ ተጠቃሚዎችን አያረካም, ስለሆነም የዴስክቶፕ ዲዛይን እና የግል ምርጫዎቻቸውን የሚያሟሉ የዊንዶውስ ቀለም ጋር የተዛመዱ ቅንብሮችን ይጠቀማሉ.
- በዴስክቶፕ ወይም በማሳያ ቅደም ተከተል ላይ የጀርባ ስርዓተ-ጥለት መለወጥ ከፈለግን ከዴስክቶፕ ዳራው ምስል ምስል በታች ያለውን ስም ጠቅ ማድረግ አለብዎት. በተጠቀሰው ስም ላይ በተጫነው ዳራ ቅጽበት ላይ ቅድመ እይታ ስዕል አለ.
- የጀርባ ምስል ምርጫ መስኮት ተጀምሯል. እነዚህ ሥዕሎች አሁንም የግድግዳ ወረቀት ተብለው ይጠራሉ. ዝርዝራቸው በማዕከላዊ ክልል ውስጥ ይገኛል. "የምስል አቀማመጥ" በመጠቀም "ስዕሎች" ሊከናወን ከሚችለው መካከል ሁሉም ሥዕሎች በአራት ቡድን ተከፍለዋል-
- የዊንዶውስ ዴስክቶፕ ዳራ (የተገነቡ ስዕሎች) ከዚህ በላይ በተቆጠሩ ሰዎች ቡድን ውስጥ ይከፈላሉ);
- የ "ምስሎች ቤተ-መጽሐፍት (እዚህ በተጠቃሚ መገለጫ ውስጥ" ምስሎች "አቃፊ ውስጥ የሚገኙ ሁሉም ሥዕሎች በ C ዲስክ ላይ ይበላዋል.
- በጣም ታዋቂው ፎቶዎች (በሃርድ ዲስክ ላይ ያለ ማንኛውም ሥዕሎች ብዙውን ጊዜ የሚስማሙበት ቦታ);
- ጠንካራ ቀለሞች (ከአንዱ ጠንካራ ቀለም ጋር የአስተዳዳሪዎች ስብስብ).

ተጠቃሚው የዴስክቶፕዎን ዳራ ሲቀይሩ, በሶስቱ የመጀመሪያዎቹ የመጀመሪያ ምድቦች ውስጥ ተለዋጭ ለማድረግ ወደሚፈልጉት ስዕሎች አቅራቢያ ሊዘጋጁ ይችላሉ.
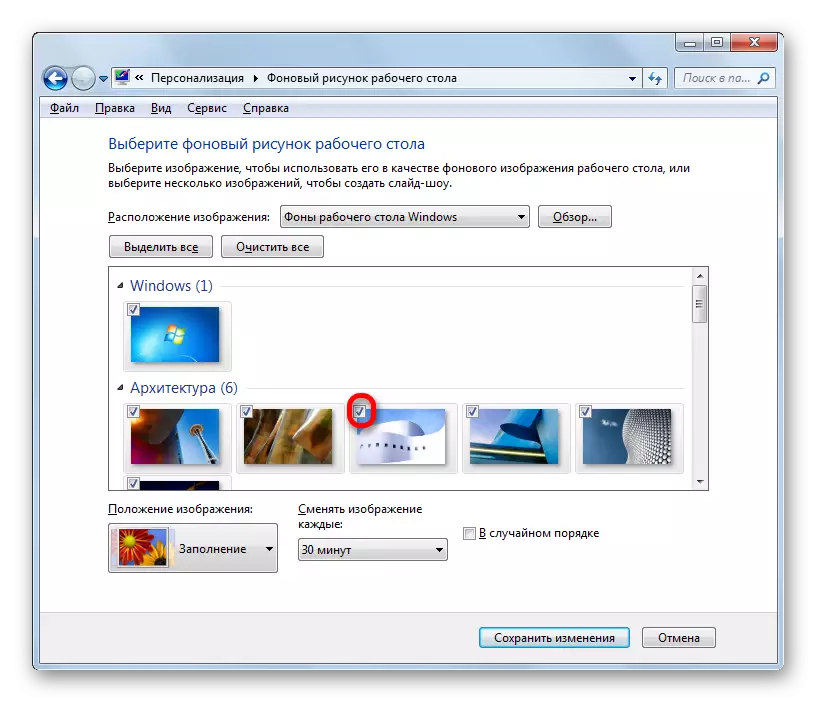
እንደዚህ ዓይነት ጥሩ ነገር የለም በምድቡ ውስጥ ብቻ. የ "ወቅታዊ ለውጥ" ያለ ምንም ዓይነት ዳራውን ብቻ መምረጥ ይችላሉ.
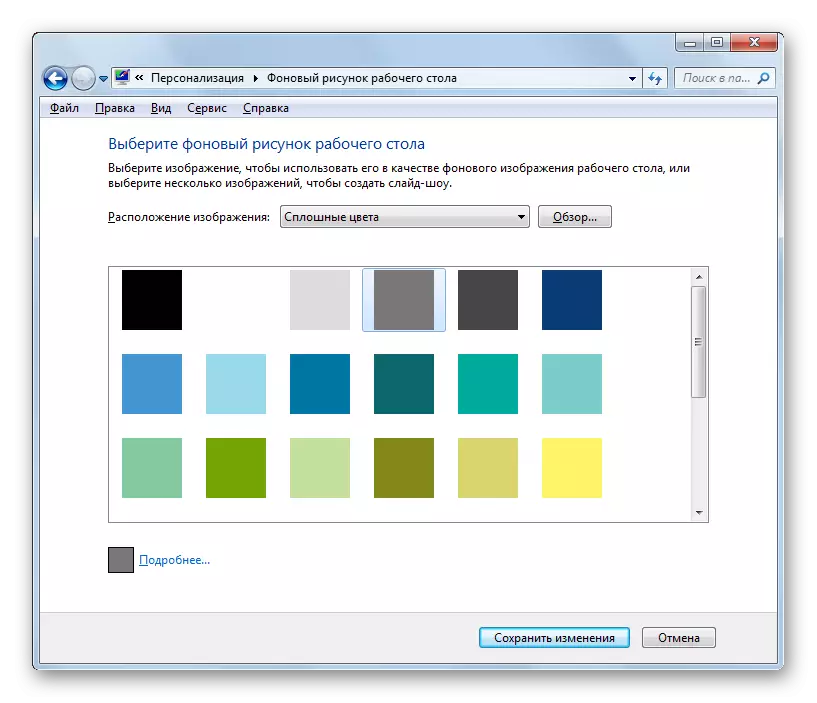
ተጠቃሚው የዴስክቶፕ ዳራውን ለመጫን የሚፈልግ ስዕሎች ምንም ምስል ከሌለ, ግን የሚፈለገው ስዕል በኮምፒተርው ሃርድ ዲስክ ላይ ነው, ከዚያ "አጠቃላይ እይታ ..." ቁልፍን ጠቅ ያድርጉ.

የመሣሪያ ዲስክ አሰሳ መሣሪያን በመጠቀም የተፈለገው ስዕል ወይም ስዕሎች የሚከማቹበትን አቃፊ መምረጥ ያስፈልግዎታል.

ከዚያ በኋላ የተመረጠው አቃፊ ከበስተጀርባው የምርጫ ምርጫ መስኮት ውስጥ የተለየ ምድብ ይጨምርበታል. በምስል ቅርጸት ውስጥ ያሉት ሁሉም ፋይሎች አሁን ለምርጫ ይገኛል.

"በምስል ቦታ" መስክ ውስጥ የጀርባው ስዕል በተቆጣጣሪ ማያ ገጽ ላይ እንዴት እንደሚገኝ በትክክል መቋቋም ይቻላል.
- መሙላት (ነባሪ);
- መዘርጋት (ስዕሉ በመላው ተቆጣጣሪ ማያ ገጽ ውስጥ ተዘርግቷል);
- በማዕከሉ ውስጥ (ስዕሉ) በማያ ገጹ መሃል ላይ በማያያዝ ላይ በመሃል ላይ ጥቅም ላይ ይውላል);
- ወደ ባህር ዳርቻ (የተመረጠው ሥዕል በማያ ገጹ ሁሉ አነስተኛ የድግግሞሽ ካሬዎች መልክ ይወከላል);
- መጠን.
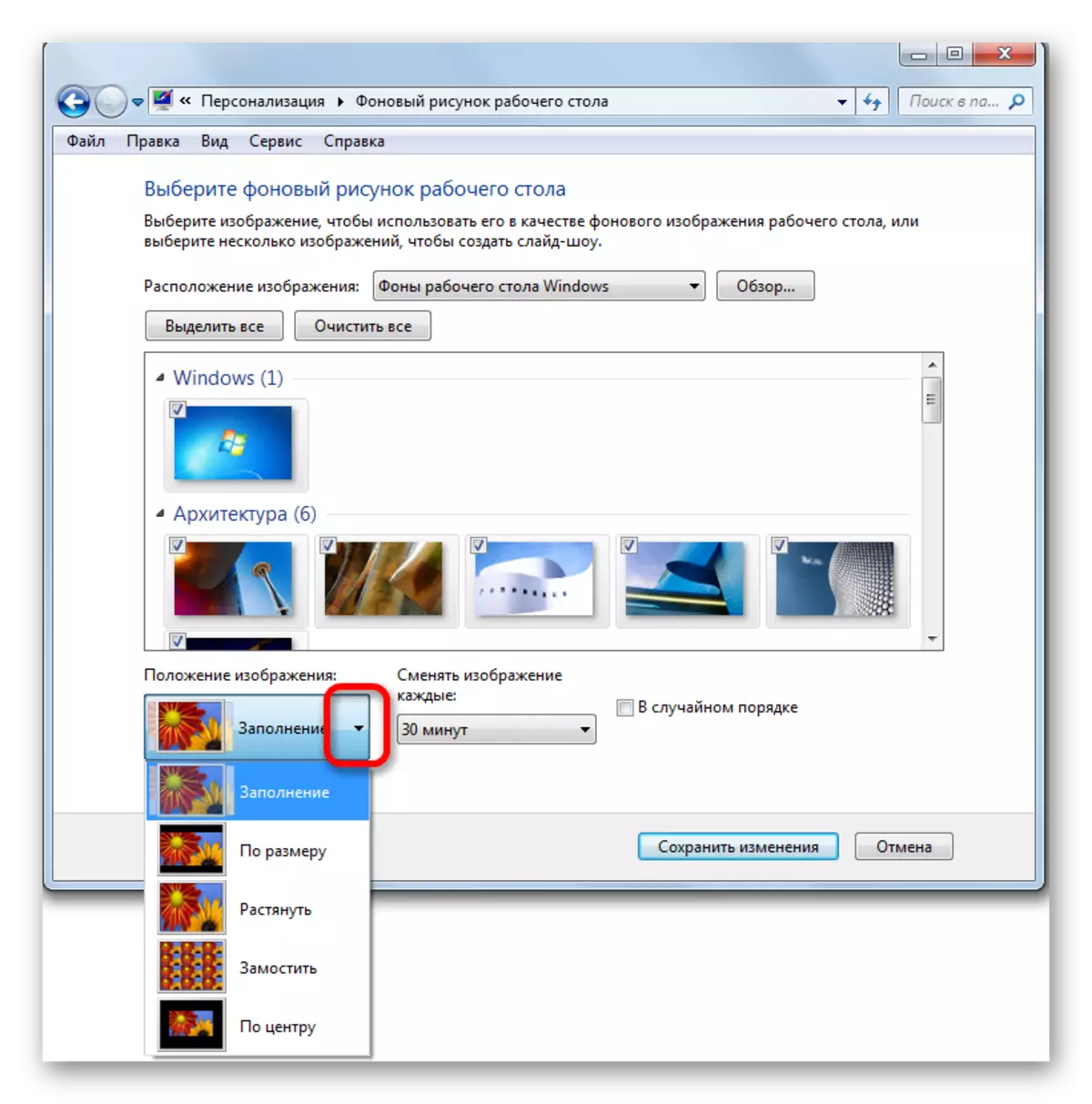
በ "ሩቅ ምስል" መስክ ውስጥ የተመረጡ ስዕሎችን ወቅታዊነት ከ 10 ሰከንዶች እስከ 1 ቀን ድረስ ማዘጋጀት ይችላሉ. ጊዜውን ለመጫን አጠቃላይ 16 የተለያዩ አማራጮች. ነባሪው እሴት 30 ደቂቃዎች ነው.

በስራው ወቅት በድንገት ከጫኑ በኋላ ዳራውን ከጫኑ በኋላ, ለመቀጠል አይጠብቁ, ቀጣዩ የጀርባ ስርዓተ-ጥለት በተሻሻለው የዴስክቶፕ አካባቢ ላይ በቀኝ ጠቅ በማድረግ ላይ በቀኝ ጠቅ ማድረጉ. በምናሌው ማጠናቀቁ ውስጥ "ቀጣይ የዴስክቶፕ ምስል" አቀማመጥ. ከዚያ በዴስክቶፕ ላይ በተቀጣይ ነገር ላይ በተጫነው ነገር ላይ የተጫነበት ሥዕል ላይ ያለው የስዕሉ ለውጥ ይኖራል.

ስለ ልኬቱ "በዘፈቀደ ቅደም ተከተል" ስላለው ልኬት ምልክት ካደረጉ, በመስኮቱ ማዕከላዊ ክልል ውስጥ በሚቀርበው ማዕከላዊ ክልል ውስጥ, እና በዘፈቀደ ውስጥ አይቀየሩም.

በዳራ ምርጫ መስኮት ውስጥ በሚገኙ በሁሉም ምስሎች መካከል መከናወን ከፈለጉ, በስዕሎቹ የቅድመ እይታ የቅድሚያ ቦታ ላይ የተለጠፈ "ሁሉንም" ቁልፍን ጠቅ ማድረግ አለብዎት.

በተቃራኒው መሠረት የጀርባ ስዕል ከለውጥ ድግግሞሽ ጋር ለመቀየር አይፈልጉም, ከዚያ "ሁሉንም" ቁልፍን "አፅን" የሚለውን ቁልፍ ጠቅ ያድርጉ. ከሁሉም ነገሮች የመጡ መጫዎቻዎች ይወገዳሉ.

እና ከዚያ በኋላ በዴስክቶፕ ላይ ማየት ለሚፈልጉት ከዕለቱ አንድ ስዕል ይጫጫሉ. በዚህ ሁኔታ, የምስል ለውጥን ድግግሞሽ የማውረጃው መስክ ንቁ መሆን አለበት.

በጀርባው የምስል ምርጫ መስኮት ውስጥ ሁሉም ቅንብሮች ተጠናቅቀዋል, "አስቀምጥ ለውጦች" ቁልፍን ጠቅ ያድርጉ.
- ወደ ምስሉ ቀይር መስኮት እና ድምጽ በኮምፒዩተር ላይ ድምጽ ይሰጣል. አሁን ወደ መስኮቱ የቀለም ለውጥ መሄድ ያስፈልግዎታል. ለዚህ, በምስሉ ታችኛው ክፍል ላይ የሚገኘውን መስኮት እና ኮምፒተር ላይ የሚገኘውን "የመስኮት ቀለም" ንጥል ላይ ጠቅ ያድርጉ.
- መስኮቱ ይቀይረዋል መስኮቱ ተጀምሯል. እዚህ የሚገኙት ቅንብሮች በዊንዶውስ መስኮቶች ጥላዎች, "ጅምር" ምናሌ እና ተግባር ጥላ ውስጥ በተለወጠው ለውጥ ላይ ተንፀባርቀዋል. በመስኮቱ አናት ላይ ከ 16 መሠረታዊ የንድፍ ቀለሞች ውስጥ አንዱን መምረጥ ይችላሉ. እነሱ በቂ ካልሆኑ እና የበለጠ ስውር የትርጓሚ ቅንጅቶችን ማምረት ይፈልጋሉ, "የአበባ ቅንብሮች" ንጥል ላይ ጠቅ ማድረግ አለብዎት.

ከዚያ በኋላ ተጨማሪ የቀለም ማስተካከያዎች ስብስብ ይከፈታል. በአራት ተንሸራታቾች እገዛ, የእድል, ጥላዎች, ምትሽ እና ብሩህነት ማስተካከል ይችላሉ.

ስለ "ግልፅነት" ንጥል "አንቃ" ንጥል ነገር ካዋለቁ መስኮቶቹ ግልፅ ይሆናሉ. የቀለም ጥንካሬ ተንሸራታቹን በመጠቀም, ግልፅነት ደረጃን ማስተካከል ይችላሉ.

ሁሉም ቅንጅቶች ከተደረጉ በኋላ "አስቀምጥ የተደረጉ ለውጦች" ቁልፍን ጠቅ ያድርጉ.
- ከዚያ በኋላ ወደ ምስሉ እንመለሳለን እና በድምጽ ላይ እንደገና እንመለሳለን. እኛ እንደምናየው, በተገልጋዩ እራሱ የተፈጠሩ መሪ ሃሳቦች አዲስ ስም አላቸው "ያልተስተካከለ አርዕስት አላቸው". በዚህ ሁኔታ ውስጥ መተው ቢቻልም, ከዚያ በዴስክቶፕ ዳራ ጀርባ ላይ ከሚከተሉት ለውጦች ጋር ያልተሟላ ርዕስ ይቀየራል. ከዚህ በላይ በተቀናጁ ቅንብሮች ስብስብ ጋር ለማካተት በማንኛውም ጊዜ አጋጣሚውን መልቀቅ ከፈለግን ይህ ነገር መዳን አለበት. ይህንን ለማድረግ "አስቀምጥ ጭብጥ" የሚል ጽሑፍ ላይ ጠቅ ያድርጉ.
- ከዚያ በኋላ አንድ አነስተኛ የማጠራቀሚያ መስኮት በባዶ "ርዕስ ስም" መስክ ተጀምሯል. እዚህ የተፈለገውን ስም ማስገባት ያስፈልግዎታል. ከዚያ "አስቀምጥ" ቁልፍን ጠቅ ያድርጉ.
- እንደምናየው, በኮምፒተርዎ ላይ በምስል ለውጦች ውስጥ የምስል ለውጦችን በብዛት የታየነው ስም ታየ. ይህ ንድፍ እንደ ጠረገጅዎ እንደሚታየው በተጠቀሰው ስም ላይ አሁን በተጠቀሰው ስም ላይ ጠቅ ማድረግ በቂ ነው. የጀርባ ስርዓተ-ጥለት በሆነው መሠረት ፍትሃዊ በሆነ ክፍል ውስጥ ቢያደርጉም, በተሸፈነው ነገር ላይ እነዚህ ለውጦች በማንኛውም መንገድ ላይ ተጽዕኖ አያሳድሩም, ግን አዲስ ነገር ለመፍጠር ያገለግላሉ.






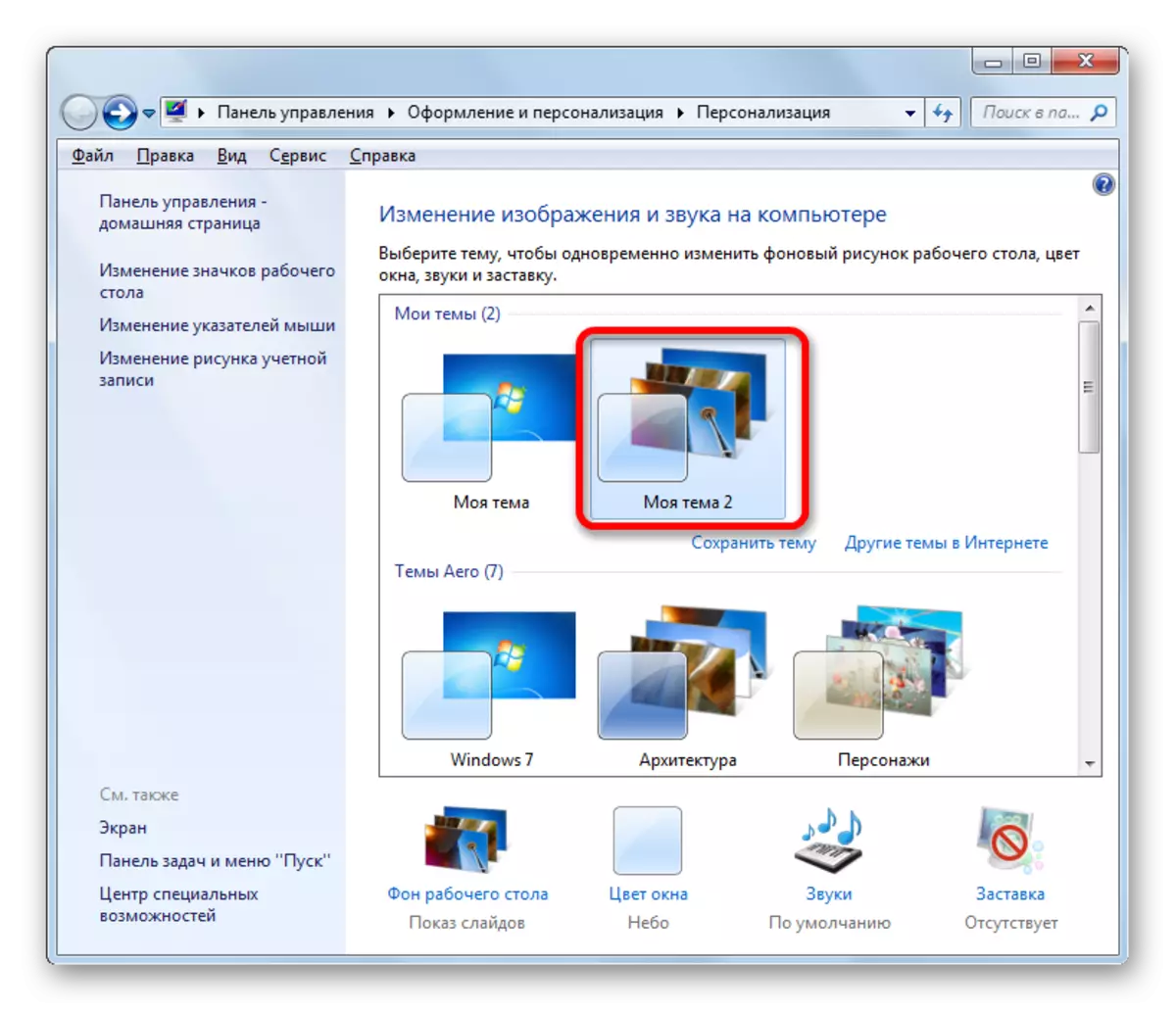
ዘዴ 4-የግድግዳ ወረቀት በዐውደ-ጽሑፉ ምናሌ ውስጥ ይለውጡ
ነገር ግን የመቀየር ቀላሉ መንገድ የአውድ ምናሌውን መጠቀም ነው. በእርግጥ ይህ አማራጭ በምስሉ ውስጥ የጀርባ ቁሳቁሶችን በመፈጠሩ ውስጥ እንደዚህ ዓይነት ተግባራዊ አይደለም, ግን በተመሳሳይ ጊዜ ቀለል ያለ እና በቀላሉ የሚታወቅ የመረዳት ችሎታ ብዙ ተጠቃሚዎችን ይስባል. በተጨማሪም, ውስብስብ ቅንብሮች ሳይኖሩ በዴስክቶፕ ላይ ስዕሎችን ለመለወጥ ብዙዎቻቸው ቀላል ናቸው.
የደንኪውራውን ዳራ ለማውጣት በምንጭቅበት ወደ ሚስጥራዊው ማውጫ በኩል ይሂዱ. በቀኝ የመዳፊት ቁልፍ በዚህ ስዕል ላይ ጠቅ ያድርጉ. በጥቅሱ ዝርዝር ውስጥ "የዴስክቶፕ ዳራውን ምስል" የሚለውን ቦታ ይምረጡ, ከዚያ በኋላ የጀርባ ስዕል ወደተመረጠው ንድፍ ይለውጣል.

በምስል ለውጥ እና በድምጽ መስኮት ውስጥ ይህ ስዕል ለዴስክቶፕ ዳራ እና እንደ ያልተጠበቀ ነገር እንደ ወቅታዊ ምስል ይታያል. ከተፈለገ ከዚህ በላይ ባለው ምሳሌ እንደተመለከትነው በተመሳሳይ መንገድ መዳን ይችላል.
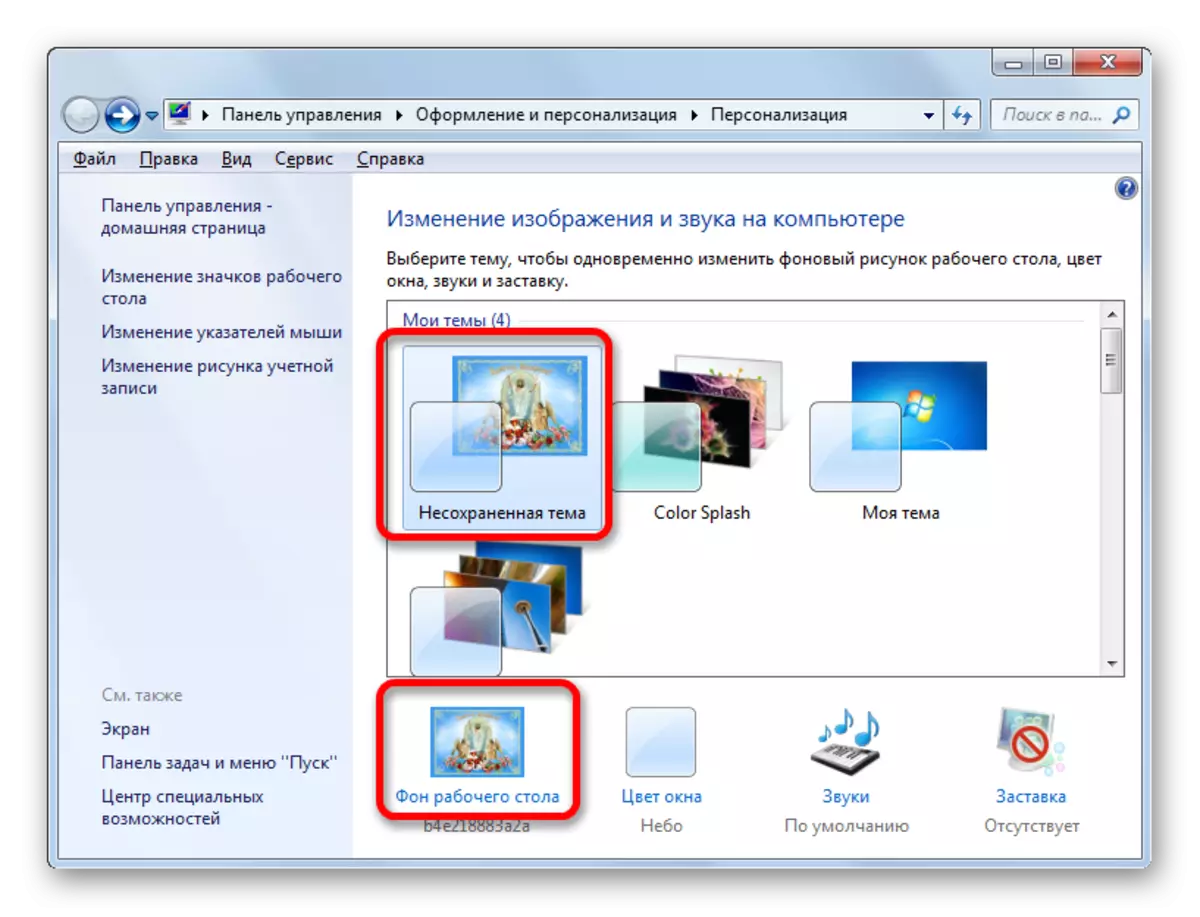
እንደሚመለከቱት የዊንዶውስ 7 ኦፕሬቲንግ ሲስተም በይነገጽ ዲዛይን ለመለወጥ በ ASSENAL ውስጥ ትልቅ ስብስብ አለው. በተመሳሳይ ጊዜ ተጠቃሚው እንደ ፍላጎቱ ላይ በመመርኮዝ ከ 12 መደበኛ ርዕሰ ጉዳዮች መካከል አንዱን መምረጥ ይችላል, ኦፊሴላዊ ከ Microsoft ድር ጣቢያ ውስጥ አንድ አማራጭ ያውርዱ ወይም እራስዎ ይፍጠሩ. የኋለኛው አማራጭ ለተጠቃሚዎች ምርጫዎች በጣም በትክክል ምላሽ የሚሰጡትን ዲዛይን ማዘጋጀት ያካትታል. በዚህ ሁኔታ, በለውጥ ጊዜው ድግግሞሽ, እንዲሁም የዊንዶውስ ማዕቀፍ ሁኔታን ለማዘጋጀት በሱ ላይ ያላቸውን አቀማመጥ ለመወሰን, የዴስክቶፕ ዳራ ስዕሎችን መምረጥ ይችላሉ. ውስብስብ ቅንብሮችን ማደንዘዝ የማይፈልጉ ተመሳሳይ ተጠቃሚዎች የግድግዳ ወረቀት በዊንዶውስ ኤክስፕሎረር አውድ በኩል በቀላሉ የግድግዳ ወረቀቱን ማዘጋጀት ይችላሉ.
