
Wanneer u probeer om die Windows of Linux-bedryfstelsel in die Virtualbox Virtual Machine te begin, kan die gebruiker 'n fout 0x80004005 ervaar. Dit vind plaas voor die begin van die bedryfstelsel en voorkom dat enige poging om dit te laai. Daar is verskeie maniere om die bestaande probleem te help uitskakel en voortgaan om die gasstelsel soos gewoonlik te gebruik.
Oorsake van fout 0x80004005 in virtualbox
Situasies, waaruit dit onmoontlik is om 'n sessie vir 'n virtuele masjien oop te maak, miskien verskeie. Dikwels kom hierdie fout spontaan voor: gister het jy rustig in die bedryfstelsel op virtualbox gewerk, en vandag is dit nie moontlik om dieselfde te doen as gevolg van 'n mislukking wanneer jy die sessie begin nie. Maar in sommige gevalle is dit nie moontlik om die primêre (installasie) se bekendstelling van die OS te verrig nie.Dit kan gebeur as gevolg van een van die volgende redes:
- Fout tydens die handhawing van die laaste sessie.
- Gestremde virtualiseringsondersteuning in BIOS.
- 'N Verkeerde weergawe van Virtualbox.
- Hipervisor konflik (hiper-v) met virtualbox op 64-bits stelsels.
- Probleem opdatering gasheer vensters.
Vervolgens sal ons kyk hoe om elkeen van hierdie probleme uit te skakel en begin / voortgaan om die virtuele masjien te gebruik.
Metode 1: Hernoem interne lêers
Die besparing van die sessie kan foutief voltooi word, met die gevolg dat die daaropvolgende bekendstelling onmoontlik sal wees. In hierdie geval is dit genoeg om lêers wat verband hou met die aanvang van die gas OS te hernoem.
Om verdere aksies te vervul, moet u lêeruitbreidings vertoon. Dit kan gedoen word via "gids parameters" (in Windows 7) of "Explorer-instellings" (in Windows 10).
- Maak die gids oop waar die lêer gestoor word wat verantwoordelik is vir die bekendstelling van die bedryfstelsel, dws Die beeld self. Dit is geleë in die Virtualbox VMS-gids, die plek waarvan u kies wanneer u die virtualbox self installeer. Gewoonlik is dit in die wortel van die skyf (skyf met of skyf D, indien die HDD in 2 partisies verdeel word). Dit kan ook in 'n persoonlike gebruikersmap langs die pad geleë wees:
C: \ gebruikers \ user_name \ virtualbox VMS \ Name_gost_os
- In die gids met die bedryfstelsel wat u wil hardloop, moet die volgende lêers wees: Name.vBox en Name.VBox-Vorige. In plaas van naam, sal daar die naam van u gastebedryfstelsel wees.
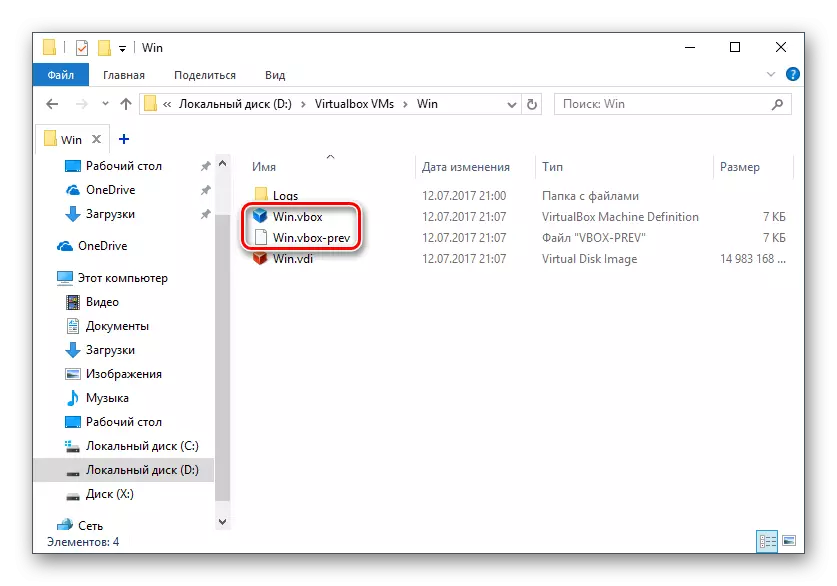
Kopieer die naam.vbox-lêer na 'n ander plek, byvoorbeeld, op die lessenaar.
- Die naam.vbox-prev-lêer moet hernoem word in plaas van die naam.vbox ontheemde lêer, dit is, verwyder "-Prev".
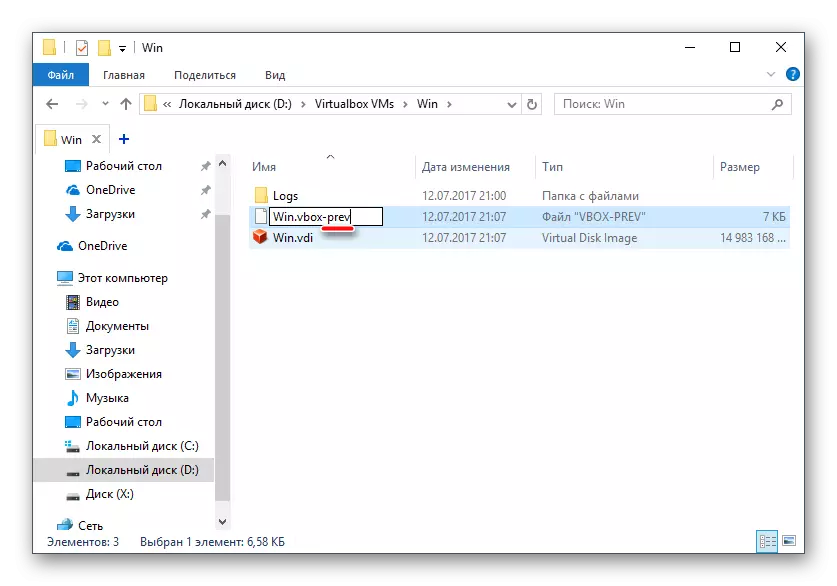
- Dieselfde aksies moet binne 'n ander gids gedoen word na aanleiding van die volgende adres:
C: \ gebruikers \ user_name \ .virtualbox
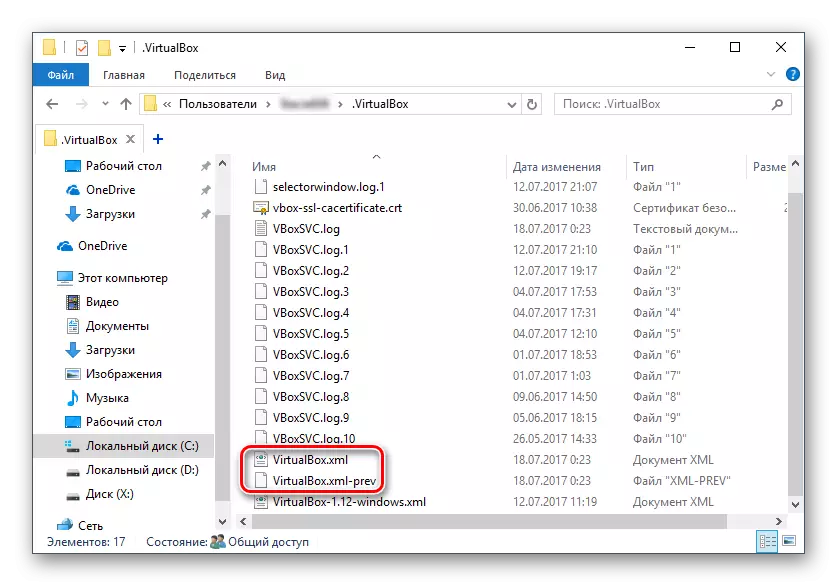
Hier sal u die virtualbox.xml-lêer verander - Kopieer dit na enige ander plek.
- Die lêer is virtualbox.xml-prev, verwyder die "-Prev" volgorde sodat die naam virtualbox.xml is.
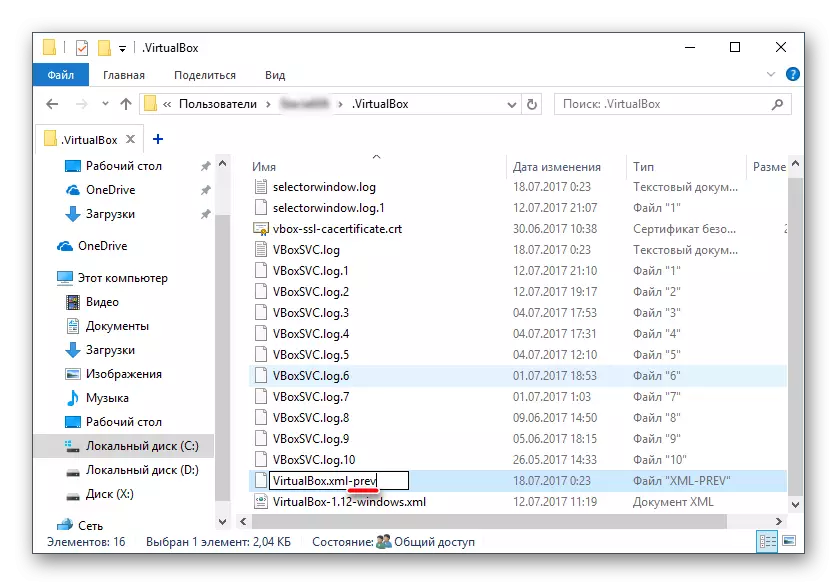
- Probeer hardloop die bedryfstelsel. Indien nie gewerk, herstel alles terug.
Metode 2: Aktiveer virtualiseermodus Support in BIOS
As jy besluit om VirtualBox gebruik vir die eerste keer, en onmiddellik gebots het met die bogenoemde fout, dan miskien die INVOEGEN leuens in 'n nie-ingestel BIOS te werk met skynwerklikmaking tegnologie.
'N virtuele masjien te begin, is dit genoeg om net een instelling, wat genoem word Intel virtualiseermodus TECHNOLOGY sluit.
- In Award BIOS, die pad na hierdie instelling is soos volg: Gevorderde Bios Kenmerke> virtualiseermodus Tegnologie (of net virtualiseermodus)> aangeskakel.
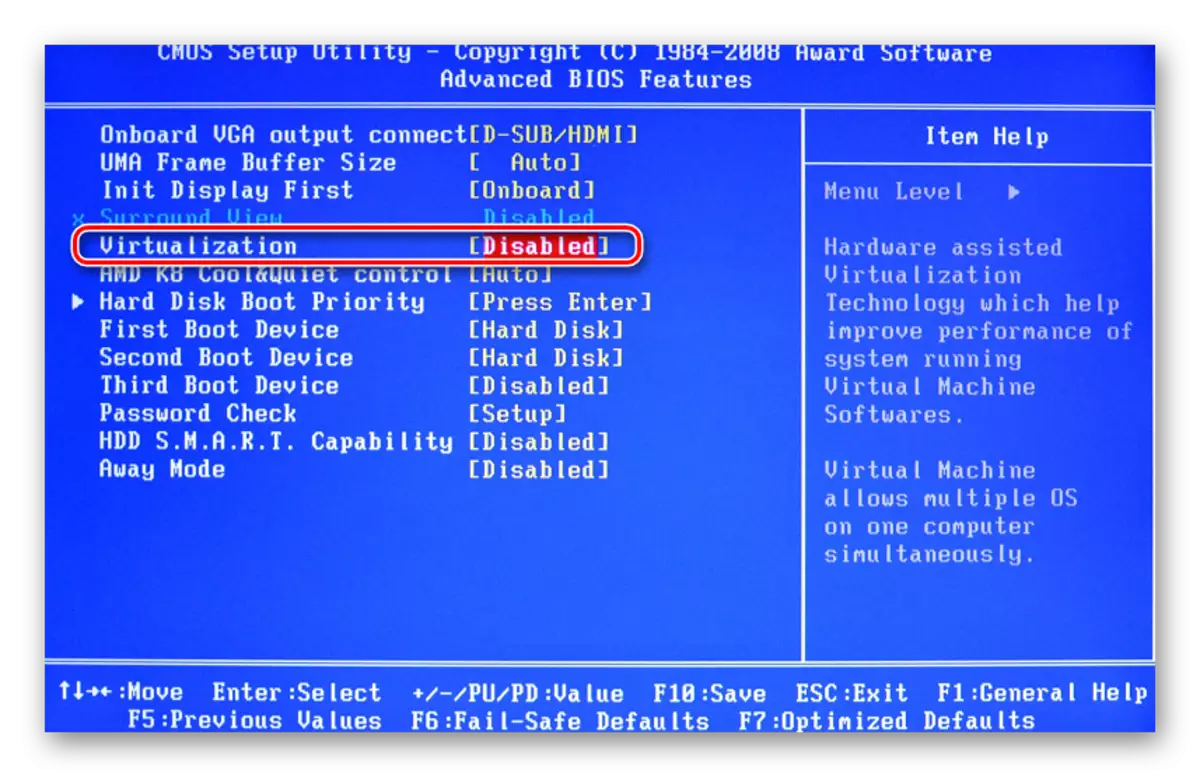
- AMI BIOS: Gevorderde> Intel (R) VT vir Directed I / O> aangeskakel.
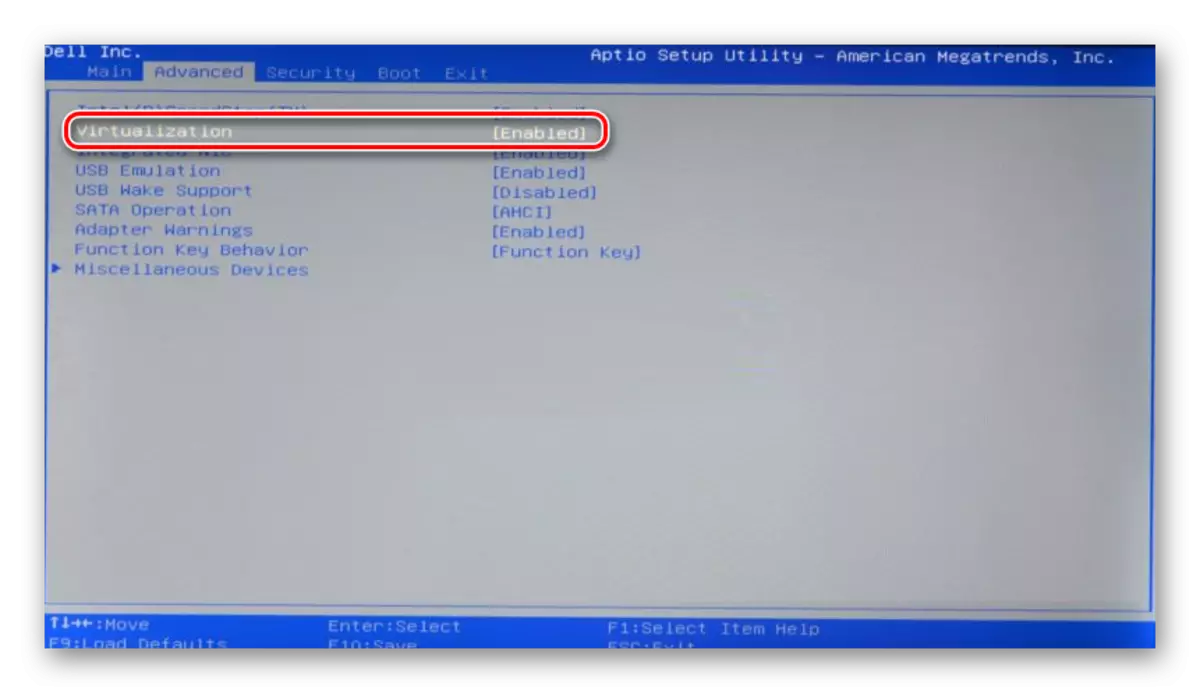
- In ASUS UEFI: Gevorderde> Intel virtualiseermodus Tegnologie> aangeskakel.
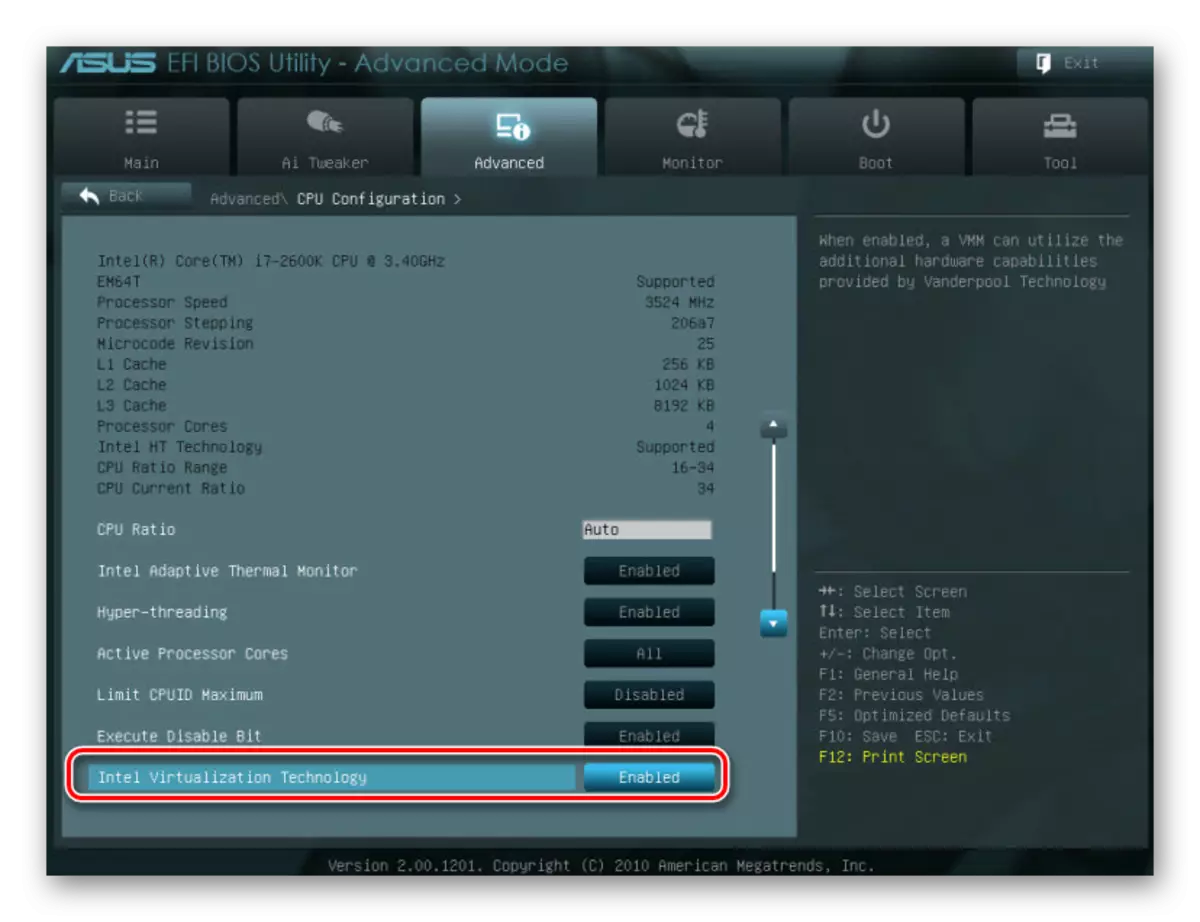
Setup kan 'n ander pad het (byvoorbeeld, in BIOS op HP skootrekenaars of in BIOS Insyde H20 Configuration):
- Stelsel Configuration> virtualiseermodus Tegnologie> aangeskakel;
- Opset> Intel virtuele Tegnologie> aangeskakel;
- Advanced> virtualiseermodus> aangeskakel.
As jy nie hierdie instelling in jou weergawe van die BIOS kry nie, dan kyk vir dit met die hand in al menu-items deur sleutelwoorde virtualiseermodus, virtuele, VT. Om te draai op, kies die status aangeskakel.
Metode 3: VirtualBox Update
Miskien is die volgende update van die program om die laaste weergawe plaasgevind het, waarna die E_Fail 0x80004005 bekendstelling fout verskyn. Daar is twee uitgange van die huidige situasie:
- Wag vir die uitvoer van die stabiele weergawe van VirtualBox.
Diegene wat nie wil pla met die keuse van die werkende weergawe van die program kan net wag vir die update. Jy kan leer oor die nuwe weergawe van die amptelike webwerf VirtualBox of deur die program koppelvlak:
- Begin die virtuele masjien bestuurder.
- Klik op "File"> Gaan die updates ... ".
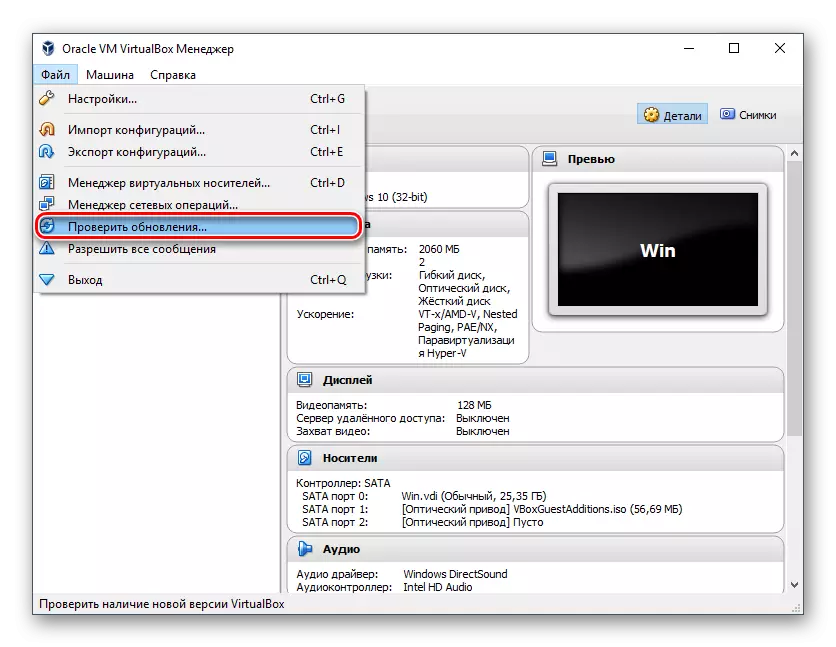
- Wag vir die beheer en, indien nodig, installeer die update.
- As jy 'n VirtualBox installasie lêer het, gebruik dit dan om dit weer te installeer. Om weer af te laai die huidige of vorige weergawe, gaan deur hierdie skakel.
- Klik op die skakel wat lei tot die lys van alle vorige weergawes vir die huidige weergawe van VirtualBox.
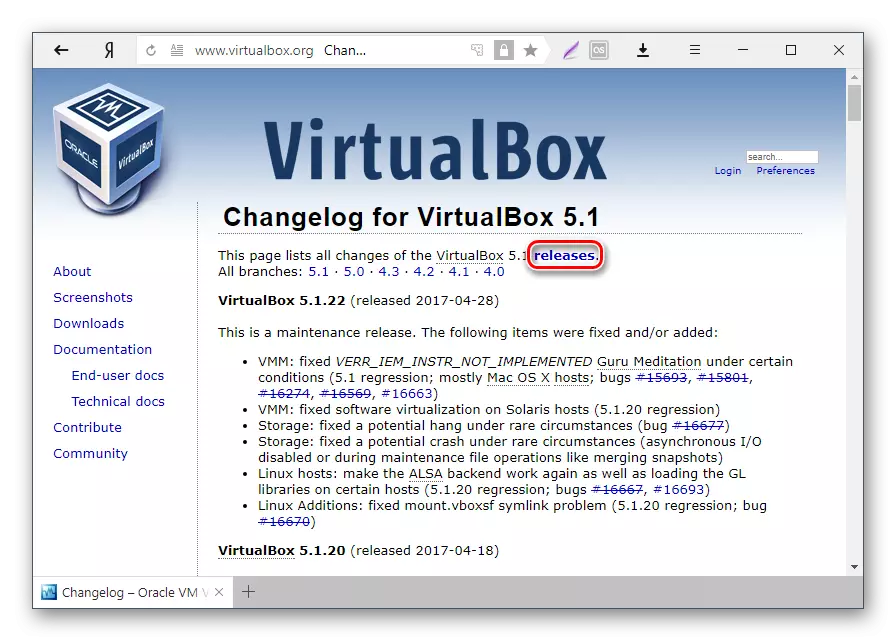
- Kies die toepaslike vergadering vir die gasheer bedryfstelsel en laai dit.
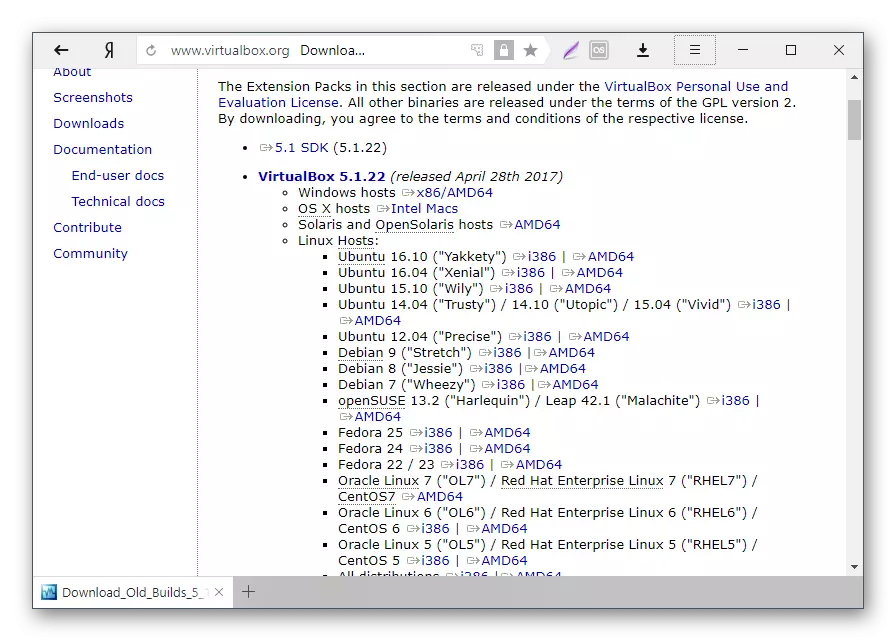
- Om die geïnstalleerde weergawe van VirtualBox installeer: Begin die installeerder en in die venster tipe installasie, kies "herstel". Die installering van die program soos gewoonlik.
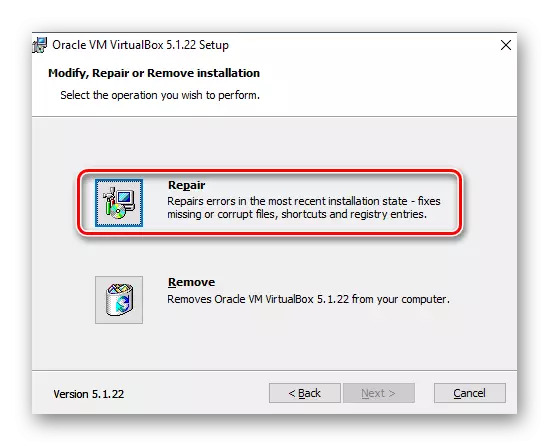
- As jy terug na die vorige weergawe rol, is dit beter om VirtualBox verwyder om "Installeer en verwyder programme" in Windows.
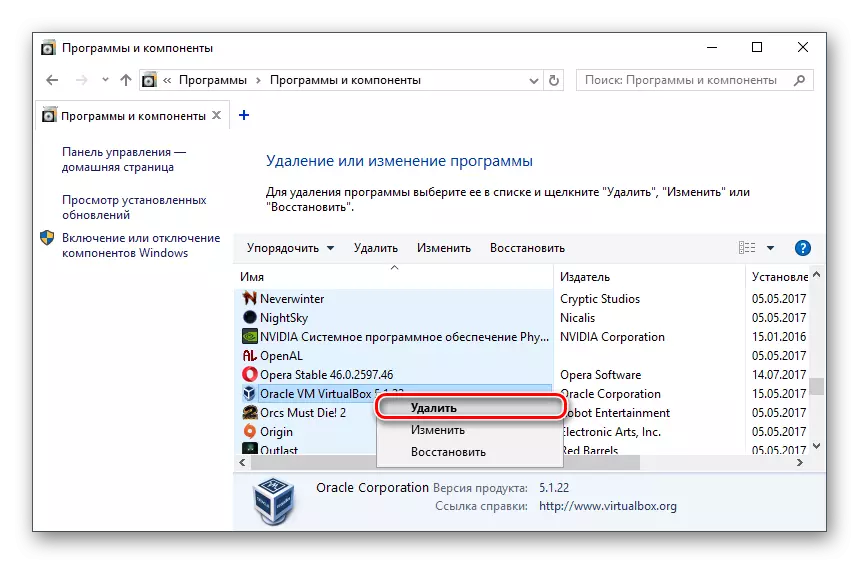
Of via die VirtualBox installeerder.
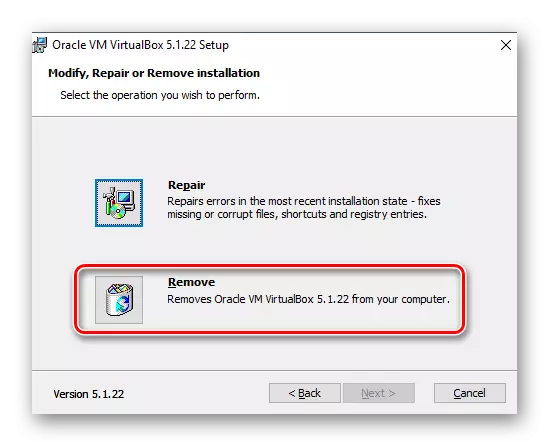
Moenie vergeet om te back-up van jou dopgehou met OS beelde.
Metode 4: afskakel Hyper-V
Hyper-V is 'n skynwerklikmaking stelsel vir 64-bit stelsels. Soms kan dit 'n konflik met VirtualBox, wat 'n fout voorkoms ontlok aan die begin van die sessie vir die virtuele masjien te hê.
Om die hypervisor afskakel, doen die volgende:
- Begin die beheerpaneel.
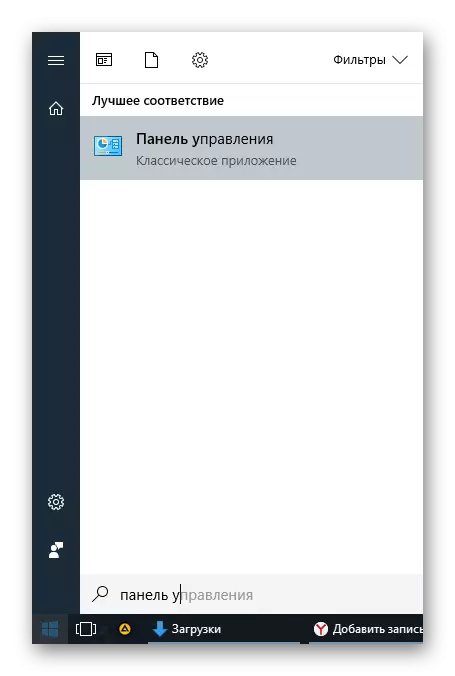
- In staat stel om die lees van ikone. Kies "Programme en Komponente".
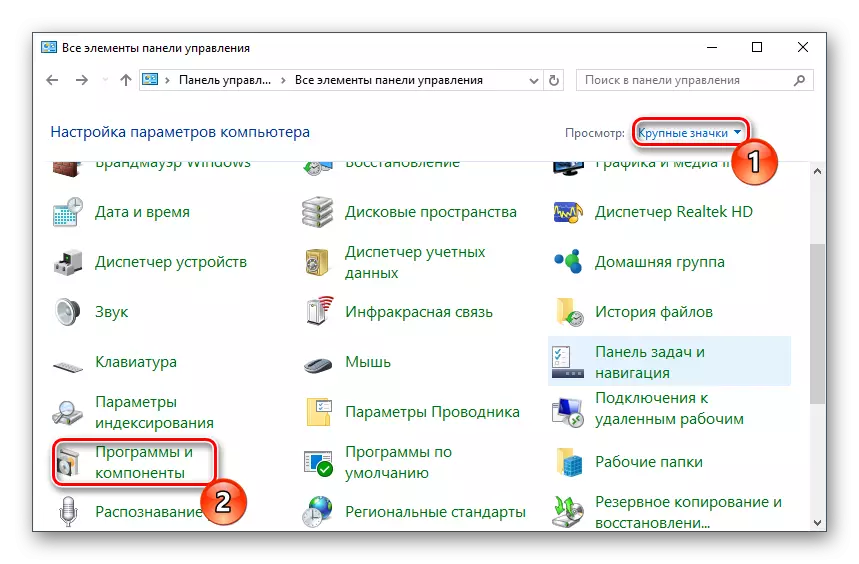
- In die linkerkant van die venster, kliek op die skakel "of afskakel Windows komponente".
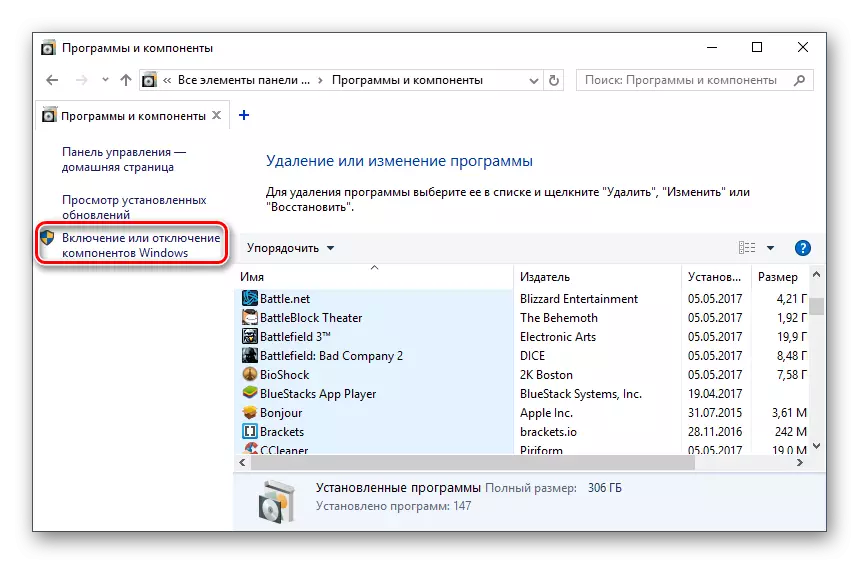
- In die venster wat verskyn, verwyder die vinkje uit die Hyper-V komponent en klik op "OK".
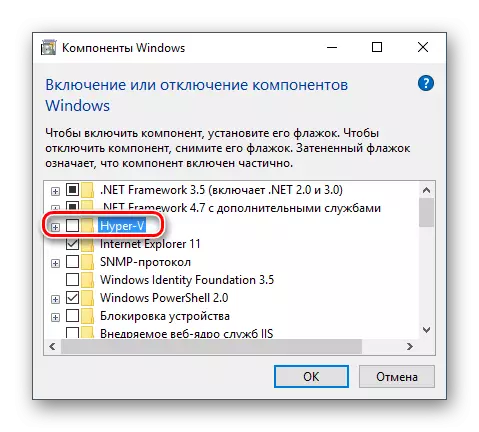
- Herlaai die rekenaar (opsioneel) en probeer hardloop die VIRTUALBOX.
Metode 5: Die verandering van die tipe bekendstelling van die gas bedryfstelsel
As 'n tydelike oplossing (byvoorbeeld, voor die vrystelling van die nuwe weergawe van VirtualBox), kan jy probeer om die tipe opstart OS verander. Hierdie metode help nie in alle gevalle nie, maar miskien is dit sal werk vir jou.
- Begin die VirtualBox Manager.
- Klik op die problematiese bedryfstelsel met die regter muis knoppie, hover oor die "Run" item en kies die "Startup in die agtergrond met die koppelvlak" opsie.
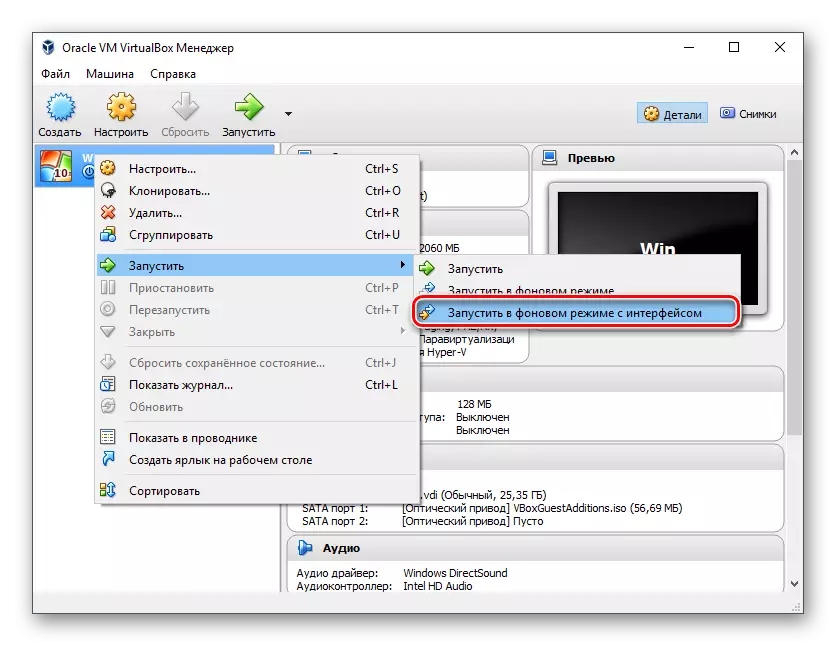
Hierdie funksie is slegs beskikbaar in VirtualBox, wat begin met weergawe 5.0.
Metode 6: Delete / Fix Windows 7 Werk
Hierdie metode is nie meer geldig nie, want na 'n slegte pleister KB3004394, wat lei tot die oponthoud van die virtuele masjiene in VirtualBoks, is vrygestel van 'n pleister KB3024777, wat hierdie probleem uitskakel.
Tog, as jy op jou rekenaar vir een of ander rede is daar geen oplossing kol, en daar is 'n probleem, dit is, maak dit sin of verwyder KB3004394 of installeer KB3024777.
Verwydering KB3004394:
- Maak die "Command Line" oop met administrateur regte. Om dit te doen, maak die venster Start, skryf 'n CMD, klik op die "Run namens die administrateur" met die regter kliek van die muis.
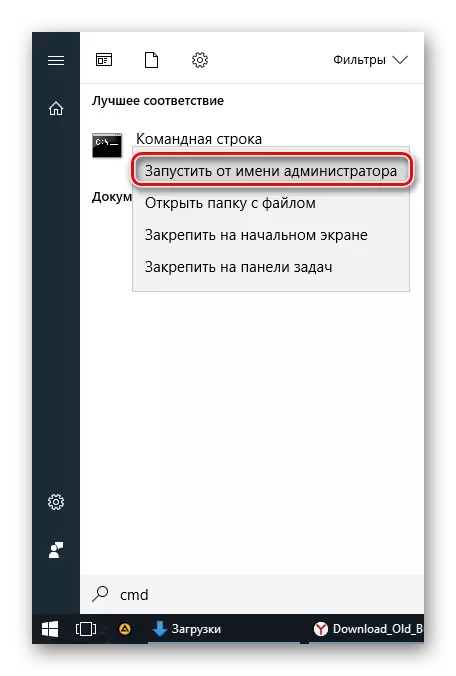
- Sit die span
WUSA / verwyder / KB: 3004394
En druk Enter.
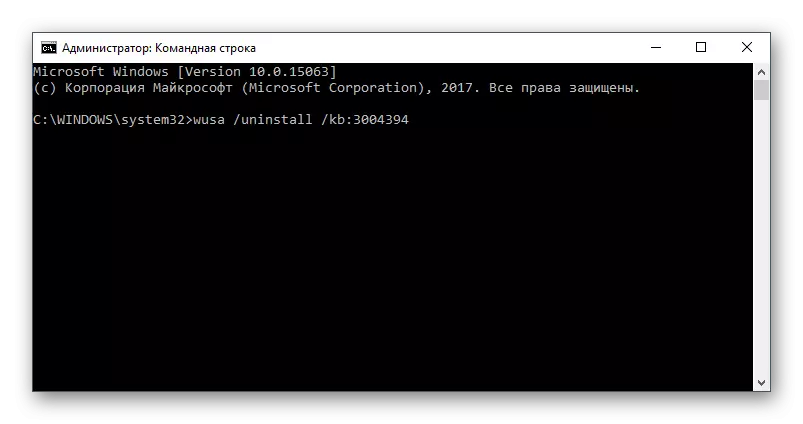
- Na hierdie aksie, moet jy dalk die rekenaar weer te begin.
- Probeer weer om die gas bedryfstelsel in VirtualBox hardloop.
Installasie KB3024777:
- Gaan na hierdie skakel na Microsoft.
- Laai die lêer weergawe met die ontslag van jou bedryfstelsel.
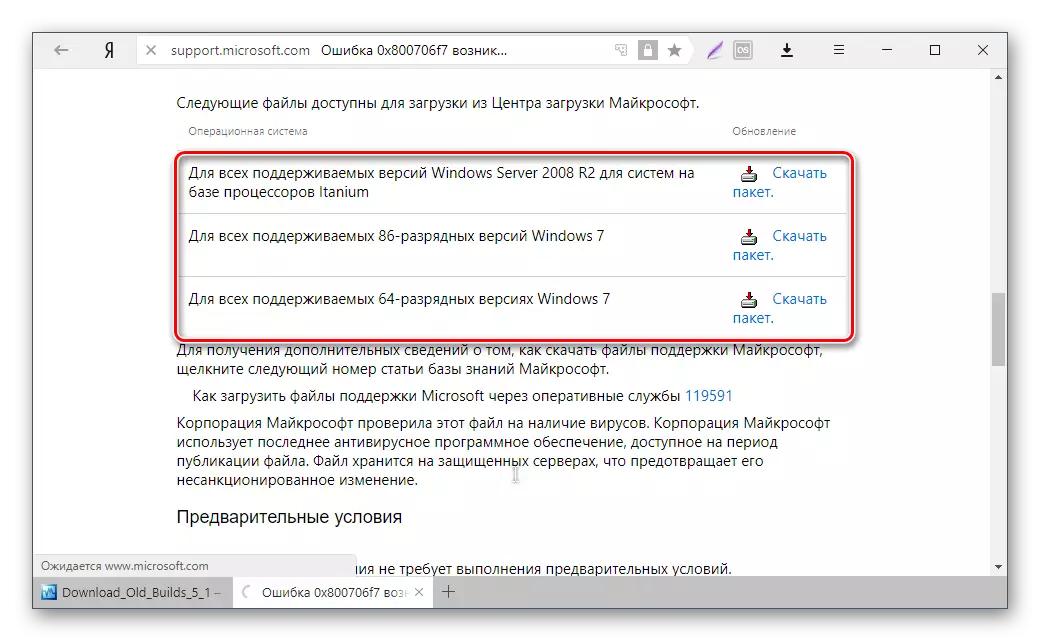
- Die installering van die lêer met die hand, indien nodig, die PC weer te begin.
- Kyk op die virtuele masjien bekendstelling in VirtualBox.
In die oorgrote meerderheid van gevalle, kan die presiese uitvoering van hierdie aanbevelings lei tot die uitskakeling van die fout 0x80004005, en die gebruiker maklik begin of voort te gaan werk met 'n virtuele masjien.
