
Soms is daar 'n behoefte om die wagwoord op die rekenaar verander met Windows Windows 10. Dit kan gebeur nadat jy al agtergekom dat iemand onder jou rekening het of jy aangemeld iemand wagwoord vir 'n kort termyn gebruik. In enige verpersoonliking, die gereelde verandering in die magtiging data op die rekenaar waaraan verskeie gebruikers toegang is 'n behoefte aan persoonlike data te beskerm.
Wagwoord verander opsies in WINDOVS 10
Oorweeg in meer detail hoe jy die aanteken wagwoord in Windows 10 kan verander, in die konteks van die twee tipes van rekeninge wat gebruik kan word in hierdie bedryfstelsel.Dit is opmerklik dat later sal ons presies oor die verandering van magtiging data, wat behels die wete kennis van die huidige wagwoord van die gebruiker se bespreek. As jy die wagwoord vergeet het, dan moet jy óf onthou die stelsel administrateur wagwoord, of gebruik wagwoord herstel metodes.
Metode 1: Universal
Die maklikste manier waarop jy maklik magtiging data kan verander, ten spyte van die tipe van rekening, is die gebruik van so 'n gereelde instrument as stelsel parameters. Die cipher verandering prosedure in hierdie geval is soos volg.
- Maak die venster "Parameters". Dit kan gedoen word as jy kliek op die knoppie "Start", en kliek dan op die ikoon in die vorm van 'n rat.
- Gaan na die artikel "Rekeninge".
- Daarna, kliek "Input Options".
- Volgende, miskien 'n paar scenario's.
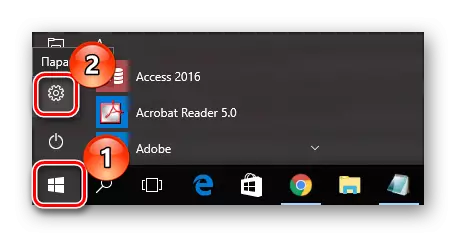
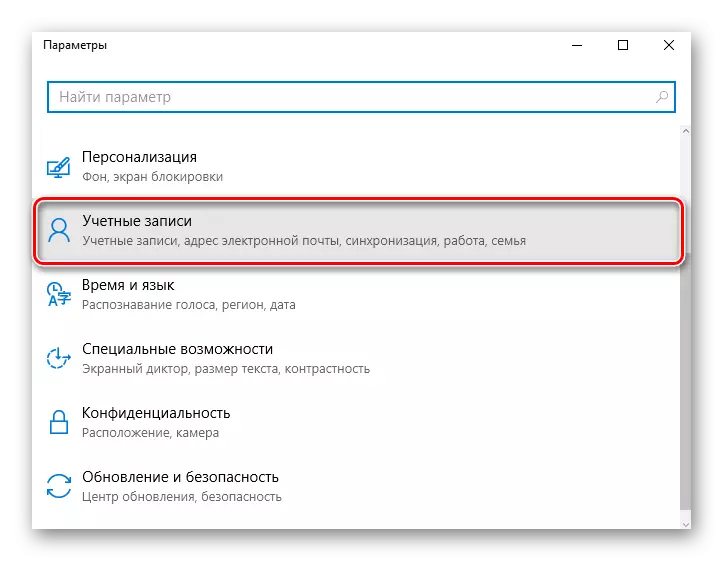

- Die eerste een is die gewone verandering in magtiging data. In hierdie geval, moet jy net om te klik op die knoppie "Edit" onder die "Password" element.
- Tik die data wat standaard met gebruik om aan te meld.
- Kom met 'n nuwe cipher, bevestig dit en 'n wenk te stel.
- Op die ou end, klik op die knoppie "Finish".
- Ook, in plaas van 'n gereelde wagwoord, kan jy 'n PIN-kode te installeer. Om dit te doen, kliek op die knoppie "Voeg" onder die toepaslike ikoon in die venster "Input Settings".
- Soos in die vorige beliggaming, moet jy eers die huidige cipher.
- Volgende, tik eenvoudig 'n nuwe PIN-kode en bevestig jou keuse.
- Grafiese wagwoord is 'n ander alternatief vir die standaard login. Dit is verkieslik gebruik op touchscreen toestelle. Maar dit is nie 'n verpligte vereiste, as jy hierdie tipe wagwoord kan betree met behulp van die muis. Wanneer afteken in na die stelsel, sal jy nodig het om drie gespesifiseerde kontrolepunte, wat as 'n verifikasie korrektheid identifiseerder dien betree.
- Om so 'n cipher voeg, moet jy kliek op die knoppie "Voeg" onder die venster "Grafiese wagwoord".
- Verder, as in die vorige gevalle, jy moet die huidige kode in te voer.
- Die volgende stap is die keuse van die beeld wat by die ingang van die bedryfstelsel gebruik sal word.
- As jy wil die geselekteerde beeld, klik "Gebruik hierdie foto."
- Stel die kombinasie van drie punte of gebare op die foto om te gebruik as die insette kode en bevestig die trekking.
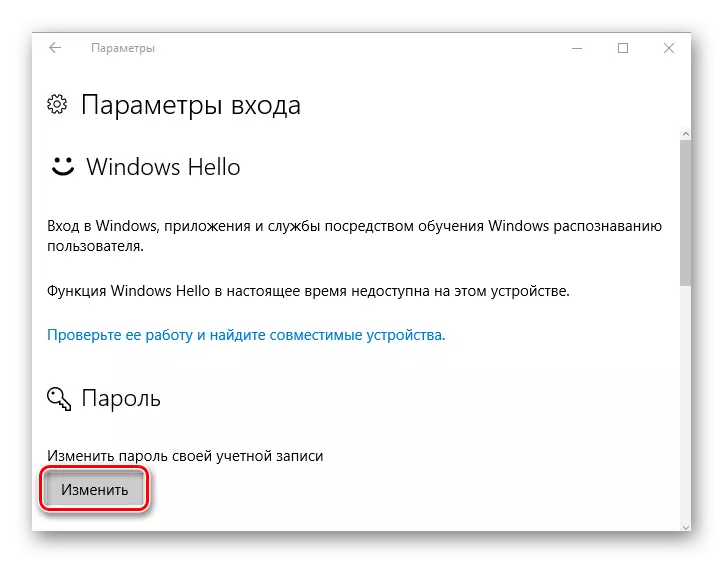
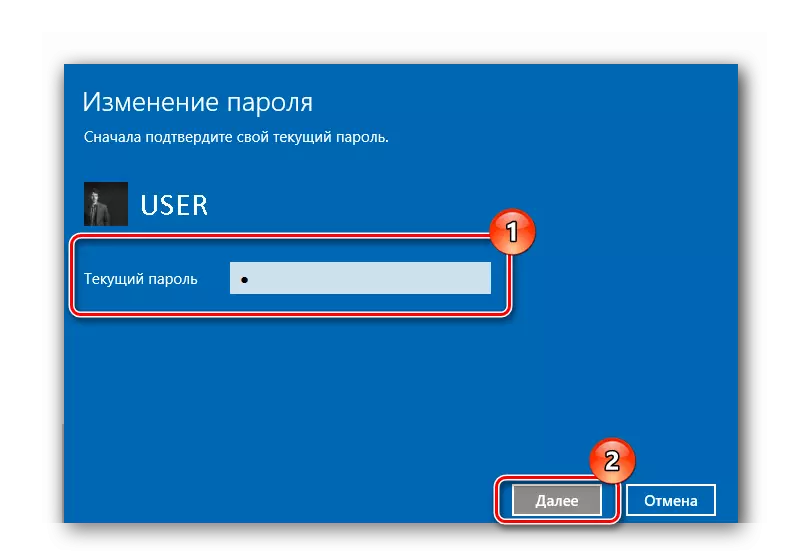
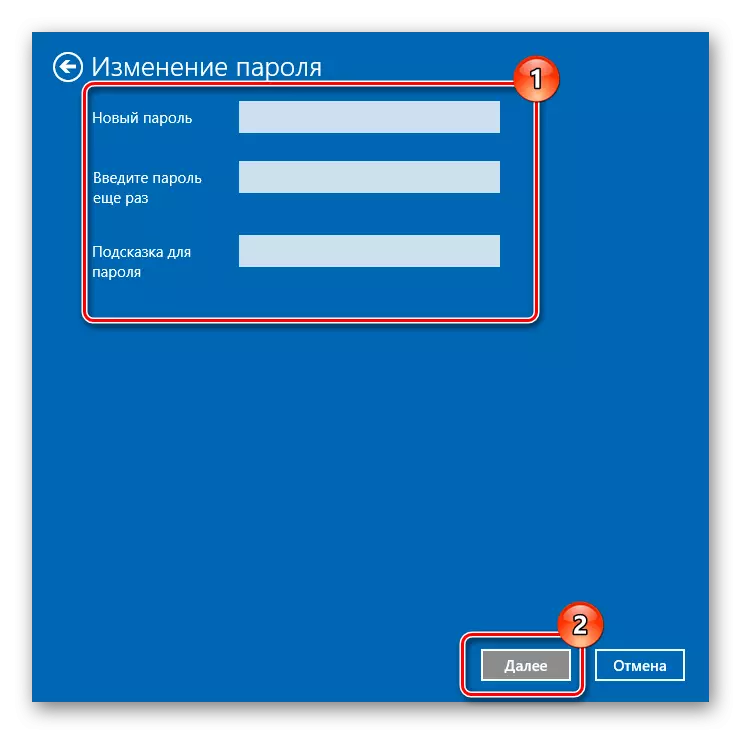
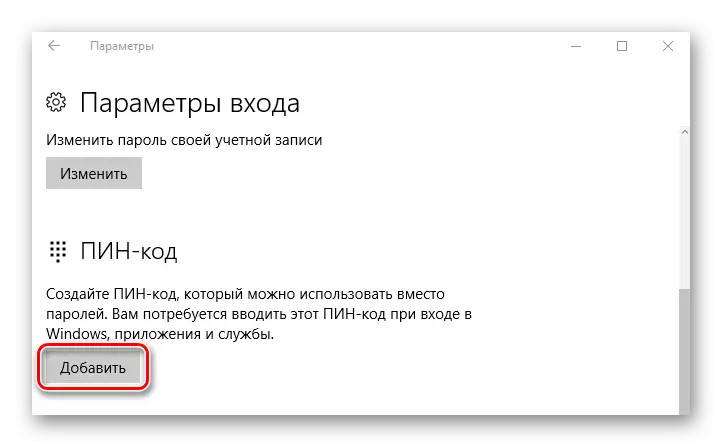
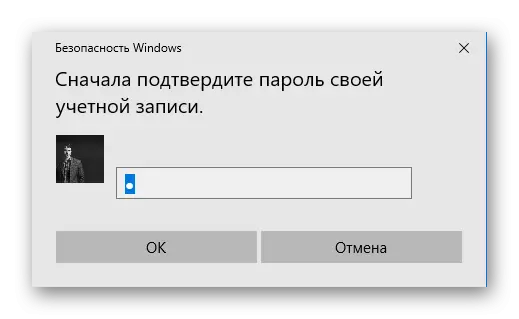
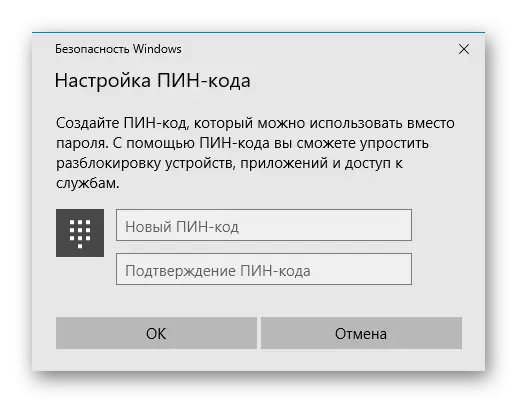
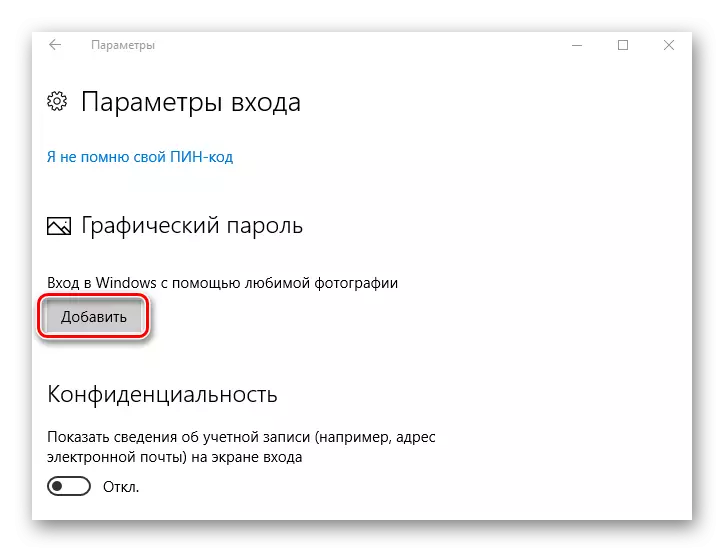
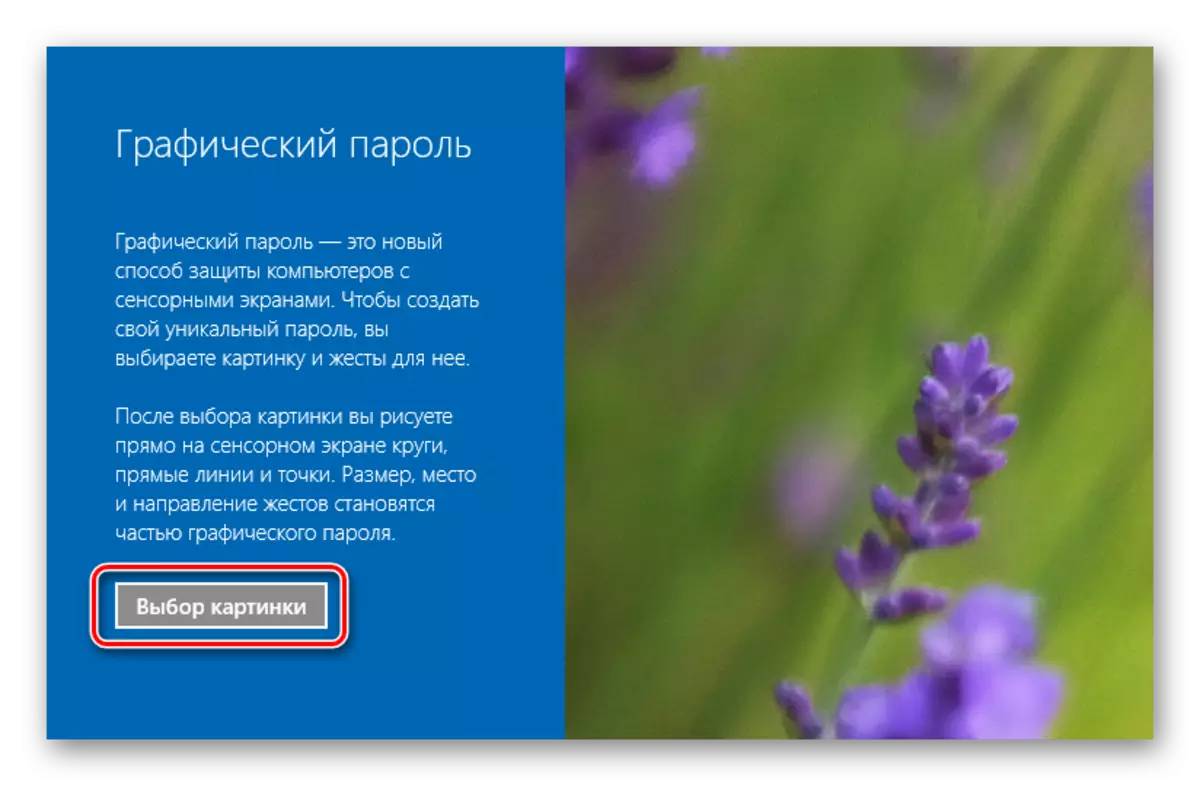
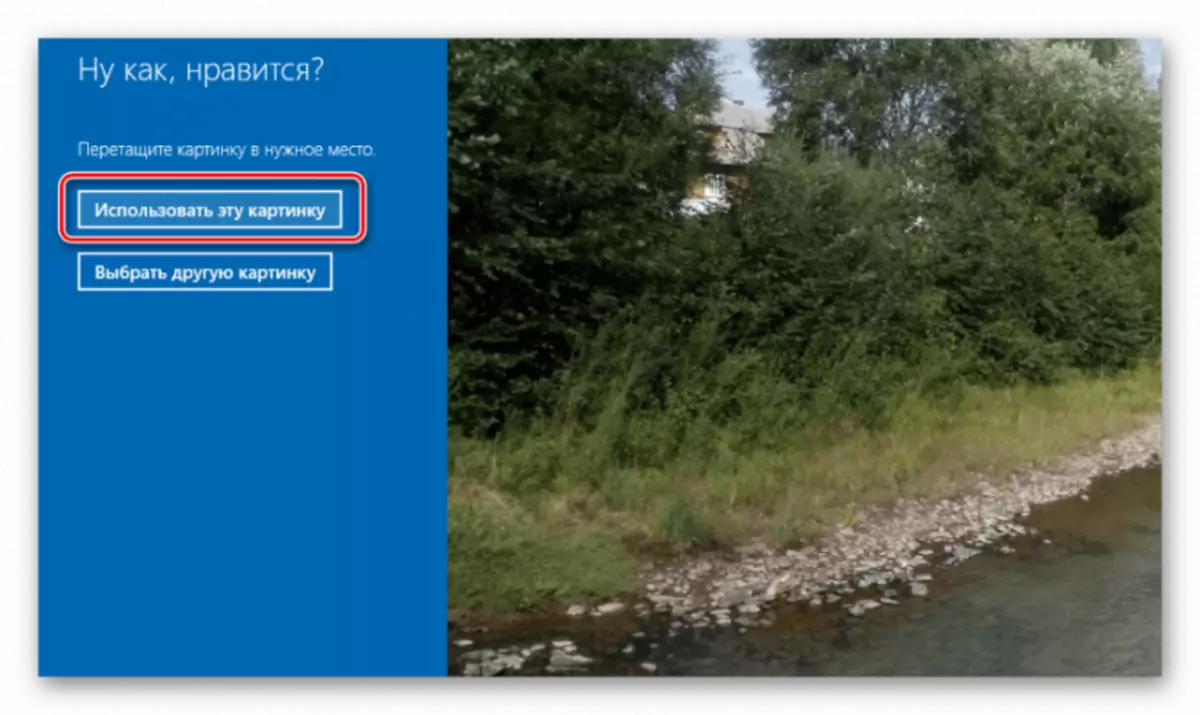
Die gebruik van 'n grafiese primitief of pen-kode vergemaklik die magtiging proses. Op dieselfde tyd, indien dit nodig is om 'n persoonlike wagwoord is, sy standaard opsie sal gebruik word om bedrywighede wat spesiale magte uit te voer.
Metode 2: Verandering Data Online
By die gebruik van die Microsoft-rekening, kan jy die wagwoord op die Korporasie webwerf te verander in die rekening instellings van enige toestel toegang tot die Internet. Verder, vir magtiging met die nuwe cipher, die PC moet ook 'n verbinding met die World Wide Web. By die gebruik van Microsoft-rekening, wat jy nodig het om die volgende stappe om die wagwoord te verander uit te voer.
- Gaan na die Korporasie bladsy wat dien as 'n vorm vir die aanpassing van geloofsbriewe.
- Teken in met ou data.
- Druk op die "Change Password" item in die rekening instellings.
- Skep 'n nuwe geheime kode en bevestig dit (om hierdie aksie uit te voer is dit moontlik om die rekening data bevestig).

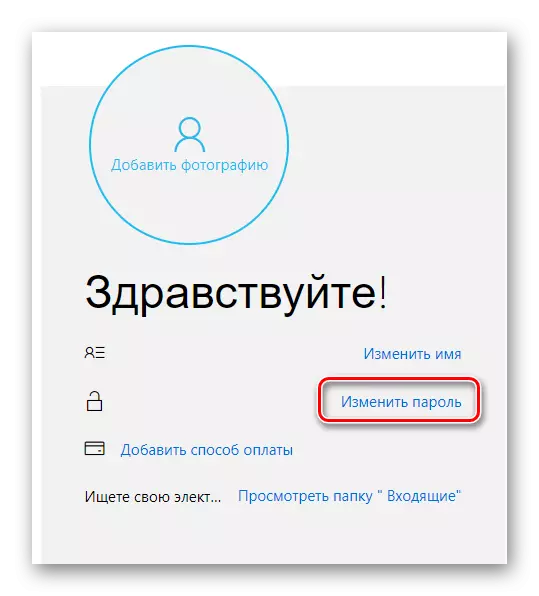
Soos reeds opgemerk, gebruik die nuwe cipher geskep vir die Microsoft-rekening, sal dit moontlik wees net nadat dit gesinchroniseer op die toestel.
As die plaaslike rekening word gebruik wanneer u Windows 10, dan, in teenstelling met die vorige weergawe, is daar verskeie metodes vir die verandering van magtiging data. Oorweeg die maklikste om te verstaan.
Metode 3: Warm sleutels
- Druk "Ctrl + Alt + Del", kies dan "Verander wagwoord".
- Tik die huidige login kode in Windows 10, 'n nuwe en bevestiging van die geskape cipher.
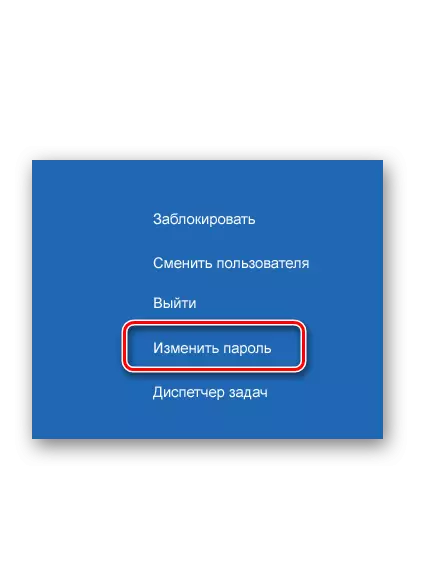
Metode 4: Command Line (CMD)
- Begin CMD. U moet hierdie operasie namens die administrateur uitvoer deur die Start-kieslys.
- Skakel die opdrag:
Netto gebruikersnaam UserPassword
Waar onder gebruikersnaam impliseer die naam van die gebruiker, waarvoor die aanmeldkode verander, en gebruikerspas is sy nuwe wagwoord.
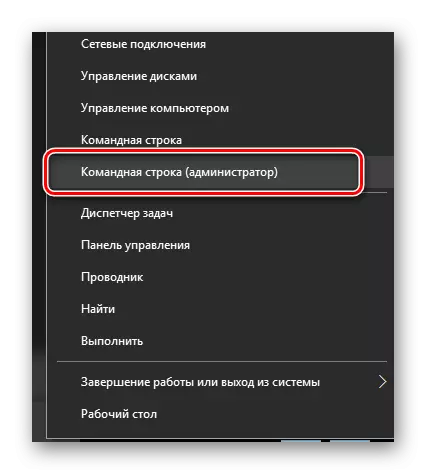
Metode 5: Beheerpaneel
Om data vir die inset op hierdie manier te verander, moet u sulke aksies uitvoer.
- Druk die "Start" -element met die regter muisknop (PCM) en gaan na die beheerpaneel.
- In die "groot ikone" -beskouing, klik die "Gebruikersrekeninge" afdeling.
- Klik op die item wat op die prent gespesifiseer is en kies die rekening waarvoor die kodering verander moet word (die stelseladministrateur regte sal vereis word.
- Volgende "Verander wagwoord".
- Soos voorheen, moet u die huidige en nuwe aanmeldkode invoer, asook 'n wenk wat gebruik sal word as 'n herinnering aan die geskape data met onsuksesvolle magtigingspogings.
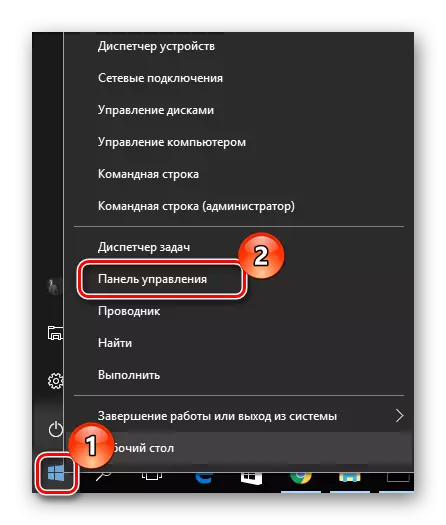
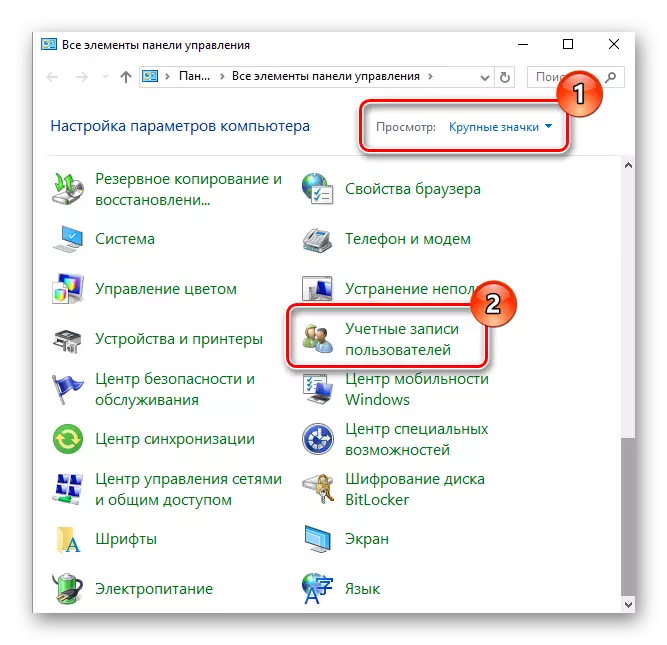

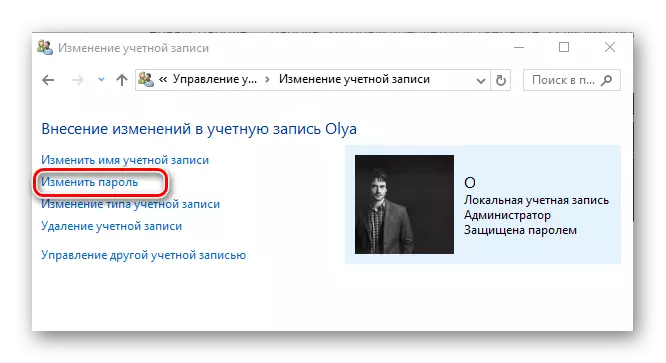
Metode 6: Rekenaarbestuur Snap
Nog 'n maklike manier om die data vir plaaslike aanmelding te verander, is om die "rekenaarbestuur" -knoppie te gebruik. Oorweeg hierdie metode in meer detail.
- Begin die bogenoemde gereedskap. Een manier om te doen is om PCM op die "Start" -element te druk, kies die "Run" -afdeling en voer die COMPMGMT.MSC-string in.
- Open die "plaaslike gebruikers" tak en oorgang na die "gebruikers" gids.
- Uit die ingeboude lys moet u die verlangde inskrywing kies en klik op IT PCM. Kies uit die konteks kieslys die "Stel wagwoord ..." item.
- In die waarskuwingsvenster, klik die "Gaan voort" element.
- Skakel die nuwe cipher en bevestig jou aksies.
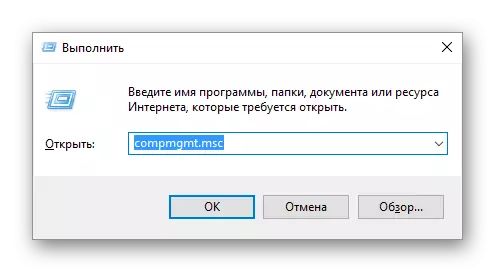
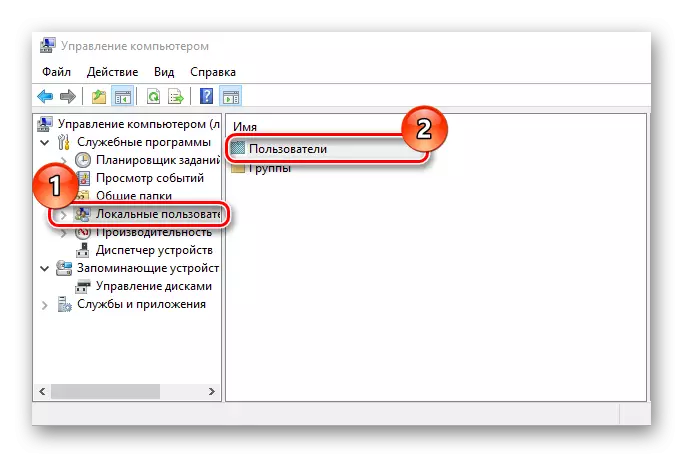
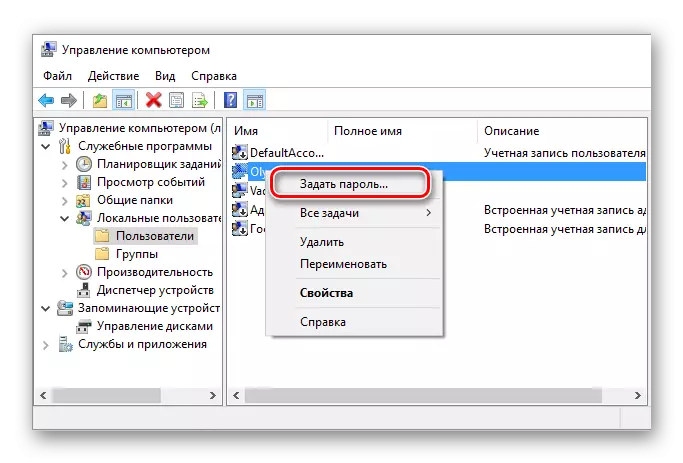
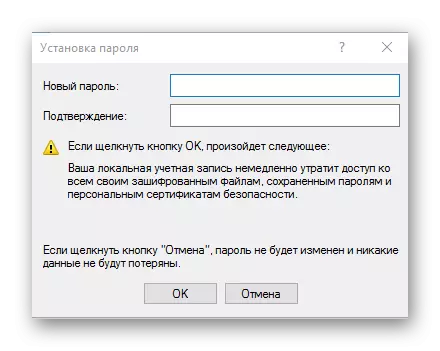
Dit is duidelik dat die verandering van die wagwoord redelik eenvoudig is. Daarom, verontagsaam nie die sekuriteit van persoonlike data nie en verander jou gekoesterde ciphers in die tyd!
