
Baie ouers is redelik moeilik om die aksies van hul kinders op 'n rekenaar te beheer as wat laasgenoemde dikwels misbruik word deur te veel tyd agter rekenaarspeletjies te doen, besoekende webwerwe wat vir skoolgaande ouderdom geïdentifiseer is of ander aksies kan doen wat die kind se psige beïnvloed of inmeng met hulle studies. Maar gelukkig, op 'n rekenaar met Windows 7, is daar spesiale gereedskap wat vir ouerlike beheerdoeleindes gebruik kan word. Kom ons gaan oor hoe om hulle in staat te stel, te konfigureer, maar indien nodig, deaktiveer.
Toepassing van ouerlike beheer
Dit is hierbo beskryf dat die Ouerlike Beheerfunksie van toepassing is op ouers met betrekking tot kinders, maar die elemente kan suksesvol gebruik word vir volwasse gebruikers. Byvoorbeeld, dit sal veral relevant wees vir die gebruik van so 'n stelsel in ondernemings om die gebruik van rekenaarwerkers te voorkom gedurende werksure wat nie direk bedoel is nie.Met hierdie funksie kan u die gedrag van sekere bedrywighede deur gebruikers beperk, die tyd van hul verblyf naby die rekenaar beperk en die uitvoering van ander aksies blokkeer. U kan soortgelyke beheer uitvoer, beide met behulp van die ingeboude bedryfstelsel gereedskap en die toepassing van derdeparty-toepassings.
Gebruik derdeparty-programme
Daar is 'n aantal derdeparty-programme wat die ingeboude kenmerk van ouerlike beheer het. Eerstens is dit anti-virus sagteware. Hierdie aansoeke sluit die volgende antiviruses in:
- ESET Smart Security;
- Adguard;
- Dr.Web sekuriteitspasie;
- McAfee;
- Kaspersky internet sekuriteit, ens.
Die meeste van hierdie, ouerlike beheerfunksie word verminder tot blokkeerplekke wat aan sekere eienskappe voldoen, en aan die verbod op die besoek van webhulpbronne by die presies gespesifiseerde adres of sjabloon. Hierdie instrument in sommige antivirusse stel u ook in staat om die bekendstelling van die aansoeke wat deur die administrateur gespesifiseer is, te voorkom.
In meer detail met die moontlikhede van ouerlike beheer, kan elk van die genoteerde antivirusprogramme gevind word deur te klik op die verwysing na die hersiening wat daaraan toegewy is. Ons is belangrik in hierdie artikel fokus op die ingeboude Windows 7-instrument.
Gereedskap op
Eerstens sal ons dit uitvind hoe om 7 elemente van ouerlike beheer wat reeds in Windows gebou is, te aktiveer. U kan dit maak, nadat u 'n nuwe rekening gevorm het, manipulasie waarin gemoniteer sal word, of deur die nodige attribuut aan 'n bestaande profiel te gebruik. Verpligte vereiste is dat dit nie administratiewe regte moet hê nie.
- Klik op "Start". Klik op "Control Panel".
- Klik nou op die opskrif "Gebruikerrekeninge ...".
- Gaan na "Ouerlike beheer".
- Voordat u na die vorming van 'n profiel verskuif of 'n ouerlike kontrole toedien op 'n bestaande een, moet u seker maak of die wagwoord 'n administrateurprofiel toegeken word. As dit ontbreek, moet dit geïnstalleer word. In die omgekeerde geval kan 'n kind of 'n ander gebruiker wat die stelsel onder die beheerde rekening moet invoer, die administrateur se profiel veilig kan betree en sodoende alle beperkings omseil.
As jy reeds 'n wagwoord vir die administrateurprofiel het, slaan dan verdere stappe om dit te installeer. As u nog nie tot nog nie gedoen het nie, klik op die naam van die profiel met administratiewe regte. Terselfdertyd moet u presies onder die gespesifiseerde rekening in die stelsel werk.
- Die venster word geaktiveer, waar dit gerapporteer word dat die administrateur se profiel nie 'n wagwoord het nie. Onmiddellik is die vraag of dit nou die moeite werd is om te kyk vir wagwoorde. Klik "Ja."
- Die "Voorsien administrateur wagwoorde" venster oop. Maak in die "nuwe wagwoord" -element enige uitdrukking deur te betree wat u in die toekoms die stelsel onder die profiel van die administrateur sal betree. Daar moet onthou word dat die register in ag geneem word. In die "Bevestig wagwoord" -gebied moet u presies dieselfde uitdrukking as in die vorige geval betree. Die "Tik 'n wagwoord vir wagwoord" area is nie nodig nie. U kan enige woord of uitdrukking daaraan maak dat die wagwoord u herinner as u dit vergeet het. Maar dit is die moeite werd om te oorweeg dat hierdie wenk vir absoluut alle gebruikers sigbaar sal wees wat sal probeer om onder die administrasieprofiel aan te meld. Na al die nodige data, klik "OK".
- Daarna kom terug na die "ouerbeheer" -venster. Soos u kan sien, oor die naam van die administrateur rekening nou, is die status ingestel om te rapporteer dat die profiel Polenne is. As u die bestudeerde funksie in die reeds bestaande rekening moet aktiveer, klik dan op sy naam.
- In die verskyning in die ouerbeheer-eenheid, herrangskik die radio-knoppie vanaf die "OFF" posisie Na die "Aktiveer" posisie. Daarna kliek "OK". Die funksie relatief tot hierdie profiel sal geaktiveer word.
- As 'n afsonderlike profiel vir 'n kind nog nie geskep is nie, voer dit dan uit deur in die "ouerbeheer" -venster te kliek vir die "Skep 'n nuwe rekening".
- 'N Profielskeppingsvenster maak oop. In die veld "New Account Name", spesifiseer die verlangde profielnaam, wat onder die ouerlike beheer sal werk. Dit kan enige naam wees. Vir hierdie voorbeeld gee ons die naam "Kind" toe. Na die klik "Skep 'n rekening".
- Nadat die profiel geskep is, klik op sy naam in die "ouerbeheer" -venster.
- In die "ouerbeheer" -blok, plaas 'n radio-knoppie na die "Aktiveer" posisie.
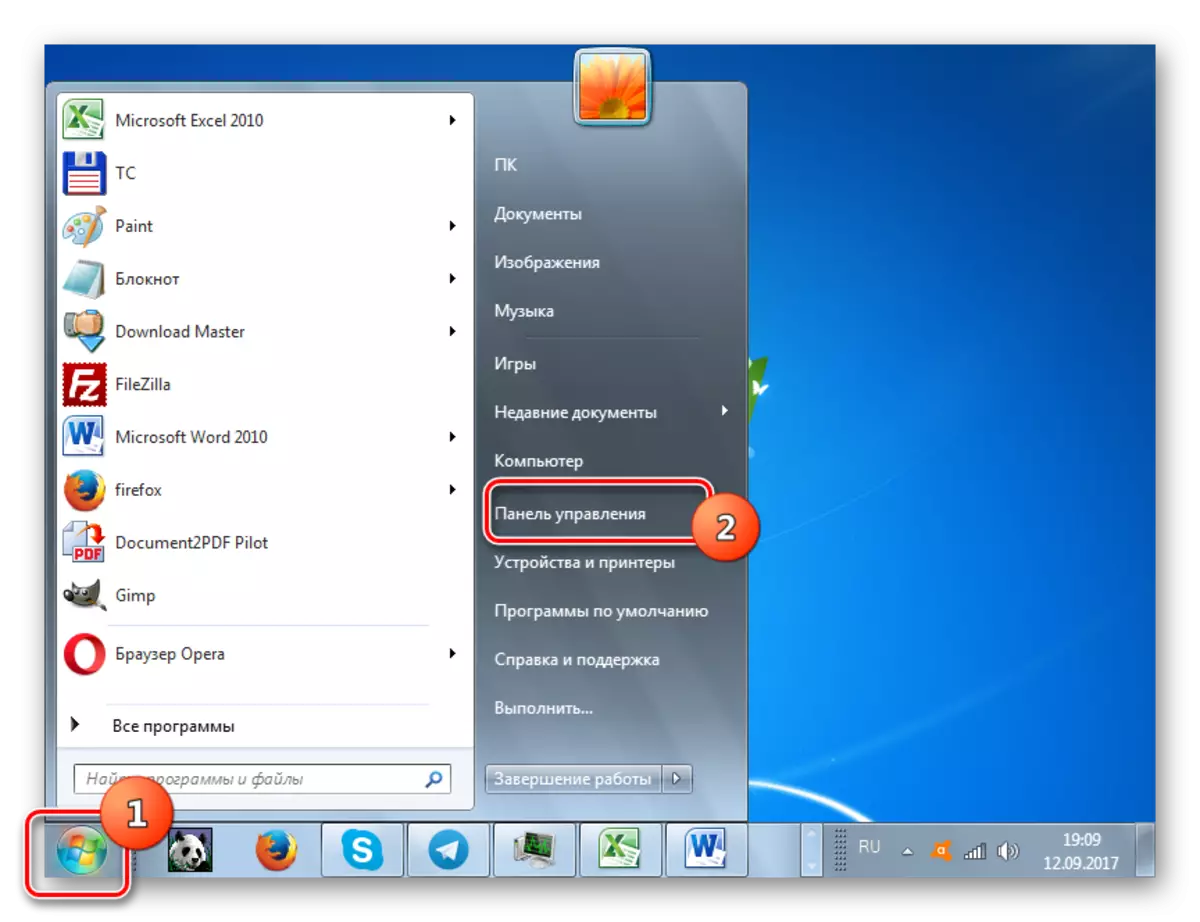
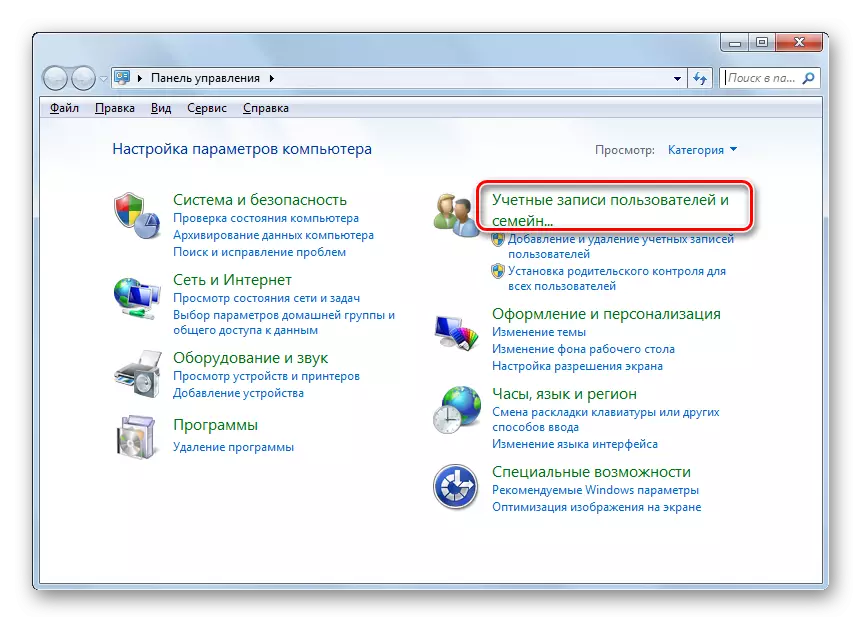
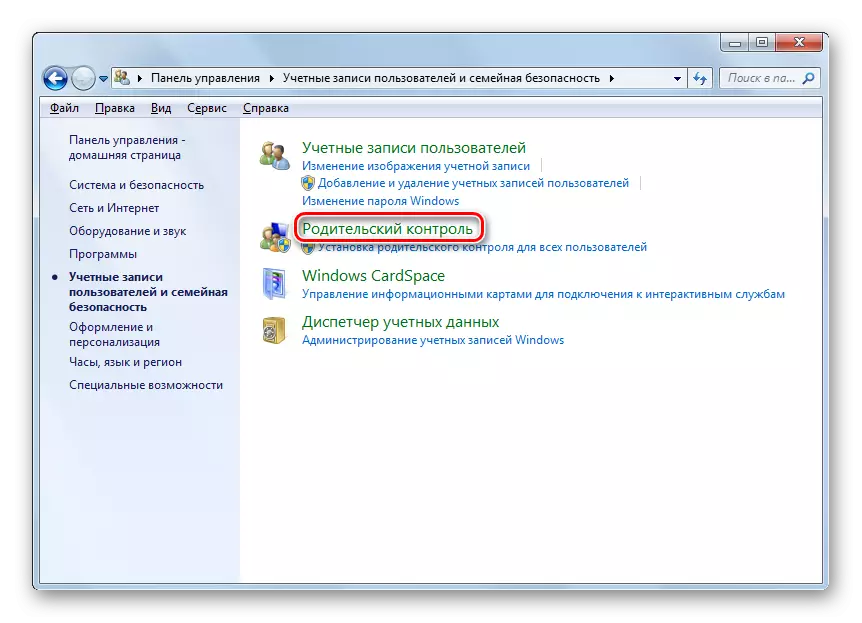
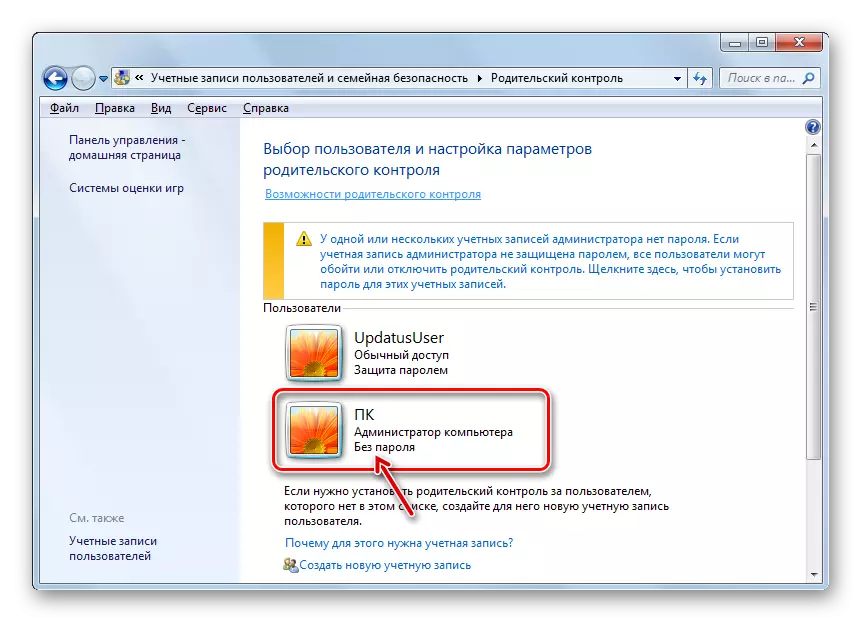
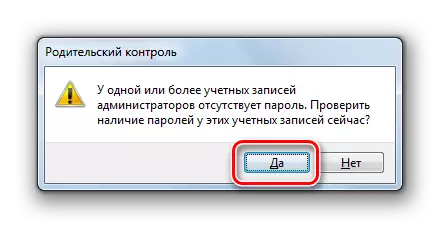
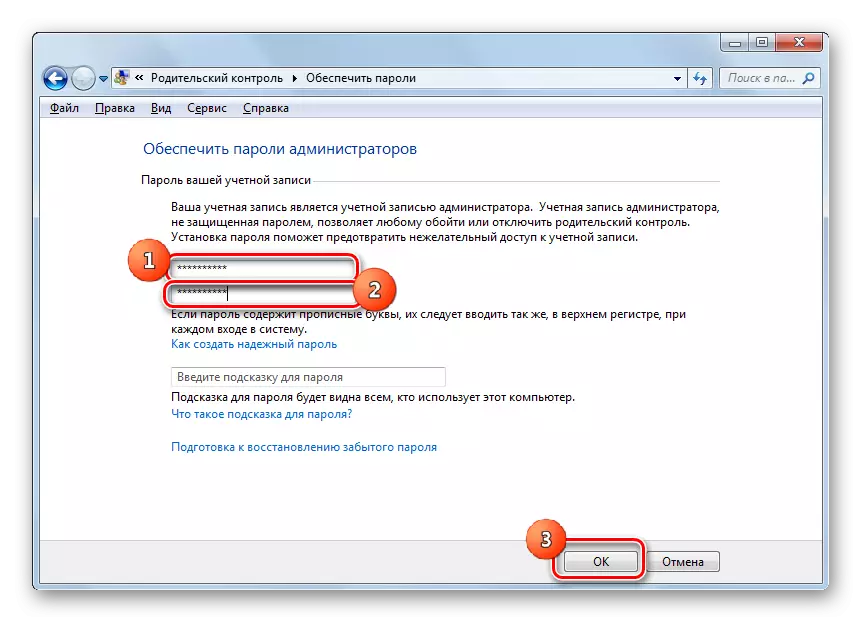
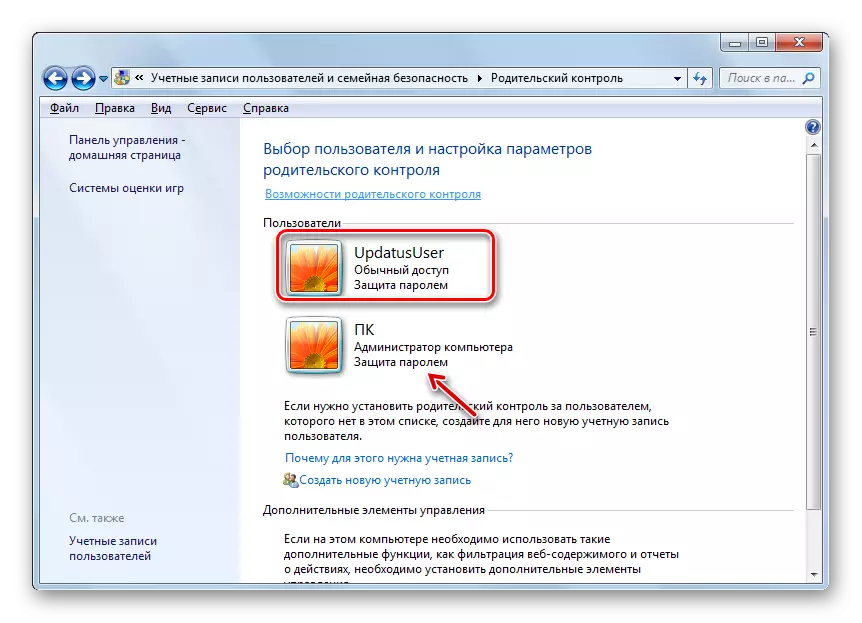
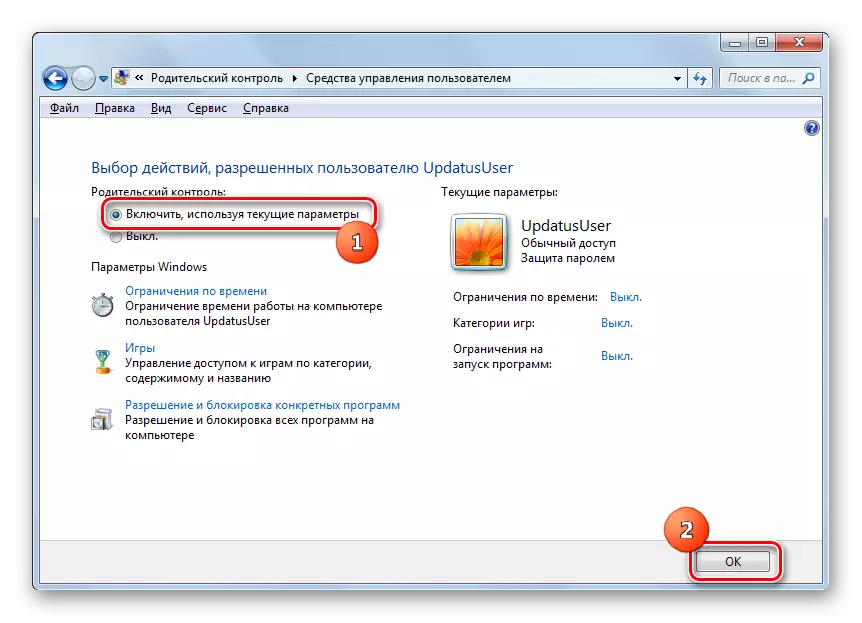
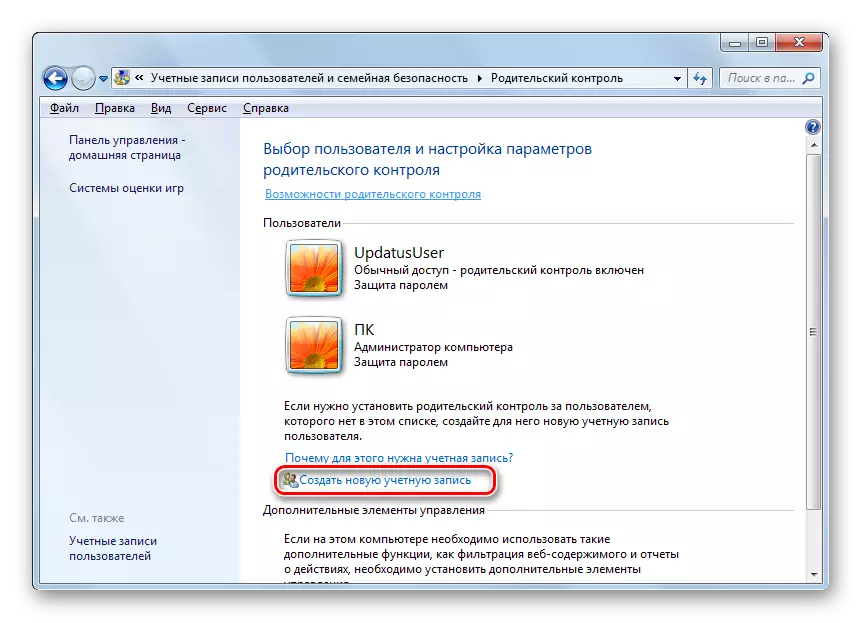
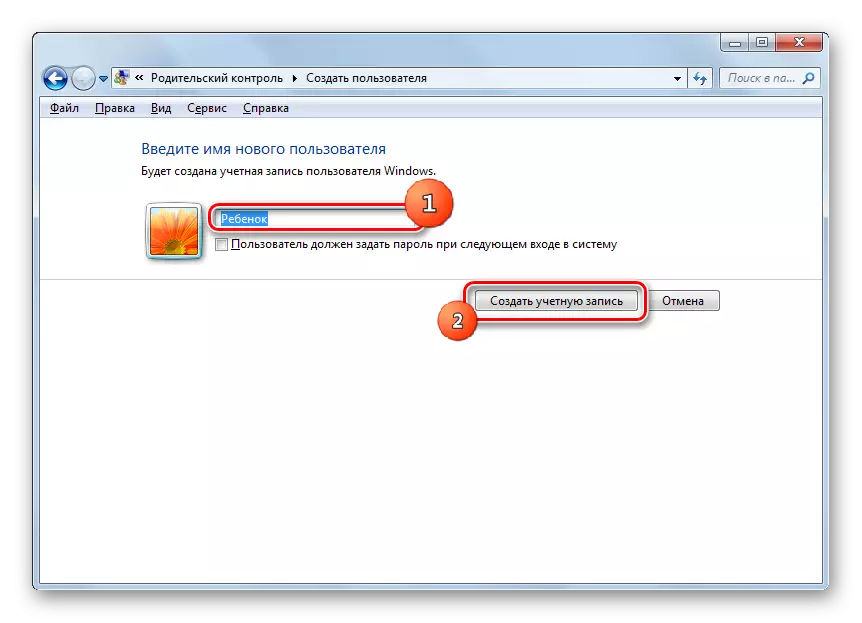
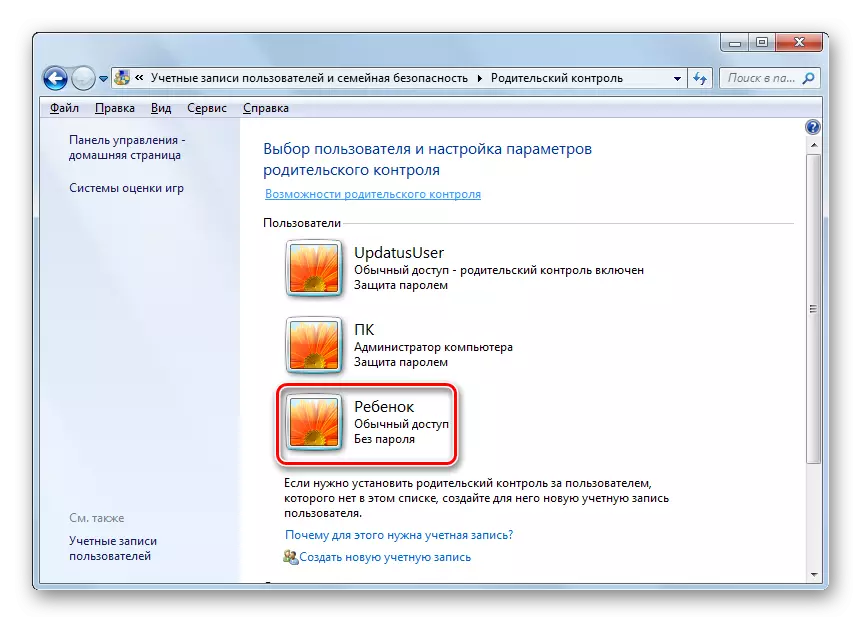
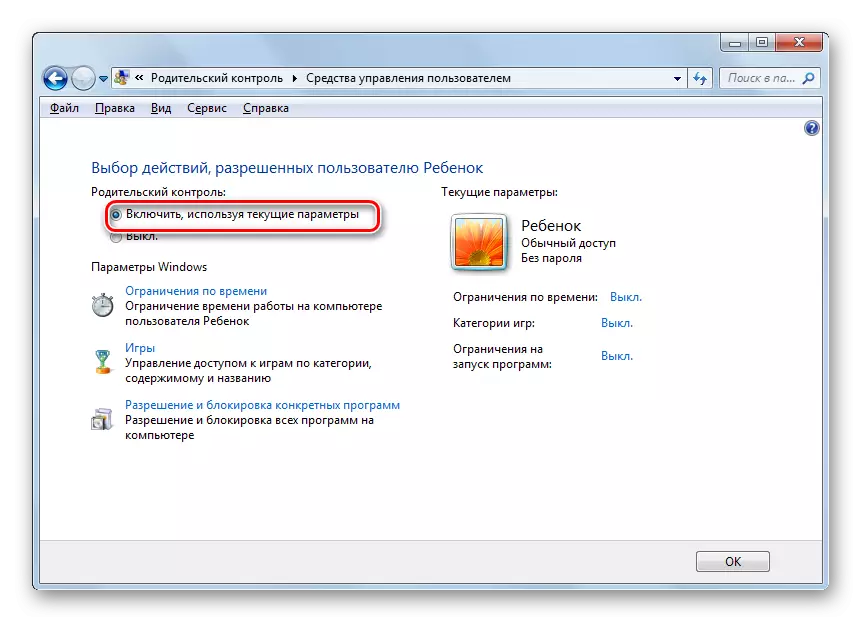
Stel funksie
So, ouerlike beheer is aangeskakel, maar dit stel nie beperkinge op totdat ons dit self opstel nie.
- Daar is drie groepe beperkings wat in die Windows-instellings blok vertoon word:
- Tydsbeperkings;
- Blokkeer toepassings;
- Speletjies.
Klik op die eerste items.
- Die "tydsbeperking" -venster maak oop. Soos u kan sien, bied dit 'n grafiek waarin die lyne ooreenstem met die dae van die week, en die sprekers - die klok in die dae.
- Klim die linker muisknop, kan jy die vliegtuig van die skedule beklemtoon, wat die kind beteken wanneer die kind verbied word om met die rekenaar te werk. Teen hierdie tyd sal hy net nie kan inteken nie. Byvoorbeeld, in die onderstaande foto kan die gebruiker wat onder die kind se profiel gekom het, van Maandag tot Saterdag van 15:00 tot 17:00 saamwerk, en Sondag - van 14:00 tot 17:00. Nadat die tydperk opgemerk is, druk "OK".
- Gaan nou na die "Spele" -afdeling.
- In die venster wat oopmaak deur die radiokanaal te skakel, kan jy spesifiseer of die gebruiker die spel onder hierdie rekening kan speel of kan nie. In die eerste geval kan die skakelaar in die blok "'n kind speel speletjies?" Moet in die "ja" posisie (standaard) staan, en in die tweede - nee.
- As u die opsie gekies het om speletjies te speel, kan u ook ander beperkings vra. Om dit te doen, klik op die opskrif "Stel Game-kategorieë".
- Eerstens, deur die radio-kanaal te skakel, moet jy spesifiseer wat om te doen as die ontwikkelaar nie 'n sekere kategorie aan die spel toegeken het nie. Daar is twee opsies:
- Laat speletjies toe sonder om kategorie (standaard) te spesifiseer;
- Blok speletjies sonder om kategorie te spesifiseer.
Kies die opsie wat jou bevredig.
- In dieselfde venster gaan verder af. Hier moet u die ouderdomsgroep speletjies spesifiseer, met wat 'n gebruiker kan speel. Kies die opsie wat by jou pas deur radiocans te installeer.
- Nadat jy selfs laer laat val het, sal jy 'n groot inhoudsopgawe sien, speletjies begin met die teenwoordigheid waarvan jy kan blokkeer. Om dit te kan doen, is dit genoeg om vlae naby die relevante items te installeer. Na al die verlangde instellings in hierdie venster word vervaardig, druk OK.
- As u spesifieke speletjies moet verbied of oplos, om hul name te ken, klik dan op die opskrif "Verbod en Wildbesluit".
- 'N Venster open, waar jy kan vra, watter speletjies mag insluit, en wat nie is nie. By verstek word dit bepaal deur die instellings van die kategorieë wat ons 'n bietjie vroeër geïnstalleer het.
- Maar as jy 'n radio-knoppie oorkant die naam van die spel installeer na die posisie "Altyd op te los", kan dit ingesluit word, ongeag watter beperkings in kategorieë gespesifiseer word. Net so, as jy die radio-knoppie installeer na die posisie "altyd verbied", kan die spel nie geaktiveer word nie, selfs al is dit geskik vir alle voorwaardes wat vroeër gespesifiseer is. Die insluiting van die speletjies wat die skakelaar bly in die "hang af van die evaluering" posisie sal uitsluitlik in die kategorie kategorieë geïnstalleer word. Na al die nodige instellings word vervaardig, klik "OK".
- Om terug te keer na die spelbestuursvenster, kan u dit sien teenoor elke parameter, die instellings wat voorheen in spesifieke onderafdelings gestel is, vertoon word. Nou bly dit om "OK" te kliek.
- Nadat u teruggekeer het na die venster vir gebruikersbestuur, gaan na die laaste instellingsitem - "Toestemming en blokkeer spesifieke programme".
- Die "seleksie van programme wat die kind kan gebruik" oopmaak. Dit het slegs twee items, tussen wat die keuse gemaak moet word deur die skakelaar te vererger. Op die posisie van die radiokanaal hang dit af of die kind met al die programme kan werk of slegs met die toegelate.
- As u die radio-knoppie in die posisie stel, kan die kind slegs met die geaktiveerde programme werk, "sal ook 'n lys van toepassings oopmaak waar u die sagteware moet kies wat u toelaat om onder hierdie rekening aansoek te doen. Om dit te kan doen, moet u die boks naby die ooreenstemmende items installeer en klik "OK".
- As jy net werk wil verbied in individuele toepassings, en in al die ander wat jy nie die gebruiker wil beperk nie, dan die bosluise naby elke naam is taamlik vervelig. Maar jy kan hierdie proses bespoedig. Om dit te doen, klik dadelik op "Mark All", en verwyder dan die bokse handmatig uit die programme wat jy nie die kind wil begin nie. Dan, soos altyd, druk "OK".
- As hierdie lys vir een of ander rede nie die program was waarmee u die kind se werk wil oplos of verbied nie, kan dit reggestel word. Klik op die "Oorsig ..." -knoppie regs van die opskrif "Voeg 'n program by hierdie lys".
- Die venster maak oop in die gids van die ligging van die sagteware. U moet die uitvoerbare aansoeklêer wat u by die lys wil byvoeg, uitlig. Druk dan op "Open".
- Daarna sal die aansoek bygevoeg word. Nou kan jy saam met hom werk, dit wil sê om op die algemene redes te begin of te verbied.
- Na al die nodige blokkeeraksies en spesifieke toepassings opbrengs word uitgevoer, terugkeer na die hoofvenster van gebruikersbestuur. Soos u kan sien, is daar in sy regte deel die hoofbeperkings wat ons spesifiseer. Sodat hierdie al die parameters in werking getree het, druk OK.
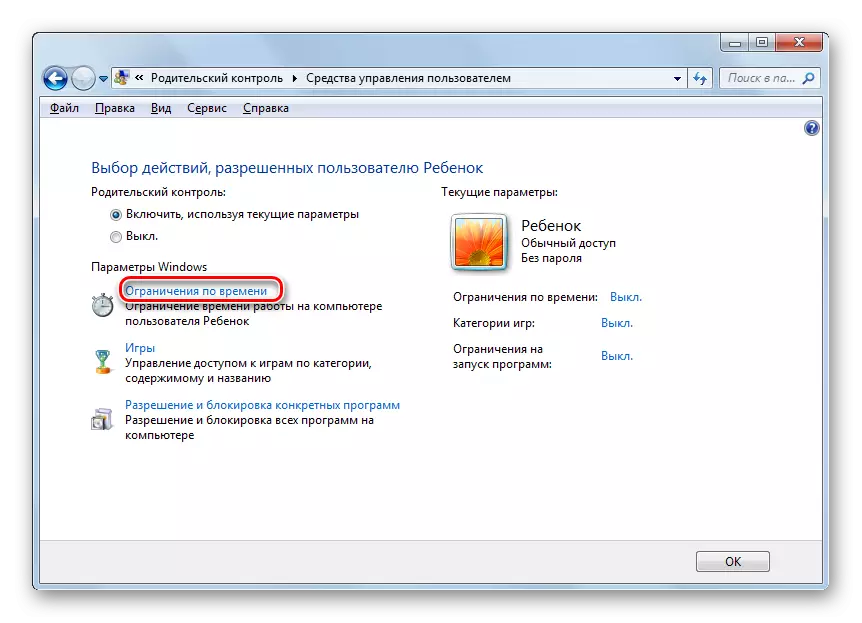
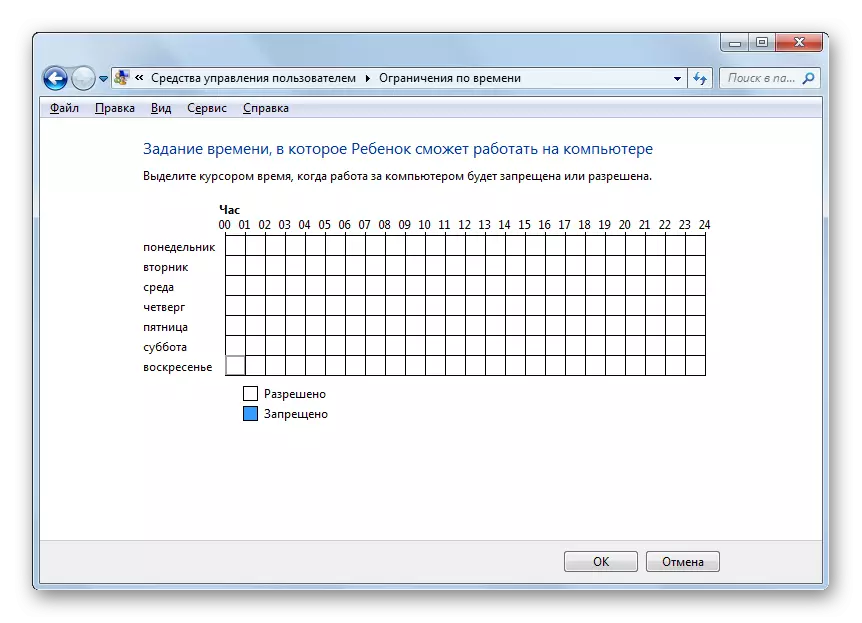
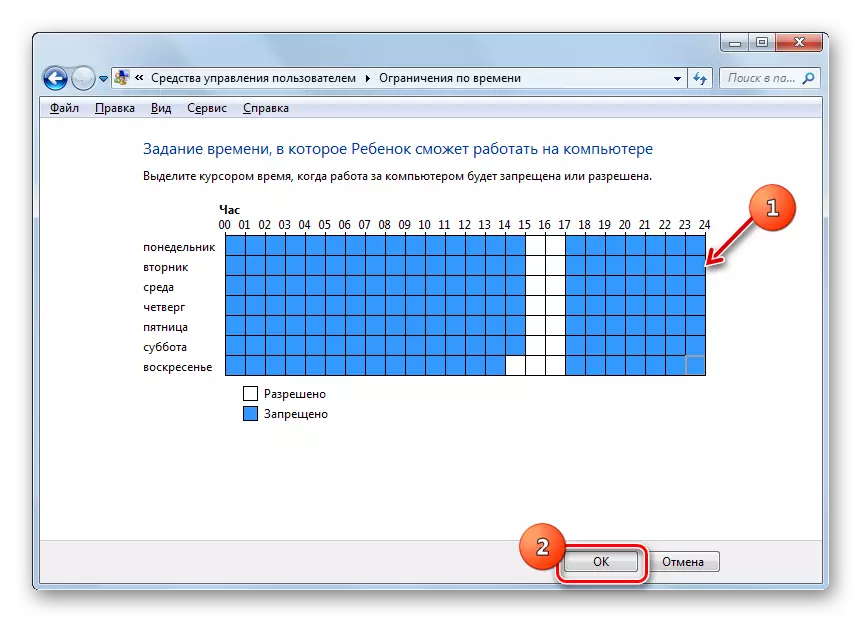
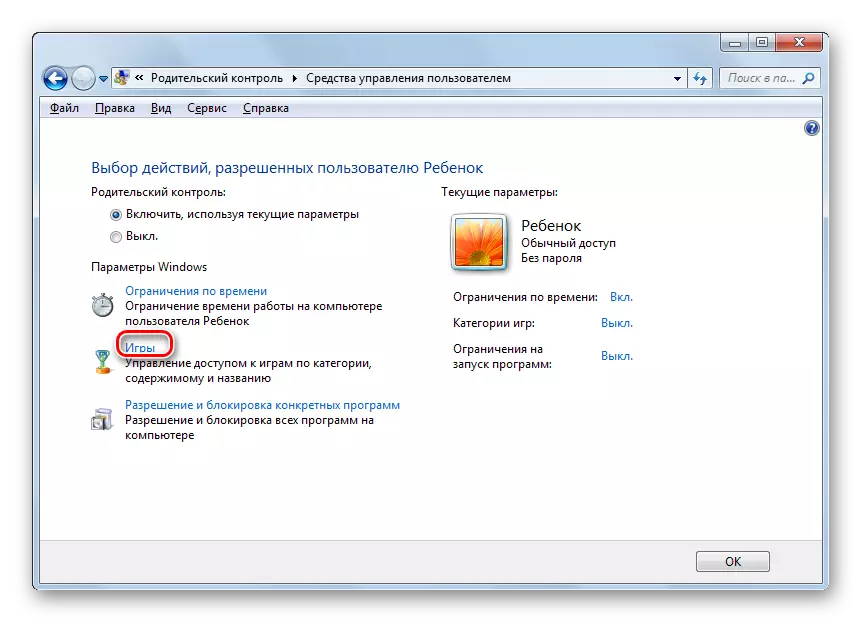
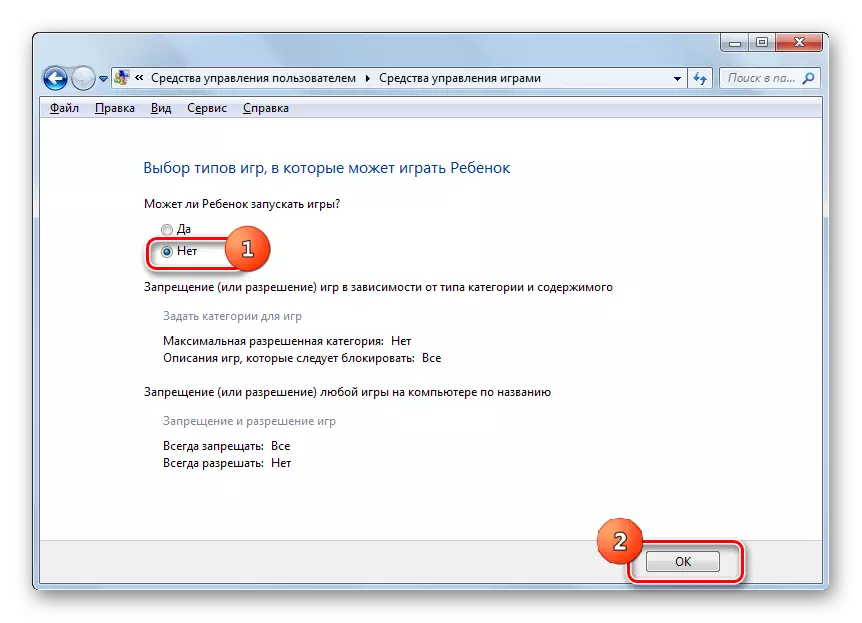
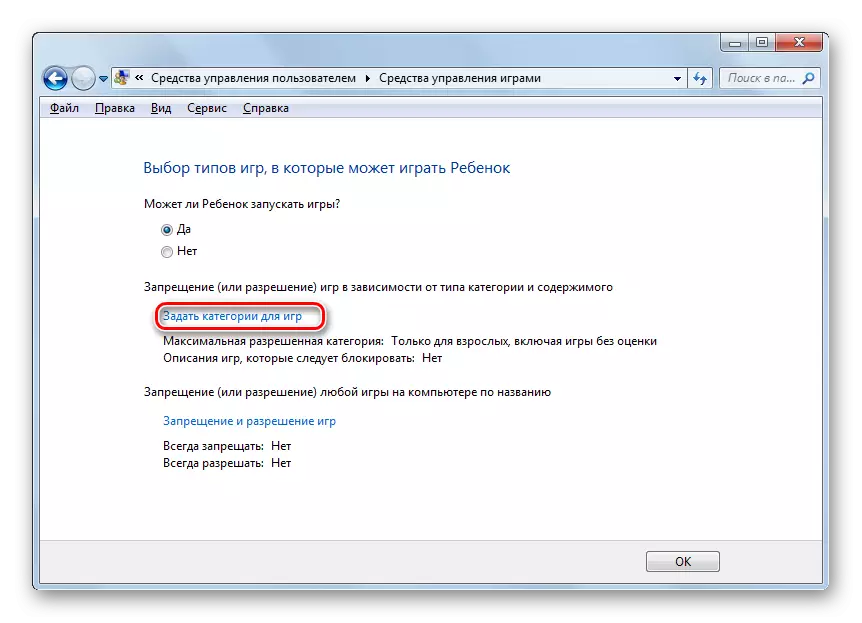
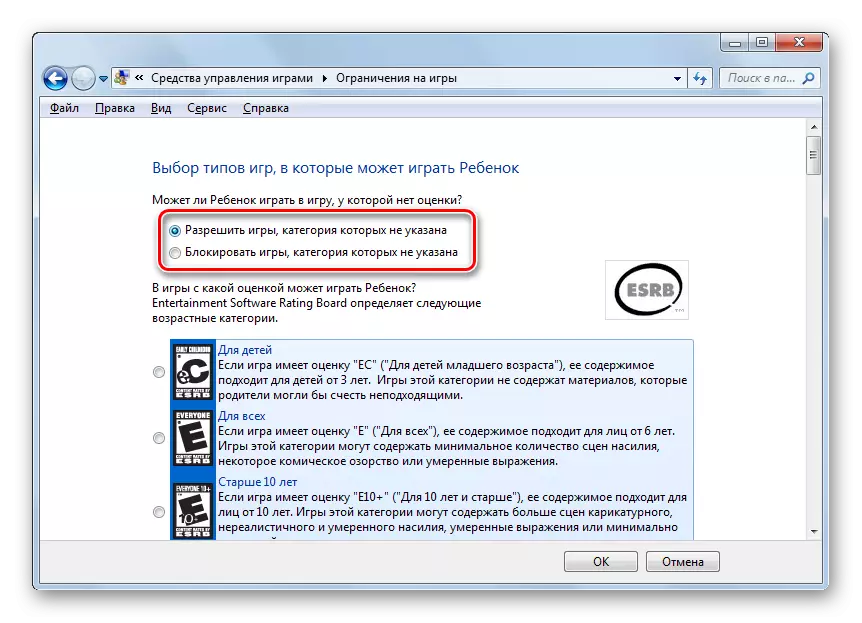
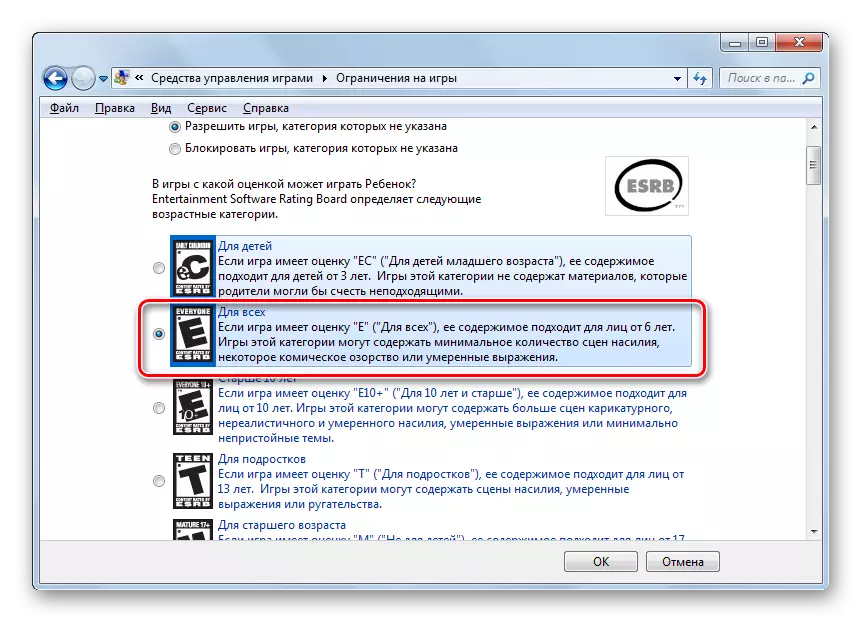
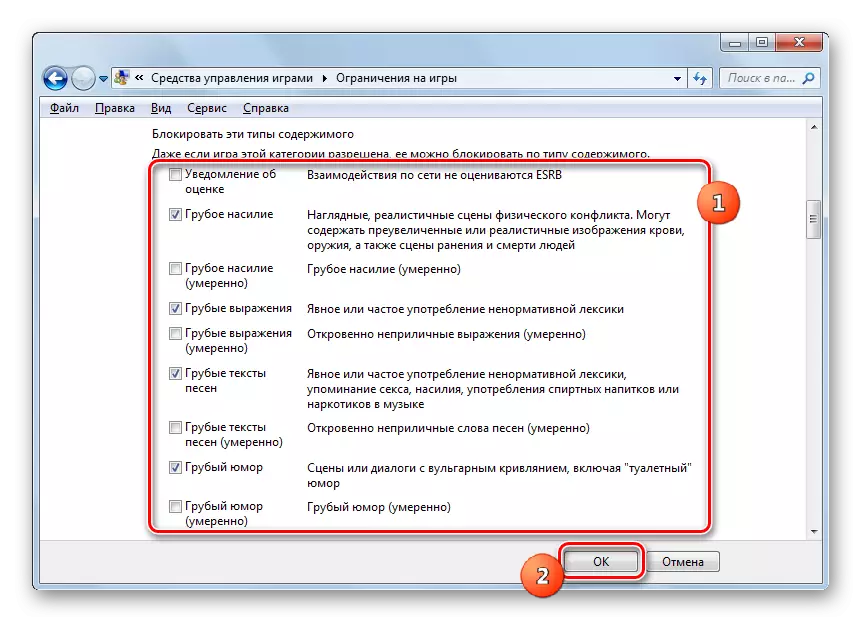
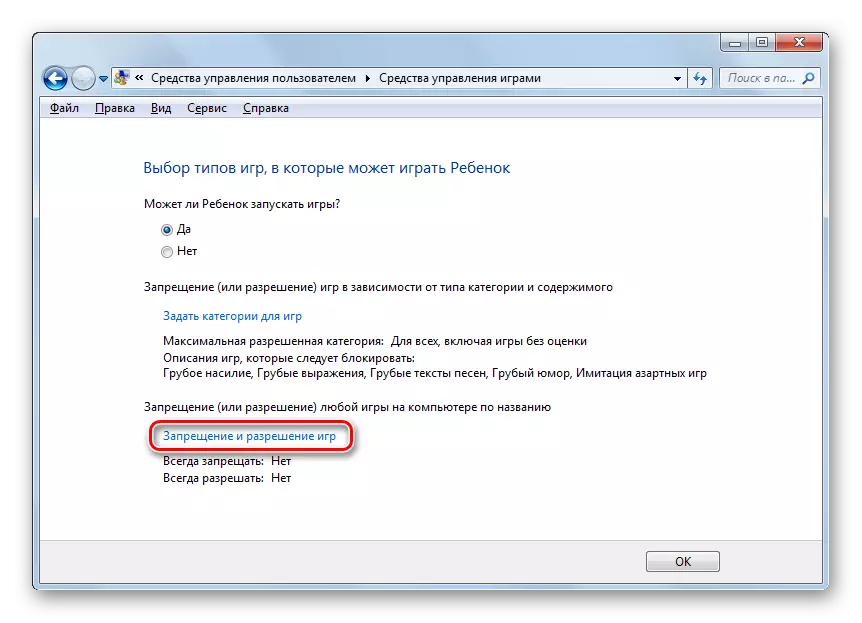
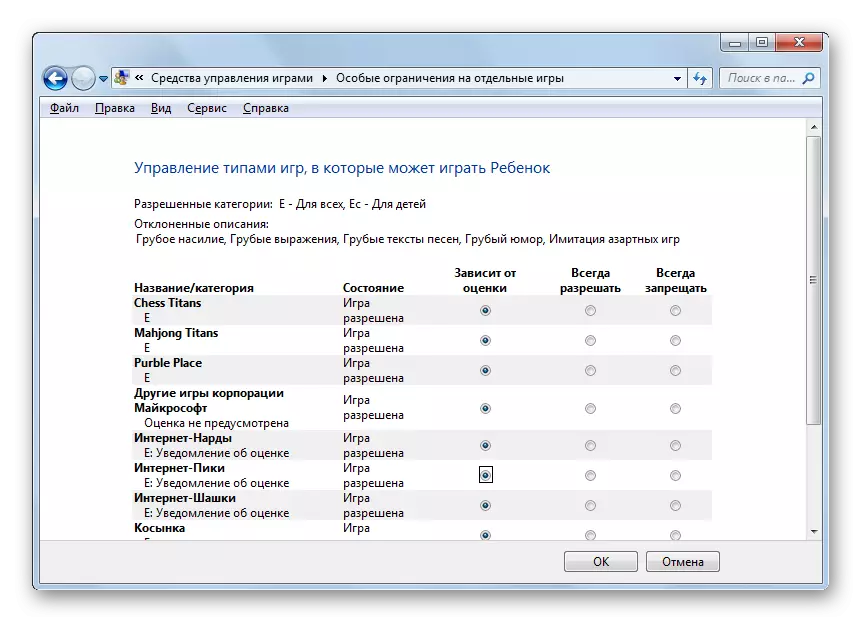
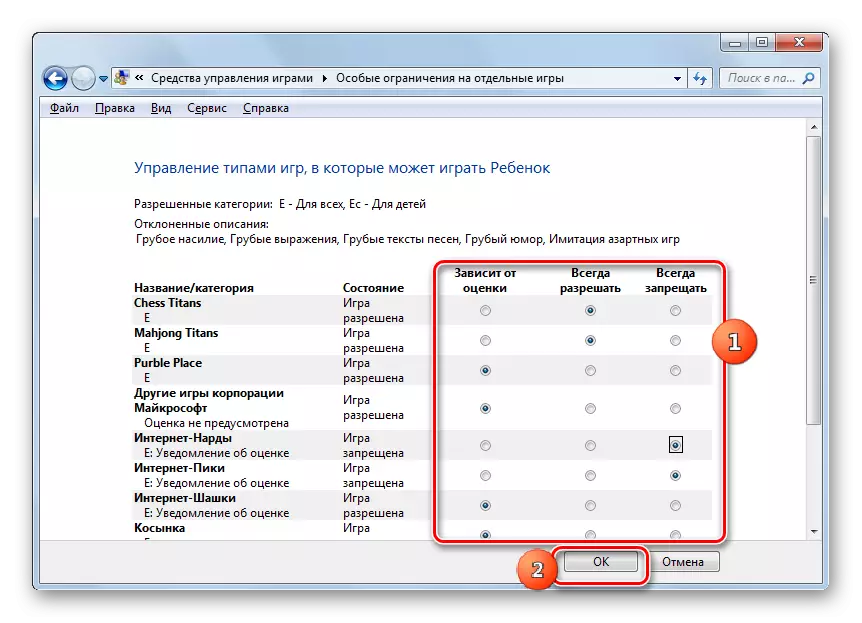
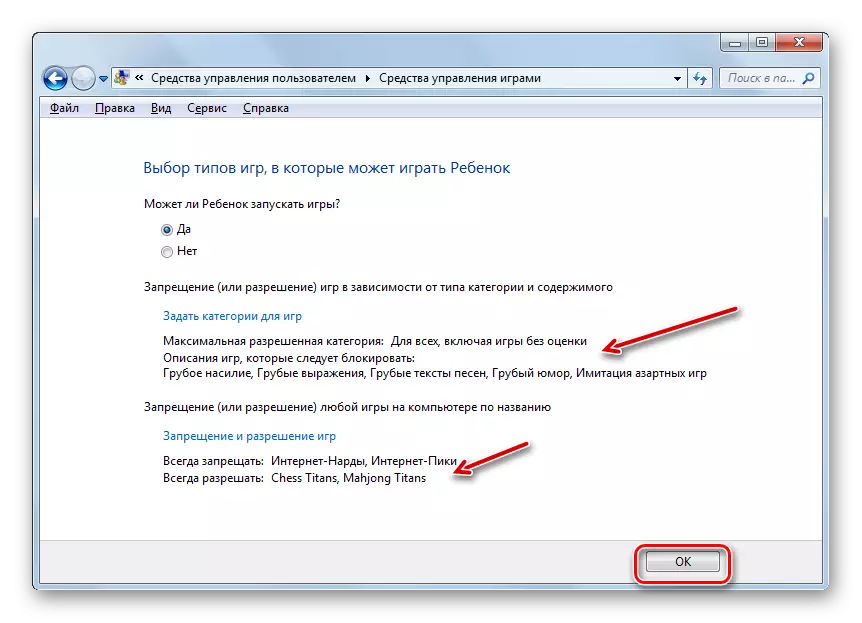
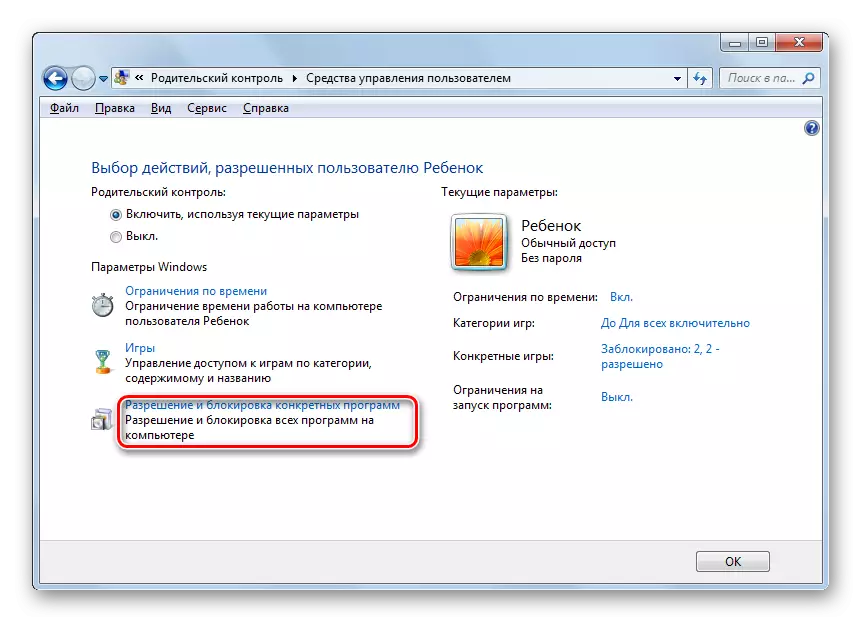
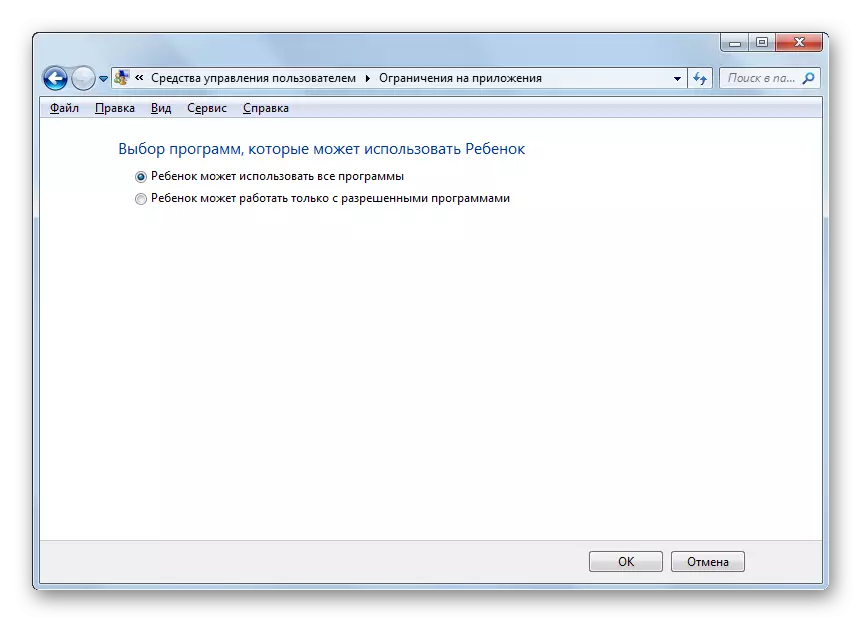
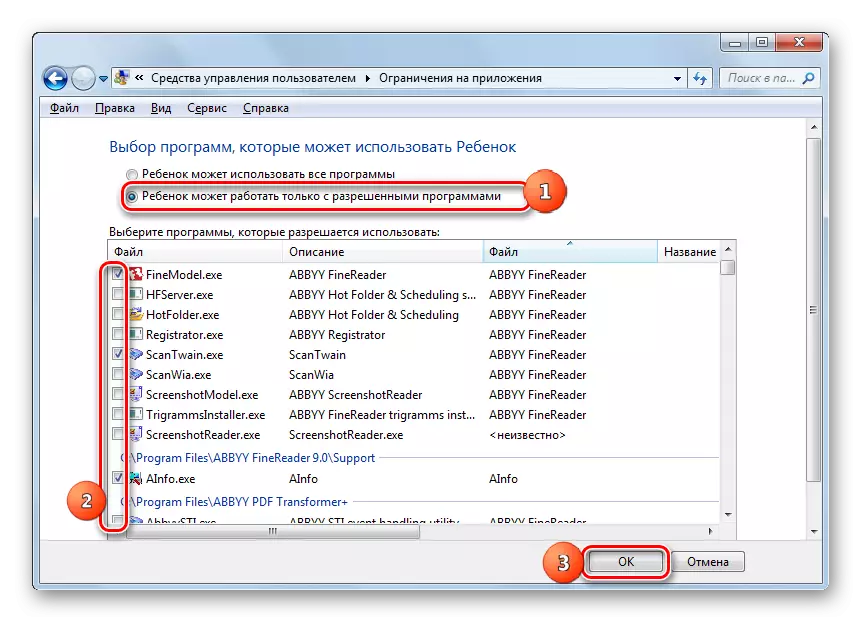
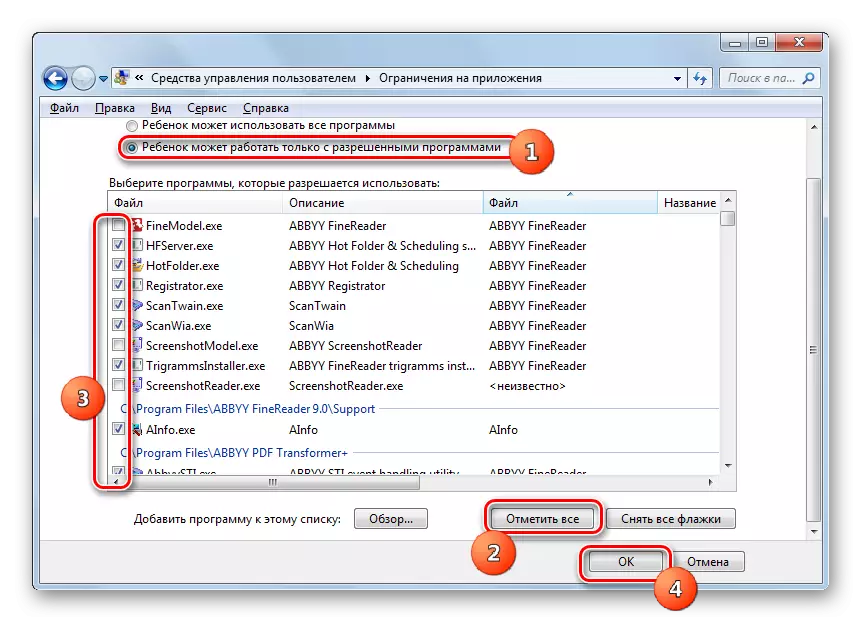
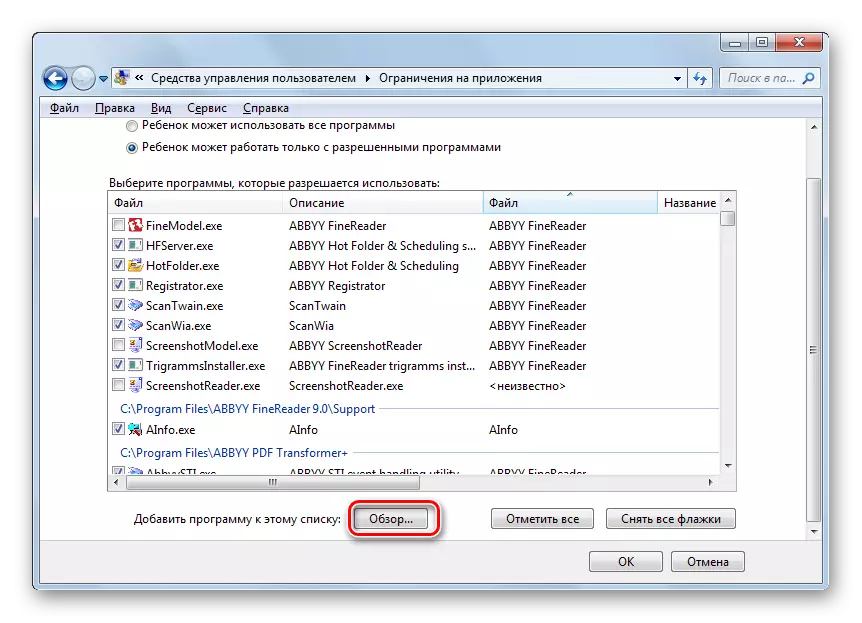
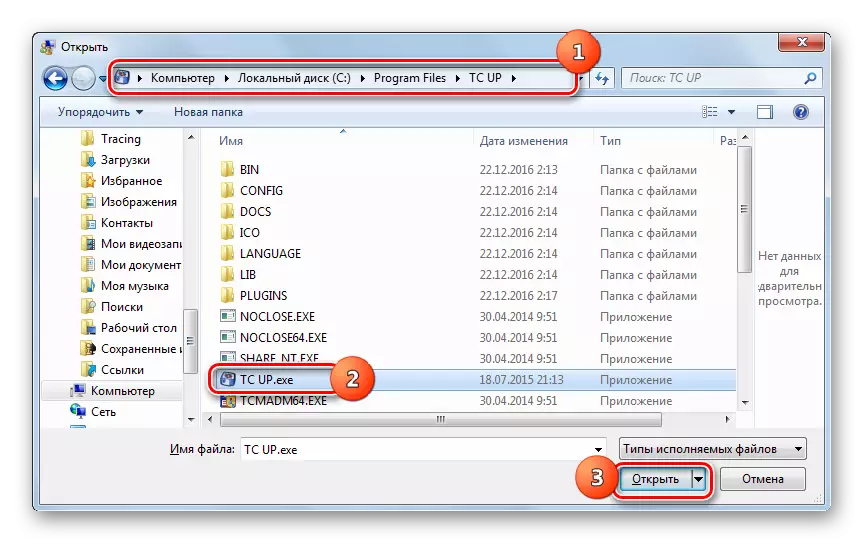
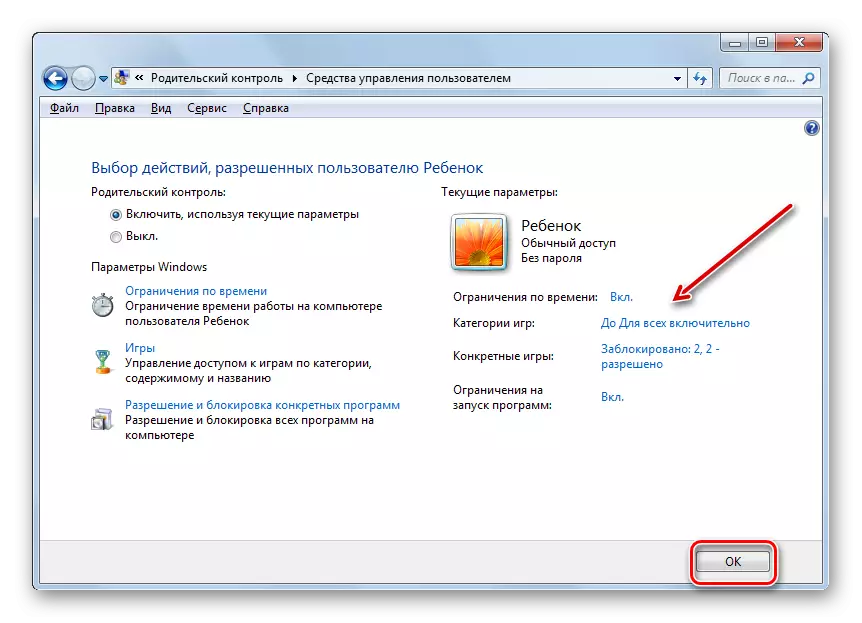
Daarna kan die aksies aanvaar word dat die profiel waarop ouerlike beheer uitgevoer sal word, geskep en gekonfigureer word.
Deaktiveer funksie
Maar soms is daar 'n vraag hoe om ouerlike beheer te deaktiveer. Van onder die kind se rekening is dit onmoontlik om dit te doen, maar as u die stelsel onder die naam van die administrateur betree, word die ontkoppeling uitgevoer elementêr.
- In die afdeling "Ouerbeheer" in die "Control Panel", klik die naam van die profiel, wat gestremde beheer moet wees.
- In die venster wat in die Ouerlike Beheereenheid oopmaak, herrangskik die radio-knoppie vanaf die "Draai op" posisie na die "OFF" posisie. Klik "OK".
- Die funksie sal afgeskakel word en die gebruiker waaraan dit toegepas is, sal sonder beperkings in die stelsel kan werk. Dit blyk uit die afwesigheid van 'n toepaslike noot naby die profielnaam.
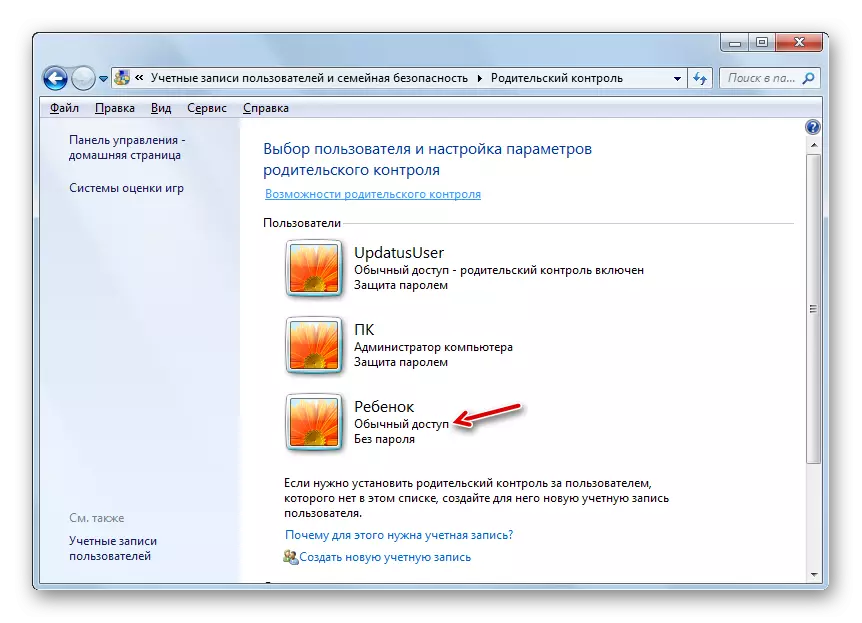
Dit is belangrik om daarop te let dat indien u ouerlike beheer ten opsigte van hierdie profiel weer in staat stel, sal al die parameters wat in die vorige tyd geïnstalleer is, gestoor en toegepas word.
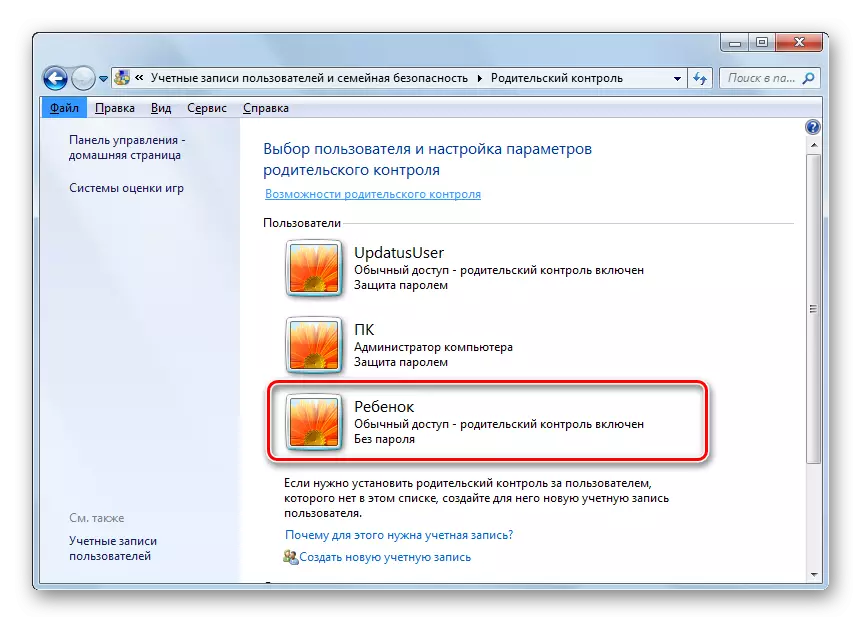
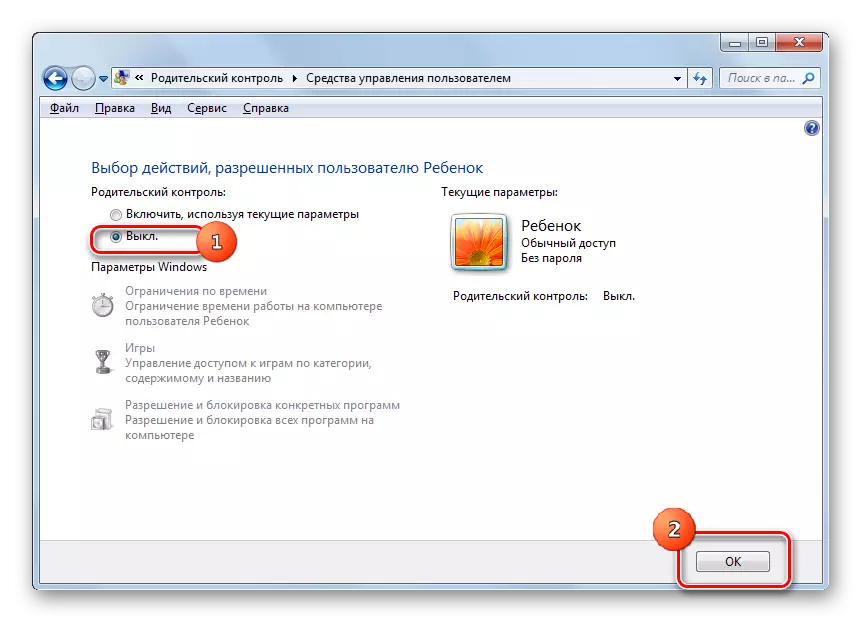
Die ouerlike beheer instrument, wat in Windows Windows 7 ingebou is, kan die uitvoering van ongewenste bedrywighede op die rekenaar deur kinders en ander gebruikers aansienlik beperk. Die hoofaanwysings van hierdie funksie is om die gebruik van 'n rekenaar op 'n skedule te beperk, 'n verbod op die bekendstelling van alle speletjies of individuele kategorieë, asook 'n beperking op die opening van sekere programme. As die gebruiker van mening is dat hierdie moontlikhede nie genoeg is om die kind te beskerm nie, kan u byvoorbeeld byvoorbeeld die besoeke aan webwerwe met ongewenste inhoud blokkeer, kan u spesiale gereedskap van antivirus toepassings gebruik.
