
Ongelukkig het die tande in die foto nie altyd lyk wit, so hulle moet skoonmaak met behulp van grafiese redakteurs. Uit te voer so 'n operasie in 'n professionele sagteware oplossing tipe Adobe Photoshop is maklik nie, maar dit is ver van elke rekenaar, maar die oorvloed van die funksies en die koppelvlak tot die gewone gebruiker verstaan kan moeilik wees.
Funksies van die werk met grafiese aanlyn redakteurs
Dit is die moeite werd om te verstaan dat die whitening van die tande in die foto in gratis aanlyn redakteurs 'n moeilike beroep kan wees, aangesien die funksie van die laasgenoemde is baie beperk, wat verhoed dat 'n hoë-gehalte verwerking maak. Dit is wenslik dat die oorspronklike foto is gemaak in 'n goeie gehalte, anders is dit nie 'n feit dat jy sal slaag om die tande skoonmaak selfs in professionele redakteurs.Metode 1: Photoshop aanlyn
Dit is een van die mees gevorderde aanlyn redakteurs, wat gemaak gebaseer op die gewilde Adobe Photoshop. Daar is egter slegs basiese funksies en bestuur gebly uit die oorspronklike, so dit is byna onmoontlik om 'n professionele vlak verwerking maak. Die veranderinge in die koppelvlak is onbelangrik, te danke aan wat diegene wat voorheen gewerk het in Photoshop, kan goed navigeer in hierdie redakteur sal wees. Die gebruik van gereedskap vir die seleksie en regstelling van kleure sal toelaat dat jy jou tande skoonmaak, maar nie aangeraak in die res van die foto.
Die hele funksie is heeltemal gratis, jy hoef nie te registreer op die webwerf. As jy werk met 'n groot lêers en / of met 'n onstabiele internet konneksie, dan voor te berei vir die feit dat die redakteur kan begin karretjie.
Gaan na aanlyn photoshop
Instruksies vir whitening tande in Photoshop aanlyn lyk soos volg:
- Nadat jy gaan na die webwerf met die redakteur, sal 'n venster oop te maak met die keuse van opsies vir die aflaai / skep 'n nuwe dokument. As jy kliek op "Laai 'n foto van 'n rekenaar", kan jy foto's oopmaak van 'n rekenaar vir verdere verwerking. Jy kan ook werk met foto's van die netwerk - vir dit wat jy nodig het om 'n skakel na hulle met behulp van die Open URL item gee.
- Met dien verstande dat jy gekies het "oplaai foto's van 'n rekenaar", sal jy moet die pad na die foto met behulp van Windows Explorer spesifiseer.
- Na die laai van die beeld, word dit aanbeveel om te bring jou tande effens nader aan die gerief van verdere werk. Die graad van aanpassing vir elke beeld is individuele. In sommige gevalle is dit nie nodig nie. Om benadering, gebruik die Magnaya Tool, wat is geleë op die linker paneel.
- Aandag te gee aan die venster met lae, wat genoem word "lae". Dit is op die regte kant van die skerm. By verstek, is daar net een laag met jou foto. Dupliseer dit met behulp van die Ctrl + J sleutel kombinasie. Dit is raadsaam vir al die res, is dit raadsaam om te spandeer op hierdie dubbel, so sien dat dit is uitgelig in blou.
- Nou moet jy jou tande na vore te bring. Vir hierdie, is dit gewoonlik gerieflik om die "Magic Wand" hulpmiddel gebruik. Sodat hy per ongeluk gevang te wit vel lot, is die waarde "verdraagsaamheid" aanbeveel, wat aan die bokant van die venster, sit op 15-25. Hierdie waarde is verantwoordelik vir die seleksie van pixels met 'n soortgelyke skakerings, en die hoër, hoe groter is die dele van die foto, waar een of ander manier teenwoordig is om.
- Hoogtepunt tande "wonder middel". As die eerste keer het dit nie heeltemal uitwerk, dan genees die SHIFT-sleutel in en klik op die deel wat jy wil om ook toe te ken. As jy jou lippe of vel seer, dan klamp n Ctrl en kliek op die terrein wat uitgelig per toeval. Verder kan jy die Ctrl + Z kombinasie gebruik om die laaste aksie te kanselleer.
- Nou kan jy direk voort te gaan na die verduideliking van die tande. Om dit te doen, beweeg die muis om die "regstelling" item, wat aan die bokant. Daaruit moet verlaat die spyskaart, waar jy nodig het om te gaan na "kleur toon / Saturation".
- Daar sal net drie atlete. Om duidelikheid te bereik, is die "kleur toon" naaswenner aanbeveel om 'n bietjie meer te maak (in die reeks van 5-15 is dit gewoonlik genoeg). Die parameter "Versadiging" is onder (ongeveer -50 items), maar probeer om dit nie te oordoen nie, anders sal jou tande te onnatuurlike wit wees. Daarbenewens is dit nodig om die "lig vlak" (binne 10) verhoog.
- Na voltooiing van die instellings, die veranderinge met behulp van die "Ja" knoppie toe te pas.
- Om die veranderinge te bewaar, beweeg die muis om die lêer "File", en kliek dan op "Save".
- Daarna sal 'n venster verskyn, waar die gebruiker verskeie parameters vir die redding van die prentjie moet spesifiseer, naamlik, gee dit die naam, kies die lêer formaat, instel gehalte deur die skuiwer.
- Na die uitvoering van al manipulasies in die save venster, klik "Ja." Daarna sal die bewerkte foto boot op die rekenaar.





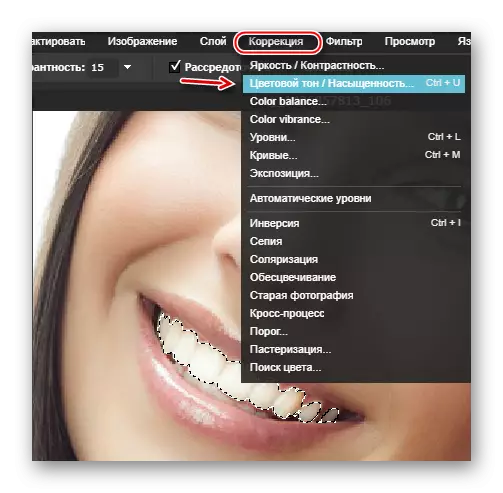
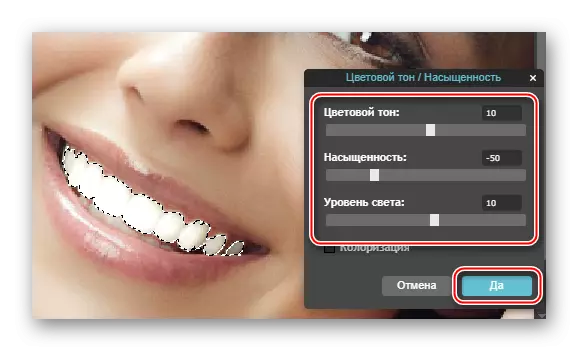

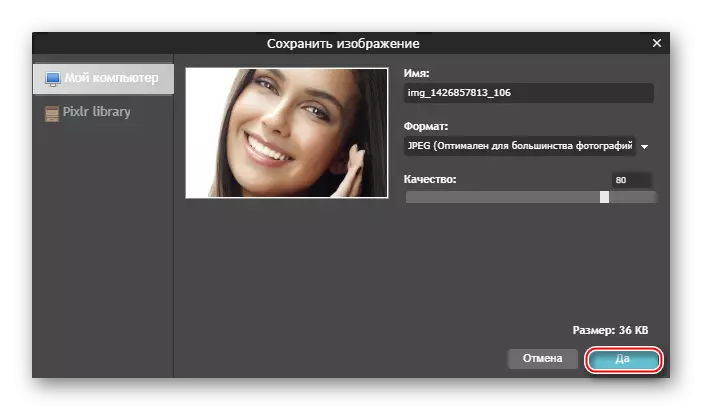
Metode 2: makeup.pho.to
Deur middel van hierdie hulpbron wat jy kan maak whitening en retouchering gesigte net 'n paar van die druk. Die belangrikste kenmerk van die diens is om neurallet, wat die foto prosesse byna sonder deelname gebruiker. Daar is egter een groot nadeel in hierdie - 'n paar foto's, veral geskiet in 'n swak gehalte, kan erg verwerk, so hierdie webwerf sal nie pak alles.
Gaan na makeup.pho.to.
Die opdrag aan die gebruik daarvan lyk soos volg:
- Op die belangrikste diens bladsy, klik op die Start-knoppie Retoucheren.
- Jy sal gevra word: Kies 'n foto van 'n rekenaar, aflaai van die bladsy op Facebook of sien 'n voorbeeld van die diens op drie foto's as 'n monster. Jy kan die opsie geskik is vir jou kies.
- Wanneer jy die "Laai van 'n rekenaar" opsie kies, 'n foto seleksie venster oopmaak.
- Na 'n beeld te kies op 'n rekenaar, die diens sal onmiddellik die volgende manipulasies met dit produseer - sal die aanraak maak, verwyder die glans, sal dit breek die plooie, maak 'n klein make-up in die oë, skoonmaak die tande, sal die so uit te voer -called "glansryke effek".
- As jy nie tevrede is met die gevolge is, dan in die linker venster kan jy 'n paar uit te skakel van hulle en / of in staat stel "kleur regstelling". Om dit te doen, net verwyder / check die bosluise teenoor die nodige items en klik op "Pas".
- Om die resultaat te vergelyk voor en na, druk en hou die "Original" knoppie aan die bokant van die skerm.
- Om die foto te red, klik op die skakel "Save and Share", wat aan die onderkant van die werkplek.
- Kies die opsie om te slaan op die regterkant. Om die foto aan die rekenaar te stoor, klik op "Download".




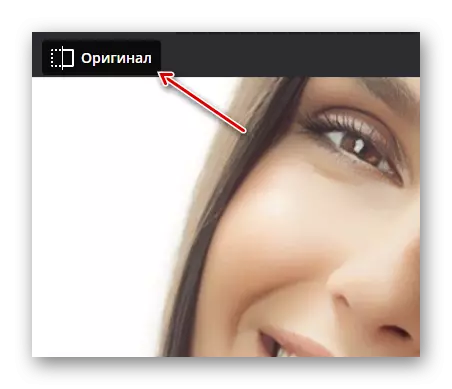


Metode 3: Avatan
Avatan is 'n diens wat die gesig regstelling laat, insluitend retouchering en tande. Met dit, kan jy verskeie bykomende elemente, soos inskripsies, emoticons, ens by te voeg Die redakteur is heeltemal gratis, en jy hoef nie te registreer vir die aflaai van foto's. Dit is egter nie onderskei deur akkuraatheid en kwaliteit, so die verwerking van sekere beelde kan blyk nie baie goed nie.
Instruksies vir tande in Avatan lyk soos volg:
- Sodra jy jouself op die hoofblad van die webwerf, dan lê die muis op die of knoppie "Edit" "Retoucheren". Daar is geen spesifieke verskil. Jy kan daar onder blaai die bladsy beter vertroud is met die diens te kry.
- Wanneer jy hover op "Edit" / "Retoucheren" 'n blok "Kies 'n foto vir retouchering" verskyn. Kies die mees optimale aflaai opsie vir jouself - "Computer" of Facebook / VK foto albums.
- In die eerste geval, die venster begin waar jy wil 'n foto vir verdere aksie te kies.
- Die foto vrag sal 'n geruime tyd neem (hang af van die spoed van die verband en die gewig van die beeld). Op die bladsy Editor, kliek op die blad Retoucheren, dan in die linker paneel, blaai die lys effens laer. Vind die blad "mond", kies die tande instrument daar.
- Instel van die "Borsel grootte" en "oorgang" parameters as jy dink dat die verstek waardes is nie geskik is vir jou.
- Spandeer 'n kwas op die tande. Probeer om nie op die lippe en die vel te kry.
- Wanneer die verwerking voltooi is, gebruik die Save-knoppie wat aan die bokant van die werkplek.
- Jy sal oordra na die venster Conservation instellings. Hier kan jy die gehalte van die finale uitslag aan te pas, kies die lêer formaat en register die naam.
- Na die uitvoering van al manipulasies met die Save parameters, klik op "Save".






Sien ook: Hoe om jou tande wit in Photoshop
Jy kan tande in verskillende aanlyn redakteurs maak, maar ongelukkig is dit nie altyd moontlik is om kwalitatief te voer as gevolg van die gebrek aan 'n sekere funksionele, wat gevind word in professionele sagteware.
