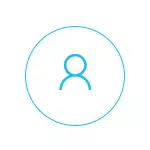
In my opinie, is parental control (familie sekuriteit) Windows 10 geïmplementeer ietwat minder maklike manier as in die vorige weergawe van die bedryfstelsel. Die belangrikste beperking verskyn - die behoefte om 'n Microsoft-rekening te gebruik en toegang tot die Internet, terwyl die 8-ke beheer en monitering funksies is beskikbaar in die regte pad af. Maar dit is my subjektiewe mening. Sien ook: beperkings vir plaaslike rekening Windows 10. Twee installering van meer funksies: Windows 10 kiosk af (gebruiker limiet met behulp van slegs een aansoek), Guest rekening in Windows 10, hoe om te sluit Windows 10 wanneer jy probeer om die wagwoord te raai.
Die skep van 'n kind rekening met die verstek parental control instellings
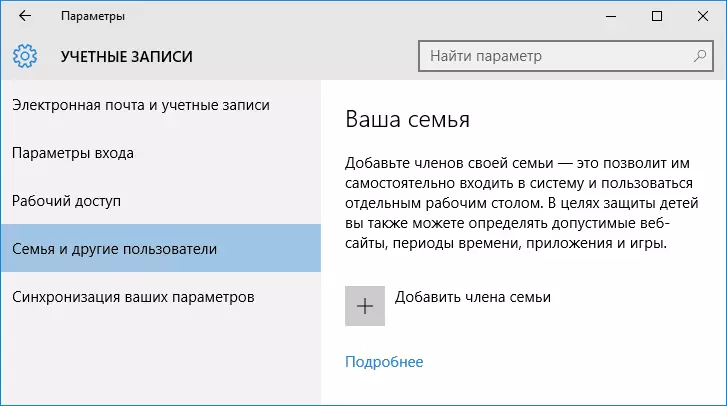
Die eerste optrede by die instel van ouerlike beheer in Windows 10 - 'n beskrywing van jou kind skep. Jy kan dit doen in die afdeling "Parameters" (jy kan die sleutels Win + Ek noem) - "Rekeninge" - "Family en ander gebruikers" - "Voeg 'n familielid."
In die volgende venster, kies " 'n Kind rekening Voeg" en spesifiseer die e-posadres. As daar is niemand, klik "Geen e-pos adresse" (jy sal gevra word om dit te skep in die volgende stap).
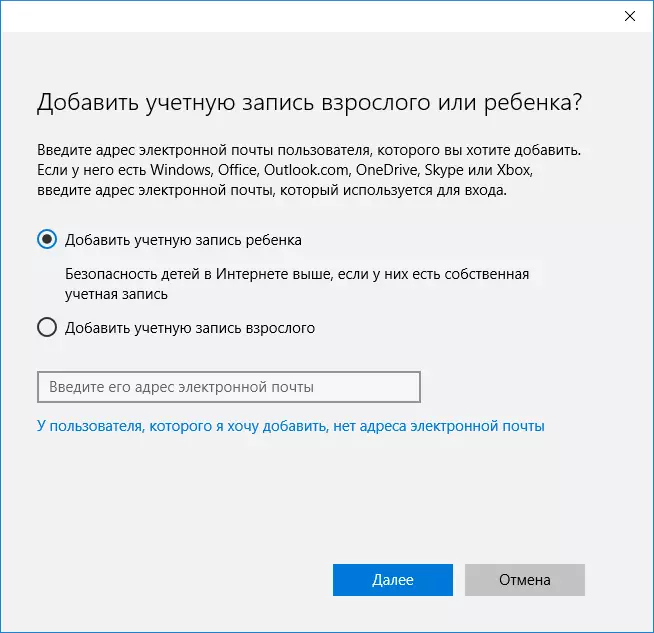
Die volgende stap is om die naam spesifiseer en noem, kom met die e-posadres (indien dit nie was gespesifiseerde), spesifiseer die wagwoord, land en die datum van die geboorte van die kind. Let wel: Indien u kind is minder as 8 jaar oud, sal versterk sekuriteitsmaatreëls outomaties ingesluit word vir sy rekening. As hy ouer - is dit nodig om die gewenste parameters hand instel (maar dit kan gedoen word in beide gevalle wat sal soos volg geskryf word).
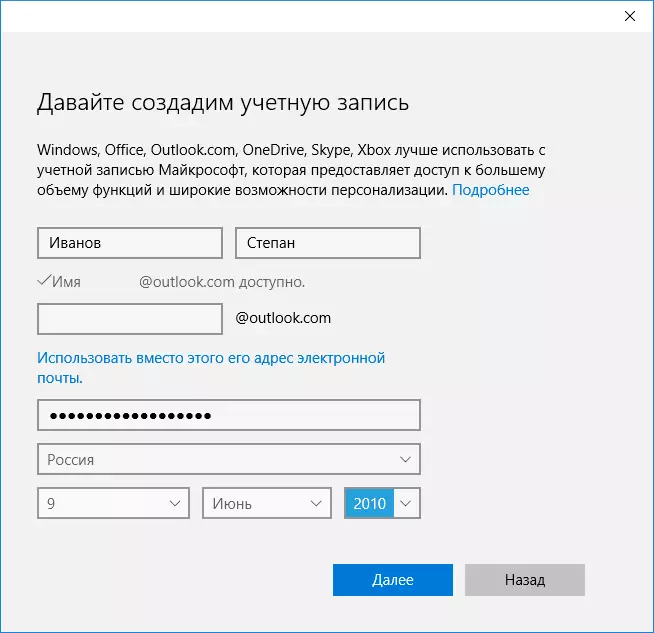
In die volgende stap, sal jy gevra word om die telefoonnommer of e-pos adres in te voer vir die behoefte aan die rekening te herstel - dit kan jou data, en mag daar data om jou kinders te wees, op jou eie oordeel. By die finale stadium verlaat u sal aangebied word om toestemming vir Microsoft Advertising dienste in staat stel. Ek het altyd afskakel sulke dinge, ek sien nie enige spesiale voordeel van myself of 'n kind wat inligting oor dit gebruik word om vertoon advertensies.
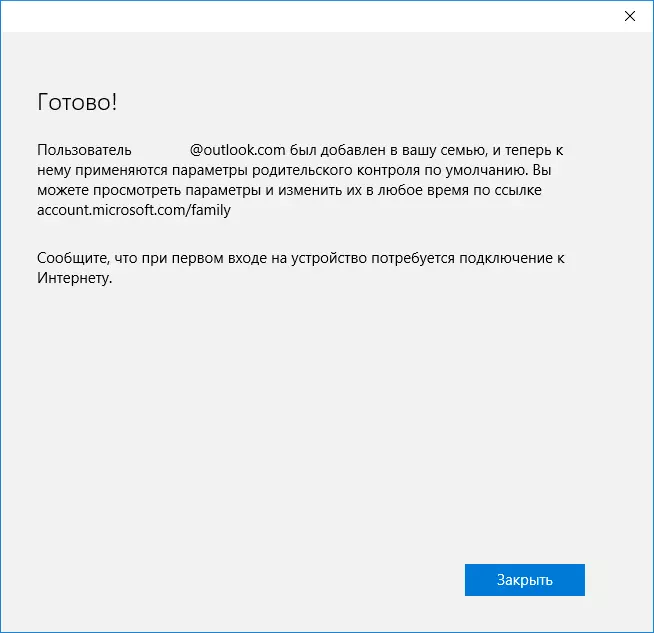
Gereed. Nou is jou rekenaar het 'n nuwe rekening, waaronder 'n kind kan inskryf, maar as jy 'n ouer en die opstel van die ouers se beheer van Windows 10, Ek beveel aan die eerste inskrywing uit te voer (begin-kliek op die gebruiker naam), as jy kan bykomende instellings vir die nuwe gebruiker nodig het (op die vlak van Windows 10 self, nie verband hou met ouerlike beheer) Plus, by die eerste ingang, verskyn 'n kennisgewing dat "volwasse familielede verslae oor jou optrede kan sien."

Op sy beurt is die beperkings bestuur vir die kind rekening online uitgevoer wanneer jy die ouer rekening op account.microsoft.com/family (vinnig om hierdie bladsy te kry kan ook wees van Windows deur parameters - rekeninge - familie en ander gebruikers - familie instellings deur die internet).
Kinderrekeningbestuur
Na aan te meld by die familie instellings van Windows 10 op die Microsoft webwerf, sal jy 'n lys van jou familie rekeninge sien. Kies die Geskep Child rekening.
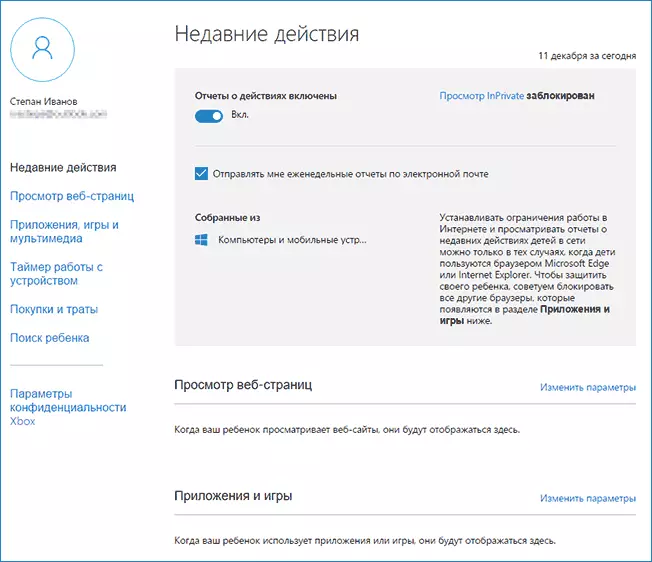
Op die hoofblad sal u die volgende instellings sien:
- Aksieverslae - Die standaard is ingesluit, die stuurfunksie na e-pos is ook ingesluit.
- Lees Inprivate - View Ingunito Bladsye sonder insameling van inligting oor besoek plekke. Vir kinders onder die ouderdom van 8 jaar is die standaard geblokkeer.
Onder (en aan die linkerkant) - 'n lys van individuele instellings en inligting (inligting verskyn nadat die rekening het begin om gebruik te word) wat verband hou met die volgende aksies:
- Bekyk webblaaie op die internet. By verstek word ongewenste webwerwe outomaties gesluit, daarbenewens is 'n veilige soektog geaktiveer. Jy kan ook met die hand die webwerwe wat jy gespesifiseer blokkeer. Belangrik: Byna inligting vir Microsoft Edge en Internet Explorer blaaiers ingesamel word webwerwe ook geblokkeer net vir hierdie blaaiers. Dit is, as jy beperkings op die terrein wil vestig, sal jy ook ander blaaiers vir 'n kind moet blokkeer.
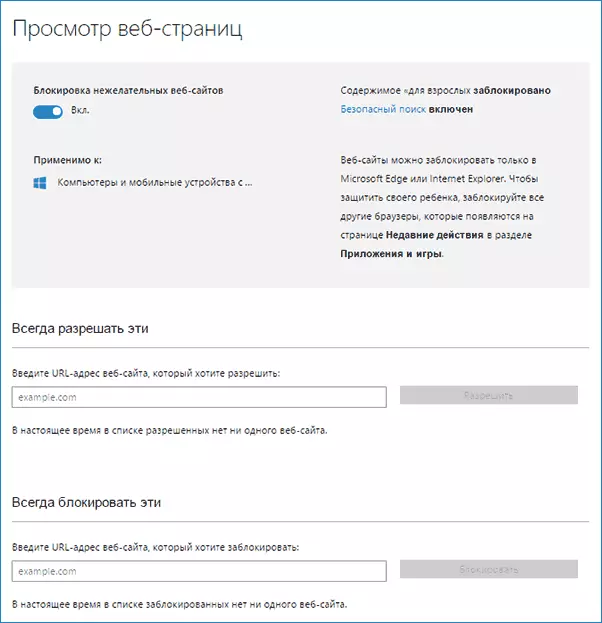
- Aansoeke en speletjies. Dit gee inligting oor die programme wat gebruik word, insluitend Windows 10 aansoeke en gereelde sagteware en speletjies vir die lessenaar, insluitend inligting oor die tyd van gebruik. Jy het ook die vermoë om die bekendstelling van sekere programme te sluit, maar eers nadat hulle verskyn in die lys (dit wil sê, is reeds aktief in ag neem die kind se), of deur ouderdom (slegs vir die inhoud van die Windows 10 aansoek winkel).
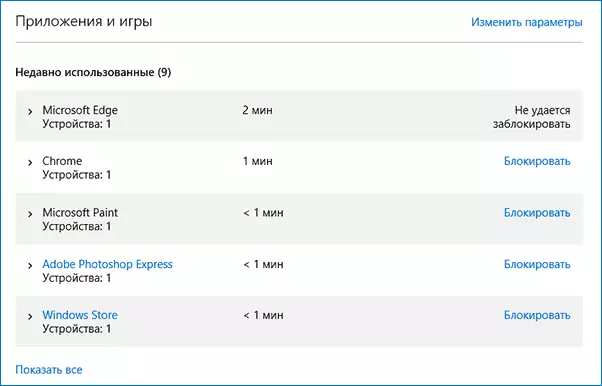
- Timer werk met 'n rekenaar. Programme wat inligting oor wanneer en hoeveel die kind voor die rekenaar sit en laat jou toe om die tyd, waarin tydperke kan dit gedoen word instel, en wanneer die inskrywing in ag is nie moontlik nie.
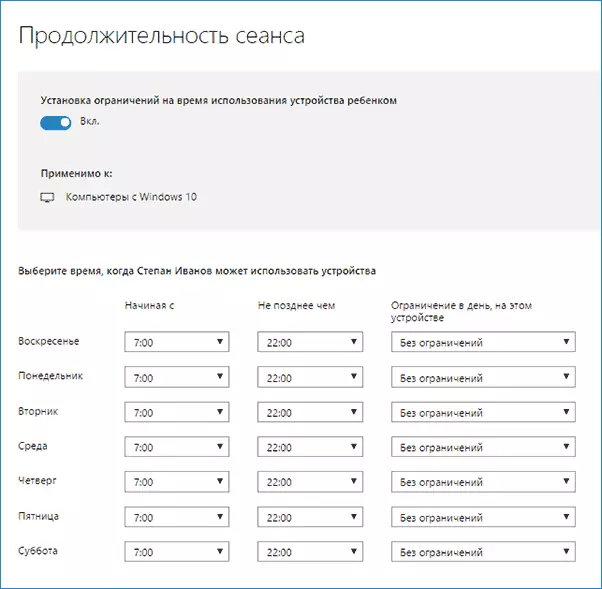
- Inkopies doen en spandeer. Hier kan jy die aankoop van 'n kind in die Windows 10 winkel of binne die programme, sowel as "put" geld om hom op die rekening te hou sonder om toegang tot jou bankkaart.
- Kind Search - Gebruik hierdie om te soek na plek die kind se wanneer die gebruik van mobiele toestelle op Windows 10 met die opspoor van funksies (smartphone, tablet, sommige notebook modelle).
In die algemeen, al die opsies en ouerbeheer is duidelik, die enigste probleem wat kan ontstaan - die onvermoë om die aansoeke sluit voordat hulle gebruik het in ag neem die kind se (dit wil sê, voor hul verskyning in die aksielys).
Ook tydens my eie verifikasie van ouerlike beheer funksies, is dit te make met die feit dat die inligting op die familie instellings bladsy is opgedateer met die vertraging (aangeraak dit verder).
Ouerlike Control werk in Windows 10
Na die oprigting van rekening die kind se, het ek besluit om dit te gebruik vir 'n geruime tyd om die werk van verskeie funksies van ouerlike beheer te keur. Hier is 'n paar waarnemings wat gemaak is:
- Webwerwe met volwasse inhoud is suksesvol geblokkeer in EDGE en Internet Explorer. Google Chrome oopmaak. Wanneer blokkeer, daar is 'n moontlikheid om 'n volwassene versoek om toegang toestemming te stuur.
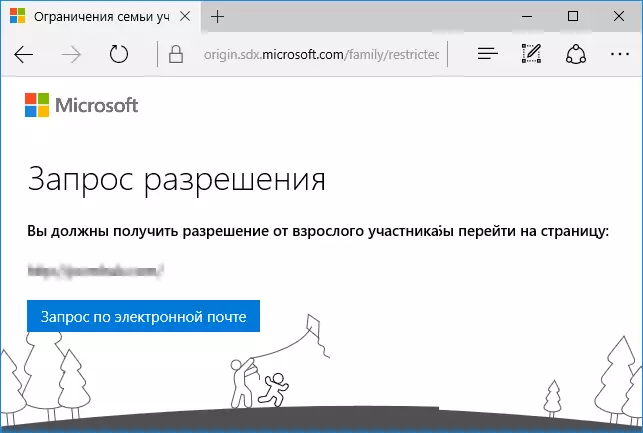
- Inligting oor die bestuur van programme en die gebruik tyd van die rekenaar in die bestuur van ouerlike beheer verskyn met 'n vertraging. In my tjek, het hulle nie verskyn selfs twee uur ná die einde van die werk onder die dekmantel van die kind en die rekening te sluit. Die volgende dag, was die inligting vertoon (en, dienooreenkomstig, was dit moontlik om die bekendstelling van programme te sluit).
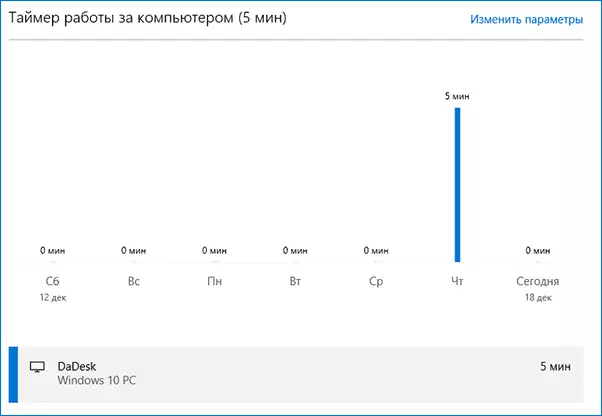
- Inligting oor besoek plekke is nog nie vertoon word. Ek weet nie die redes - daar was geen enige funksies van die dop Windows 10, die webwerwe besoek deur die rand leser. As 'n aanname - slegs diegene webwerwe verskyn waarop meer as 'n sekere bedrag van die tyd (ek het nêrens anders vertraag).
- Inligting oor die gratis program geïnstalleer uit die winkel het nie verskyn in aankope (hoewel dit word beskou as gekoop word), net in inligting oor die uitvoering van toepassings.
Wel, die meeste, waarskynlik, die belangrikste punt is 'n kind, sonder toegang tot die ouer se rekening, kan dit maklik afskakel al hierdie beperkings op ouerlike beheer, sonder om enige spesiale truuks. True, sal dit nie ongesiens werk. Ek weet nie of om hier oor hoe om dit te doen te skryf. Update: Ek het vlugtig in die artikel oor die beperking van plaaslike rekeninge aan die begin van hierdie opdrag genoem.
