
Waarskynlik die mees algemene beeld formaat is JPG, wat so gewild geword het as gevolg van die optimale balans tussen die graad van data kompressie en die gehalte van die vertoning. Kom ons vind uit, met die hulp van watter sagteware oplossings wat jy tekeninge met hierdie uitbreiding kan sien.
Sagteware vir die werk met jpg
Soos voorwerpe van enige ander grafiese formaat, kan JPG besigtig word met behulp van spesiale aansoek aansoeke. Maar dit beteken nie die lys van sagteware waarmee die syfers vir die gespesifiseerde tipe is die opening van uitput. Kom ons bestudeer in detail wat aansoeke vertoon JPG tekeninge, asook die algoritme te studeer vir die uitvoering van hierdie aksie.Metode 1: xnview
Kom ons begin 'n beskrywing van die JPG opening metodes met 'n XnView kyker.
- Run XnView. Klik op "File" en klik op Open ... ".
- Die soektog en lêer seleksie dop begin. Vind die ligging van JPG. Laat die voorwerp, gebruik die "Open" kliek.
- Die tekening is vertoon in 'n ander blad in die XnView Shell.
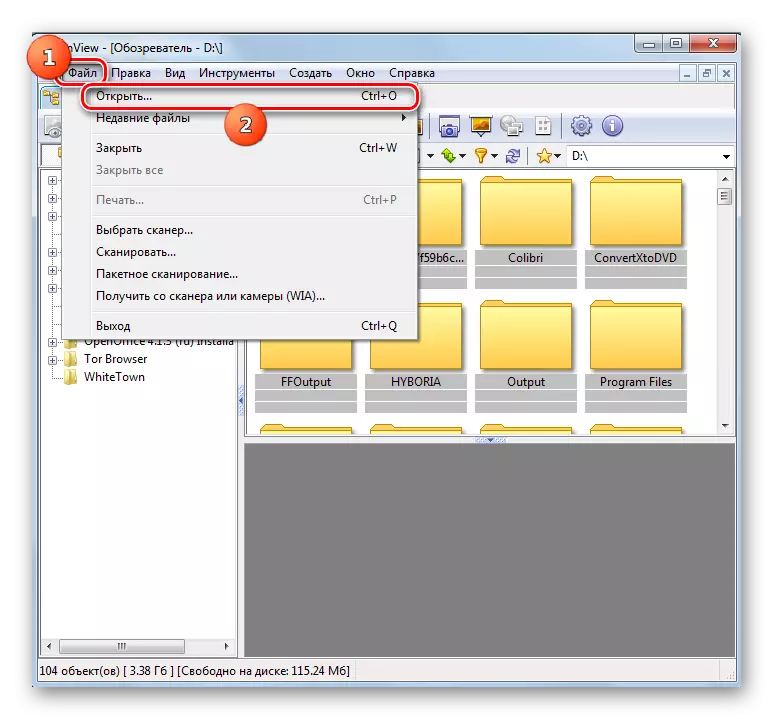
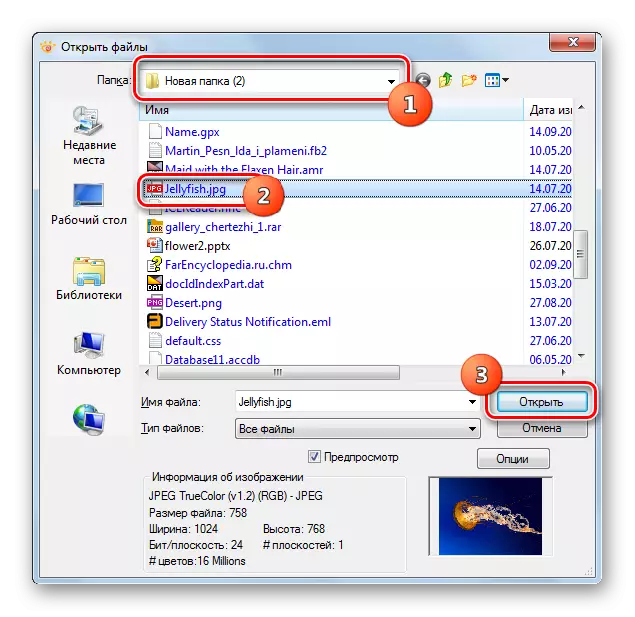
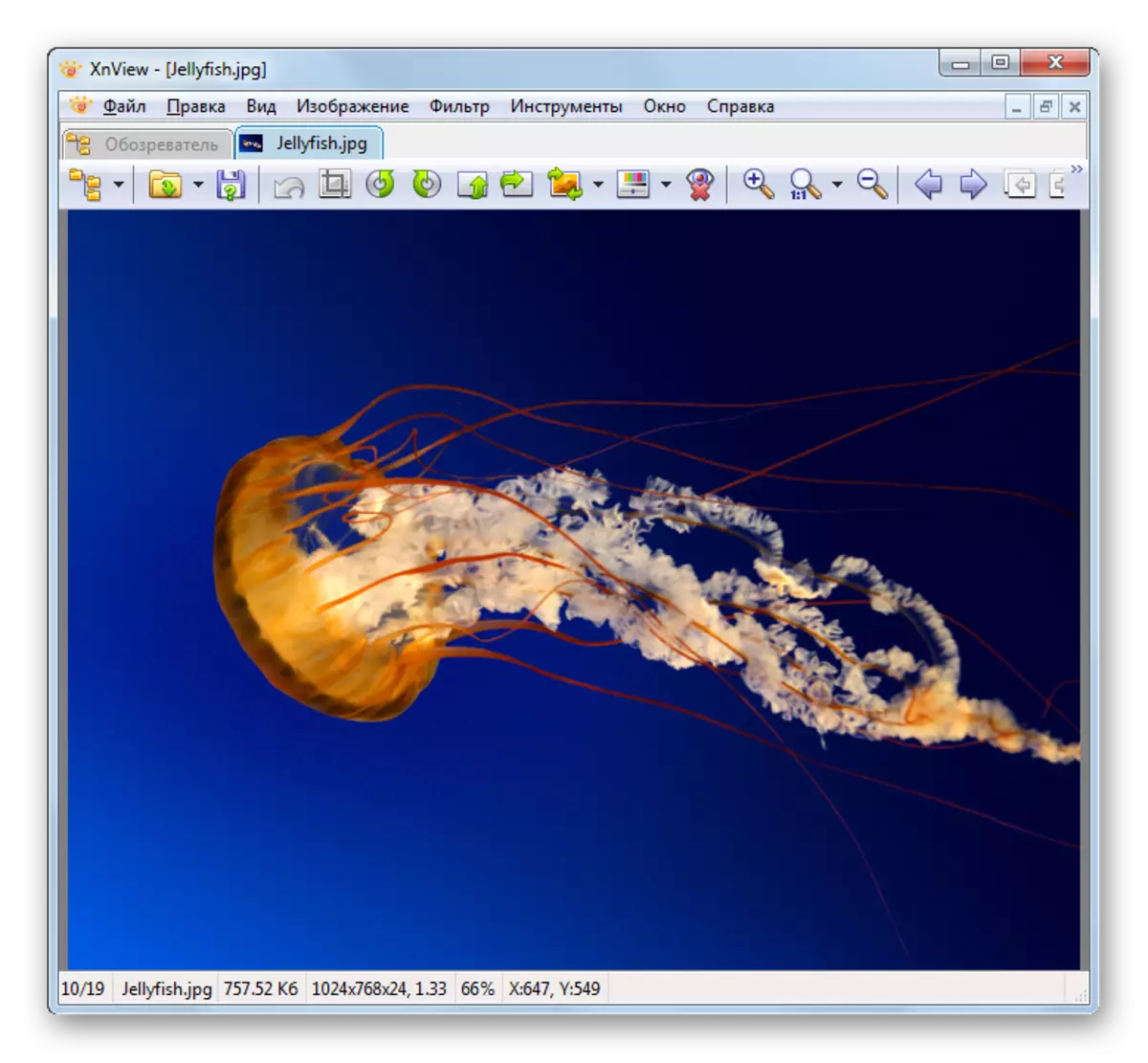
Metode 2: Fast Viewer
Die volgende gewilde kyker van die tekeninge waarin ons die stappe om die foto's van die bestudeerde formaat oop te maak sal beskryf, is Fast View.
- Aktiveer die program. Die maklikste metode inkom om dit in die lêer seleksie venster is om te klik op die ikoon as 'n gids op die nutsbalk.
- Na die aanvang van die gespesifiseerde venster, tik die gids van die vind van 'n foto. En let op dit, gebruik "Open".
- Die tekening is oop in die linker onderste gedeelte van die gebou-in Fast lêer bestuurder wat bedoel is vir die voorskou. Op die regte sal oopgemaak word die gids van die vind van die beeld wat ons nodig het. Met die oog op die tekening om die hele skerm te sien, kliek op die toepaslike voorwerp.
- Die prentjie is oop by Fast om die hele breedte van die monitor.
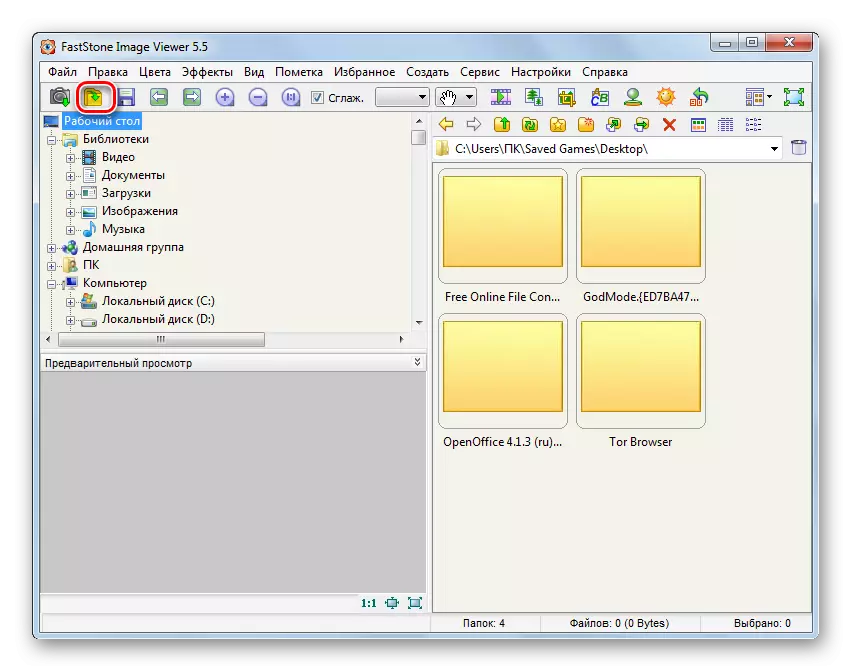
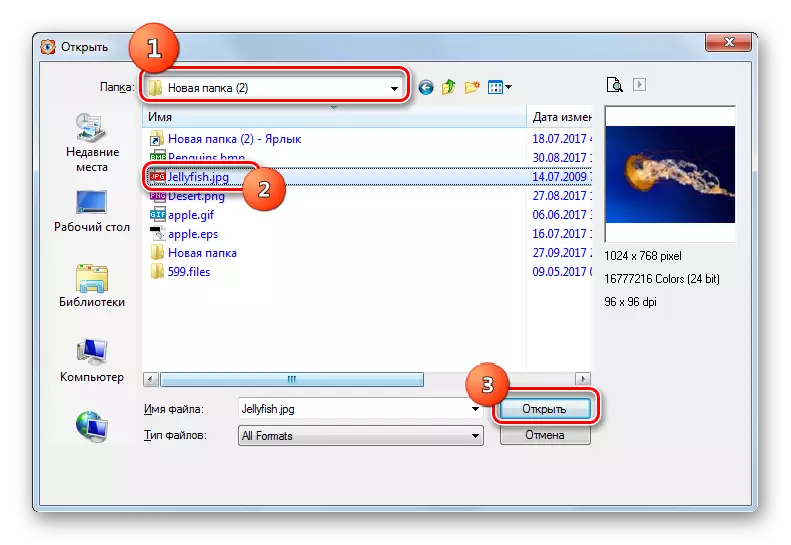
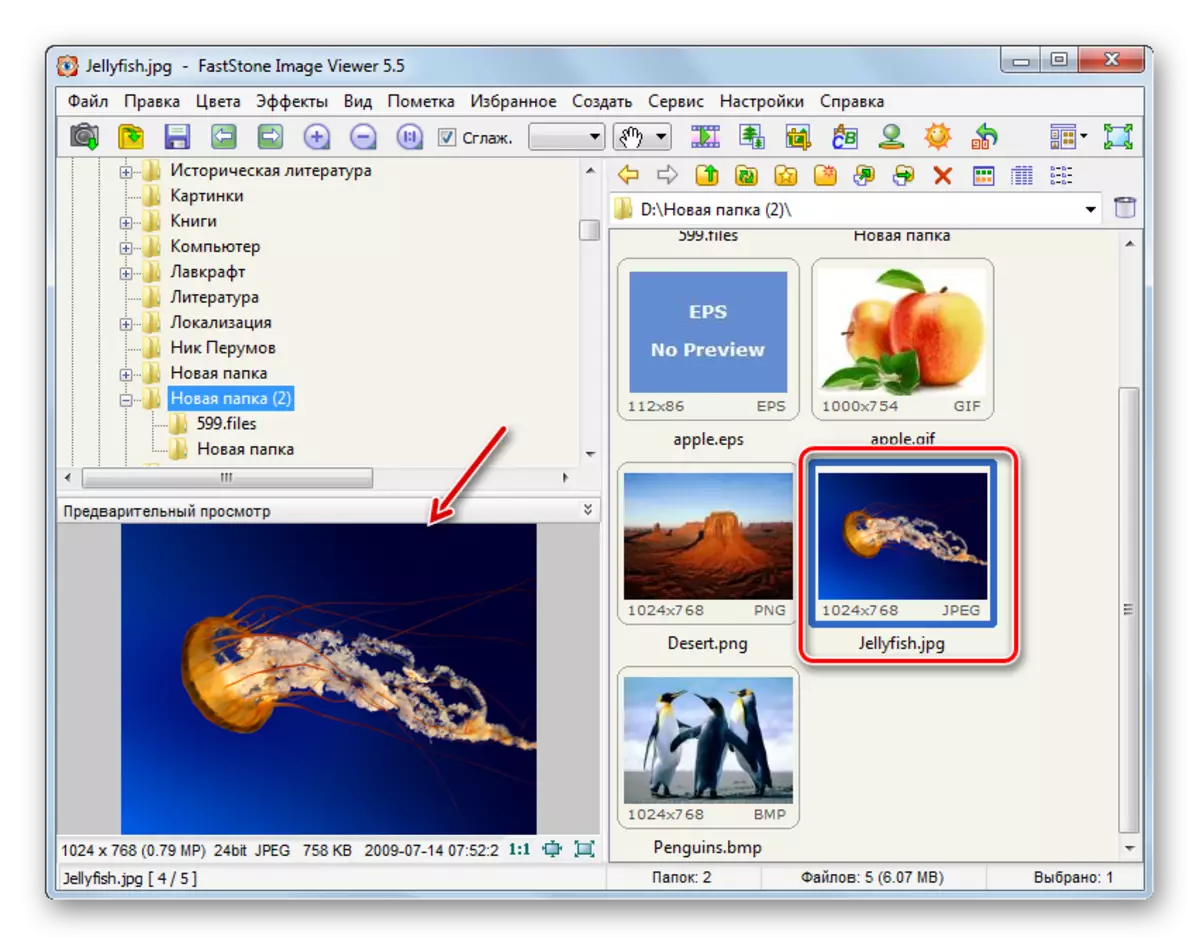
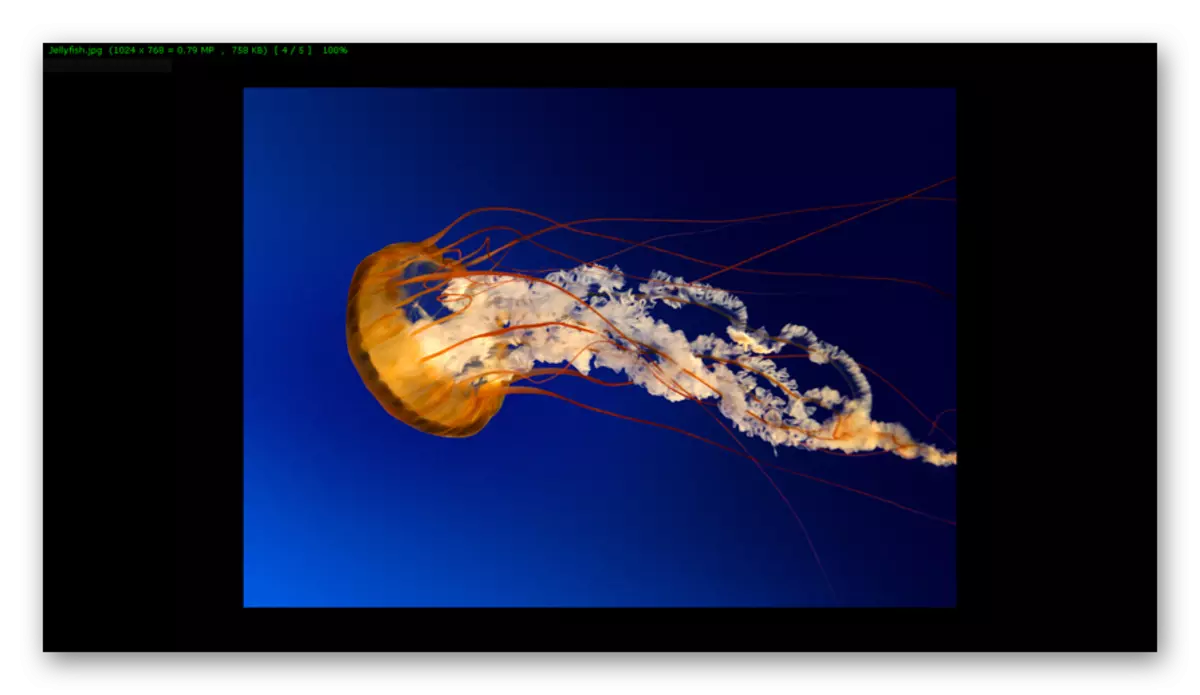
Metode 3: FastPictureViewer
Nou het ons die JPG opening prosedure in 'n kragtige FastPictureViewer kyker bestudeer.
- Aktiveer die program. Klik op "Menu" en kies "Open Image".
- Die venster seleksie geaktiveer. Deur dit te gebruik, tik die plek gids. Teken 'n prentjie, klik "Open".
- Die beeld is in FastPictureViewer vertoon.
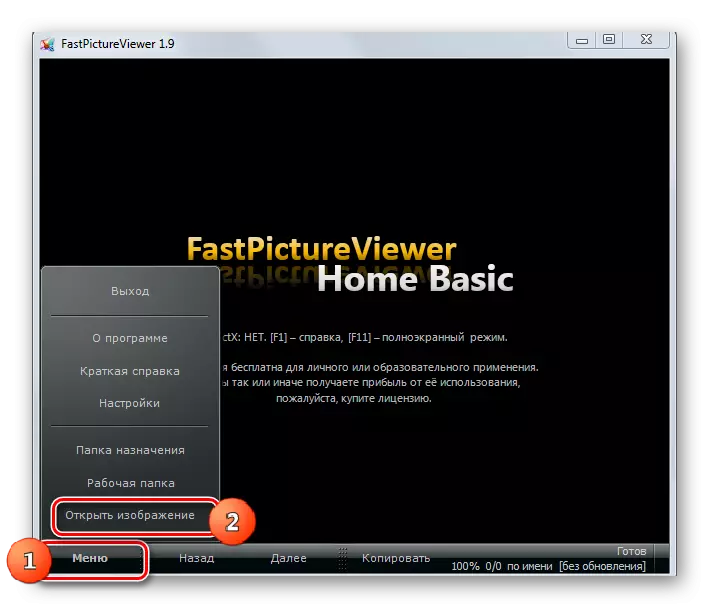
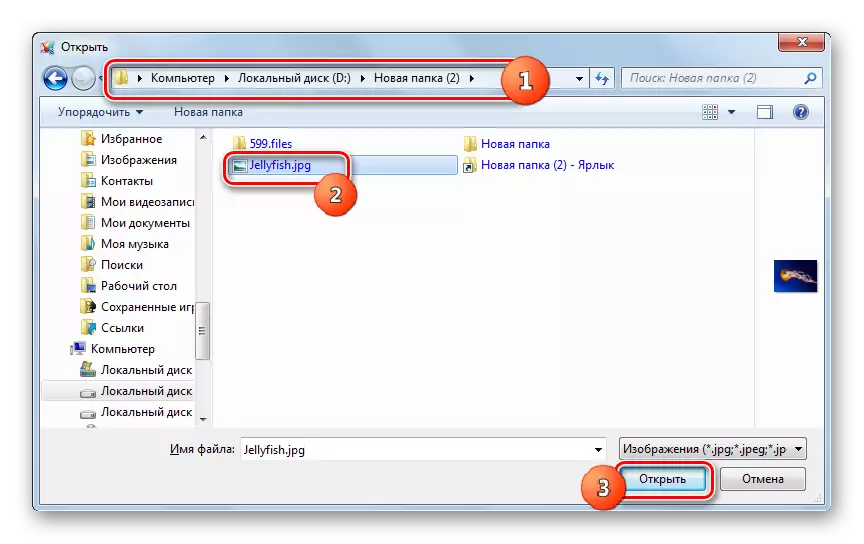
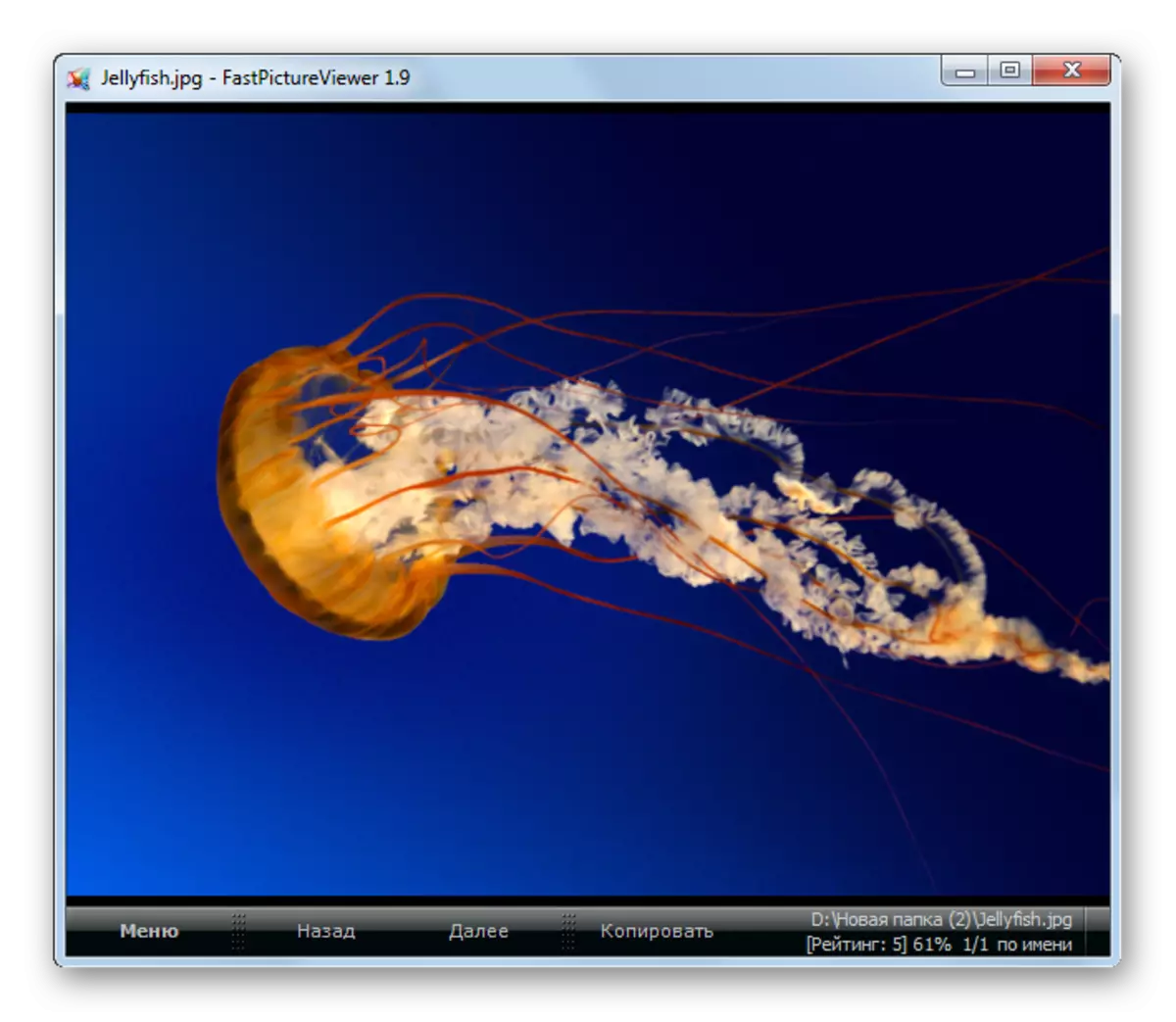
Die grootste nadeel is dat die FastPictureViewer se gratis weergawe 'n paar beperkings het.
Metode 4: QIMAGE
Nog 'n multifunksionele kyker van beelde wie se vermoëns op die opening van JPG ons sal kyk na wat genoem Qimage.
- Hardloop QIMAGE. Gebruik die navigasie-kieslys aan die linkerkant van die venster, skuif na die gids wat die JPG-teikenlêer bevat. Onder hierdie navigasie-kieslys word al die beeldlêers in die geselekteerde gids vertoon. Om die verlangde lêer te begin, vind en klik daarop.
- Die prentjie JPG sal in die QIMAGE-dop geopen word.
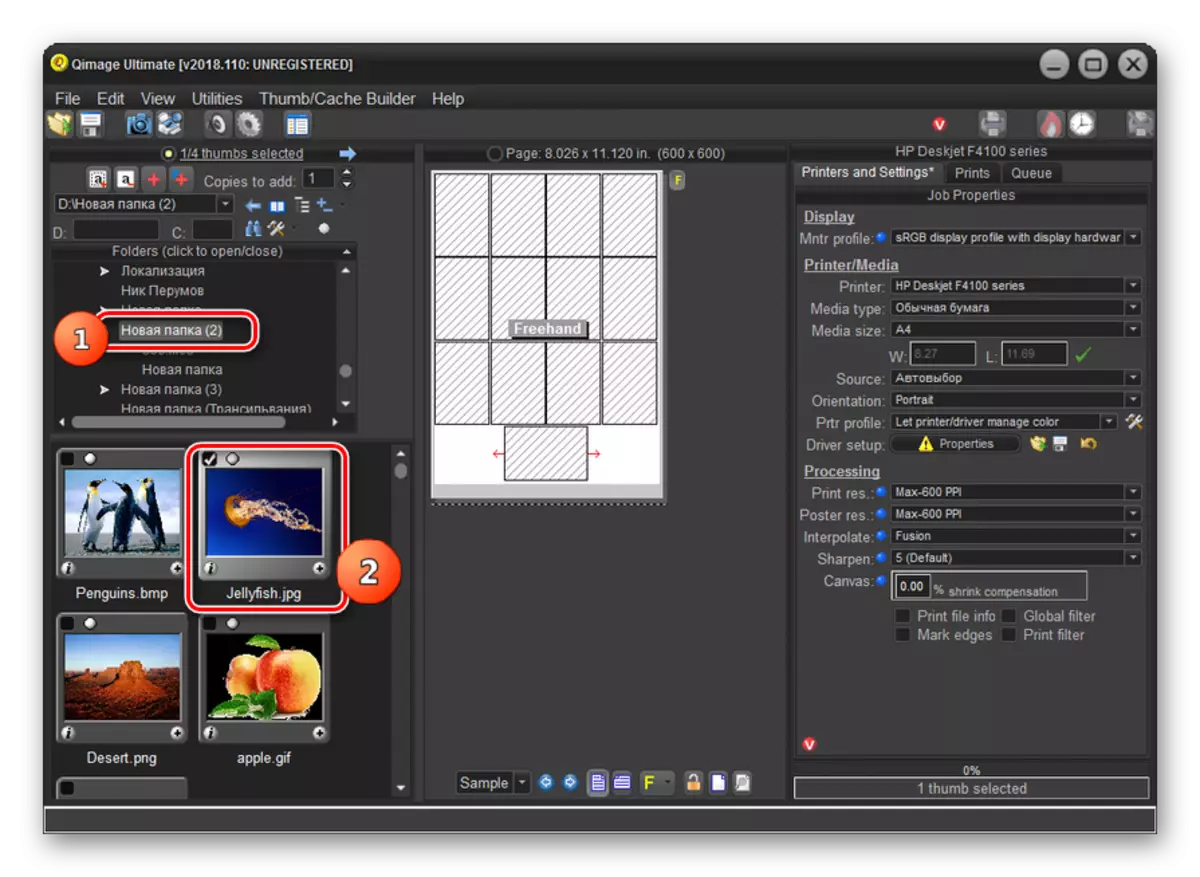
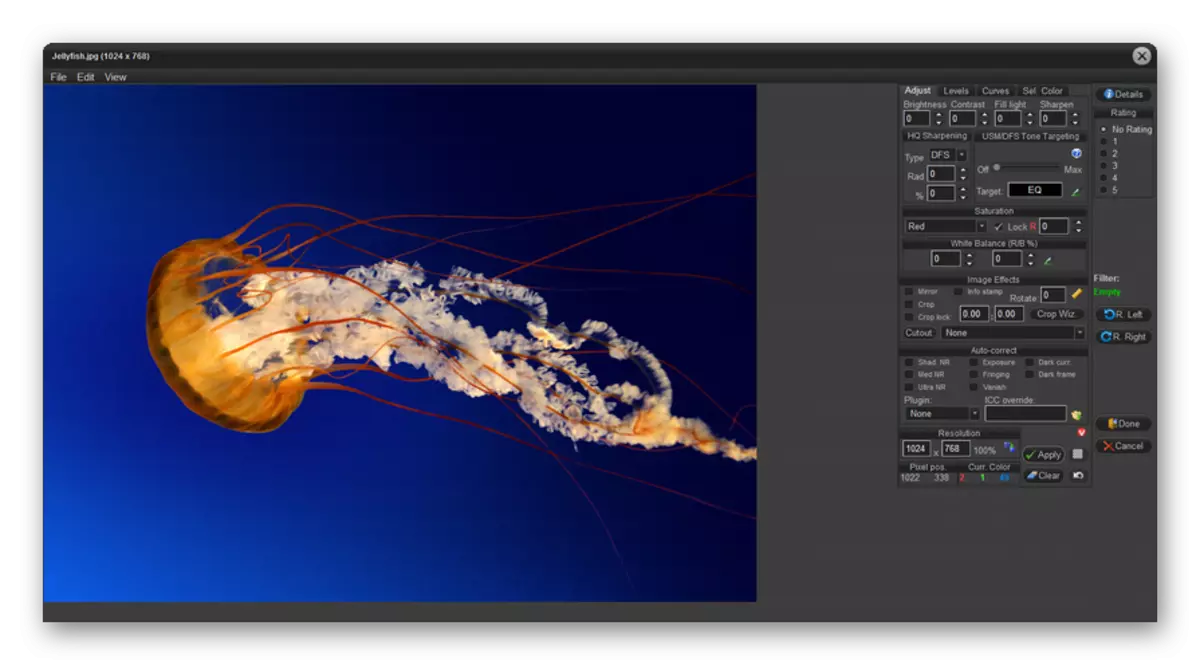
Die nadele van hierdie metode sluit in die feit dat die gratis gebruik van die QIMAGE-program slegs 14 dae is, die Engelstalige aansoekkoppelvlak en die metode van die opening van die lêer is nie heeltemal bekend aan die meeste gebruikers nie.
Metode 5: GIMP
Nou uit beeld kykers, ons wend ons tot die grafiese redakteurs. Kom ons begin met 'n oorsig van die JPG-voorwerp-opening-algoritme van die Gimp-program.
- Oop GIMP. Klik op die "File" en gaan na "Open".
- Die soek- en openingskulp begin. Gebruik die navigasie-kieslys aan die linkerkant van die venster, skuif na die skyf wat JPG bevat. Voer die regte gids in en, let op die prentlêer, druk "Open".
- Die foto vertoon sal word deur middel van die GIMP koppelvlak.
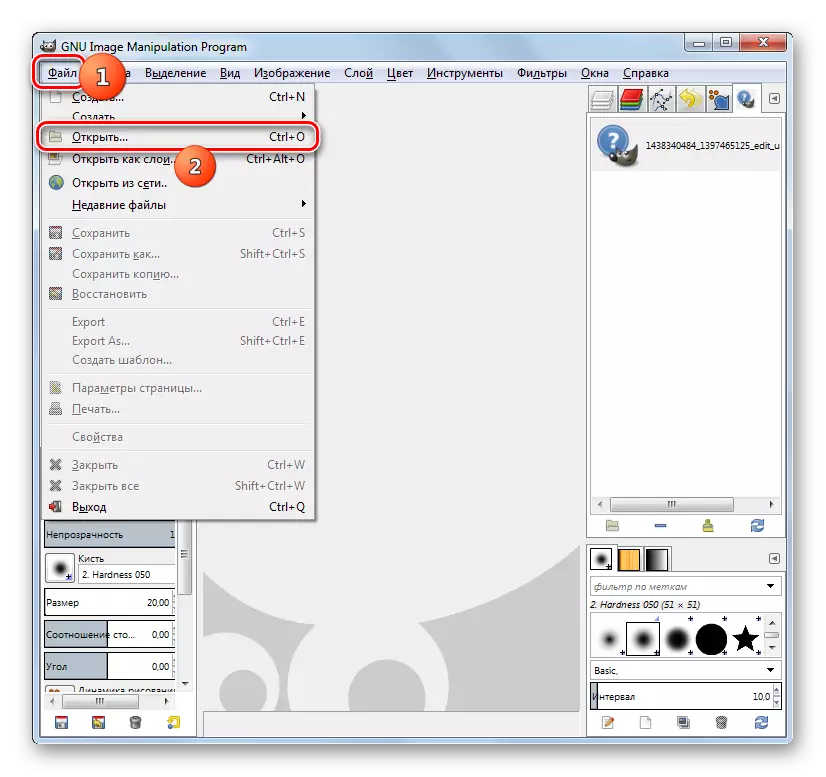
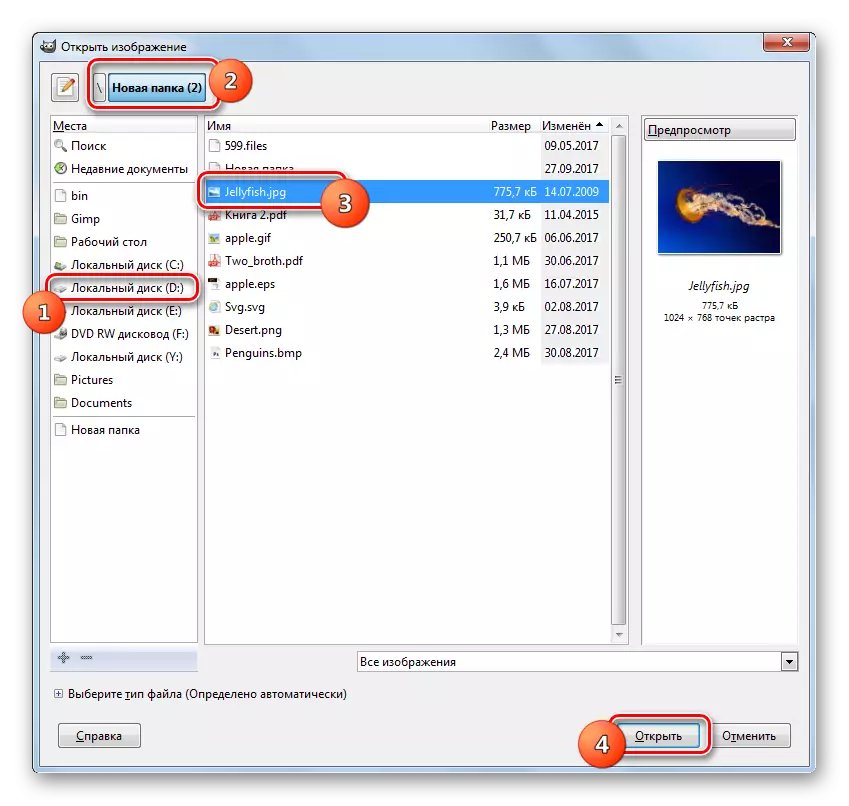
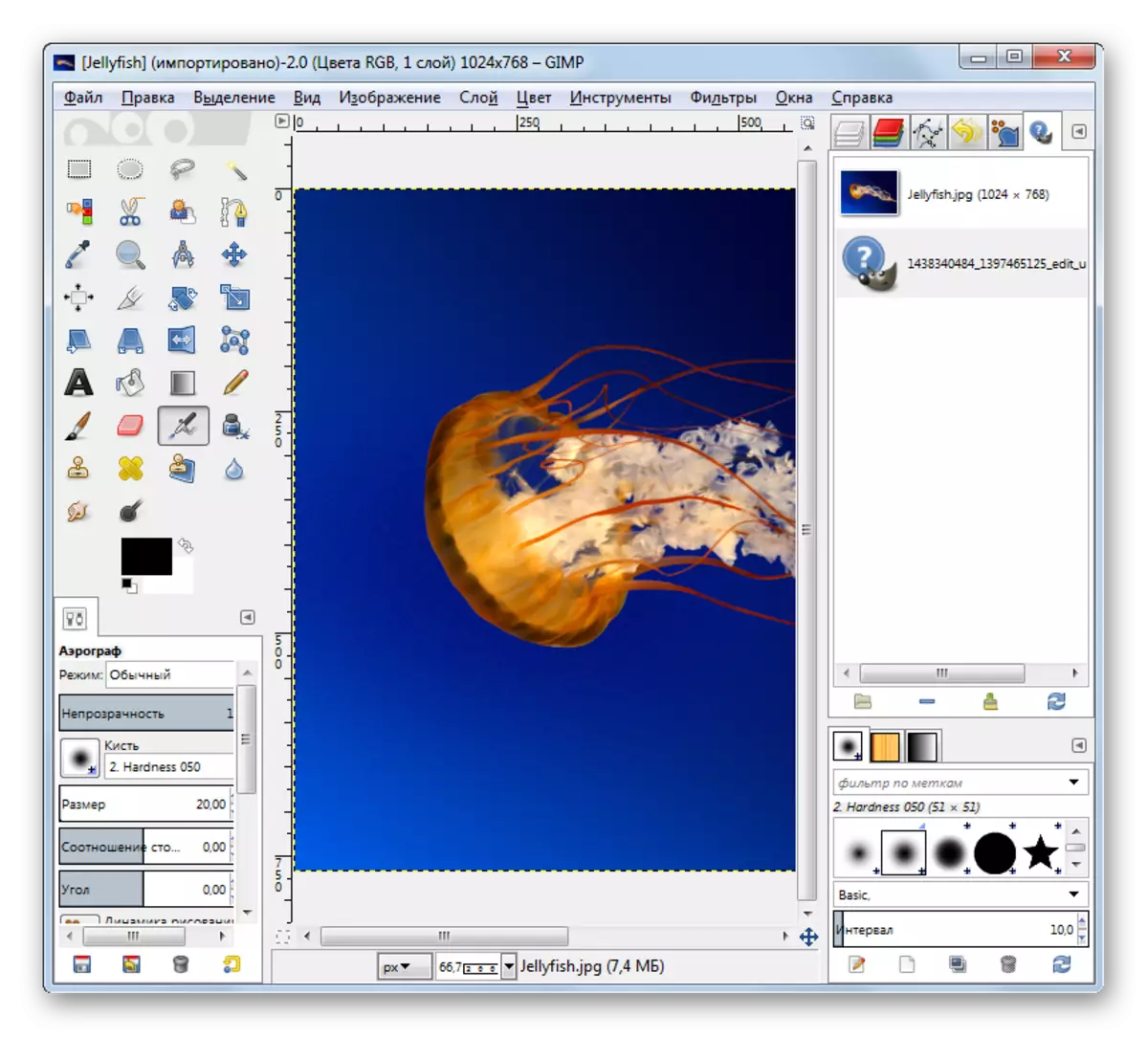
Metode 6: Adobe Photoshop
Die volgende grafiese redakteur waarin ons die proses van die opening van 'n foto van die bestudeerde formaat beskryf, sal die legendariese Photoshop wees.
- Open Photoshop. Klik tradisioneel op "Lêer" en "Open".
- Die seleksie venster begin. Gaan na waar die jpg vervat is. Let op die lêer, gebruik "oop".
- A dialoog sal oopmaak, waar daar inligting oor die afwesigheid van sal wees 'n ingeboude in kleur profiel. Klik net in dit "OK".
- Die prentjie maak in Photoshop.
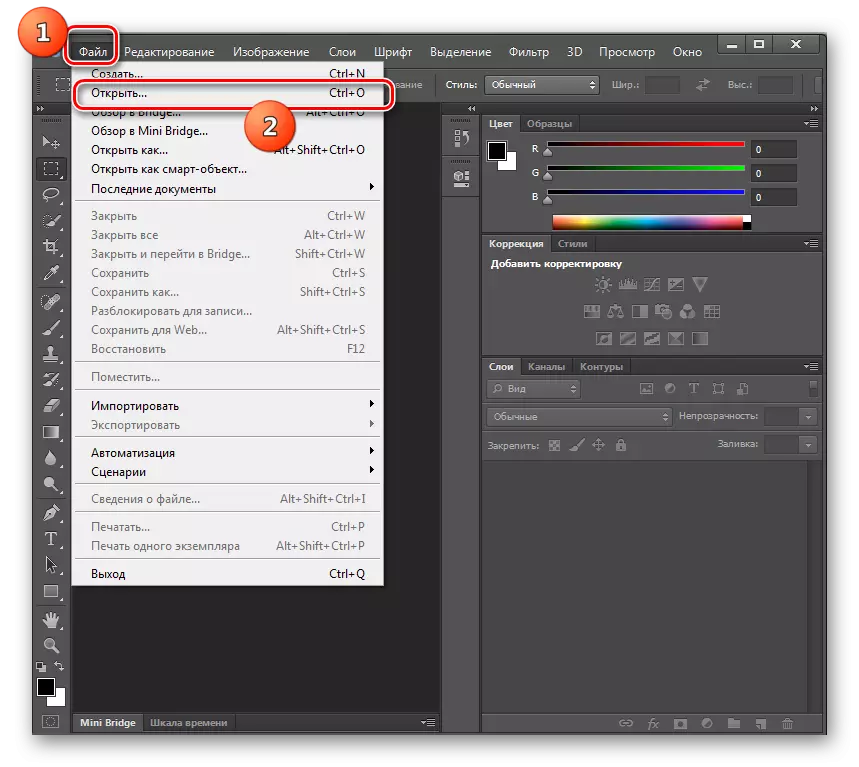
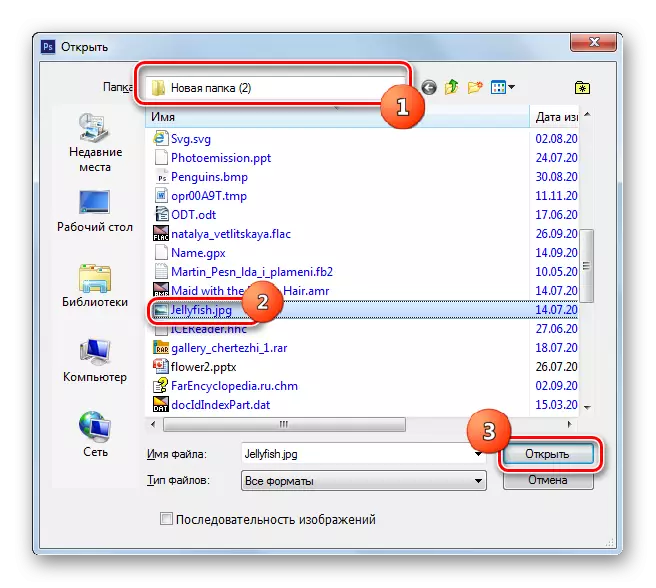
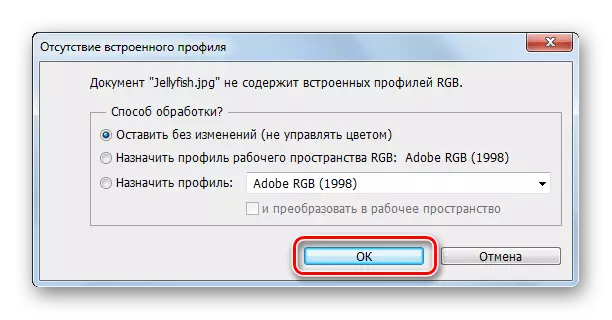
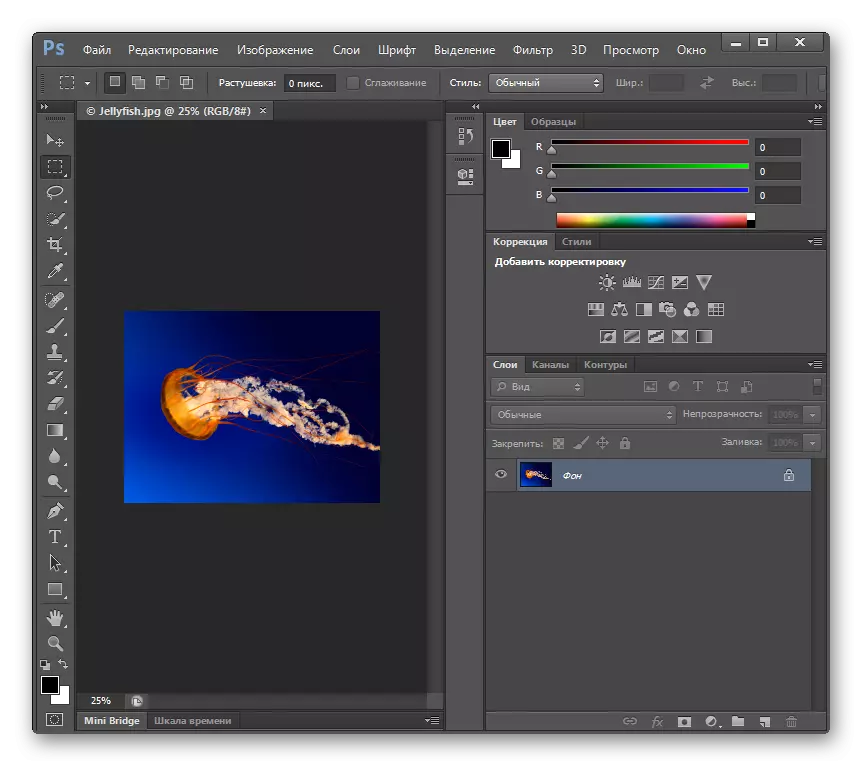
In teenstelling met die vorige manier, het hierdie opsie die nadeel dat Photoshop 'n betaalde sagteware is.
Metode 7: Universal Viewer
'N Afsonderlike blok van programme is kykers van universele inhoud, wat deel uitmaak van Universal Viewer, kan vertoon en foto JPG.
- Begin die wa kyker. Klik op die ikoon "Open" geplaas op die nutsbalk, wat 'n gids vorm het.
- Na die aanvang van die seleksie venster, skuif die JPG plek. Aanwysing van 'n foto, gebruik "Open".
- Die lêer open in 'n universele kyker.
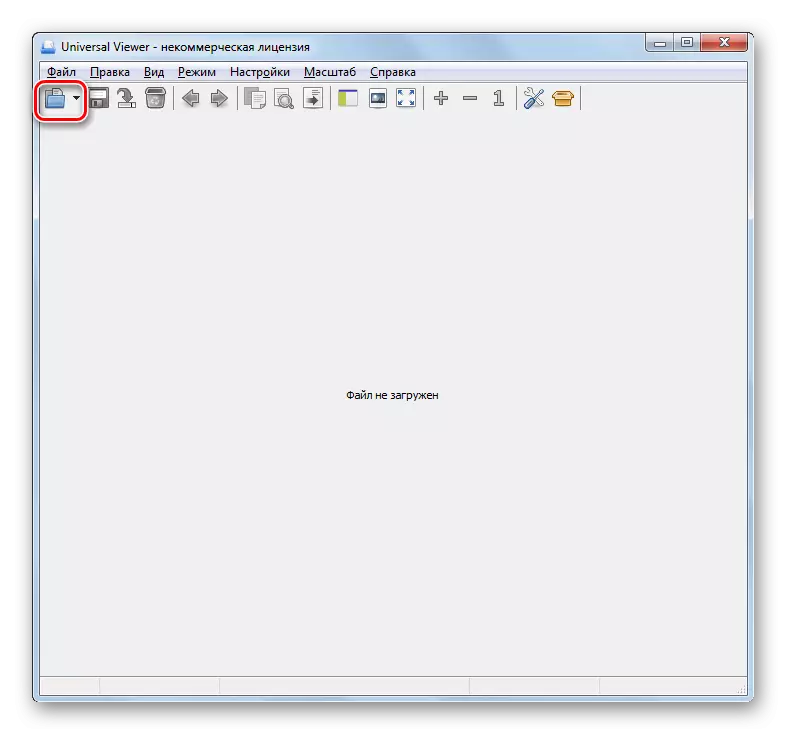
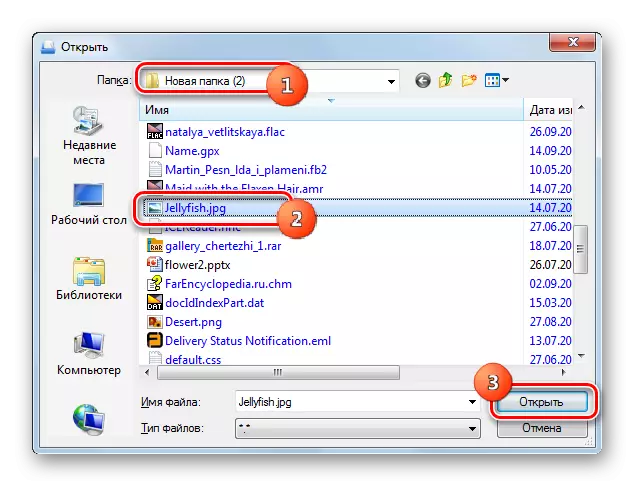
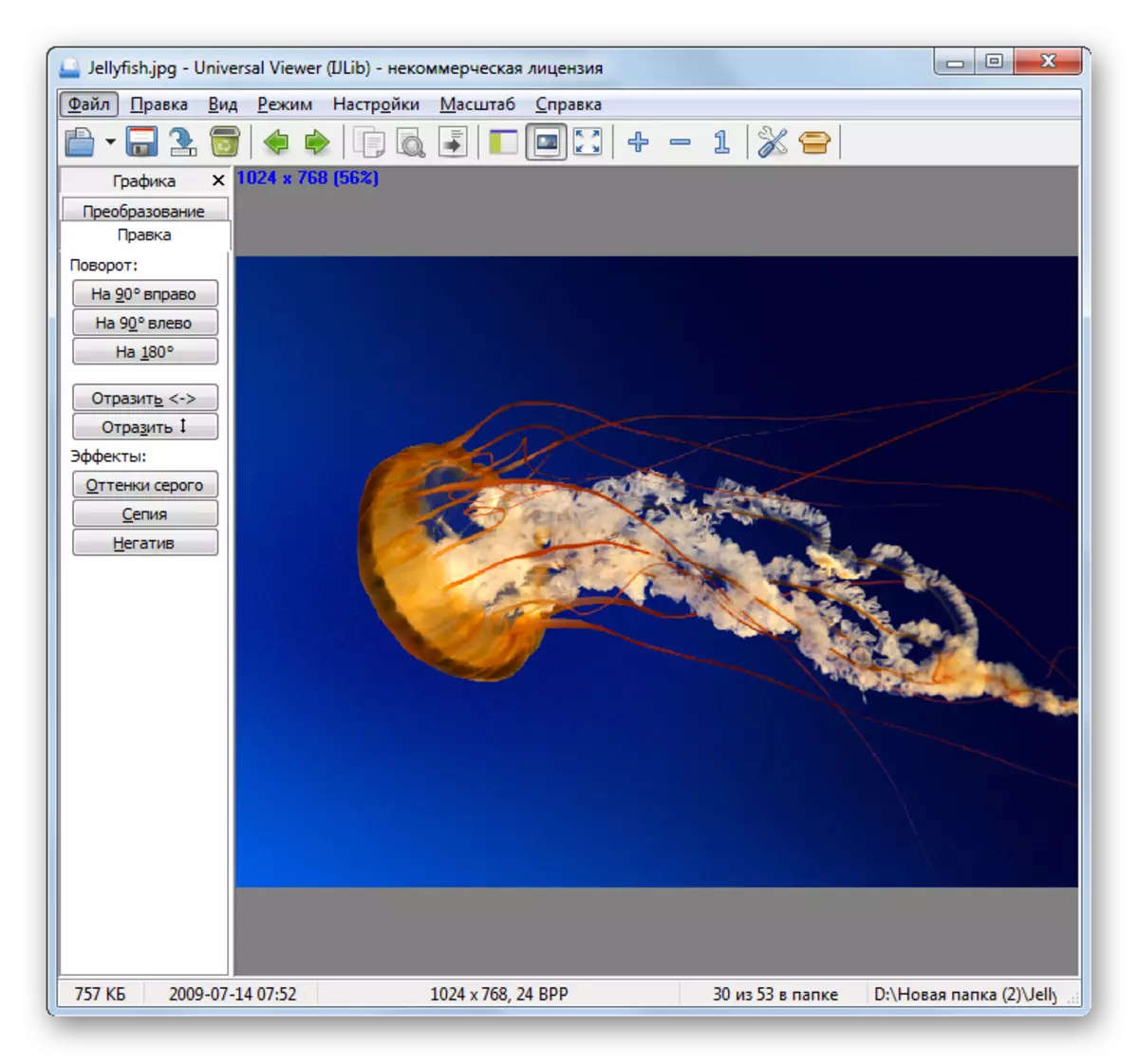
Metode 8: Vivaldi
Jy kan JPG oopmaak met behulp van byna enige moderne leser, soos Vivaldi.
- Run Vivaldi. Klik op die logo in die boonste linker hoek van die leser. In die spyskaart wat oopmaak, kliek op "File", en kies "Open" uit die bykomende lys.
- 'N Seleksie venster sal verskyn, wat ons gesien het uit ander programme vroeër beskou. Tik die ligging van die prentjie. Die ontwerp van dit, druk "Open".
- Die foto vertoon sal word in Vivaldi.
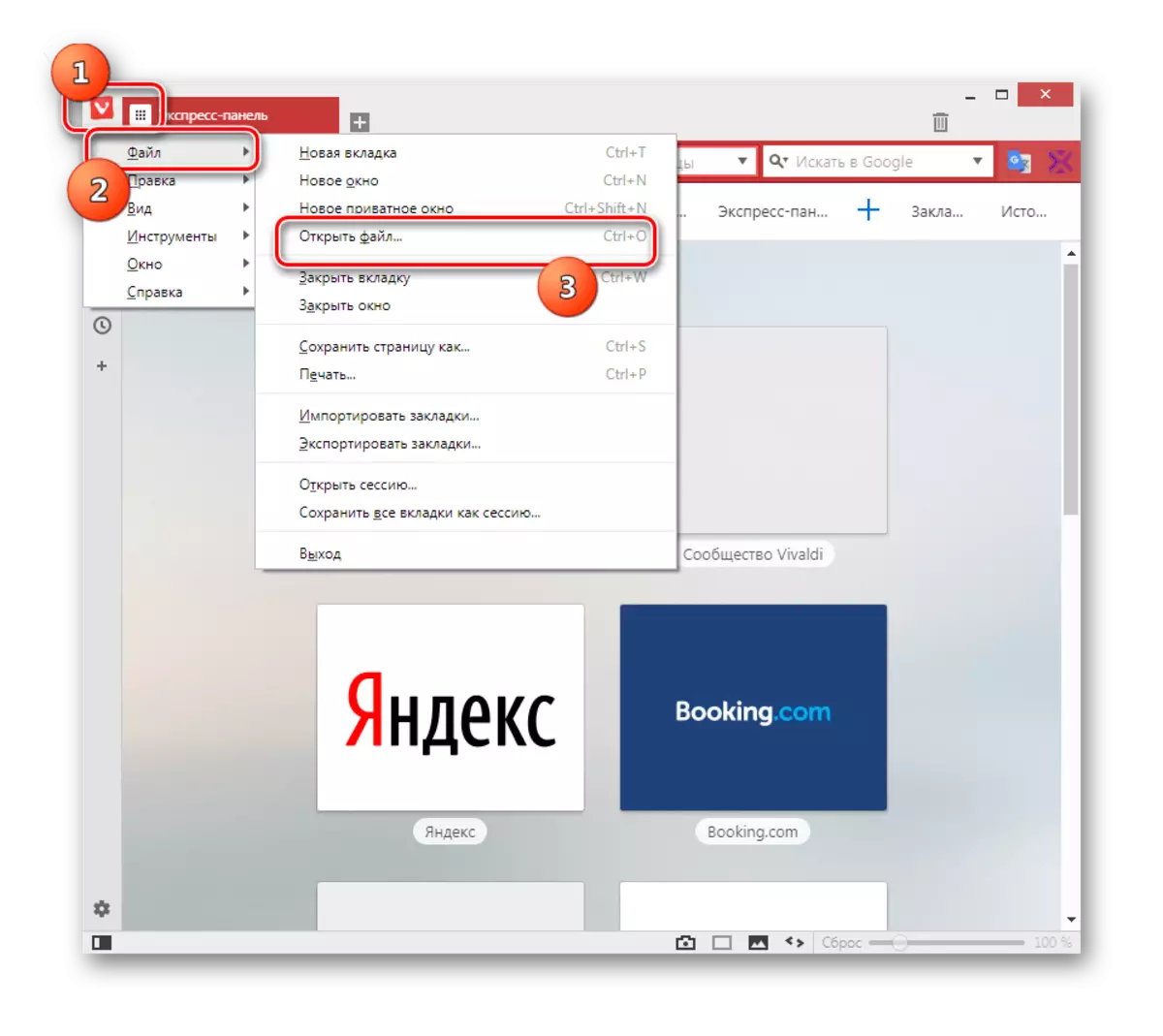
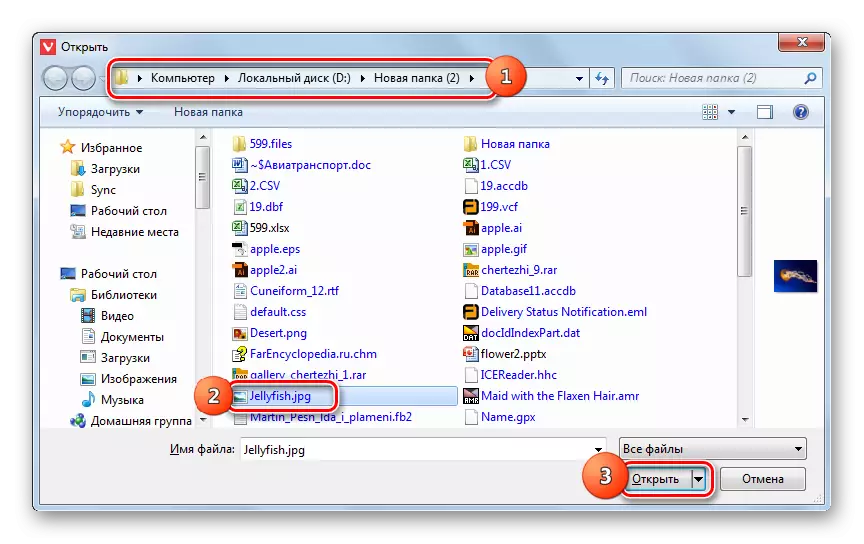
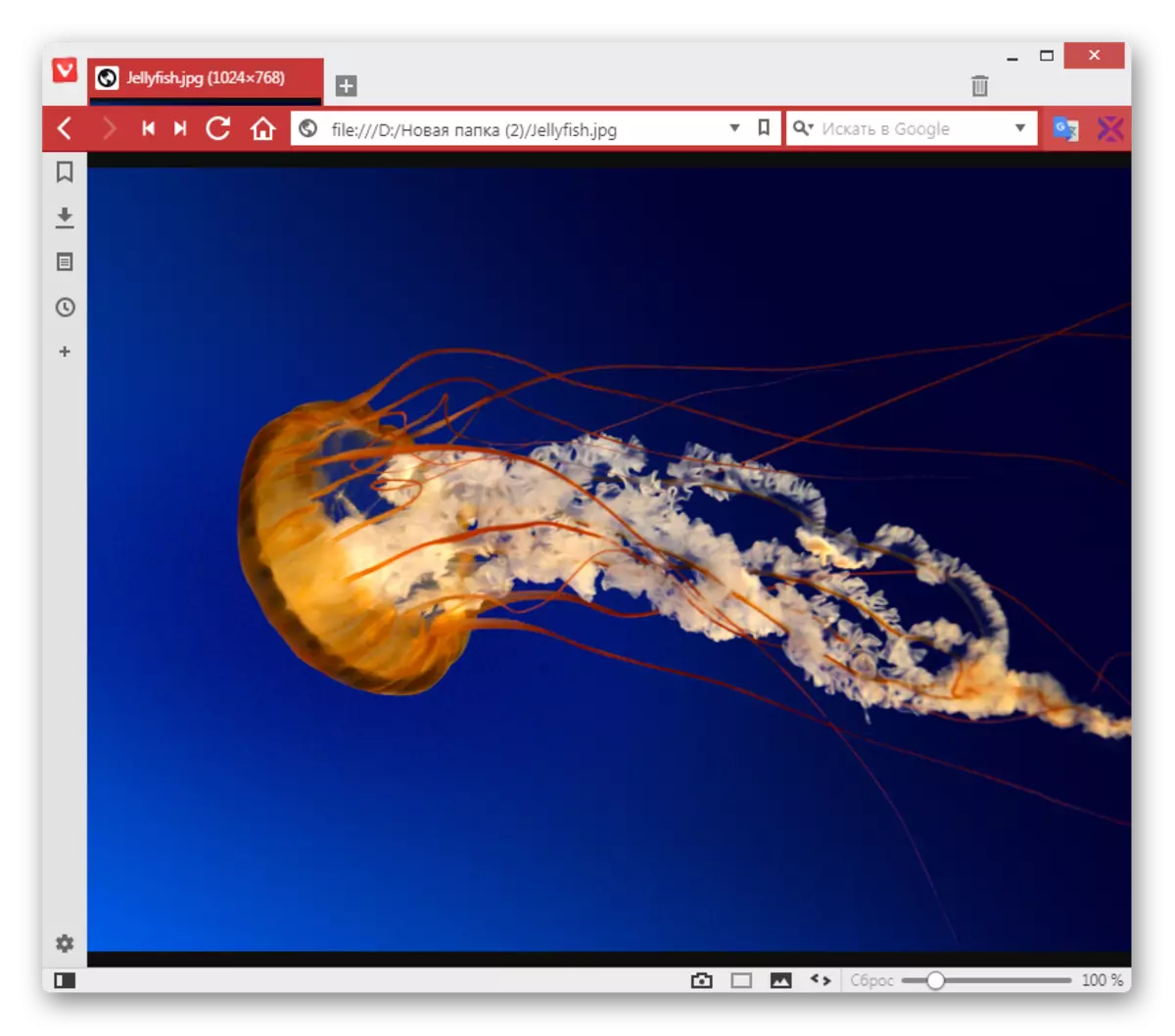
Metode 9: Paint
Saam met derdeparty-JPG-beelde, kan jy ook oop die ingeboude bedryfstelsel gereedskap, byvoorbeeld, die gebruik van Paint Image Viewer.
- Oop Paint. Dikwels hierdie taak verrig deur die menu "Start" deur te kliek op die naam van die aansoek in die gids voldoende Standard.
- Na die opening van die program, kliek op die ikoon wat geplaas word op die linkerkant van die Tuis-oortjie.
- Klik op "Open".
- In die prent seleksie venster wat oopmaak, gaan na die plek van JPG. Teken die prentjie, toe te pas "Open".
- Die tekening sal vertoon word in verf.
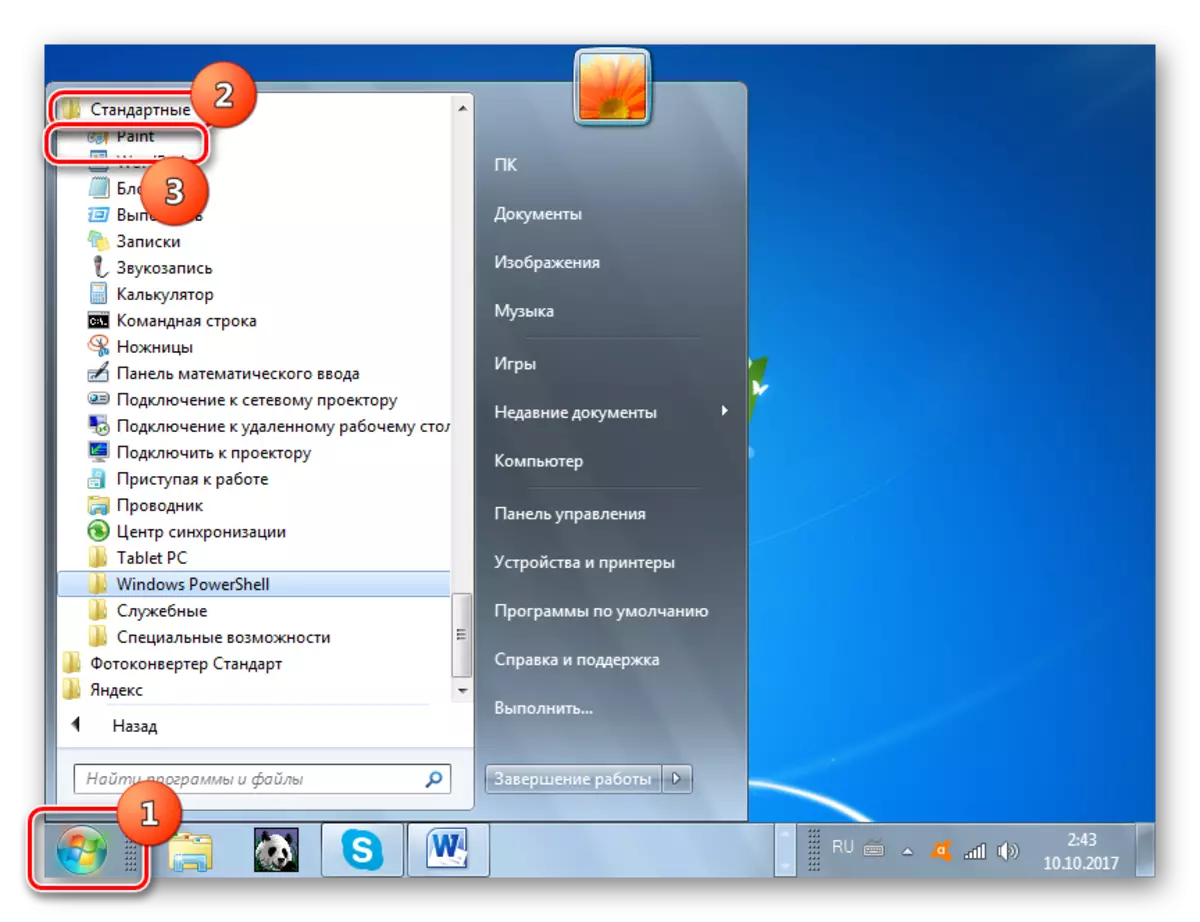
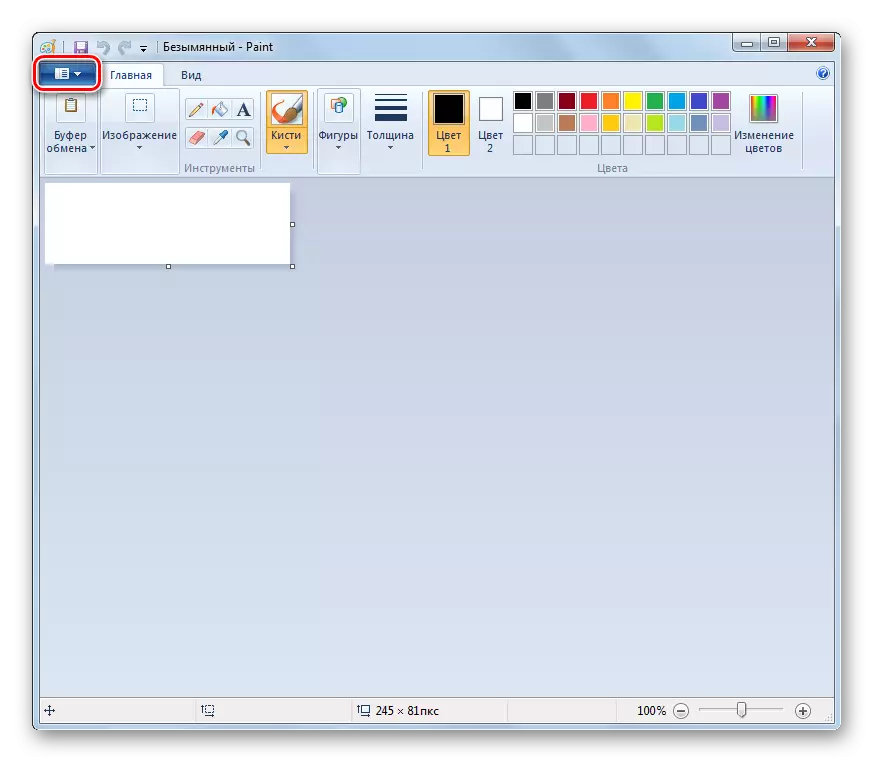
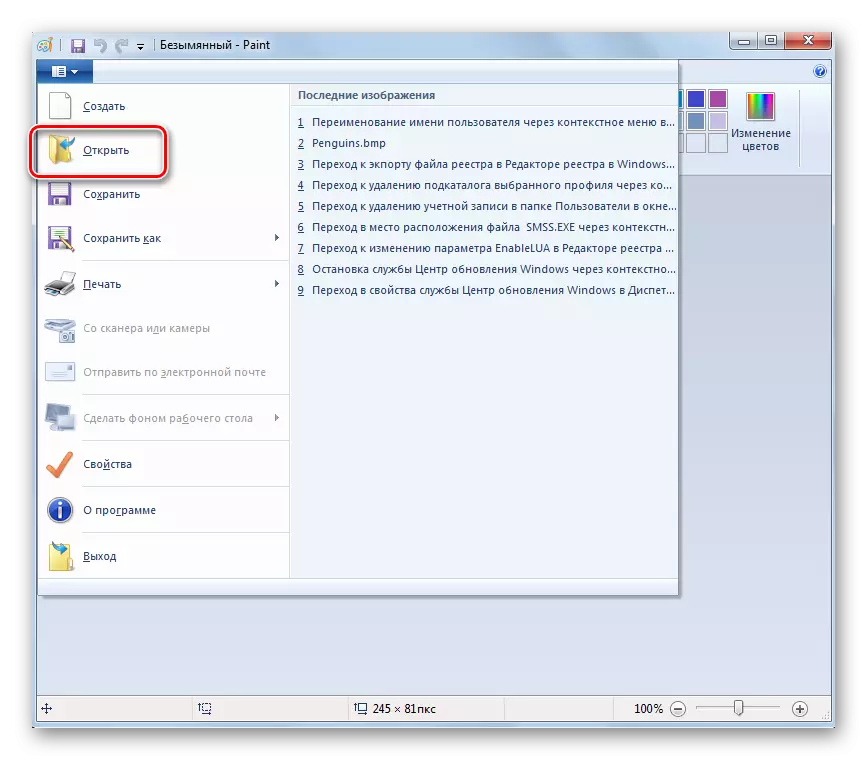
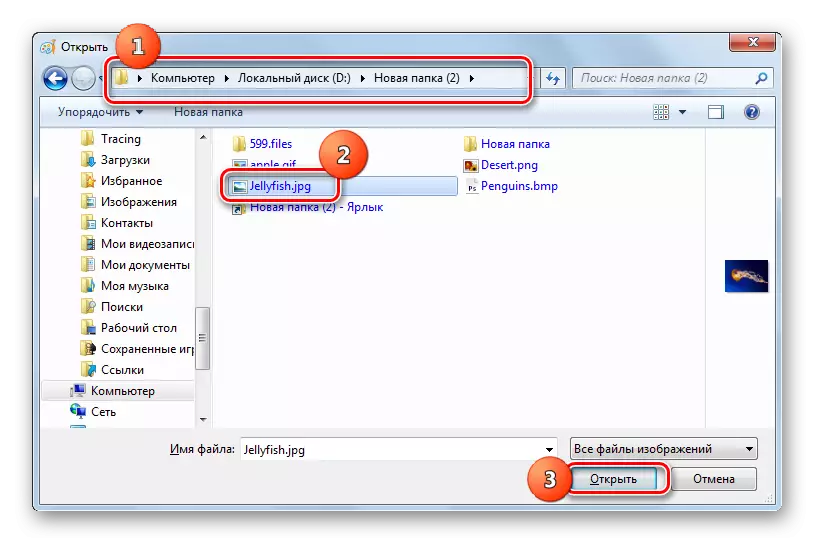
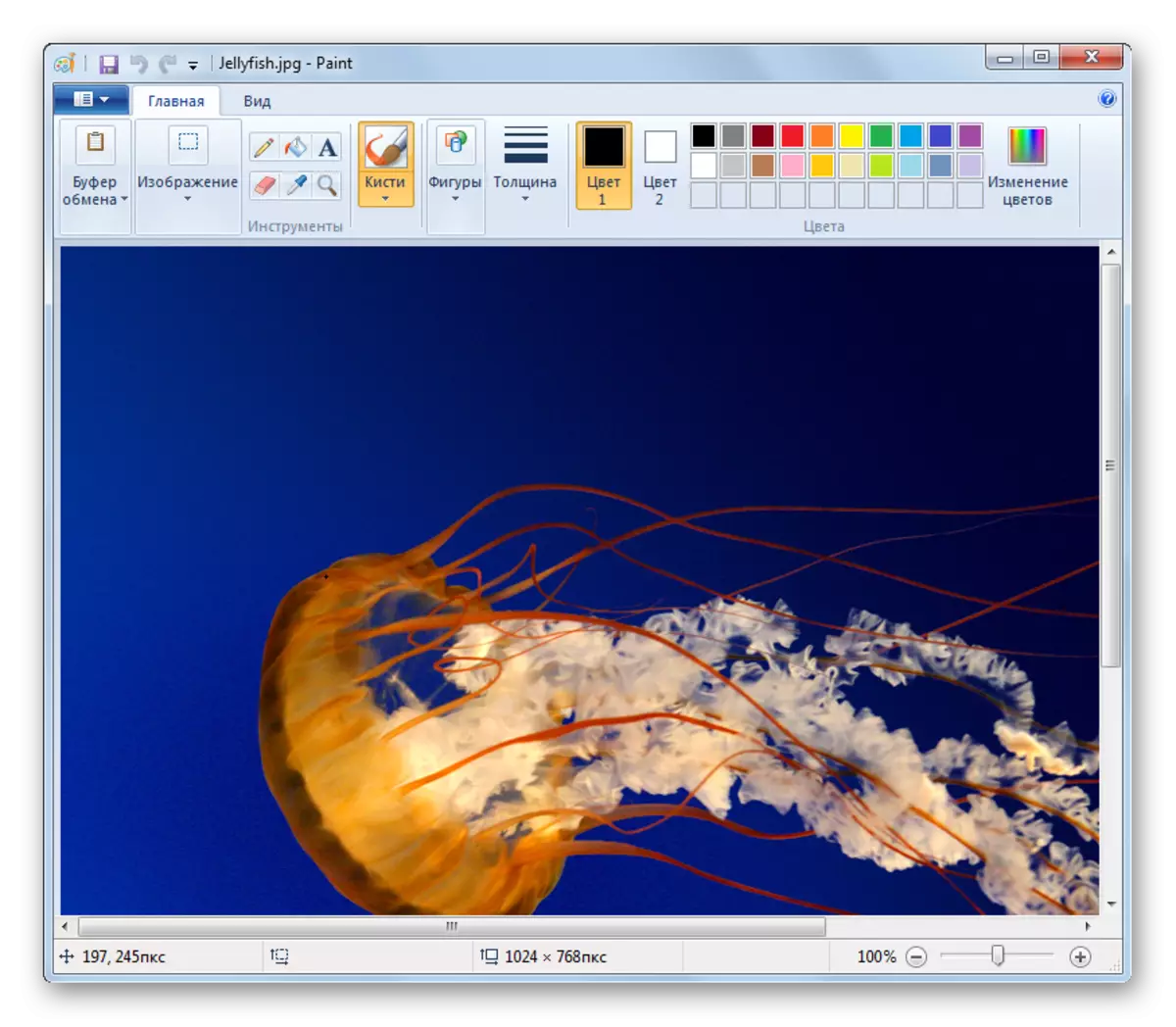
Metode 10: Windover instrument om mekaar foto's
Nog 'n ingeboude in Windows instrument waarmee jy JPG kan sien, met die naam "Sien die foto's".
- Die ontwerpprosedure van die prentjie met behulp van die gespesifiseerde Nut verskil van dié algoritmes wat ons in die vorige metodes oorweeg. In die eerste plek, moet jy die "dirigent" oop te maak.
- Maak die JPG plek gids. Klik op die beeld van die beeld met die regterkant muis knoppie. Kies uit die lys "Open met ..." uit die lys. In die bykomende lys wat verskyn, klik op die "View foto oog" posisie.
- Die prentjie sal in die venster van die geselekteerde nut vertoon word.
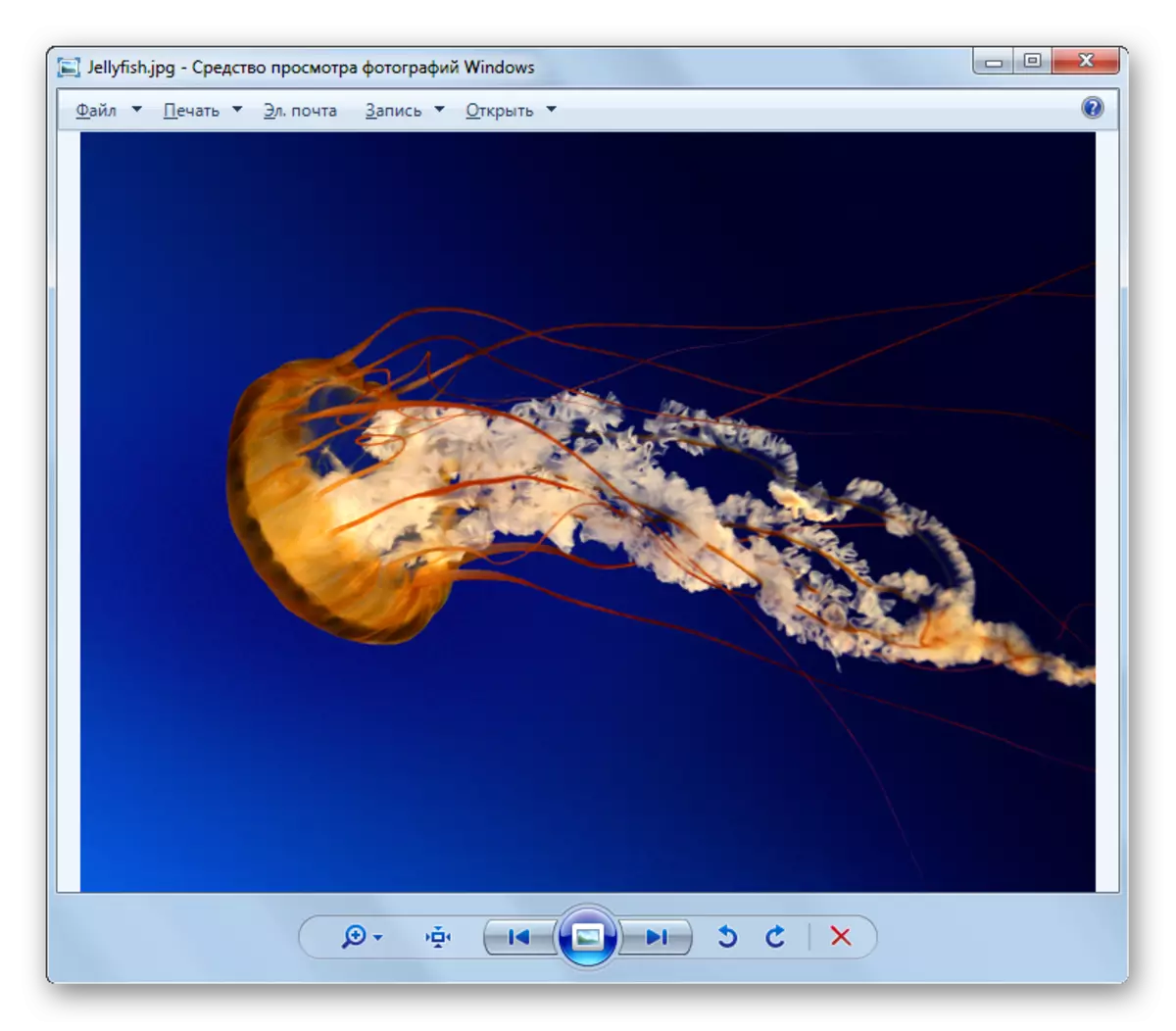
Dit sal opgemerk word dat die funksie van hierdie instrument vir die werk met JPG steeds aansienlik in vergelyking met derdeparty-kykers gesny, en selfs meer deur grafiese redakteurs.

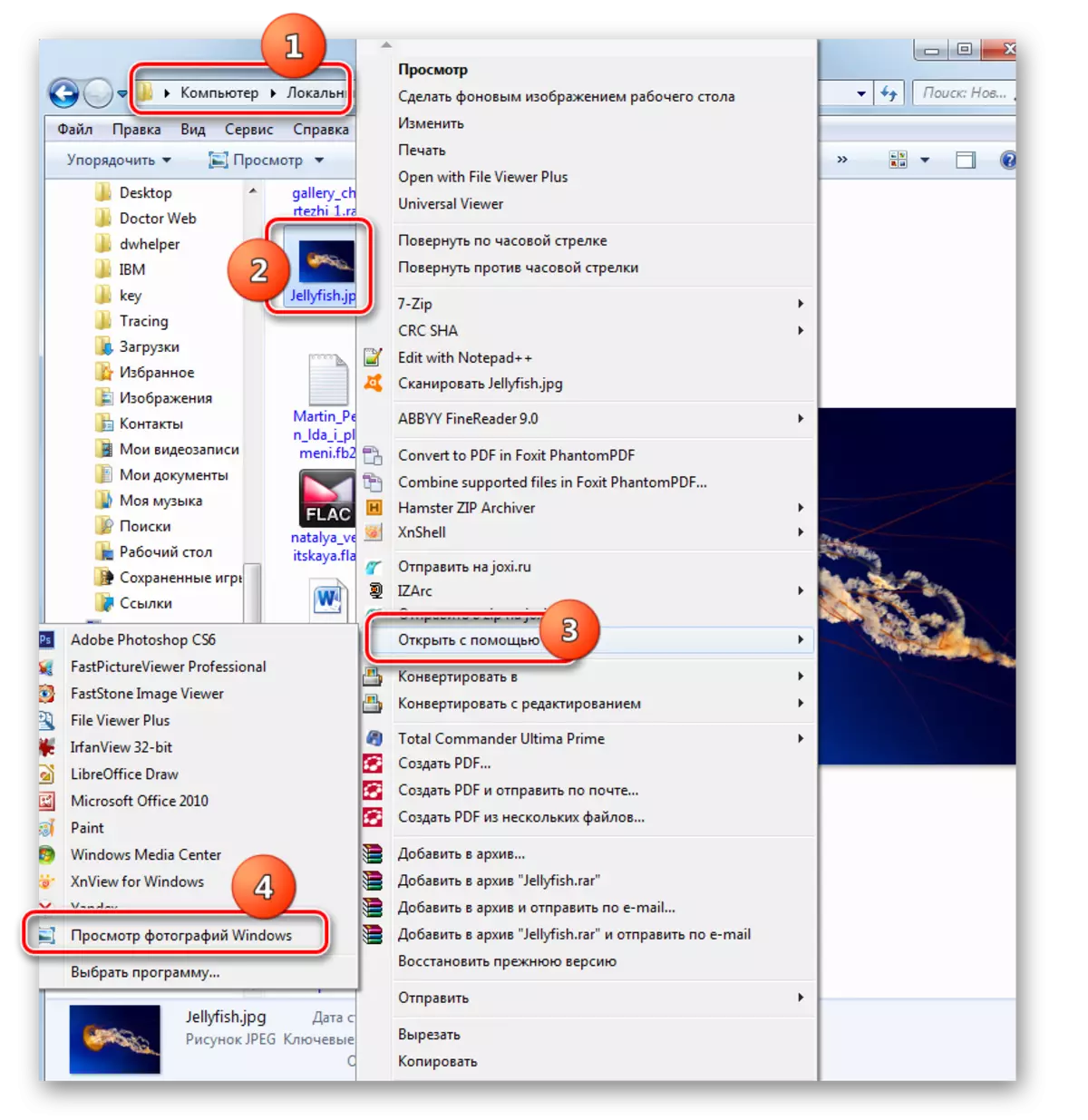
Daar is nogal 'n groot aantal verskillende programme wat beelde jpg kan oopmaak. Hierdie artikel bevat slegs die bekendste van hulle. Die keuse van 'n spesifieke sagteware produk, in toevoeging tot jou eie voorkeure van die gebruiker, word ook bepaal deur die take wat dit stel. Byvoorbeeld, na normale sien die prentjie, is dit die beste om kykers te gebruik, maar om beduidende veranderinge te maak, sal jy een van die redakteurs van beelde moet toepas. Daarbenewens, as jy nie die verlangde program byderhand het nie, kan jy die jpg gebruik om byvoorbeeld blaaiers te sien. Alhoewel, in die vensters funksies, daar is 'n ingeboude in programme vir besigtiging en redigering lêers met die gespesifiseerde uitbreiding.
