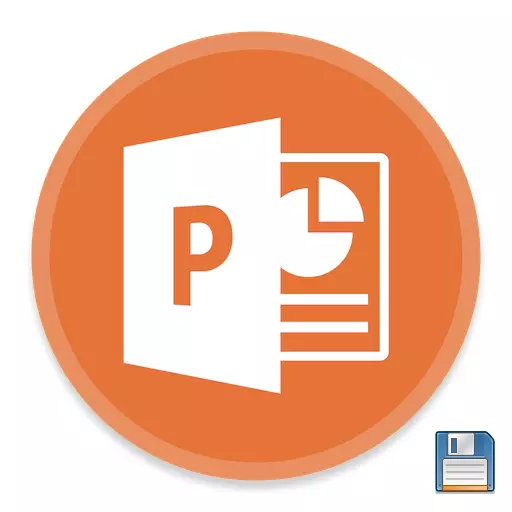
Na afloop van die werk op die voorbereiding van 'n dokument, alles kom by die laaste aksie - om die resultaat te handhaaf. Dieselfde geld vir PowerPoint-aanbieding. Met al die eenvoud van hierdie funksie, daar is ook daar, wat om te praat oor.
bewaring prosedure
Daar is baie maniere om vordering in die aanbieding te hou. Dink aan die belangrikste van hulle.Metode 1: wanneer sluiting
Die meeste tradisionele en populêre is om net red wanneer die sluiting van die dokument. Indien enige veranderinge gemaak, wanneer ek probeer om die aanbieding te sluit, sal die aansoek vra of dit nodig is om die resultaat te red. As jy "Save" kies, dan sal die gewenste resultaat bereik word.

As die aanbieding nie wesenlik bestaan en is geskep in die PowerPoint program self sonder vooraf skepping lêer (dit wil sê, die program ingeskryf het vir die program deur die start menu), dan is die stelsel sal stel om te kies waar en onder watter naam om die aanbieding te red .
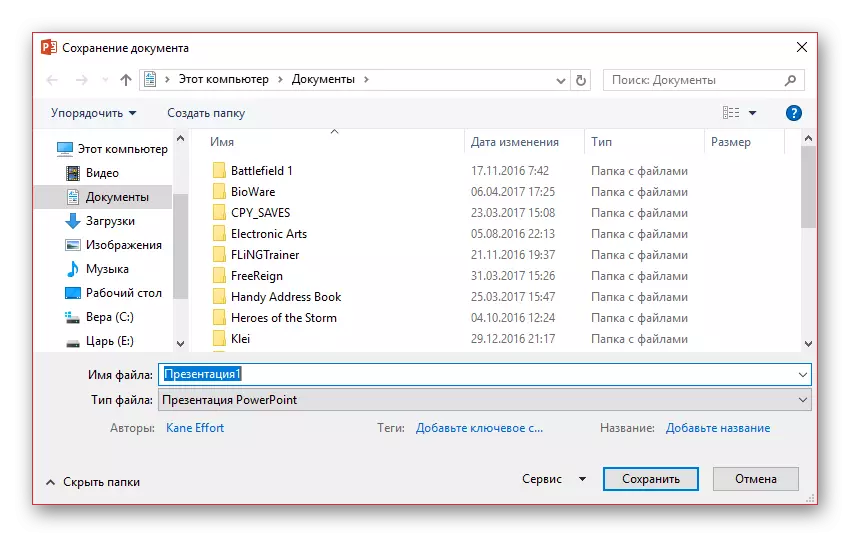
Hierdie metode is die maklikste, maar daar kan probleme van verskeie sin wees - ". Waarskuwing is afgeskakel, word die program outomaties afgeskakel" van die "Program" voor So as 'n belangrike werk gedoen is, is dit beter om nie lui te wees en probeer om ander opsies.
Metode 2: Vinnige Team
Ook 'n redelik vinnige weergawe van die redding van inligting wat is universeel in enige situasie.
In die eerste plek is daar 'n spesiale knoppie in die vorm van 'n diskette geleë in die boonste linker hoek van die program. Wanneer druk dit gedruk word, waarna jy kan voortgaan om te werk.
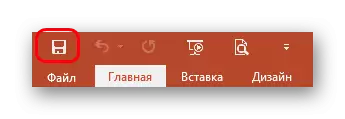
In die tweede plek is daar 'n vinnige opdrag wat uitgevoer word deur warm sleutels om inligting te red - "Ctrl" + "S". Die effek is presies dieselfde. As jy aan te pas, sal hierdie metode selfs meer gerieflik as die druk op die knoppie.
Natuurlik, as die aanbieding nie wesenlik bestaan, sal 'n venster oop te maak, bied die lêer lêer vir die projek.
Hierdie metode is ideaal vir enige situasie - selfs hou voor die verlaat van die program, ten minste voor die toets van nuwe funksies, selfs net stelselmatig beweer dat in geval van wat (die lig is byna altyd onverwags ontkoppel) die belangrike werk wat gedoen is nie om te verloor.
Metode 3: via die menu "File"
Tradisionele handleiding manier om data te stoor.
- Wat jy nodig het om te klik op die blad lêer in die aanbieding cap.
- 'N Spesiale spyskaart van werk met 'n lêer sal oopmaak. Ons is geïnteresseerd in twee opsies - óf "save" of "save as ...".
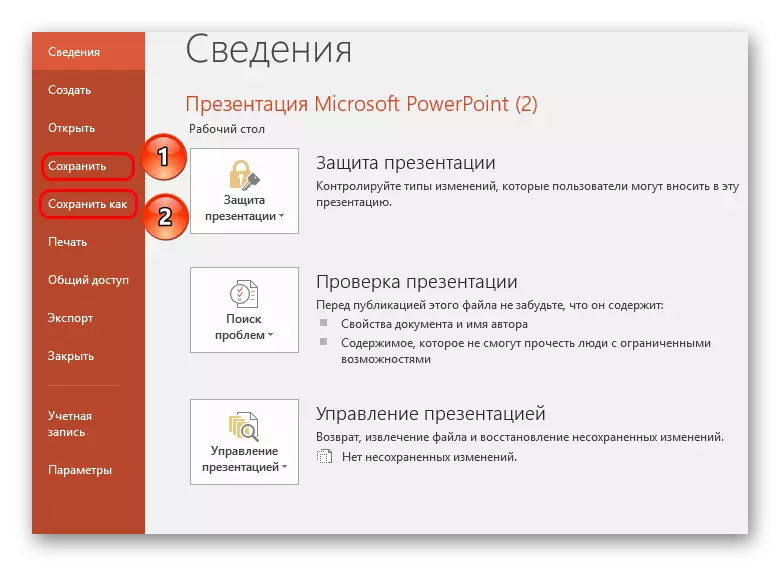
Die eerste opsie sal outomaties red, as in "Metode 2"
Die tweede sal die spyskaart waar jy die lêer formaat kan kies, sowel as die einde gids en lêer naam te open.
Die laaste opsie is die beste geskik is om rugsteunkopieë te skep, sowel as om te spaar in alternatiewe formate. Soms gebeur dit baie belangrik wanneer daar gewerk word met ernstige projekte.
Byvoorbeeld, as die aanbieding word beskou op die rekenaar waarop die Microsoft PowerPoint program ontbreek, dit is rasioneel gered in 'n meer algemene formaat, wat gelees word deur die oorweldigende meerderheid van rekenaarprogramme, soos PDF.
- Om dit te doen, kliek op die "File" menu-knoppie en kies dan "Save As". Kies die "Oorsig" knoppie.
- Die Windows Explorer sal verskyn op die skerm waar jy nodig het om die finale gids spesifiseer vir die gestoor lêer. Daarbenewens, met die opening van die item "Lêer Tipe", die lys toon die lys beskikbaar vir die behoud van formate, waaronder jy kan kies, byvoorbeeld, PDF.
- Voltooi die behoud van die aanbieding.
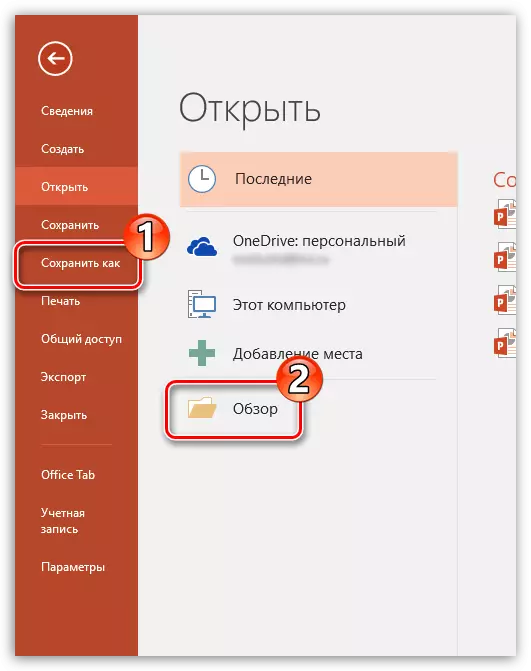
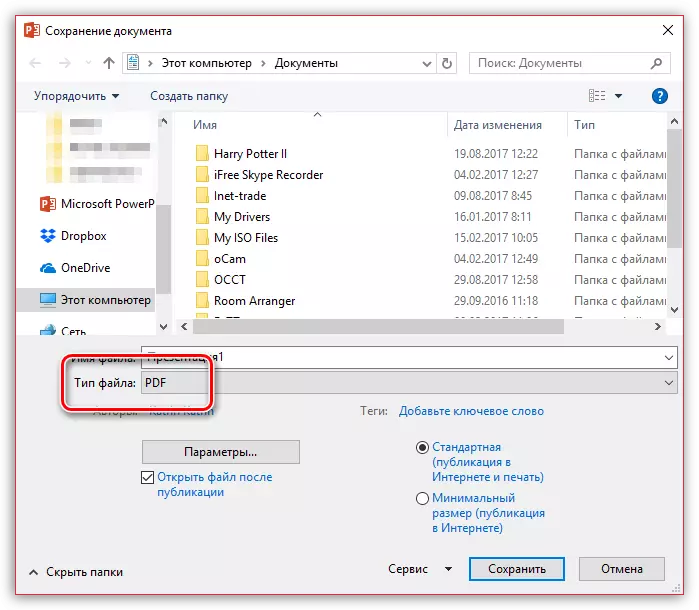
Metode 4: Spaar in die "wolk"
Ag geneem word dat Microsoft dienste sluit in die bekende wolk stoor van ODRIVE, dit is nie moeilik om daardie integrasie met nuwe weergawes van Microsoft Office verskyn aanvaar. Dus, deur die loop in PowerPoint insette om jou Microsoft-rekening, wat jy kan vinnig en maklik, behalwe aanbiedings in jou wolk profiel, wat toegang tot die lêer op enige plek en van enige toestel in staat sal stel.
- Om mee te begin, moet jy hardloop in die PowerPoint insette om die Microsoft-rekening. Om dit te doen, in die boonste regterkantste hoek van die program, kliek op die knoppie "Teken in".
- 'N venster vertoon op die skerm in wat jy nodig het om volledige magtiging, met vermelding van die e-posadres (selfoonnommer) en wagwoord van die MCRisoft rekening.
- Wanneer die inskrywing voltooi is, is dit moontlik om die dokument vinnig te beskerm in ONEDRIVE soos volg: Klik op die "File" knoppie, gaan na die "Save" of "Save As" afdeling en kies "Onedrive: Persoonlik".
- As gevolg hiervan, sal die Windows Explorer verskyn op die rekenaar waarop jy sal nodig hê om die finale gids spesifiseer vir die lêer gered - op dieselfde tyd, sal die afskrif veilig gestoor word en in oneDrive.
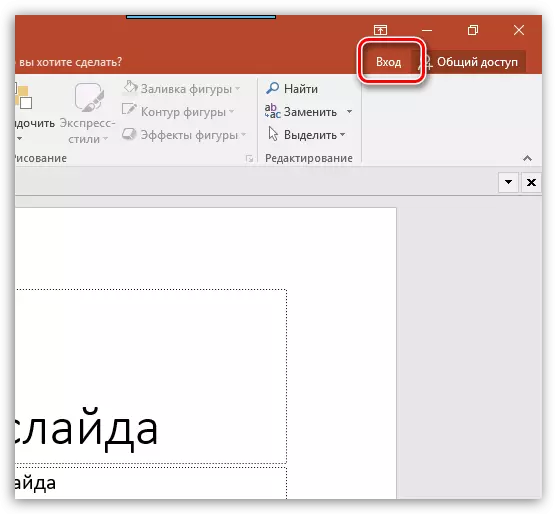
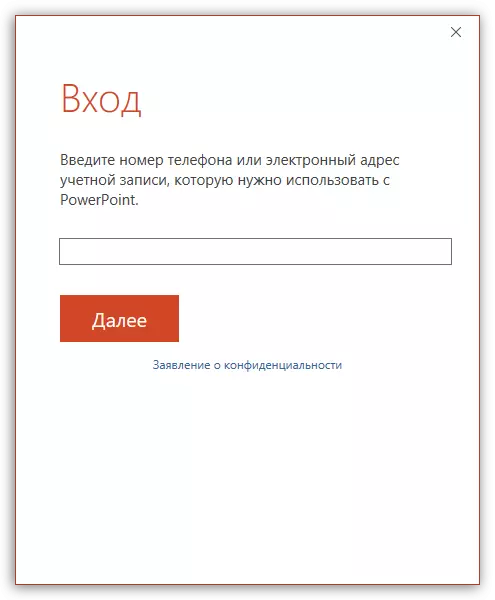
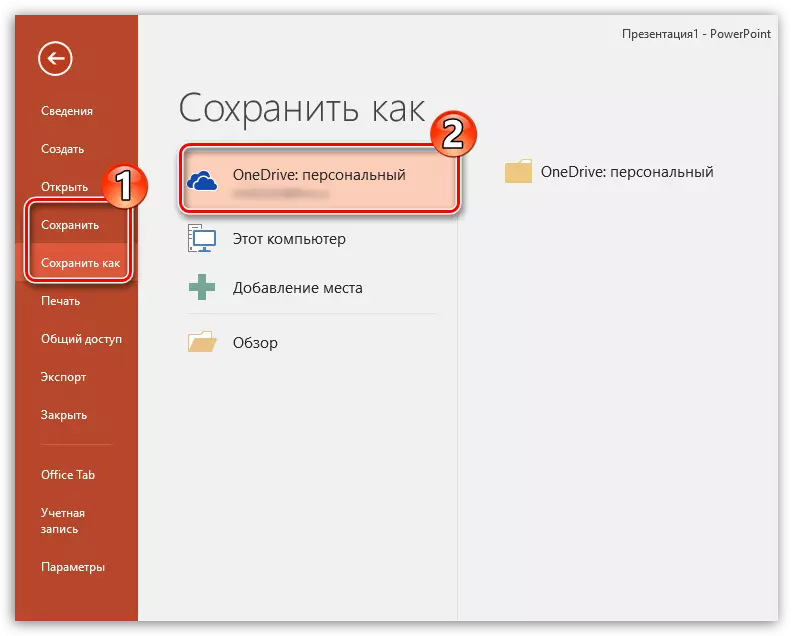
bewaring Instellings
Ook, kan die gebruiker verskillende instellings vir die aspekte van die proses van die redding van inligting te produseer.
- Wat jy nodig het om te gaan na die blad "File" in die aanbieding hoed.
- Hier sal jy nodig het om die opsie "Parameters" in die linker lys van funksies te kies.
- In die venster wat oopmaak, ons is geïnteresseerd in "Spaar".
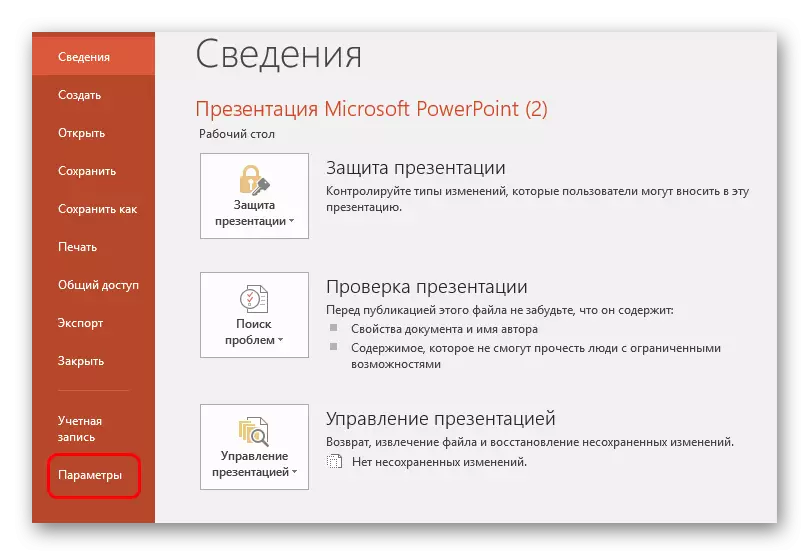
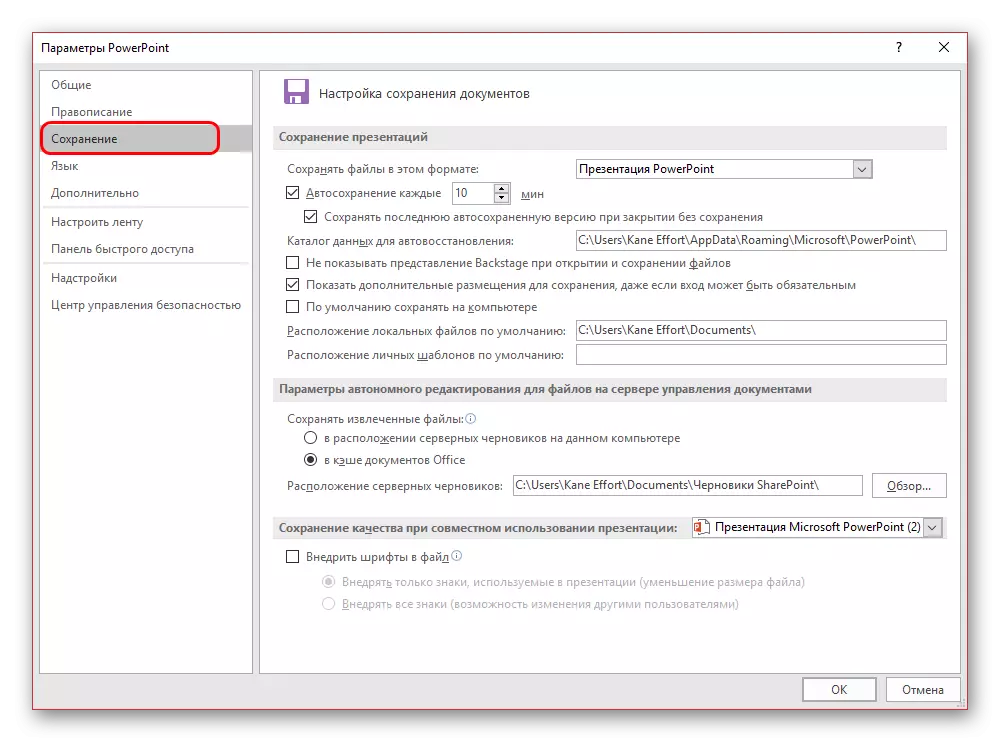
Die gebruiker kan die grootste verskeidenheid van instellings, insluitend beide die parameters van die proses self en individuele aspekte sien - byvoorbeeld paaie om data te red, die plek van die geskape templates en so aan.
Auto stoor en herstel weergawes
Hier, in die save parameters, jy kan die instellings vir die motor stoor funksie van die resultate te sien. Oor so 'n funksie weet waarskynlik elke gebruiker. Nietemin, kortliks herinner die moeite werd.
Auto stoor stelselmatig vervaardig outomatiese opdatering van die finale weergawe van die aanbiedingsmateriaal lêer. En enige Microsoft Office lêer in beginsel, die funksie nie net in PowerPoint werk. In die parameters kan jy die frekwensie van die sneller stel. By verstek, die interval is 10 minute.
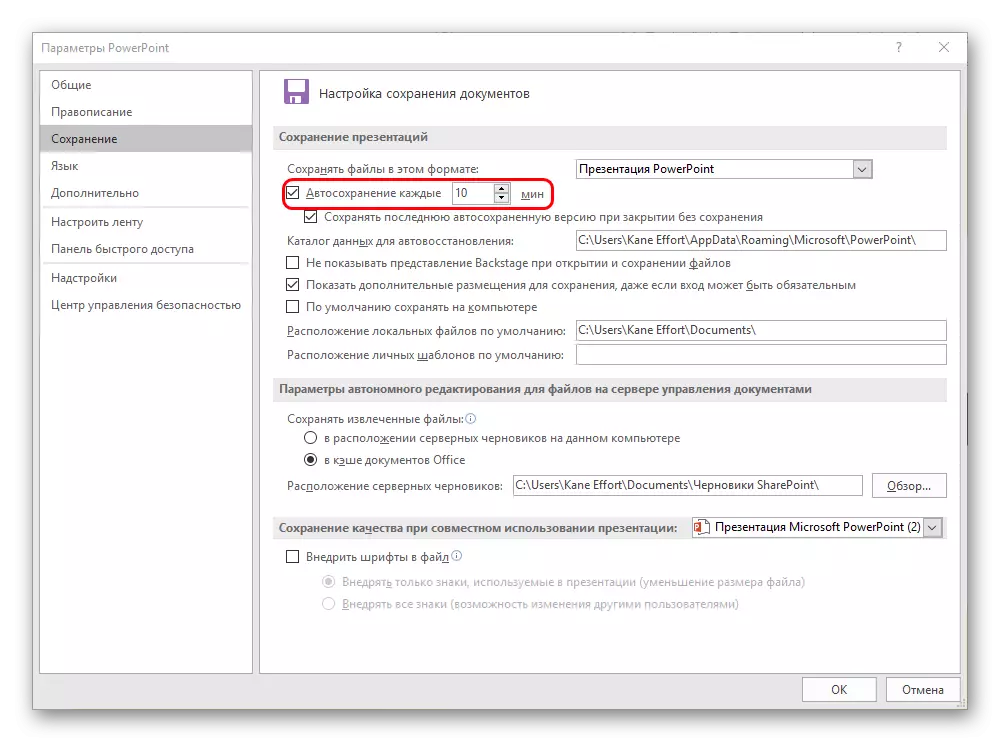
Wanneer jy op goeie klier werk, is dit vanselfsprekend, dit word aanbeveel om 'n kleiner tydperk tussen die bewaring te stel sodat dit in die geval van wat om te vorder en nie enigiets belangrik te verloor nie. Vir 1 minuut is dit natuurlik nie die moeite werd nie - dit sal baie geheue aflaai en produktiwiteit verminder, en voordat die fout van die program met vertrek nie ver is nie. En elke 5 minute is genoeg.
In die geval, indien daar is nog 'n mislukking, en vir een of ander rede, die program toe sonder 'n opdrag en pre-kopie, dan is die aansoek sal bied om weergawes herstel. As 'n reël word twee opsies die meeste hier aangebied.
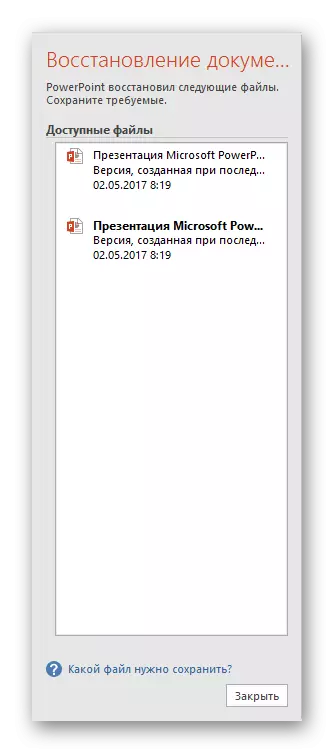
- Een daarvan is 'n opsie uit die laaste motor stoor van werk.
- Die tweede is handmatig bewaring gemaak.
Deur die keuse van die opsie wat die naaste aan die resultaat, wat onmiddellik voor die sluiting van PowerPoint is behaal, kan die gebruiker die venster toe te maak. Voorheen sal die stelsel vra of dit moontlik is om ander opsies te verwyder, wat slegs die huidige een verlaat. Dit is die moeite werd om na die situasie hier te kyk.
As die gebruiker nie seker is dat dit die verlangde resultaat self en betroubaar kan red nie, is dit die beste om te weier. Laat dit beter hang aan die kant as selfs meer verloor nie.
Dit is die beste om die uitvee van vorige opsies te laat vaar, as alles in die werk van die program self misluk word, wat chronies is. Onderhewig aan die gebrek aan akkurate vertroue dat die stelsel nie weer blok wanneer ek probeer om met die hand voortduur, is dit beter om nie te jaag. Jy kan handleiding "redding" van data (dit is beter om 'n rugsteun te skep), en dan verwyder die ou weergawes maak.
Wel, as die krisis verby is, en niks seer, dan kan jy die geheue skoon te maak van onnodige nou data. Daarna is dit beter om handmatig te verdwyn, en dan eers te begin werk.
Soos u kan verstaan, is die outomatiese stoorfunksie beslis nuttig. Uitsonderings is "pasiënte" van enige stelsels waarin gereelde outomatiese lêer herskryf kan lei tot verskeie mislukkings. In so 'n situasie is dit beter om glad nie te werk met belangrike data tot die herstel van alle wanfunksies nie, maar as dit nodig is om dit te lei, is dit beter om voort te gaan.
