
'N Groot aantal van dokumentasie is nie meer gedruk in spesiale salonne, na alles, het die huis drukkers wydverspreide, wat in elke tweede persoon met gedrukte materiaal geïnstalleer het. Maar een ding om 'n drukker te koop en dit gebruik, en 'n ander na die primêre verband uit te voer.
Skakel drukker na rekenaar
Moderne drukking toestelle kan van 'n verskeidenheid van spesies wees. Sommige is direk verbind deur middel van 'n spesiale USB kabel, 'n ander vereis slegs 'n Wi-Fi netwerk konneksie. Dit is nodig om elke metode te onderwerp afsonderlik om 'n volledige begrip van hoe om die drukker korrek te heg aan die rekenaar te kry.Metode 1: USB-kabel
Hierdie metode is die mees algemeen as gevolg van sy standaardisering. Absoluut elke drukker en rekenaar het 'n spesiale verbindings wat nodig is vir 'n verband. So 'n verband is die enigste een wanneer die opsie is verbind. Dit is egter nie al wat jy hoef te doen vir die volle werking van die toestel.
- Om mee te begin, maak die gedrukte toestel om die elektriese netwerk. Om dit te doen, is 'n spesiale koord voorsien van 'n standaard vurk vir 'n voetstuk. Die een kant, onderskeidelik, verbind dit aan die drukker, na 'n ander netwerk.
- Die drukker daarna begin om te werk en, as dit nie was vir die behoefte om sy rekenaar te bepaal, sou dit moontlik wees om die werk te voltooi. Maar nog steeds, dokumente moet gedruk word deur hierdie toestel, wat beteken dat ons 'n ry met bestuurders neem en installeer dit op die rekenaar. 'N alternatief vir optiese media is die amptelike webwerwe van die vervaardigers.
- Dit bly net om die drukker self verbind tot 'n rekenaar met behulp van 'n spesiale USB kabel. Dit is opmerklik dat so 'n verband is dit moontlik om 'n rekenaar, en 'n skootrekenaar. Lees meer te sê het oor die koord self. Aan die een kant, dit het 'n meer vierkantige vorm, aan die ander kant is die gewone USB connector. Die eerste deel moet geïnstalleer word in die drukker, en die tweede na die rekenaar.
- Na aksies, kan 'n rekenaar word weer begin. Ons voer dit onmiddellik, aangesien die verdere werking van die toestel nie moontlik sonder dit sal wees.
- Tog kan die pakket wees sonder die installering skyf, in welke geval jy kan vertrou die rekenaar en laat dit standaard bestuurders te installeer. Dit sal dit self te maak na die bepaling van die toestel. As daar niks soos dit gebeur, kan jy hulp te soek vir 'n artikel op ons webwerf, waar dit beskryf in detail hoe om 'n spesiale sagteware vir die opstel.
- Aangesien al die nodige aksies voltooi, dit bly net om te begin met behulp van die drukker. As 'n reël sal 'n moderne toestel van hierdie tipe onmiddellik die installering van patrone benodig, laai, ten minste een vel papier en 'n bietjie tyd om te diagnoseer. Resultate wat u op die gedrukte vel kan sien.




Lees meer: Installeer van 'n drukkerbestuurder
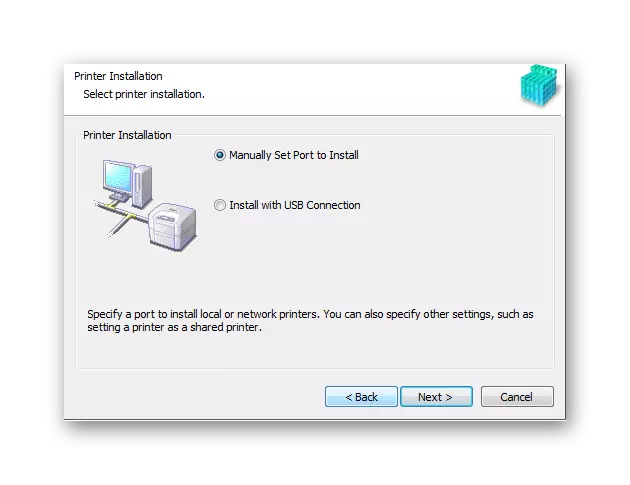
Op hierdie installasie van die drukker met behulp van 'n USB-kabel wat voltooi is.
Metode 2: Verbind die drukker via Wi-Fi
Hierdie opsie om die drukker aan die skootrekenaar aan te sluit, is die maklikste en terselfdertyd die geriefliker vir die gereelde gebruiker. Al wat jy moet gedoen moet word om drukwerk te stuur - dit is om die toestel in die draadlose netwerksone te plaas. Vir die aanvanklike begin moet u egter die bestuurder en ander aksies installeer.
- Soos op die eerste manier verbind ek eers die drukker aan die elektriese netwerk. Hiervoor het die kit 'n spesiale kabel, wat die meeste van die een kant 'n sok het, en met 'n ander koppelaar.
- Volgende, nadat die drukker geaktiveer is, stel die toepaslike bestuurders van die skyf af na die rekenaar. Vir so 'n verband word hulle nodig, omdat die rekenaar nooit die toestel onafhanklik sal kan bepaal na aanhangsel nie, aangesien dit nie beter sal wees nie.
- Dit bly net om die rekenaar weer te begin, en nadat die Wi-Fi-module aangeskakel is. Dit is nie moeilik nie, soms word dit dadelik aan die gang, soms moet jy op sekere knoppies klik as dit 'n skootrekenaar is.
- Volgende, gaan na die "Start", vind die gedeelte "toestelle en drukkers". Die aanbiedingslys sal alle toestelle wees wat ooit aan die rekenaar gekoppel is. Ons is geïnteresseerd in die een wat net so geïnstalleer is. Ek kliek daarop met die regskliek en kies die verstek toestel. Nou sal alle dokumente gesoek word om deur Wi-Fi te druk.

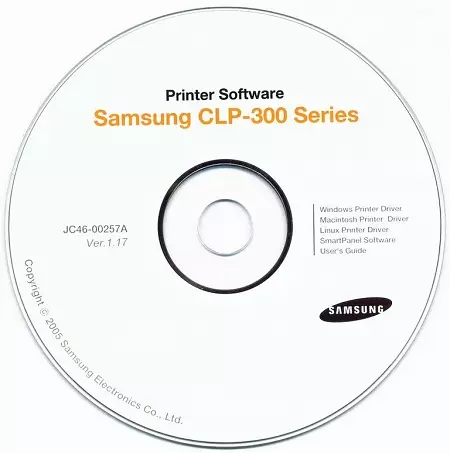

Hierdie oorweging van hierdie metode is verby.
Die uitset van hierdie artikel is eenvoudig as moontlik: die installering van die drukker ten minste deur 'n USB-kabel, selfs deur Wi-Fi is 'n 10-15-minute besigheid, wat nie veel krag en spesiale kennis benodig nie.
