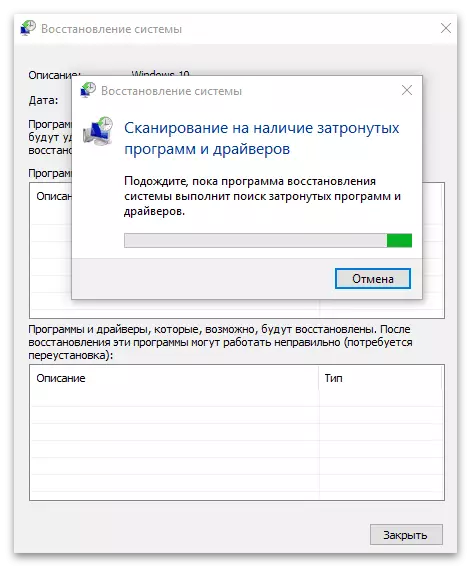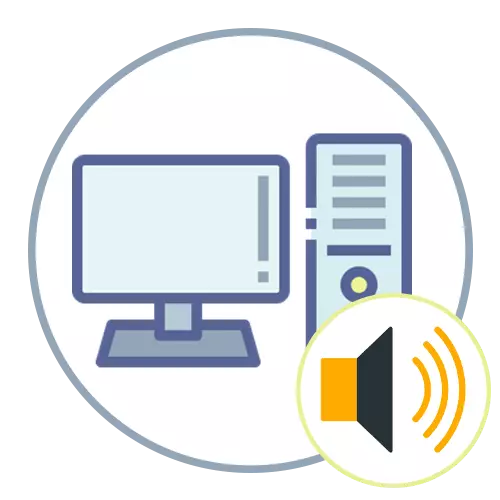
Metode 1: Gebruik probleem op te los
Ingebed in Windows probleem op te los instrument sal help verskillende probleme met klank speel, insluitend die een wat verband hou met die bestuur van Windows Audio los. Hierdie instrument tjeks die belangrikste komponente, weer begin hulle of vertoon die instruksies op die skerm wat nodig is om die gebruiker met die hand uit te voer.
- Maak die start menu en klik op die ikoon rat te gaan na "Parameters".
- Die down en klik op die "Update en Sekuriteit" teël.
- Aan die linkerkant paneel jy belangstel in die oplos van probleme.
- In hierdie artikel, klik op die opskrif "Advanced tools probleem op te los".
- Kies die "Sound Speel" hulpmiddel deur te kliek op dit met die links muis knoppie en daardeur loop.
- Verwag scan voltooiing.
- As 'n lys van afvoertoestelle verskyn op die skerm, merk die merker gebruik en gaan verder. Wag tot die einde van die tjek en raak vertroud met die resultate. As jy nodig het, volg die instruksies op die skerm om die regstelling jouself te voltooi.
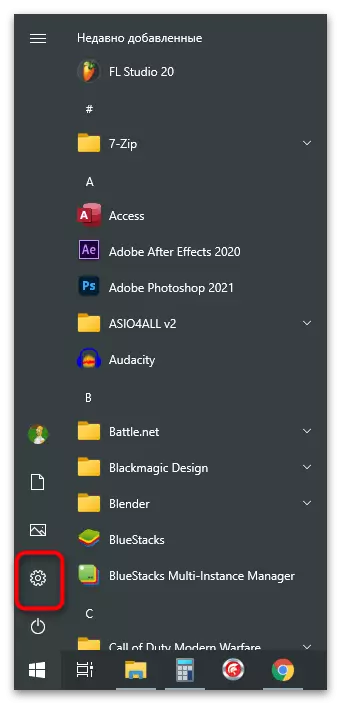
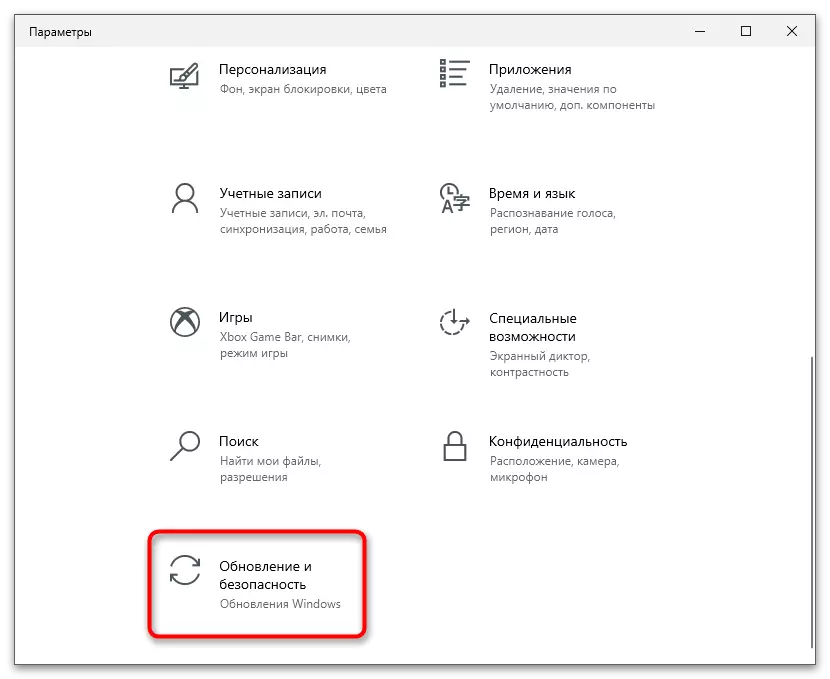
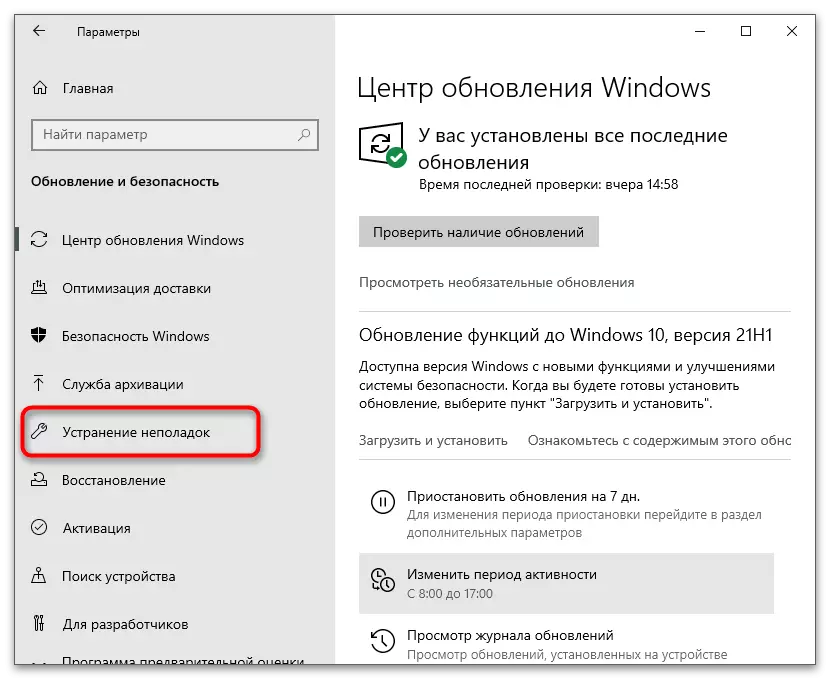
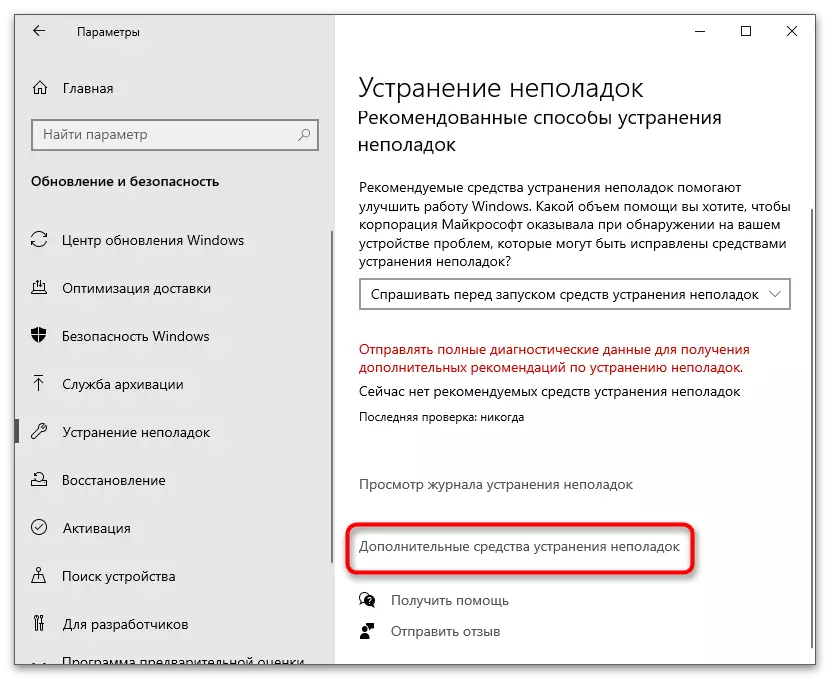

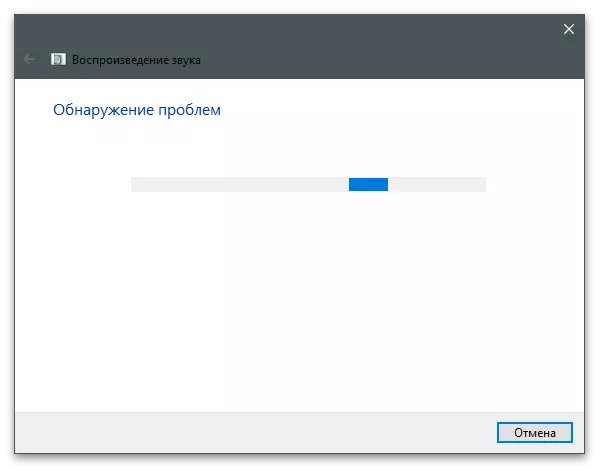

Metode 2: Nagaan Service Status
Sommige gebruikers weet nie wat Windows dienste, insluitend die een wat verantwoordelik is vir die speel van en die opneem van klank, kan onafhanklik beheer word, stop hulle en loop op enige tyd. As Windows Audio nie outomaties word begin, is dit moontlik dat die instellings is verward daarvoor en hoef te word teruggekeer na die aanvanklike posisie, wat uit soos dit gedra:
- Maak die "Start" en deur die soeke na die bevinding van die aansoek "Dienste".
- In dit wat jy sal 'n hele lys van stelsel en addisionele dienste, waaronder jy nodig het om die "Windows Audio" string te vind, en kliek dan op dit twee keer met die linker muisknop te sien.
- Stel die tipe opstart "outomaties".
- As die diens nie nou loop, druk die knoppie met die gepaste naam vir hierdie situasie reg te stel.
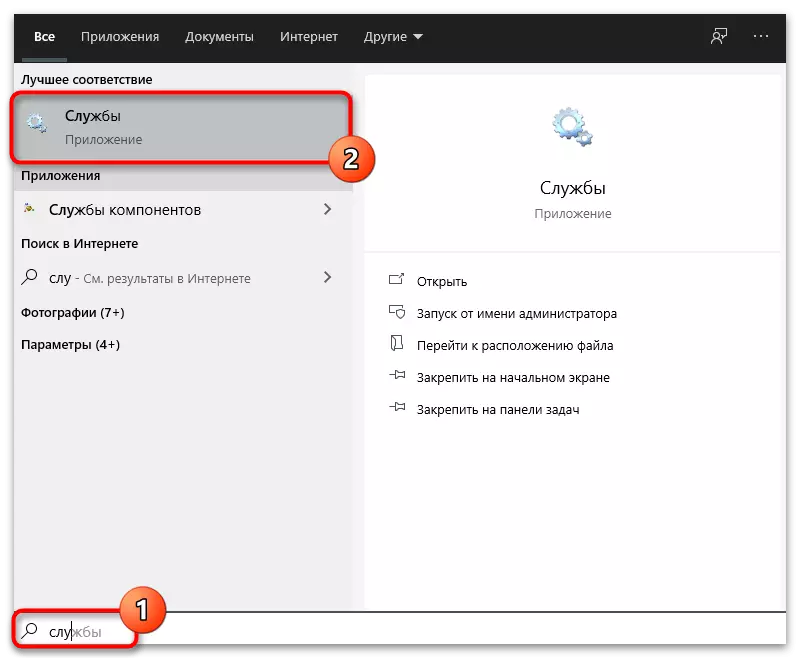
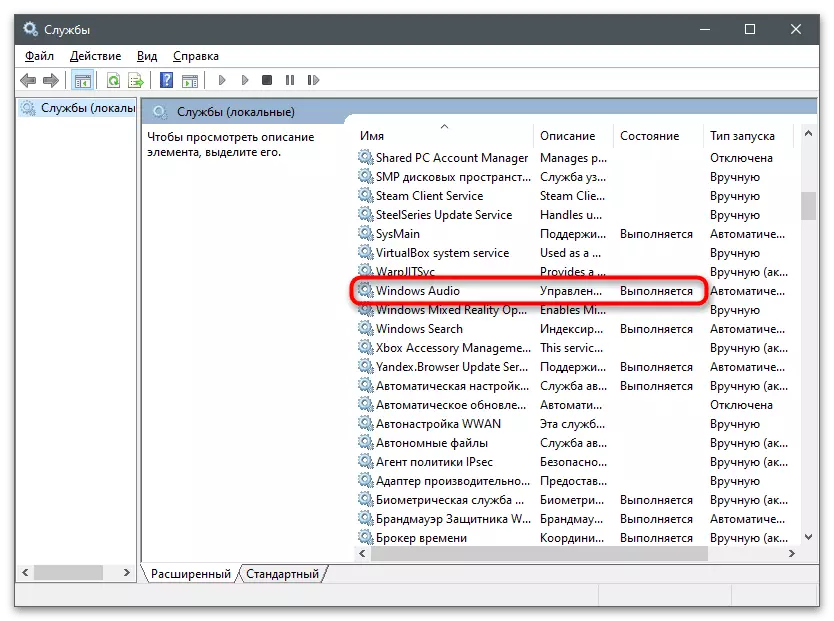

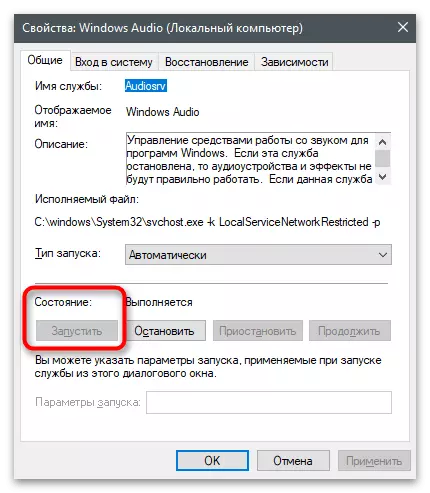
Metode 3: verifikasie van afhanklikhede
Byna elke diens in Windows geassosieer word met 'n paar ander en hulle saam te funksioneer. Windows Audio het ook sy eie afhanklikhede wat net opgespoor kan word. Hul name sal nuttig wees om die status van hierdie afhanklikhede na te gaan en instellings verander as dit nodig is.
- Gaan na die Windows Audio diens eienskappe as dit bo gewys, dan skuif na die blad "Afhanklike gebiede".
- Brei die lys van al afhanklik komponente en 'n afskrif of onthou die naam van elkeen van hulle. U kan die volgende skermkiekie gebruik, en verwys na dit terwyl u na relevante dienste soek.
- Terug na die lys van al die komponente en vind die naam vroeër gedefinieer. Op dieselfde wyse, twee keer, druk op die links muis knoppie op die lyn om oop eienskappe.
- Stel die tipe begin "outomaties" en hardloop die diens as dit is gestop.
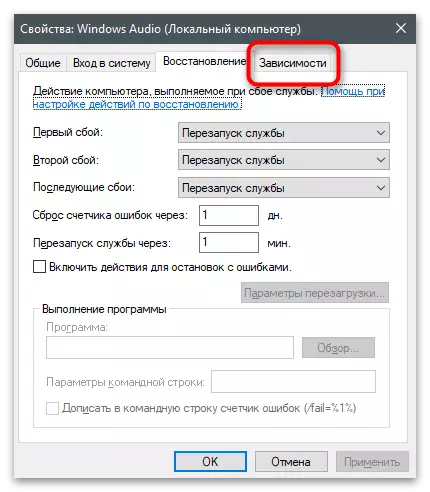
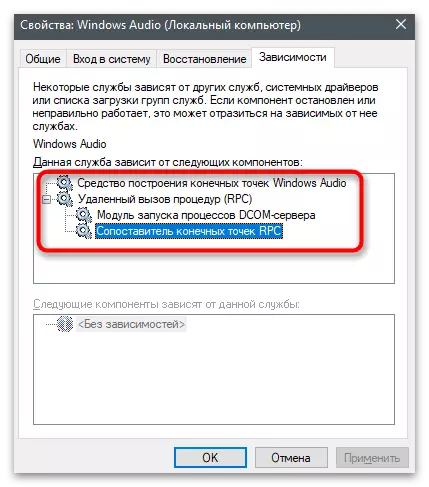

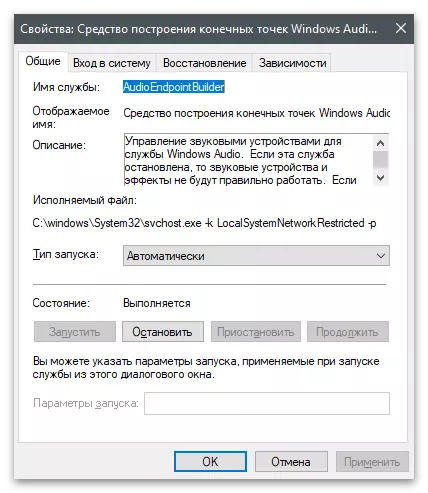
As u die instellings verander het en alle verwante dienste nou aan die gang is, maar daar is nog steeds geen geluid nie en dieselfde fout verskyn, herbegin die rekenaar en kontroleer die afspeel weer.
Metode 4: Begin dienste deur die konsole
Daar is verskeie opdragte wat ontwerp is om gebruik maak van dienste deur die konsole. Sommige van hulle kan jy die aktiwiteit van komponente beheer, hardloop hulle of stil sit. Nadat u verskeie sulke opdragte uitgevoer het, kan u die korrekte werking van Windows Audio instel en van die probleem onder bespreking ontslae raak.
- Regskliek op die begin knoppie en uit die konteks kieslys wat verskyn, kies "Windows Powershell".
- Afwisselend, betree al die gebooie volgende gesien, druk Enter na elke ry inbring. As daar 'n kennisgewing wat die diens reeds loop, gaan jy na die volgende span en doen so totdat jy elkeen van hulle te aktiveer.
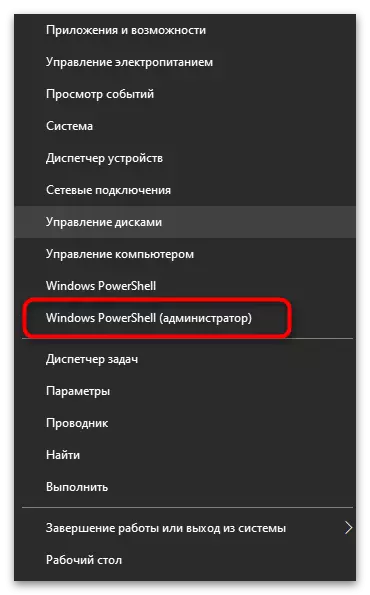
Net Start RpceptMapper
Net begin dcomlach
Net Start Rpcss.
Net Start AudioEndPointBuilder.
Net Start Audiosrv
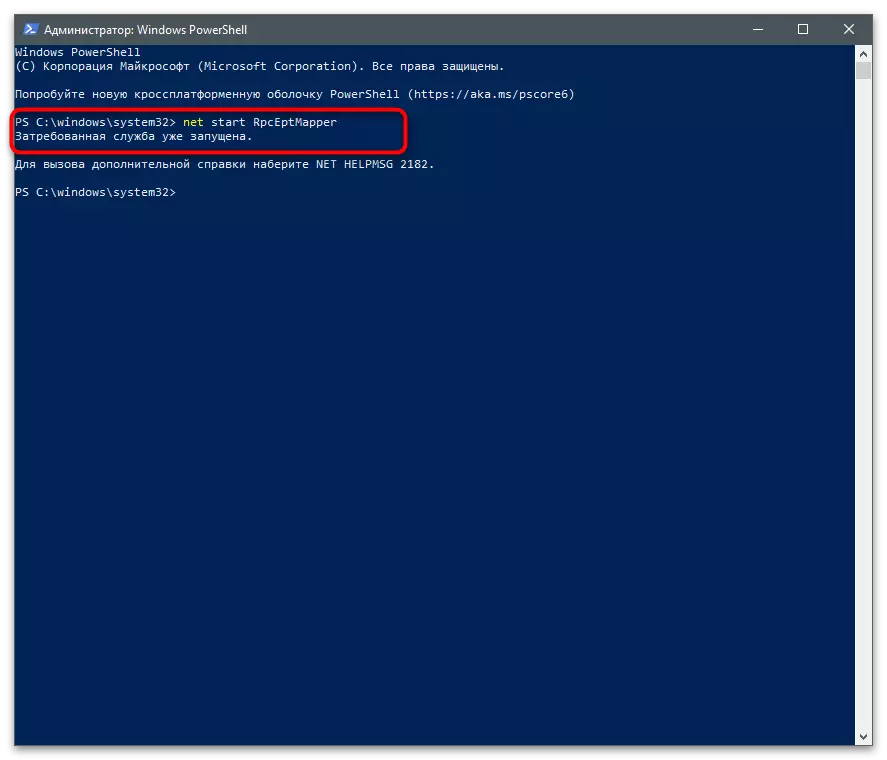
Metode 5: PC-skandering vir virusse
Sommige virusse wat die werking van stelsellêers, versteek en diens, insluitend Windows Audio, negatief beïnvloed, insluitende Windows-klank. As niks van bogenoemde gehelp het nie, is daar 'n rede om te glo dat die probleem deur die kwaadwillige lêers veroorsaak word. Ons bied om jouself te vergewis van die materiaal op die volgende skakel om die optimale manier van skandering te vind en dreigemente te verwyder.
Lees meer: Veg rekenaarvirusse
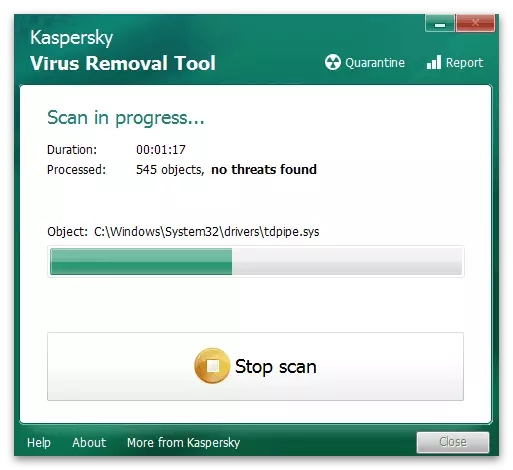
Metode 6: Stelsel herstel
Dit is die moeite werd om te begin om hierdie metode te verrig indien geen van die bogenoemde metodes nie die regte resultaat gebring het nie, en die klank het skerp verdwyn, hoewel 'n paar dae gelede nog korrek gereproduseer is. Jy sal nodig hê om terug te rol Windows om dit rugsteun, wanneer daar geen foute is waargeneem. Om dit te verstaan, sal die onderstaande artikel help.
Lees meer: Terugrol na die herstelpunt in Windows 10