
"USB-toestel word nie erken nie" - 'n redelik daaglikse en algemene probleem. In die meeste gevalle is dit nie krities nie, dus sal dit nie moeilik wees om alles binne 'n paar minute reg te stel nie.
Korrekte die fout "USB-toestel is nie identies" in Windows 10
Die rede vir so 'n fout kan in 'n USB-poort, kabel, verkeerde werking van die gekoppelde toestel of ongelukbestuurders wees. En dit is 'n onvolledige lys. Om mee te begin moet jy seker maak dat die fout nie ernstig is nie en maklik uitgeskakel kan word.- Probeer afskakel al die ekstra toestelle, en verbind dan die gewenste een.
- Gebruik 'n ander rekenaarpoort.
- Gaan die integriteit van die kabel en hawens na. Indien moontlik, gebruik die ander koord.
- Om 'n toestel wanfunksie uit te sluit, probeer om dit aan 'n ander rekenaar te koppel.
- U kan ook beide toestelle herlaai.
As geen van die opsies wat geraak word nie, beteken dit dat die probleem 'n bietjie ernstiger is en 'n mate van manipulasies vereis.
Metode 1: Driver Update
In die meeste gevalle kan die opdatering van bestuurders help om die probleem uit te skakel. Die stelsel kan outomaties onvanpaste komponente laai, veral as u rekenaar nie ondersteun of nie bestuurders vir Windows 10 het nie.
- Hou Win + S.
- Tik die soektog veld Device Manager.
- Maak die eerste resultaat oop.
- Brei USB-beheerders uit of 'n ander gedeelte waarin jou toestel kan wees. Die bestuurder seleksie hang af van die oorsaak van die probleem.
- Regskliek op die vereiste voorwerp en vind die "eienskappe". Die toestel kan as 'n onbekende aangedui word.
- Gaan na die bestuurder se oortjie.

- Die opsie "Update ..." stel u in staat om bestuurder te installeer, updates self of outomaties.
- Die "terugrol" -funksie is van toepassing indien die toestelbestuurder nie korrek wil werk nie.
- "Verwyder" word gebruik om weer te voltooi. Na die skrapping moet u "Aksie" oopmaak - "Update The Equipment Configuration". U kan egter ander middele gebruik om op te dateer.





Ook kyk of dit in die artikel "Power Management", die merk langs "Laat afsluit ...". As daar is, verwyder dit.

Installasie of terugrol van bestuurders moet genoeg wees, maar as dit nie help nie, dan gaan jy na die volgende metode.
Lees meer:
Die installering van bestuurders standaard vensters
Die beste programme vir die installering van bestuurders
Metode 2: Installering van opdaterings
Dikwels as gevolg van die gebrek aan nodige updates in Windows 10, kan foute wat verband hou met USB-toestelle verskyn. In hierdie geval, moet jy die nodige komponente aflaai en installeer.
- Waterkers Win + i.
- Gaan na "Update en Sekuriteit".
- In die "Update Center" kliek op "Nagaan Beskikbaarheid van updates".
- Wanneer die stelsel vind die nodige komponente, die proses van die aflaai en installering van hulle sal begin.
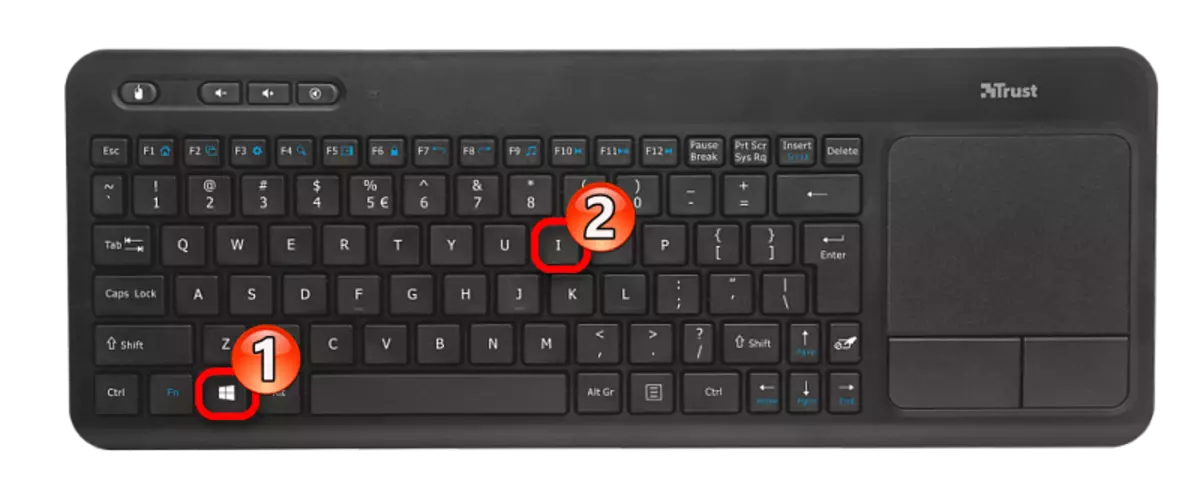


Gewoonlik updates word outomaties gelaai, maar in sommige gevalle is dit dalk nie gebeur nie. As jy probleme met aflaai of installering vind, ons het op die webwerf is daar toepaslike instruksies vir hulle die uitskakeling.
Om te aktiveer lêer oordrag in plaas van 'n laai af, doen die volgende stappe:
- Maak die gordyn en kraan te "laai via USB".
- Kies nou "File Transfer".

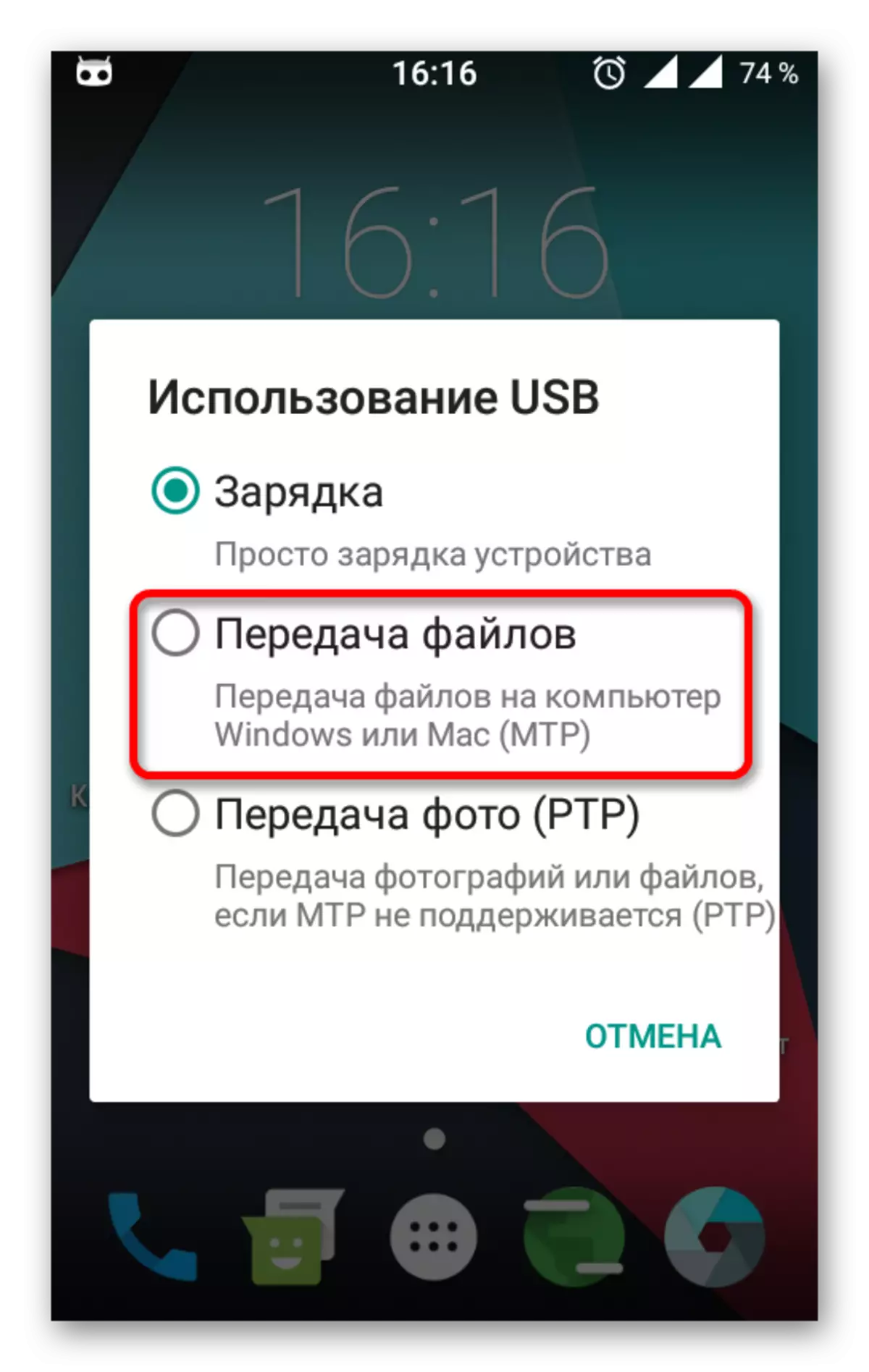
Die paaie en reëlings van die instellings kan effens verskil en afhang van die weergawe van Android, sowel as die tipe van die dop geïnstalleer vervaardiger.
Sien ook:
Windows 10 nie sien iPhone: die oplossing van die probleem
Die oplossing van 'n probleem met die flash drive vertoning in Windows 10
Wat om te doen wanneer die rekenaar die geheue kaart nie erken
Om die fout reg te stel "USB-toestel is nie identies" in Windows 10, is dit genoeg om die bestuurders te werk. Soms, die probleem is die ongespesifiseerde OS updates. Maar nog steeds, in die meeste gevalle, klein manipulasies met 'n verandering van 'n USB-poort of kabel help.
